Il peut être frustrant lorsque votre clé USB, carte SD, ou disque dur externe n'accepte pas les fichiers sur Mac, surtout si vous avez un besoin urgent de mettre les fichiers sur le disque externe pour y accéder depuis un autre endroit.
J'ai branché une clé USB sur mon MacBook Air pour transférer des photos de famille précieuses. À ma surprise, elle ne semble pas les accepter. Je vois un signe d'interdiction blanc lorsque je les glisse et dépose dans la clé. Pourquoi suis-je incapable de copier des fichiers de Mac vers la clé USB?
Comme cet utilisateur, le disque dur externe peut afficher un symbole d'interdiction ⊘ lorsque vous copiez des fichiers. Ou il peut ne pas répondre ou renvoyer une erreur, telle que :
- Le Finder ne peut pas terminer l'opération car certaines données dans "xxx" ne peuvent pas être lues ou écrites. (Code erreur -36).
- L'opération ne peut pas être terminée car une erreur inattendue s'est produite (code erreur 0).
- L'opération ne peut pas être terminée car une erreur inattendue s'est produite (code erreur 100006).
- L'opération ne peut pas être terminée car une erreur inattendue s'est produite (code erreur -8062).
- L'élément ne peut pas être copié car il n'y a pas assez d'espace libre.
- L'opération ne peut pas être terminée car un élément portant le nom .DS_Store existe déjà.
- Impossible de copier xxx vers la destination car son nom est le même que celui d'un élément sur la destination, à l'exception de la casse de certains caractères
Heureusement, il existe des façons de résoudre le problème, et nous couvrirons les plus efficaces dans ce guide. Commençons par comprendre les raisons pour lesquelles les fichiers ne se copient pas sur le disque dur externe sur Mac.
| Scénarios de disque dur externe n'acceptant pas les fichiers sur Mac | Solutions |
| Impossible de copier des fichiers de Mac vers un disque dur externe NTFS | Utilisez iBoysoft NTFS for Mac pour activer un accès complet en lecture/écriture |
| Les fichiers ne se copient pas sur un disque dur externe FAT32 sur Mac | 1. Compressez les fichiers et envoyez l'archive 2. Formatez le disque externe sur Mac |
| Impossible de déplacer des fichiers sur un disque dur externe ExFAT sur Mac | 1. Libérez de l'espace sur le disque et sur votre Mac 2. Utilisez le disque sur un autre Mac 3. Téléchargez à nouveau le fichier 4. Créez un nouveau dossier sur le disque de destination 5. Formatez le disque externe sur Mac |
| Impossible de copier-coller des fichiers de Mac vers un disque dur externe APFS/Mac OS Extended | 1. Accordez l'accès en écriture au disque dur externe sur Mac 2. Libérez de l'espace sur le disque et sur votre Mac 3. Utilisez le disque sur un autre Mac 4. Téléchargez à nouveau le fichier 5. Créez un nouveau dossier sur le disque de destination 6. Formatez le disque externe sur Mac |
Pourquoi votre disque dur externe n'accepte-t-il pas les fichiers sur Mac ?
Les raisons pour lesquelles votre disque dur externe n'accepte pas le transfert de fichiers sur Mac varient. Il peut s'agir d'un simple problème de format de système de fichiers ou d'un problème matériel plus sérieux. Voici une liste des plus probables :
- Le disque externe est formaté en NTFS.
- Le disque externe ou votre Mac manque d'espace.
- Le disque externe est formaté en FAT32, et il y a un fichier de plus de 4 Go parmi les fichiers que vous voulez transférer.
- Vous n'avez pas l'autorisation d'écrire des données sur le disque externe.
- Le disque dur externe est corrompu ou endommagé.
- Les fichiers en cours de transfert ont des conflits de nom avec des fichiers sur le disque externe ou sont corrompus.
Partagez cet article pour aider les autres à comprendre pourquoi ils ne peuvent pas copier des fichiers sur leur disque dur externe sur Mac.
Questions fréquentes sur le disque dur externe qui n'accepte pas les fichiers sur Mac
- QPourquoi ne puis-je pas faire glisser et déposer des fichiers de mon Mac vers un disque dur externe?
-
A
Vous pourriez ne pas pouvoir faire glisser et déposer des fichiers de votre Mac vers un disque dur externe en raison d'une incompatibilité avec le système de fichiers, des permissions en lecture seule, d'une limitation de taille de fichier ou d'un manque d'espace.
- QPourquoi ne puis-je rien ajouter à mon disque dur externe Mac?
-
A
Si vous ne pouvez rien ajouter à votre disque dur externe sur Mac, cela signifie que vous n'avez pas accès en écriture au disque. Cela peut résulter de divers problèmes, y compris le format NTFS, ou des problèmes de permission.
- QComment transférer tous les fichiers d'un Mac vers un disque dur externe?
-
A
Vous pouvez transférer tous les fichiers d'un Mac vers un disque dur externe en faisant une sauvegarde Time Machine. Pour cela, configurez votre disque dur externe comme un disque de sauvegarde Time Machine, puis lancez une sauvegarde. Il sauvegardera tous vos fichiers et paramètres sur le disque externe.
- QPourquoi ne puis-je pas copier des fichiers de Mac vers un disque dur externe en NTFS?
-
A
Il est naturel que vous ne puissiez pas copier des fichiers de Mac vers un disque dur externe en NTFS car macOS ne peut pas écrire en NTFS. Mais le problème peut être facilement résolu en utilisant un pilote NTFS pour Mac comme iBoysoft NTFS pour Mac.

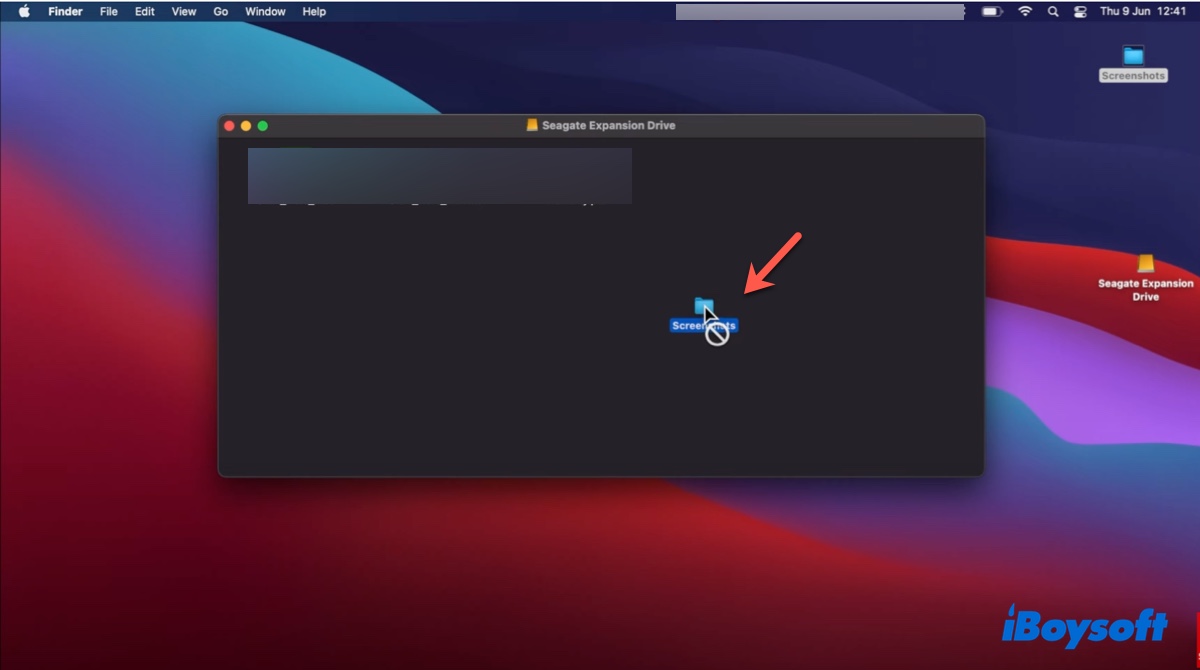
Comment réparer un disque dur externe n'acceptant pas les fichiers sur Mac ?
Cette section examinera différentes façons d'essayer lorsque vous ne pouvez pas copier des fichiers sur une clé USB, un disque dur externe ou une carte SD sur Mac. Essayez les méthodes qui sont appropriées pour votre situation et testez si votre disque dur externe accepte les fichiers après chaque correction.
Avant de commencer, veuillez vous assurer que votre disque externe est solidement connecté au Mac et monté correctement. En d'autres termes, vous pouvez accéder au disque normalement depuis l'Utilitaire de disque, le bureau, ou la barre latérale du Finder.
Solution 1 : Vérifiez le système de fichiers de votre disque
Le premier endroit à vérifier lorsque vous ne parvenez pas à copier des fichiers du Mac vers une clé USB, un disque dur externe, ou une carte SD, est le système de fichiers du disque.
Appuyez sur Commande + Espace simultanément pour ouvrir la recherche Spotlight, puis tapez "utilitaire de disque" et ouvrez le gestionnaire de disque. À partir de là, sélectionnez votre disque sur le côté gauche pour voir son système de fichiers. Sous le nom de votre disque, vous verrez probablement l'un des formats suivants :
Windows NTFS : Il s'agit d'un système de fichiers propriétaire de Windows qui est en lecture seule sur Mac. Pour lire/écrire dessus sans perte de données, vous avez besoin d'un outil NTFS pour Mac.
Download
iBoysoft NTFS pour Mac
Rating:4.8
APFS : Il s'agit du système de fichiers par défaut pour macOS 10.13 High Sierra et ultérieur ; optimisé pour les SSD et le stockage flash ; utilisé pour le disque de sauvegarde Time Machine sur macOS 11 Big Sur et ultérieur ; accès en lecture/écriture complet sur Mac.
Mac OS étendu (Journalisé) : Il s'agit du système de fichiers par défaut pour macOS 10.12 Sierra et antérieur ; utilisé pour le disque de sauvegarde Time Machine sur macOS 10.15 Catalina et antérieur ; accès en lecture/écriture complet sur Mac.
MS-DOS (FAT)/FAT32 : Ce format est compatible avec Windows et macOS mais a une limitation de taille de fichier unique de 4 Go ; pas de permissions.
ExFAT : Ce format est compatible avec Windows et macOS ; pas de permissions.
Maintenant que vous savez quel format possède votre disque externe. La prochaine étape consiste à commencer par les solutions qui s'appliquent à votre système de fichiers. Par exemple, continuez avec la Solution 2 si votre disque dur externe est formaté en NTFS ; passez à la Solution 3 s'il est formaté en APFS ou Mac OS étendu (Journalisé) ; passez à la Solution 4 s'il est formaté en FAT32 ou exFAT.
Solution 2 : Utilisez un pilote NTFS pour Mac
Le système de fichiers NTFS est probablement la raison la plus courante qui peut empêcher le disque dur externe d'accepter des fichiers sur Mac. Cela est dû au fait que de nombreux disques externes sont pré-formatés en NTFS, un format auquel macOS n'a pas accès en écriture par défaut.
Pour travailler avec un disque dur externe NTFS sur Mac librement, vous avez besoin d'un pilote NTFS pour Mac qui vous accorde un accès complet en lecture/écriture au NTFS sur Mac. Un logiciel comme iBoysoft NTFS pour Mac, qui monte automatiquement les disques durs externes NTFS, les clés USB et les cartes SD en mode lecture/écriture, est un outil vous permettant d'écrire sur le disque comme s'il avait un format natif compatible Mac.
Download
iBoysoft NTFS pour Mac
Rating:4.8
Ce logiciel fiable NTFS pour Mac vous permet de copier des fichiers sur des dispositifs de stockage externes formatés en NTFS sur Mac sans formater ou perdre des données. Vous pouvez ajouter des fichiers à votre disque dur externe depuis un Mac ou un autre disque externe connecté au Mac.
En plus de cela, vous pouvez effectuer d'autres actions nécessitant un accès en écriture au disque NTFS, telles que modifier, supprimer des fichiers, monter, démonter, réparer le disque NTFS sur Mac et formater d'autres disques en NTFS sur Mac.
Voici ce qu'il faut faire si vous ne parvenez pas à copier des fichiers d'un Mac ou d'un autre disque externe sur un disque dur externe NTFS :
Étape 1 : Téléchargez et installez iBoysoft NTFS pour Mac.
Download
iBoysoft NTFS pour Mac
Rating:4.8
#Prise en charge de macOS High Sierra et ultérieur
#NTFS pour Mac M1/M2/M3
#NTFS pour Mac Intel/T2
Étape 2 : Glissez-déposez des fichiers sur votre disque dur externe NTFS sans souci.
Cet outil est-il utile? Si oui, partagez-le pour en faire bénéficier d'autres!
Solution 3 : Accorder un accès en écriture au disque dur externe sur Mac
Une autre cause fréquente de l'impossibilité de copier des fichiers sur un disque dur externe sur Mac est la permission en lecture seule. Cela s'applique généralement aux disques dans les systèmes de fichiers APFS et Mac OS Extended (Journaled), car d'autres systèmes de fichiers fréquemment utilisés sur Mac n'ont pas de permissions.
Si votre disque externe est formaté dans l'un de ces systèmes de fichiers, suivez les étapes ci-dessous :
Comment accorder un accès en écriture au disque dur externe sur Mac :
Solution 4 : Libérez de l'espace sur le disque et votre Mac
Ne pas avoir suffisamment d'espace sur le disque externe ou sur votre Mac peut également entraîner une erreur de transfert de fichiers. Dans ce cas, vous devez supprimer les données non désirées pour faire de la place pour les nouveaux fichiers.
Pour votre disque externe, assurez-vous de vider la corbeille avec le disque connecté. Sinon, les fichiers supprimés ne libéreront pas d'espace car ils sont toujours sur le disque.
Pour votre Mac, il est recommandé de supprimer les instantanés locaux de Time Machine si vous avez configuré Time Machine pour sauvegarder automatiquement votre Mac. Ces fichiers peuvent prendre énormément d'espace. Et malgré le fait qu'ils doivent être automatiquement supprimés par le système lorsque leur espace occupé est nécessaire, cela peut ne pas être le cas en réalité.
Si vous voulez acquérir rapidement plus d'espace libre sur votre Mac ou votre disque externe, utilisez iBoysoft DiskGeeker pour les nettoyer. Cet outil de nettoyage de disque peut analyser l'espace disque et trier tous les fichiers par taille dans l'ordre décroissant, vous permettant ainsi de repérer facilement les fichiers volumineux et non désirés et de vous en débarrasser définitivement.
Download
iBoysoft DiskGeeker
Rating:4.8
Solution 5 : Utiliser le disque sur un autre Mac
Si un membre de votre famille ou un ami possède un Mac, empruntez-le pour tester le disque externe. Tout d'abord, éjectez correctement le disque de votre Mac, puis branchez-le sur le Mac de remplacement et essayez de déplacer des fichiers dessus. Si cela fonctionne, essayez la même action sur votre Mac à nouveau.
Cette astuce a aidé certains utilisateurs qui ne peuvent pas déplacer des fichiers vers le disque dur externe sur Mac à résoudre le problème. Vous pouvez également essayer si cela est disponible.
Solution 6 : Compresser les fichiers et envoyer l'archive
Il est également conseillé de compresser les fichiers sur votre Mac et de transférer le fichier compressé sur le disque externe. C'est particulièrement utile si vous essayez de copier un fichier de plus de 4 Go sur un disque en FAT32, car le fichier compressé est généralement plus petit. Ou si le fichier que vous souhaitez déplacer a le même nom qu'un élément sur le disque de destination.
Sélectionnez simplement les fichiers que vous souhaitez transférer, puis faites un clic droit dessus et choisissez "Compresser". Cela utilise l'utilitaire d'archive intégré pour créer un fichier Zip.
Si le fichier Zip n'est pas assez petit pour votre lecteur FAT32, envisagez de découper le fichier de plus de 4 Go en plusieurs fichiers plus petits et de déplacer chaque petit fichier vers le lecteur externe.
Solution 7 : Retélécharger le fichier
Si vous n'arrivez pas à copier un fichier téléchargé sur le disque dur externe sur Mac, le fichier pourrait être corrompu lors du processus de téléchargement. Dans ce cas, vous pouvez supprimer le fichier corrompu et le retélécharger depuis une source fiable.
Solution 8 : Créer un nouveau dossier sur le lecteur de destination
Pour résoudre l'erreur "L'opération ne peut être terminée car un élément portant le nom .DS_Store existe déjà", vous pouvez créer un nouveau dossier dans le répertoire où vous souhaitez conserver les fichiers, puis déplacer les fichiers depuis votre Mac vers ce dossier.
Si cela ne fonctionne pas, ouvrez le dossier sur votre Mac, choisissez d'afficher en Liste, puis faites un clic droit dans un espace vide, sélectionnez "Afficher les options d'affichage" et désactivez "Afficher l'aperçu des icônes".
Solution 9 : Formater le disque externe sur Mac
Si vous ne parvenez toujours pas à copier et coller des fichiers sur Mac vers des disques durs externes, le dernier recours est de reformater le disque dur externe sur Mac. Cela lui donne un système de fichiers propre et neuf, supprimant toutes les données existantes et les possibles corruptions du système de fichiers.
Pour en savoir plus sur le processus de reformatage du disque, consultez ce guide : Comment reformater un disque dur externe sur Mac sans perdre de données ?
Pour apprendre comment copier et coller des fichiers sur Mac vers un disque dur externe, consultez ce guide : Comment déplacer/transférer des fichiers de Mac vers un disque dur externe ?
Aidez les autres qui ne peuvent pas copier de fichier de Mac vers une clé USB, un disque dur externe ou une carte SD en partageant ce guide !