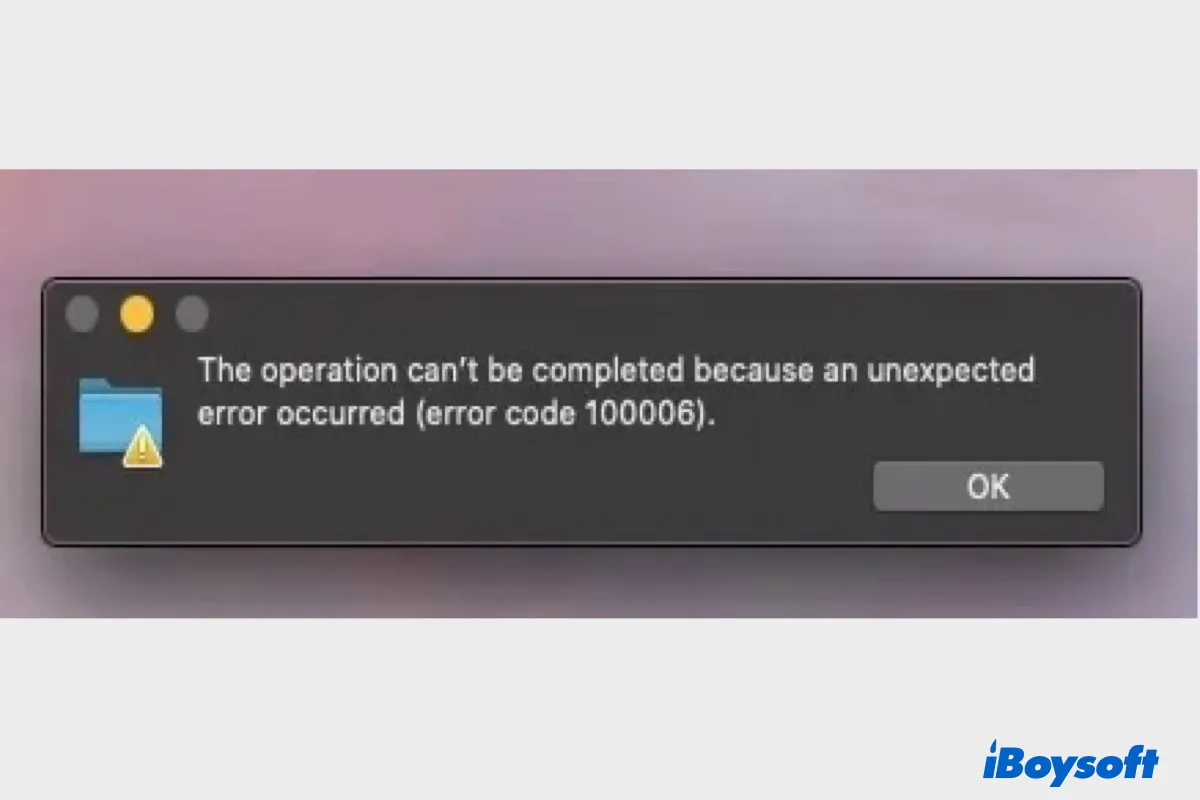Getting "The operation can't be completed because an unexpected error occurred (error code 100006)" on Mac? The error doesn't provide much useful information about the exact cause of it but will keep popping up on your Mac until it's resolved. Here, we will dive deeper into error code 100006 to help you fix it.
What is error code 100006?
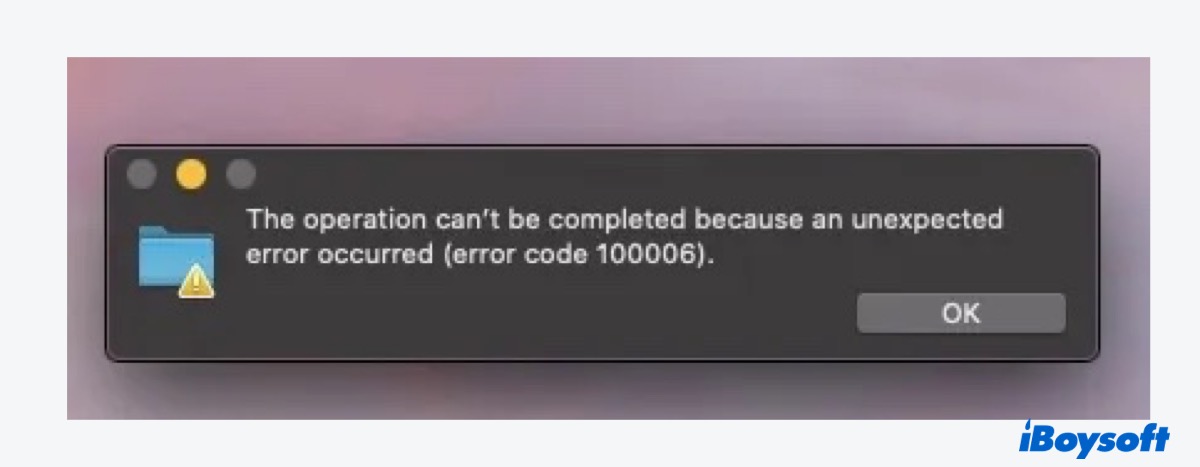
Mac error code 100006 usually occurs when you fail to read or write files to an external storage device or restore files from an external drive to your Mac. Here are some of the common cases that, when failed, may cause error code 100006:
- Copy files from your Mac to an external disk.
- Read or write to an external drive on Mac.
- Moving files from one external disk to another on Mac.
- Restore Photos library from Time Machine backup disk to Mac.
What causes error 100006 on a Mac?
Though it's hard to attribute error code 100006 to a specific issue directly, it's likely resulted from one of the following problems:
- The external hard drive keeps disconnecting on Mac.
- The receiving drive doesn't have enough space.
- The adaptor for your external disk is having issues.
- Your external drive is falling or having disk errors.
- The USB cable, hub, or port is faulty.
- You don't have permission to write to the drive or folder.
- Malware or virus infection.
Find the information helpful? Please share it with your friends.
How to fix error 100006 on Mac?
Here are the solutions to fix The operation can't be completed because an unexpected error occurred (error code 100006) on Mac:
- Use a different cable or adapter
- Directly connect to your Mac
- Try copying the files to your desktop before transferring
- Change the permission
- Stop Spotlight from indexing Folders & Othe
- Check and repair your Mac and the external drive
- Restore from the Time Machine app
- Clean for more disk space
- Troubleshoot with Console or Etrecheck
- Reformat the external hard drive or USB
- Reinstall macOS
Share these solutions to your favorite platform.
Use a different cable or adapter
Some users who had error code 100006 on Mac have managed to fix it by simply changing the adapter used with the external drive. It turns out that the old one is faulty and can't transfer data as expected. It's also worth a try to switch to a different USB cable as the one you are using may have issues.
Note that a USB 3.0 cable may work fine on a Windows PC but not well shielded on Mac. Therefore, if you are not using the original cable of your hard drive or the cable is worn out, it's best to replace it with a new one, preferably one that comes with your drive.
Directly connect to your Mac
Using an external USB hub may be drawing more amperage than the USB port can provide, rendering the Mac error code 100006. Thus, it's recommended to disconnect the hub and connect your external disk directly to your Mac.
Try copying the files to your desktop before transferring
If you are transferring files between two external drives when encountering Mac error code 100006, it may help if you first copy the files to the desktop and then move the files on the desktop to your receiving disk.
Change the permission
You may also get "The operation can't be completed because an unexpected error occurred (error code 100006)" if you don't have access to the device or folder you want to write files to. For instance, if you want to move files to a folder of an external disk, you should have write access to it. That's especially important if you are not logged in as an administrator.
You can follow the steps below to check and change the permission:
- Plug the external disk you want to have read & write access into your Mac.
- Right-click the disk and choose "Get Info."
- Click the yellow padlock at the bottom-right of the pop-up and enter your password.
- Locate "Sharing & Permissions."
- Click your user account in the Name column and select "Read & Write" under Privilege.
- Click the Action pop-up, then choose "Apply to enclosed items."
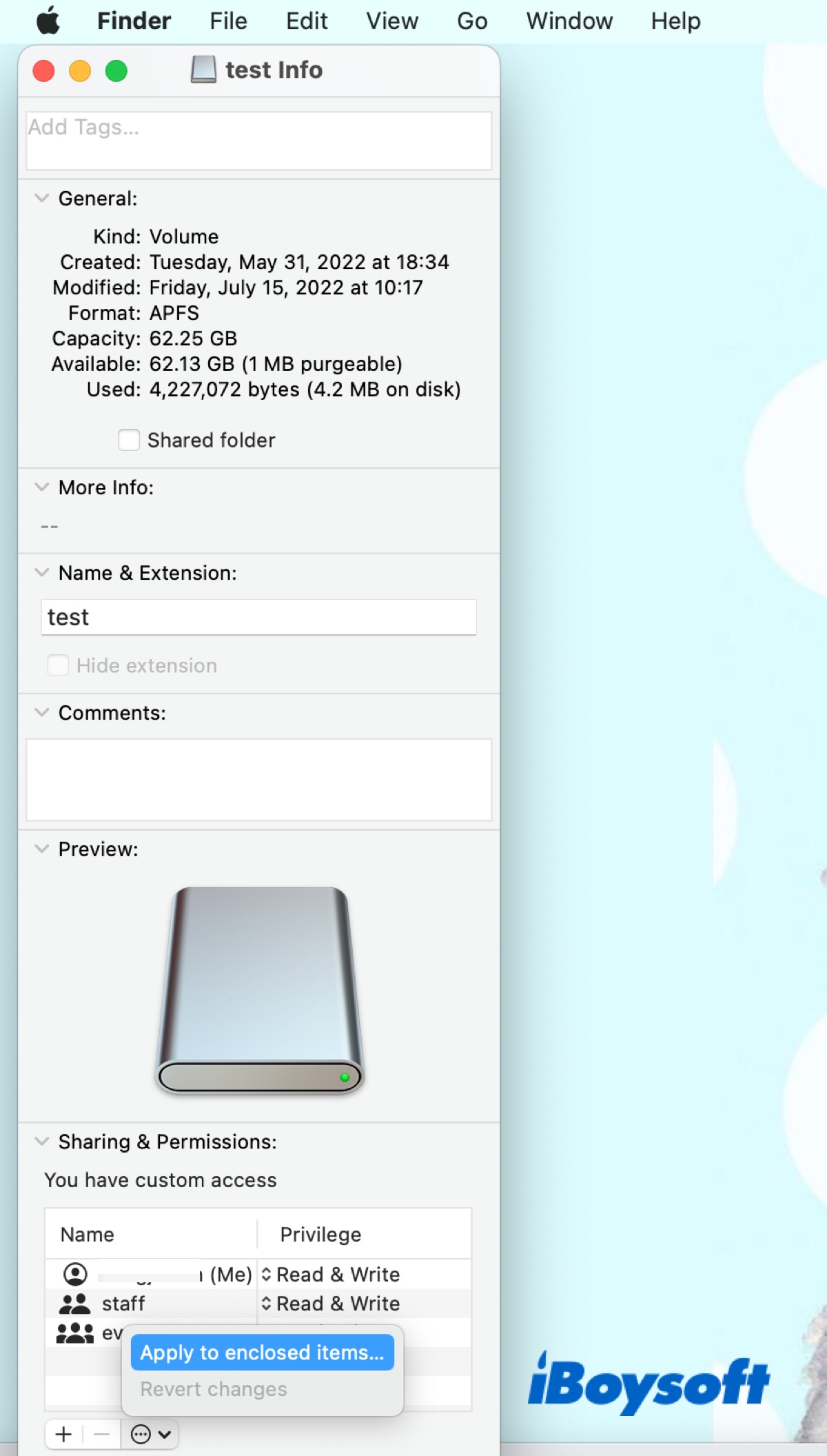
- Tap OK.
- Click the lock to save changes.
Stop Spotlight from indexing Folders & Other
Spotlight keeps tracking of where all your documents and data are for quick retrieval. That applies to not only your Mac but also its connected devices. However, you may fail to move files from or to your external drive if Spotlight is having issues indexing it.
To avoid Spotlight indexing causing troubles, you can temporarily exclude "Folders" and "Other" from being indexed with these steps:
- Open the Apple menu > System Preferences.
- Select Spotlight.
- Uncheck "Folders" and "Other" from the list under "Search Results."
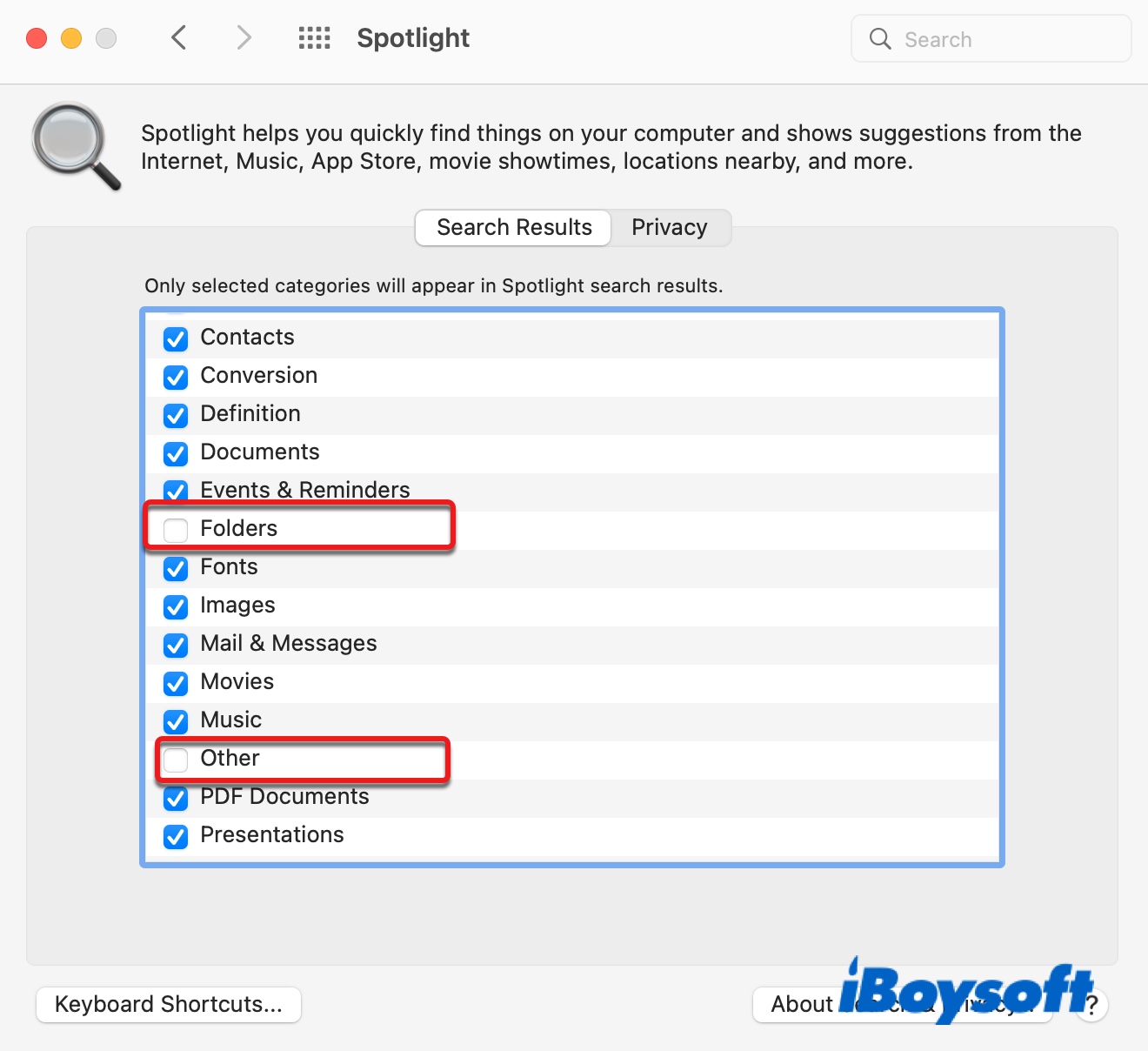
Check and repair your Mac and the external drive
It's possible that your drive has errors stopping it from reading or writing data correctly. To check whether it has disk errors, you can run Disk Utility First Aid, which will automatically repair errors it finds. Ensure the external drive is connected to your Mac and go through the steps below:
- Open Finder and navigate to Applications > Utilities.
- Launch Disk Utility.
- Select your external hard drive or USB from the left side.
- Click "First Aid" at the top.
- Click Run.
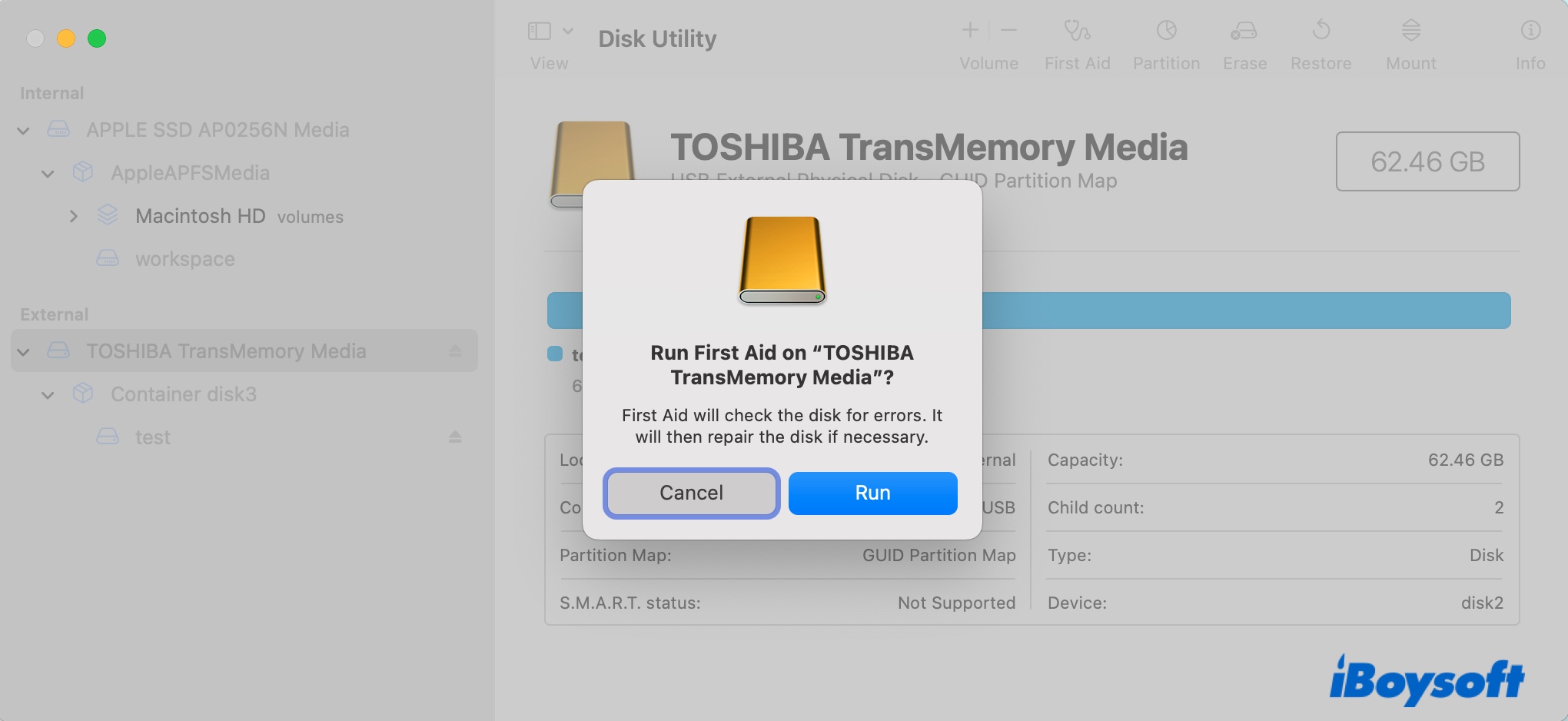
- Wait for Disk Utility to finish the scan.
- Repeat steps 3-6 with your startup disk.
If Disk Utility finds errors on your startup disk, you must repair it in Recovery Mode. If Disk Utility reports errors it can't repair on the external hard drive, it's advisable to back up data and reformat it.
Restore from the Time Machine app
If error code 100006 happens when trying to restore something backed up with Time Machine like the Photos library to your Mac. Make sure you are doing the restoring from the Time Machine app itself. Here are the detailed steps:
- Keep the backup disk connected.
- Open the folder where the item you want to restore was located.
- Launch Time Machine.
- Use the arrows or timeline to locate the right backup.
- Select the items you want to restore and click Restore.
- Check the restored items in their original location.
Clean for more disk space
Not having enough disk space may also lead to Mac error code 100006. You can check your Mac and the external disk's free space in Disk Utility. If your disk storage is running low, delete the unnecessary and duplicate files to make more space.
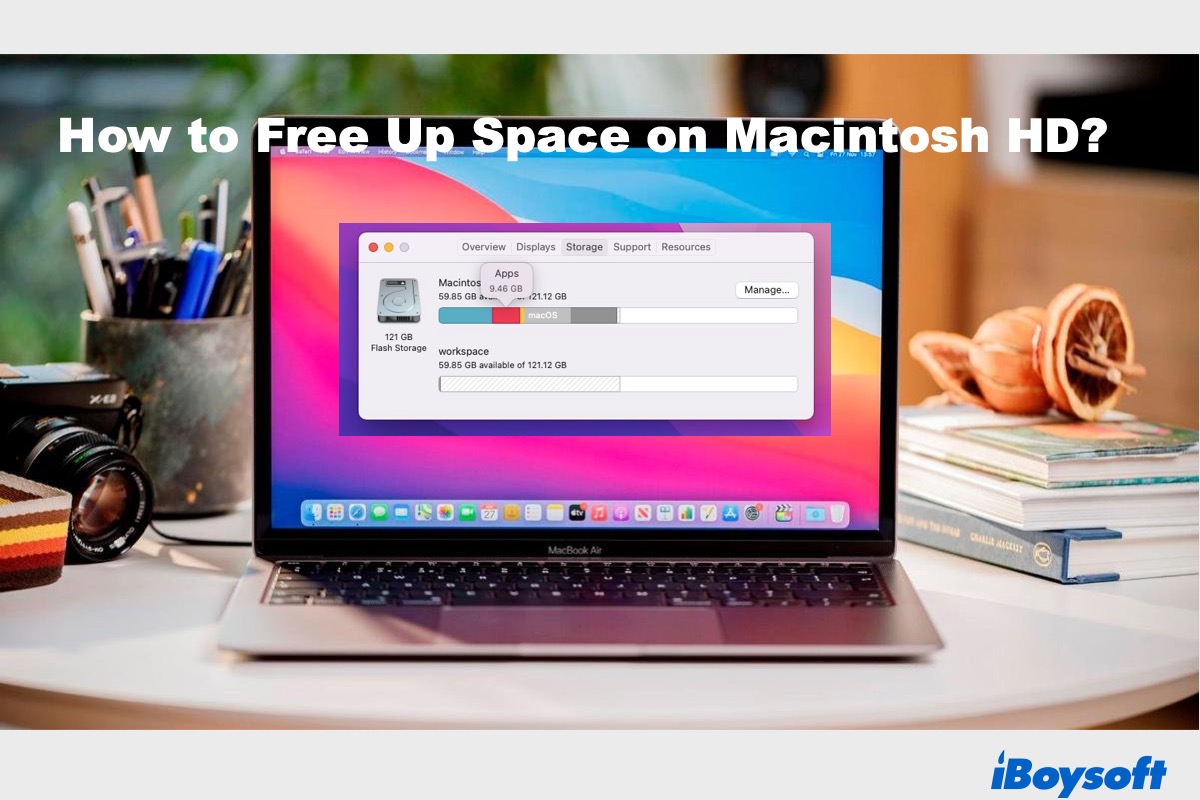
A Complete Guide to Free Up Disk Space on Macintosh HD
This post tells you how to manage your Mac's disk space without losing important data. It lays out 12 methods to help you delete the unnecessary files that are eating up your disk space. Read more >>
Note that sometimes the purgeable space will take up a significant amount of your disk space. If that also happens to you, you may have many local snapshots that need to be removed.
Troubleshoot with Console or Etrecheck
Chances are that certain processes are experiencing issues when your external drive is connected, resulting in error code 100006. To find out, you can take a look at the report in Console. Then, pay attention to the processes or applications that crashed when error 100006 popped up. If you find a suspect, try looking into the crash and deal with it first.
You can also generate a diagnostic report with Etrecheck, which gives you a general overview of your Mac's state. It will show you the major or minor issues your Mac has, the adware you accidentally installed, hidden files you can safely delete, apps that crashed in the past 7-30 days, and other useful information you can view or share with an expert without any charge.
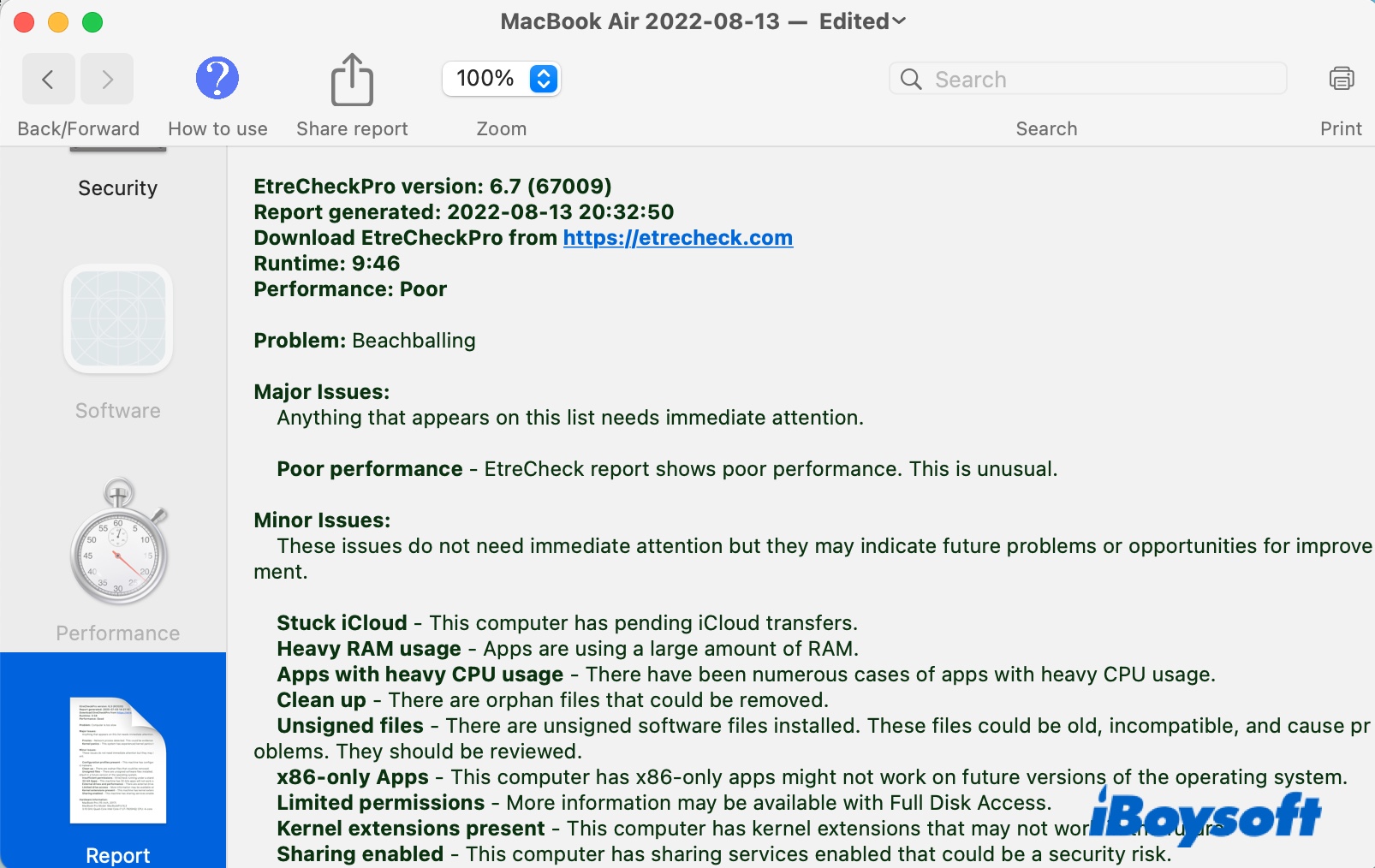
The issues Etrecheck detected may contribute to "The operation can't be completed because an unexpected error occurred (error code 100006)", so it's suggested to take care of them before performing the task you intended.
Reformat the external hard drive or USB
On many occasions, the problem often lies in the external hard drive. For example, if the drive is formatted for Windows, you need to reformat it to be used on Mac. If the format isn't the issue, but your drive has errors that Disk utility can't repair, you can reformat it to start fresh. Note that you need to back up the critical data on the drive before reformatting it.
You can't simply drag and drop or copy and paste the crucial files from the drive that triggers Mac error code 100006 to another storage device. Instead, to get the data off the problematic drive, you can employ a professional data recovery tool like iBoysoft Data Recovery for Mac or make a bit-by-bit clone of the drive with iBoysoft DiskGeeker.
After the data is secured, follow the steps below to reformat the drive:
- Connect the drive to your Mac.
- Open Disk Utility from the Applications > Utilities folder.
- Select the external disk from the left side.
- Click Erase.
- Name the drive and select a Mac-compatible format.
- Click Erase > Done.
Now try restoring data to the formatted drive and see if it functions properly.
Reinstall macOS
If none of the abovementioned solutions works, the last straw is to reinstall macOS, which you can carry out in Recovery Mode. The new installation will replace the current troublesome OS quickly and easily. Also, simply reinstalling the operating system without erasing the startup disk won't affect your data.
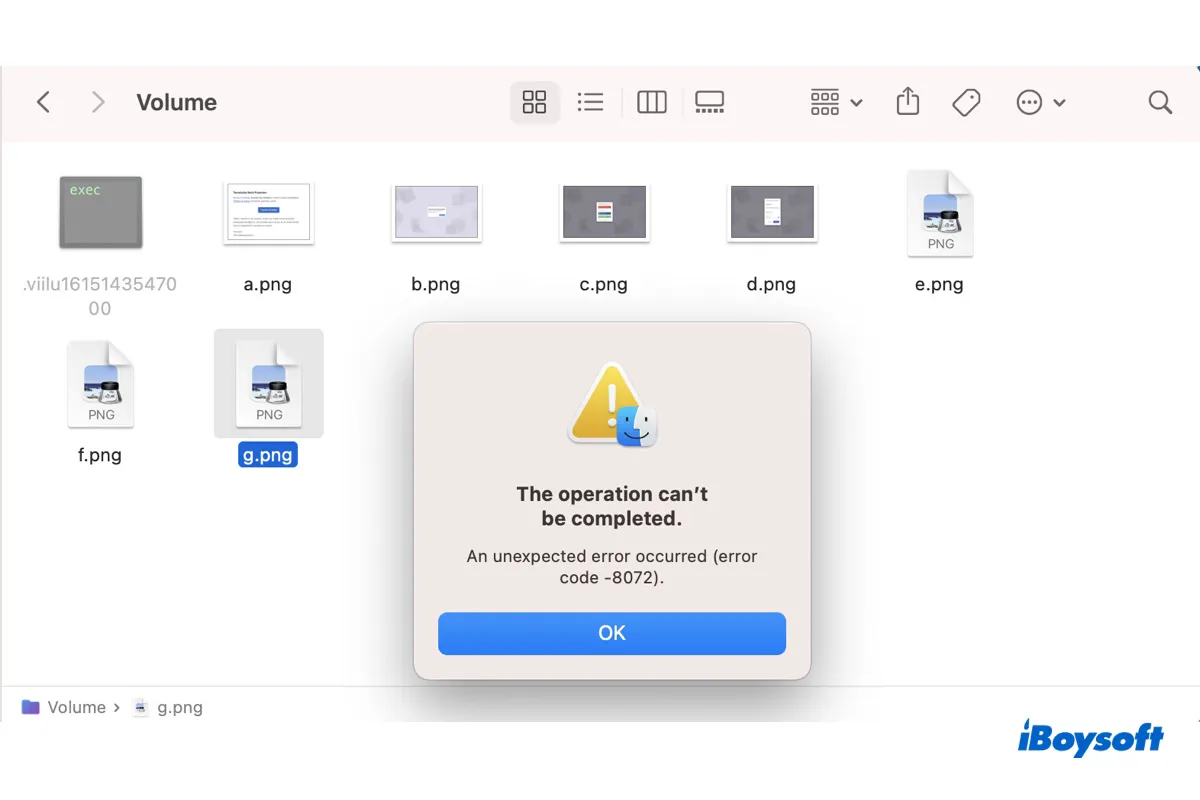
Error code 8072 is another error that reads "The operation can't be completed because an unexpected error occurred." Read this article to learn the solutions to fix it.
Hopefully, you have resolved error code 100006 with this post's solutions. If you find it useful, please share it with your friends.