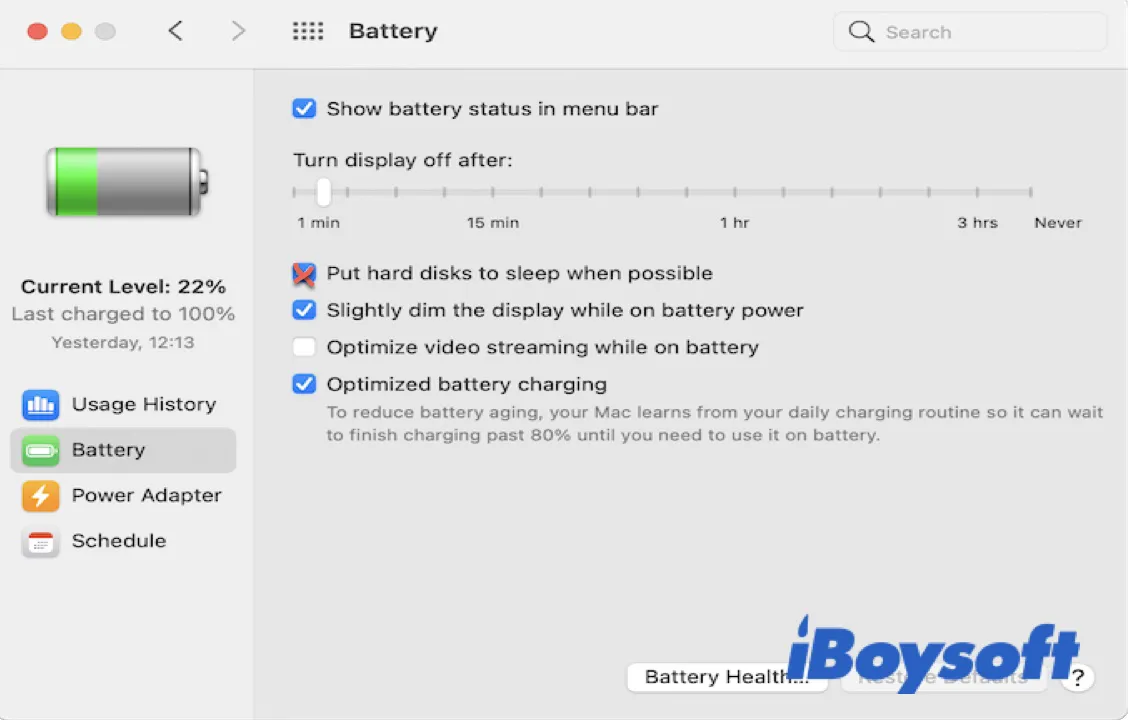It's not uncommon to see that an external hard drive keeps disconnecting on Mac. This can happen randomly or after a recent macOS update, for instance, to Catalina, Big Sur, Monterey, Ventura, Sonoma, or Sequoia.
Oftentimes, your external hard drive disconnects randomly on Mac with a notification reading, "Disk Not Ejected Properly. Eject *** before disconnecting or turning it off." Then the drive reconnects automatically and disconnects again after a minute or two.
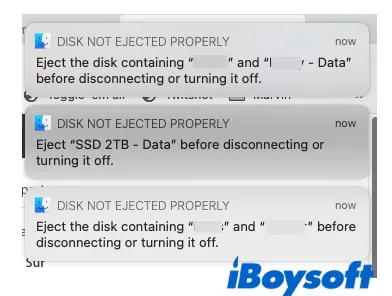
If you keep the problematic external hard drive plugged in, you will likely receive lots of these notifications but still can't really use the drive on Mac, as this Mac user has experienced.
My Lacie external hard drive keeps disconnecting and reconnecting on Mac. Has anyone had the same issue with an external hard drive after updating a MacBook Air to macOS 13 Ventura? I repeatedly get the notification that I should eject before disconnecting even if I have nothing to do with it. Any help or suggestions are appreciated.
This disk random disconnecting issue isn't tied to a specific drive brand or external hard drive. It's also common to experience that a USB drive keeps disconnecting on Mac. Here are some common cases where the external hard drive keeps turning off.
- Lacie hard drive keeps disconnecting on Mac
- Seagate external hard drive randomly disconnects
- Toshiba external hard drive keeps disconnecting
- WD external hard drive keeps disconnecting
- SanDisk keeps disconnecting on Mac
- Time Machine backup disk keeps ejecting
- Mac external hard drive disconnects on sleep
- PS4 external hard drive randomly disconnects
- Xbox external hard drive keeps disconnecting
- Samsung T5 keeps disconnecting
- Flash drive keeps ejecting itself on Mac
- External SSD keeps disconnecting on Mac
Let's discover the solutions to fix the external hard drive accidentally disconnected from Mac and the reasons behind the auto-disconnecting issue.
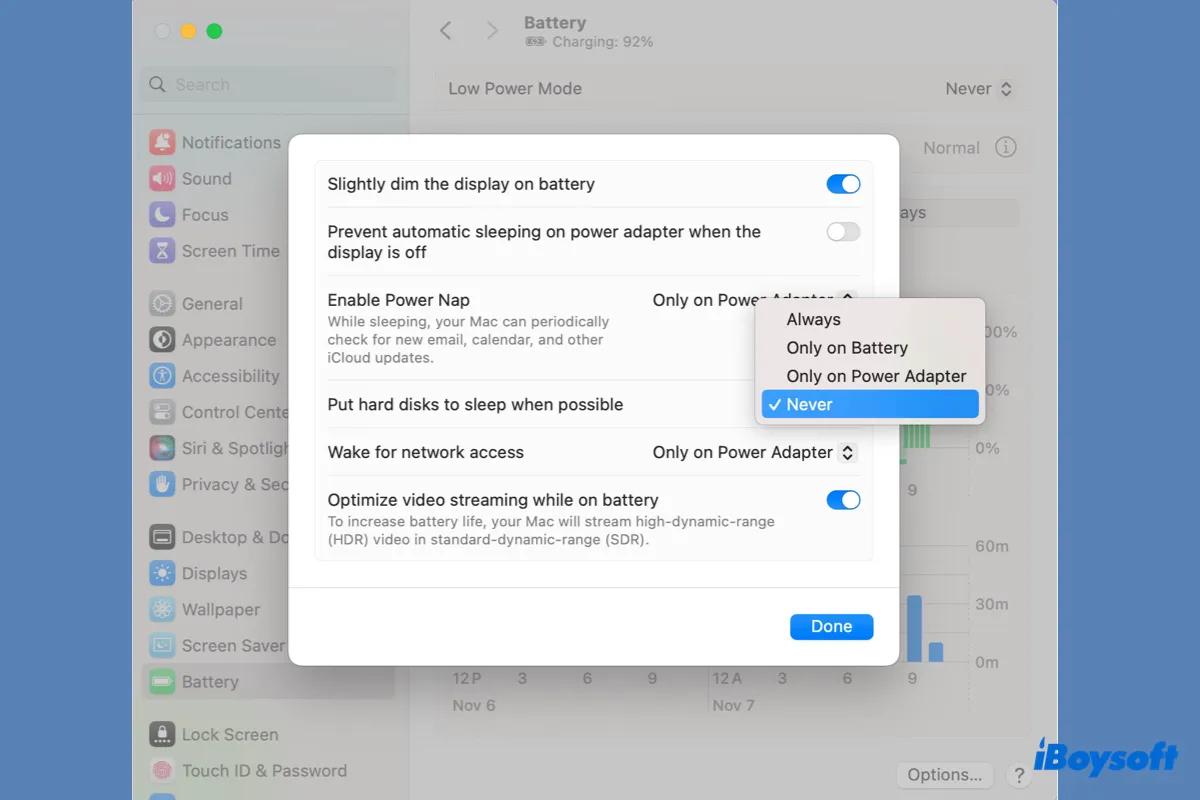
This article summarizes 10 useful ways to resolve the disk auto-ejecting issues on macOS Sonoma. If your external hard drive keeps disconnecting on macOS Sonoma, check it out!
How to recover data if the external hard drive keeps disconnecting?
If your Seagate external hard drive randomly disconnects while transferring data, backing up files, or running other data writing tasks, it can easily get corrupted or inaccessible. Eventually, you may lose valuable data on the drive if your external hard drive keeps disconnecting.
To prevent data loss, you can recover data from the external drive beforehand using the professional external hard drive and USB flash drive recovery software - iBoysoft Mac Data Recovery.
There are various data recovery tools for Mac. Still, we insist that you use iBoysoft Data Recovery for Mac for its excellent recovery performance, suitability for various recovery scenarios, and rich support for Mac OS X 10.11 El Capitan and later.
This tool works perfectly with external hard drives and USB drives from all brands, such as Lacie, Seagate, Toshiba, WD, Samsung T5, etc. With it, you can easily get back your videos, photos, audio, documents, emails, and many more commonly used file formats.
You can download it now and preview the files found on your drive to test its ability for free!
- Free download iBoysoft Data Recovery for Mac.
- Open the app, select the external drive that your Mac keeps ejecting, and click Search for Lost Data.

- Filter and preview found files for free.

- Tick the box before the files you want to recover and click the Recover button to restore them to a different location rather than the affected external hard drive.

Share these steps to help others recover data when their external hard drive disconnects randomly on Mac!
What to do when your external hard drive keeps disconnecting on Mac?
When your Mac external hard drive keeps disconnecting on macOS Ventura or other macOS versions, there could be issues on four parts: your Mac, the drive itself, the cable, or the port. You can run some basic troubleshooting to narrow down the causes.
- Check your cable for tears or frying. If the cable is damaged or too long, replace it with a shorter one. Even if the cable seems ok, it's also recommended to try another qualified one as some users manage to get rid of the auto-ejecting problem after applying a new cable.
- Use another USB port. If your drive works stably with another port, it's the broken port making your Mac disconnect external hard drives.
- Plug the drive into another computer. If your external hard drive doesn't have the disconnecting issue on another computer, the problem is likely on your Mac or the USB port. Otherwise, the cable or drive is the culprit.
Now that you have a rough idea of the major issue, try the solutions below to stop your external hard drive from disconnecting on Mac.
Fix the problem that your external hard drive keeps disconnecting on Mac Sequoia/Sonoma/Ventura/Monterey:
- Unplug and replug the drive
- Restart your Mac
- Disable the 'Put hard disks to sleep when possible' option
- Switch between a hub or direct connection
- Change the default disk sleep time to maximum
- Disable or uninstall third-party anti-virus programs
- Boot into Safe Mode
- Repair the disk with Disk Utility
- Update or downgrade macOS
- Recover data and reformat the drive
Unplug and replug the drive
A loose connection may be why your PS4 external hard drive randomly disconnects. You can unplug the drive, wait a few seconds, and then plug it back firmly to see if it behaves well. This simple trick has effectively helped many users to access their drives. Keep trying other fixes if it only works temporarily.
Restart your Mac
Rebooting is a standard solution for a host of problems. When you restart your Mac, its CPU, memory, controller, and peripherals all get reset, and so are the offending glitches that may result in your Xbox external hard drive keeps disconnecting.
Disable the 'Put hard disks to sleep when possible' option
If your Mac external hard drive disconnects on sleep, you must ensure that your Mac isn't configured to put the hard disk to sleep when it turns off the display to save energy. You can follow the steps below to disable the option.
How do I stop my external hard drive from going to sleep on Mac:
Fix your external hard drive keeps disconnecting on macOS Ventura/Sonoma/Sequoia:
- Open the Apple menu > System Settings.
- Select Battery from the left sidebar.
- Click Options.
- Set "Put hard disks to sleep when possible" to Never.
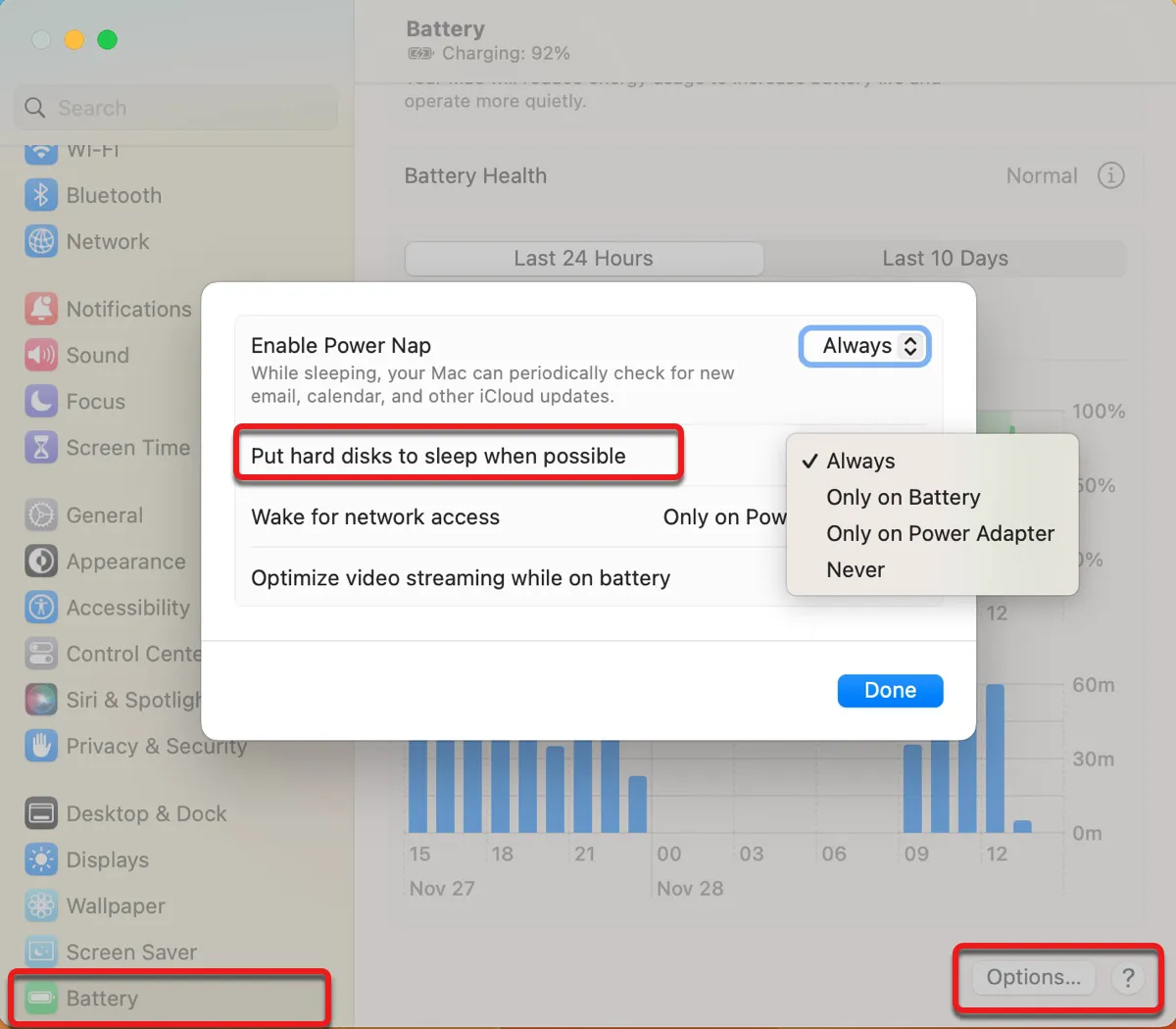
Fix your external hard drive keeps disconnecting on macOS Monterey/Big Sur:
- Open the Apple menu > System Preferences.
- Click on the Battery preference pane.
- Tap on Battery from the left.
- Unselect "Put hard disks to sleep when possible."
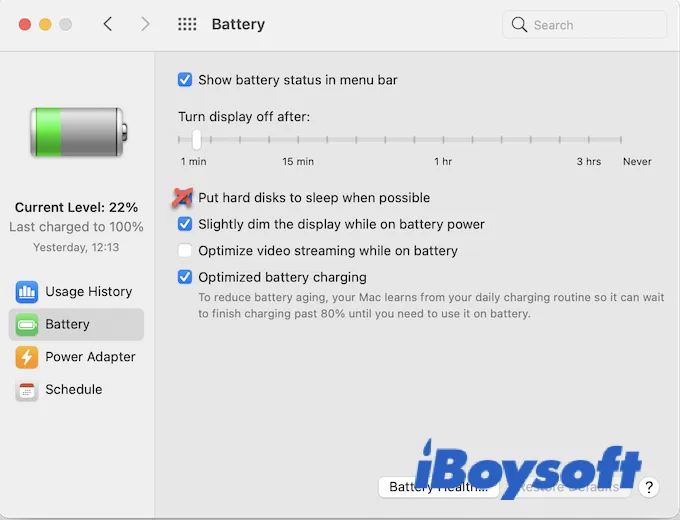
- Tap on "Power Adapter" from the left side and disable the same option.
- Keep "Prevent your Mac from automatically sleeping when the display is off," "Wake for network access," and "Enable Power Nap while plugged into a power adapter" checked.
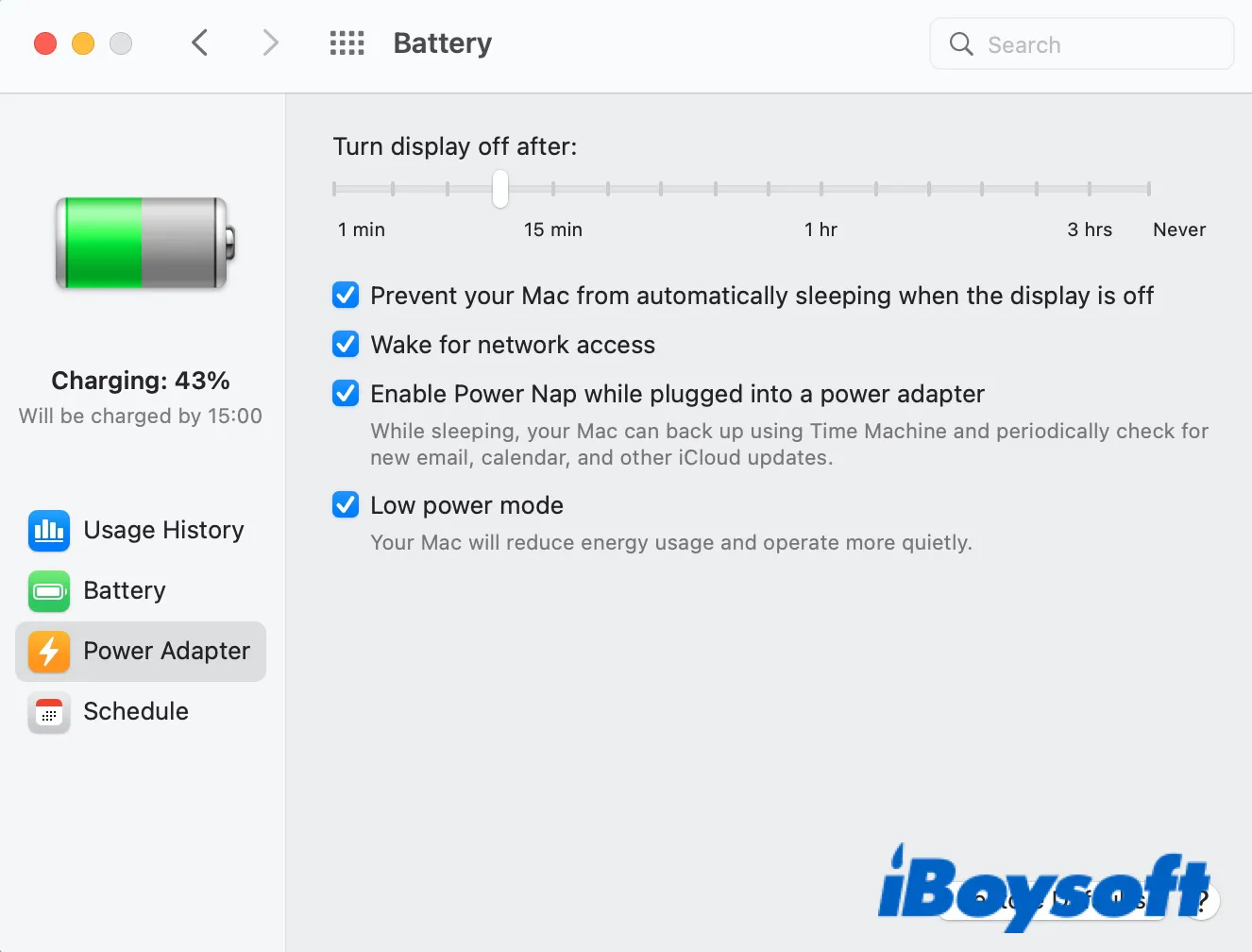
Test whether the "Mac external hard drive disconnects on sleep" issue is resolved. If not, carry on with other solutions.
Note: If you are running an operating system earlier than macOS Big Sur, you will see the "Energy Saver" preference pane rather than the Battery preference pane.
If your problem is fixed, share the solution to benefit other Mac users whose external hard drive disconnects when Mac sleeps.
Switch between a hub or direct connection
When you directly plug a drive into Mac, it will be powered by the USB or Thunderbolt port. However, the port may not provide enough voltage for the drive to work correctly. And that's likely why your external hard drive or USB drive keeps disconnecting on Mac. You can confirm whether your drive requires more power by going through these steps:
- Open the System Information app from the Applications > Utilities folder.
- Select USB from the left sidebar.
- Locate the drive that keeps disconnecting.
- Look at the number next to "Current Available" and "Current Required."
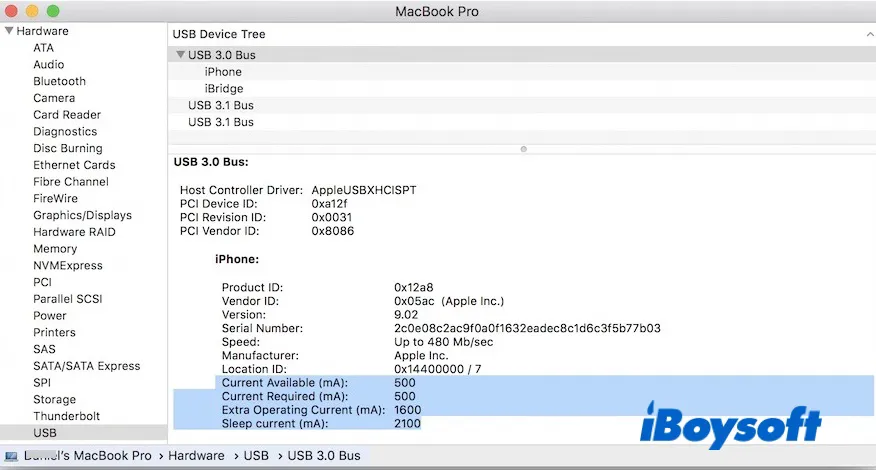
If the Available power is smaller than the Required power, consider connecting the drive that keeps turning off with a powered hub to your Mac, so your drive can get the maximum voltage it allows. Suppose you are using a USB hub already; you can also try directly connecting the drive to Mac or change to a better hub.
Change the default disk sleep time to maximum
Another working solution you should try when your Lacie hard drive keeps disconnecting on Mac is changing the disk sleep settings in Mac Terminal. That's especially helpful if your Mac doesn't have the option that you can set to not put the disk to sleep.
Fix Lacie hard drive keeps disconnecting on Mac:
- Launch Terminal by opening Finder and navigating to the Applications > Utilities folder.
- Input the following command and press Enter to check your Mac's default disk sleep time.sudo pmset -g
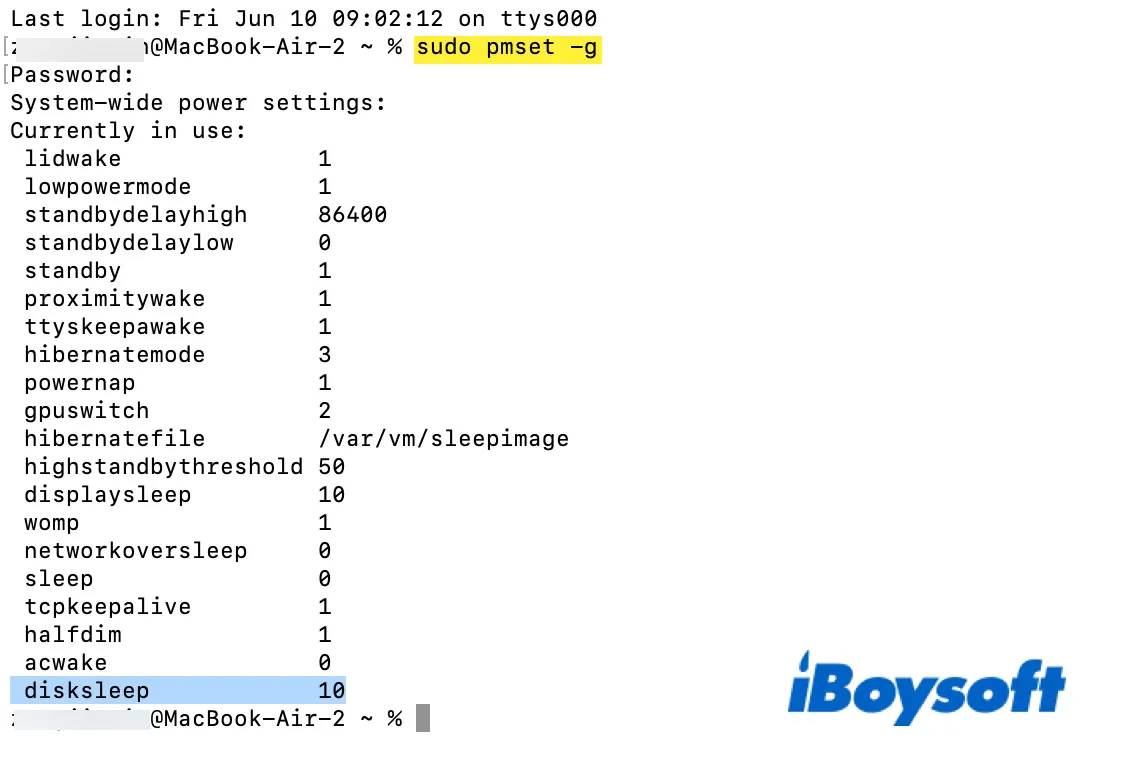
- Enter your password as prompted and hit Enter.
- Change the disk sleep time by executing another command:sudo pmset -a disksleep 1410065408
The disk sleep time is now set to the maximum. This method should have fixed the problem if sleep time is the cause behind the case that your Samsung T5 keeps disconnecting. If it fails, move on to the next fix.
Disable or uninstall third-party anti-virus programs
On some occasions, the external hard drive keeps disconnecting on Mac Monterey when anti-virus software is enabled. If that's also your case, try disabling it to see if it helps. If not, try uninstalling and removing every trace of the app from your Mac with iBoysoft MagicMenu. This app can completely remove an unwanted app and its files.
Boot into Safe Mode
Besides anti-virus software, there could be other unknown applications causing the issue that Seagate external hard drive randomly disconnects on Mac. To isolate intervention from third-party software, you can boot into Mac Safe Mode, as it only loads the essential components needed by your Mac.
Then use the external drive in Safe Mode to see if the issue recurs. If it stops randomly disconnecting and reconnecting in Safe Mode, restart your Mac and delete the applications in your Login Items. If the external hard drive keeps ejecting itself in Mac Safe Mode, try resetting the SMC, which controls the battery management, sleep settings, etc.
Repair the disk with Disk Utility
It may occur to some that the Toshiba external hard drive keeps disconnecting due to disk corruption. You can use the First Aid feature in the built-in Disk Utility to diagnose and repair your hard drive. If First Aid reports errors it can't repair, your drive may have fatal hardware problems that only a professional technician is able to repair.
Fix Toshiba external hard drive keeps disconnecting on macOS Sequoia/Sonoma/Ventura or earlier:
- Insert your external disk into your Mac.
- Launch Disk Utility from the Applications > Utilities folder in Finder.
- Select the disk your Mac keeps ejecting from the left.
- Click the "First Aid" button at the top.
- Wait for First Aid to check your disk.
Hopefully, you no longer have the "external hard drive keeps turning off" issue on Mac after repairing it using Disk Utility. If, unfortunately, your external hard drive keeps disconnecting on Mac Sequoia/Sonoma/Ventura/Monterey, it may have something to do with your current operating system.
Update or downgrade macOS
If your USB drive keeps disconnecting after updating macOS, this can result from the OS's bugs or your hard drive isn't compatible with the updated OS. You can check whether your drive supports your operating system by visiting the manufacturer's page. If it's incompatible with the operating system, you can downgrade macOS or purchase a new drive.
If your operating system supports your drive, you should check the Software Update preference pane in System Preferences and install the available update that carries new security patches.
Recover data and reformat the drive
If the solutions mentioned above cannot fix the external hard drive accidentally disconnected from Mac, you'll have to reformat the disk and start fresh. Note that you must recover data from the drive before reformatting to avoid losing crucial documents.
For data recovery, refer to the part where we discuss the best way to recover data from the external drive that disconnects intermittently on Mac. Once your data is secured, you can format the drive with the steps below.
Fix WD external hard drive keeps disconnecting on macOS Sequoia/Sonoma/Ventura or earlier:
- Keep the external drive connected to Mac.
- Open Disk Utility from the Applications > Utilities folder in Finder.
- Select your drive from the left side and click Erase.
- Choose a proper format.
APFS: suitable for SSDs and USB flash drives on macOS 10.13 or later
Mac OS Extended: suitable for HDDs and USB flash drives on macOS 10.12 or earlier
exFAT: suitable for drives used on Mac and Windows PC - Click on Erase again.
No more external hard drive ejecting itself on Mac? Click the button below to share this guide!
Why does my external hard drive keep disconnecting on Mac?
If the USB drive or external hard drive keeps ejecting itself on Mac, it may have the following issues:
- The disk was put to sleep, making the external hard drive spins up and down constantly.
- There is third-party software blocking the connection.
- The USB or Thunderbolt cable or port is damaged.
- There are software bugs on your Mac.
- The external hard drive or USB drive is corrupted.
- The drive doesn't have a sufficient power supply.
- The drive has an outdated or incompatible disk driver.
Final words
When your external hard drive keeps turning off, you can't transfer files or even access the drive on Mac. Fortunately, this guide provides 10 solutions to fix the issue. If your desktop Mac or MacBook keeps ejecting external hard drives, make sure you try them out.
If you have a Synology NAS drive that keeps disconnecting, this forum post can help: Time Machine Synology NAS drive keeps disconnecting on macOS Sequoia