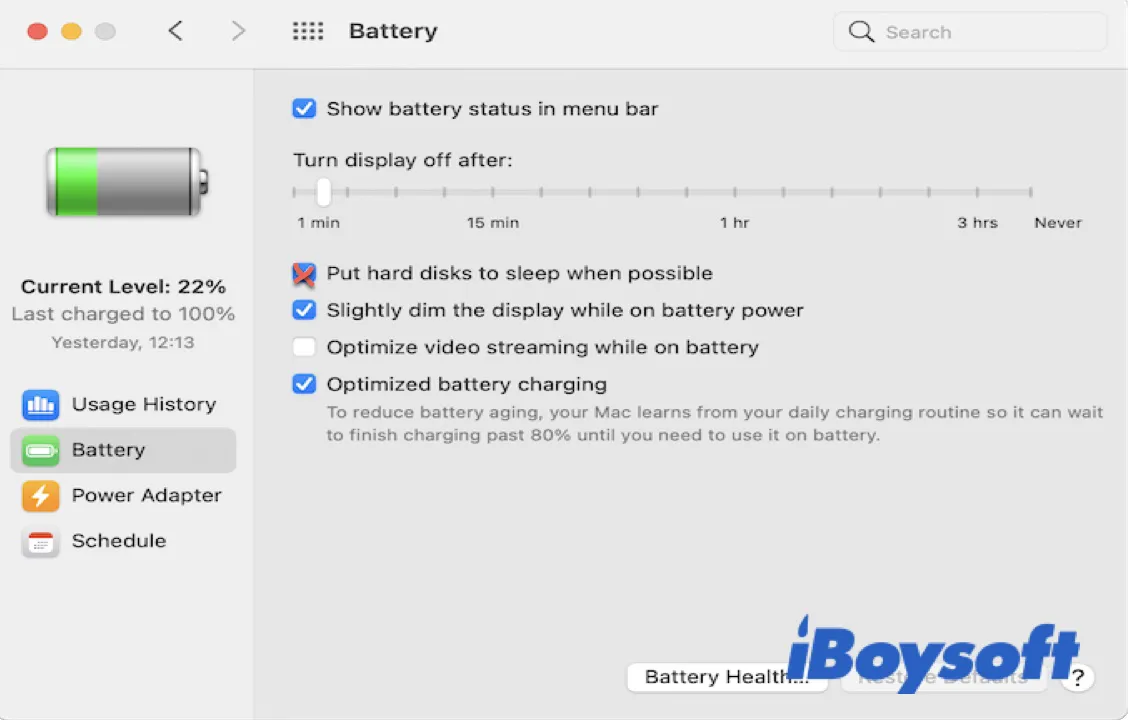Não é incomum ver que um disco rígido externo continua desconectando no Mac. Isso pode acontecer aleatoriamente ou após uma atualização recente do macOS, por exemplo, para Catalina, Big Sur, Monterey, Ventura, Sonoma, ou Sequoia.
Muitas vezes, seu disco rígido externo desconecta aleatoriamente no Mac com uma notificação dizendo, "Disco não foi ejetado corretamente. Ejecte *** antes de desconectar ou desligar." Em seguida, o disco reconecta automaticamente e desconecta novamente depois de um minuto ou dois.
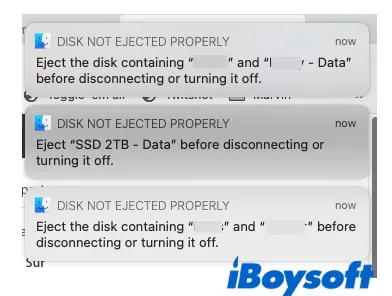
Se você mantiver o disco rígido externo com problemas conectado, é provável que receba muitas dessas notificações, mas ainda não consiga realmente usar o disco no Mac, como este usuário do Mac vivenciou.
Meu disco rígido externo da Lacie continua desconectando e reconectando no Mac. Alguém teve o mesmo problema com um disco rígido externo após atualizar um MacBook Air para macOS 13 Ventura? Repetidamente recebo a notificação de que devo ejetar antes de desconectar, mesmo que eu não tenha nada a ver com isso. Qualquer ajuda ou sugestão é apreciada.
Este problema de desconexão aleatória do disco não está relacionado a uma marca específica de disco ou disco rígido externo. Também é comum experimentar que um pen drive continua desconectando no Mac. Aqui estão alguns casos comuns em que o disco rígido externo continua desligando.
- O disco rígido da Lacie continua desconectando no Mac
- O disco rígido externo da Seagate desconecta aleatoriamente
- O disco rígido externo da Toshiba continua desconectando
- O disco rígido externo da WD continua desconectando
- O SanDisk continua desconectando no Mac
- O disco de backup do Time Machine continua sendo ejetado
- O disco rígido externo do Mac desconecta durante o sono
- O disco rígido externo do PS4 desconecta aleatoriamente
- O disco rígido externo do Xbox continua desconectando
- O Samsung T5 continua desconectando
- O pendrive continua sendo ejetado no Mac
- O SSD externo continua desconectando no Mac
Vamos descobrir as soluções para corrigir o disco rígido externo desconectado acidentalmente do Mac e os motivos por trás do problema de desconexão automática.
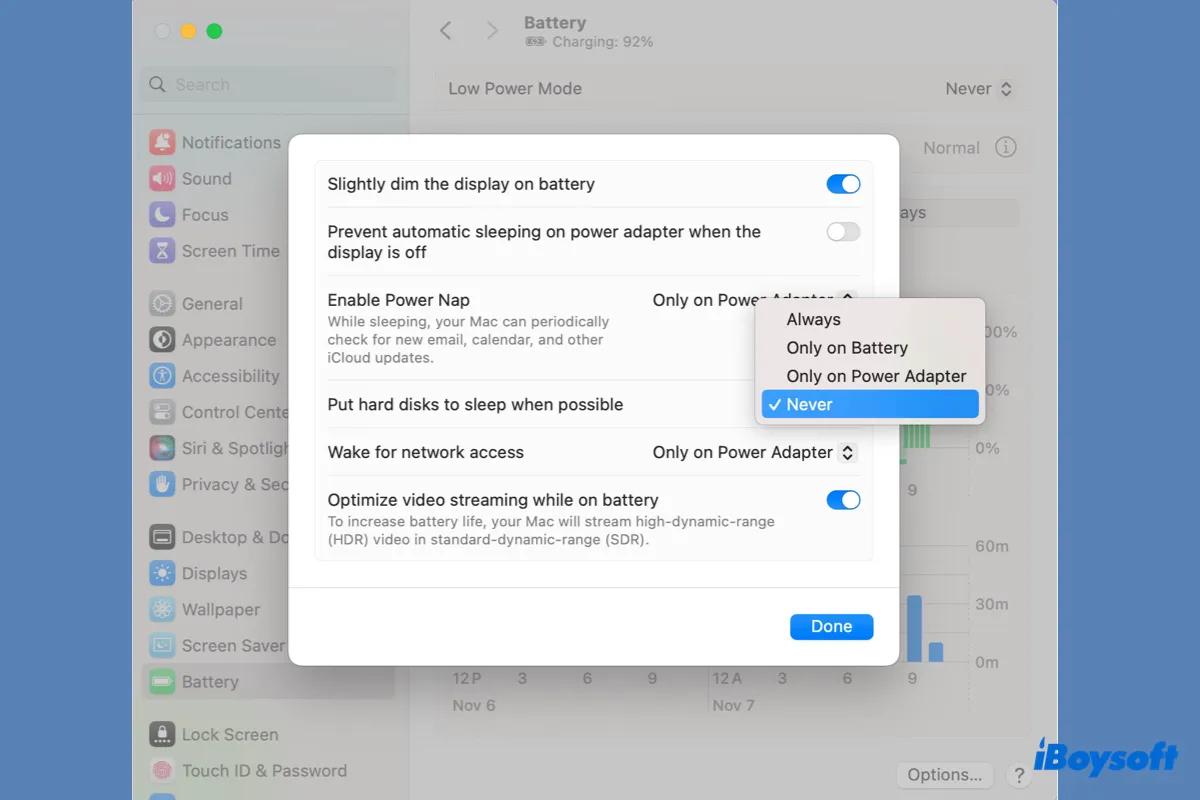
Este artigo resume 10 maneiras úteis de resolver os problemas de ejeção automática do disco no macOS Sonoma. Se o seu disco rígido externo continua desconectando no macOS Sonoma, confira!
Como recuperar dados se o disco rígido externo continua desconectando?
Se o disco rígido externo da Seagate desconecta aleatoriamente durante a transferência de dados, fazendo backup de arquivos ou executando outras tarefas de gravação de dados, ele pode facilmente ficar corrompido ou inacessível. Eventualmente, você pode perder dados valiosos no disco se o disco rígido externo continuar desconectando.
Para evitar a perda de dados, você pode recuperar dados do disco externo antecipadamente usando o software profissional de recuperação de dados de disco rígido externo e pendrive USB - iBoysoft Mac Data Recovery.
Há várias ferramentas de recuperação de dados para Mac. Ainda assim, nós recomendamos que você use o iBoysoft Data Recovery for Mac por sua excelente performance de recuperação, adequação para vários cenários de recuperação e amplo suporte ao Mac OS X 10.11 El Capitan e posterior.
Esta ferramenta funciona perfeitamente com discos rígidos externos e pendrives de todas as marcas, como Lacie, Seagate, Toshiba, WD, Samsung T5, etc. Com ela, você pode facilmente recuperar seus vídeos, fotos, áudio, documentos, e-mails e muitos outros formatos de arquivo comumente utilizados.
Você pode baixá-la agora e visualizar os arquivos encontrados no seu disco para testar sua capacidade gratuitamente!
- Download gratuito do iBoysoft Data Recovery para Mac.
- Abra o aplicativo, selecione o disco externo que seu Mac fica ejetando e clique Procurar por Dados Perdidos.

- Filtre e visualize arquivos encontrados gratuitamente.

- Marque a caixa antes dos arquivos que deseja recuperar e clique no botão Recuperar para restaurá-los em uma localização diferente do disco rígido externo afetado.

Compartilhe esses passos para ajudar outras pessoas a recuperar dados quando seu disco rígido externo desconecta aleatoriamente no Mac!
O que fazer quando seu disco rígido externo desconecta no Mac?
Quando o seu disco rígido externo do Mac desconecta no macOS Ventura ou em outras versões do macOS, pode haver problemas em quatro partes: seu Mac, o próprio disco, o cabo ou a porta. Você pode executar algumas soluções básicas para identificar as causas.
- Verifique seu cabo por rasgos ou danos. Se o cabo estiver danificado ou muito longo, substitua por um mais curto. Mesmo que o cabo pareça bom, é recomendável tentar outro qualificado, pois alguns usuários conseguiram resolver o problema de ejeção automática após aplicar um novo cabo.
- Use outra porta USB. Se o seu disco funciona normalmente com outra porta, a porta quebrada está desconectando os discos rígidos externos do seu Mac.
- Conecte o disco em outro computador. Se o disco externo não tiver o problema de desconexão em outro computador, o problema provavelmente está no seu Mac ou na porta USB. Caso contrário, o cabo ou o disco é o culpado.
Agora que você tem uma ideia aproximada do problema principal, tente as soluções abaixo para evitar que seu disco rígido externo desconecte no Mac.
Resolva o problema de desconexão do disco rígido externo no Mac Sequoia/Sonoma/Ventura/Monterey:
- Desconectar e reconectar o disco
- Reinicie o seu Mac
- Desativar a opção 'Colocar discos rígidos para dormir quando possível'
- Alternar entre um hub ou conexão direta
- Alterar o tempo de inatividade do disco para o máximo
- Desativar ou desinstalar programas antivírus de terceiros
- Inicie no Modo de Segurança
- Reparar o disco com o Utilitário de Disco
- Atualizar ou reverter a versão do macOS
- Recuperar dados e reformatar o disco
Desconectar e reconectar o disco
Uma conexão frouxa pode ser a razão pela qual o seu disco rígido externo PS4 desconecta aleatoriamente. Você pode desconectar o disco, aguardar alguns segundos e depois conectá-lo firmemente para ver se ele se comporta bem. Este truque simples ajudou efetivamente muitos usuários a acessar seus discos. Continue tentando outras soluções se funcionar apenas temporariamente.
Reinicie o seu Mac
Reiniciar é uma solução padrão para uma série de problemas. Quando você reinicia o seu Mac, sua CPU, memória, controlador e periféricos são todos redefinidos, assim como as falhas que podem resultar em seu disco rígido externo Xbox desconectar continuamente.
Desativar a opção 'Colocar discos rígidos para dormir quando possível'
Se o seu disco rígido externo Mac desconectar durante o sono, você deve garantir que o seu Mac não esteja configurado para colocar o disco rígido para dormir quando desliga o ecrã para economizar energia. Siga os passos abaixo para desativar a opção.
Como impedir que o meu disco rígido externo entre em modo de suspensão no Mac:
Corrija o problema do seu disco rígido externo desconectando no macOS Ventura/Sonoma/Sequoia:
- Abra o menu Apple > Preferências do Sistema.
- Selecione Bateria na barra lateral esquerda.
- Clique em Opções.
- Defina "Colocar discos rígidos para dormir quando possível" para Nunca.
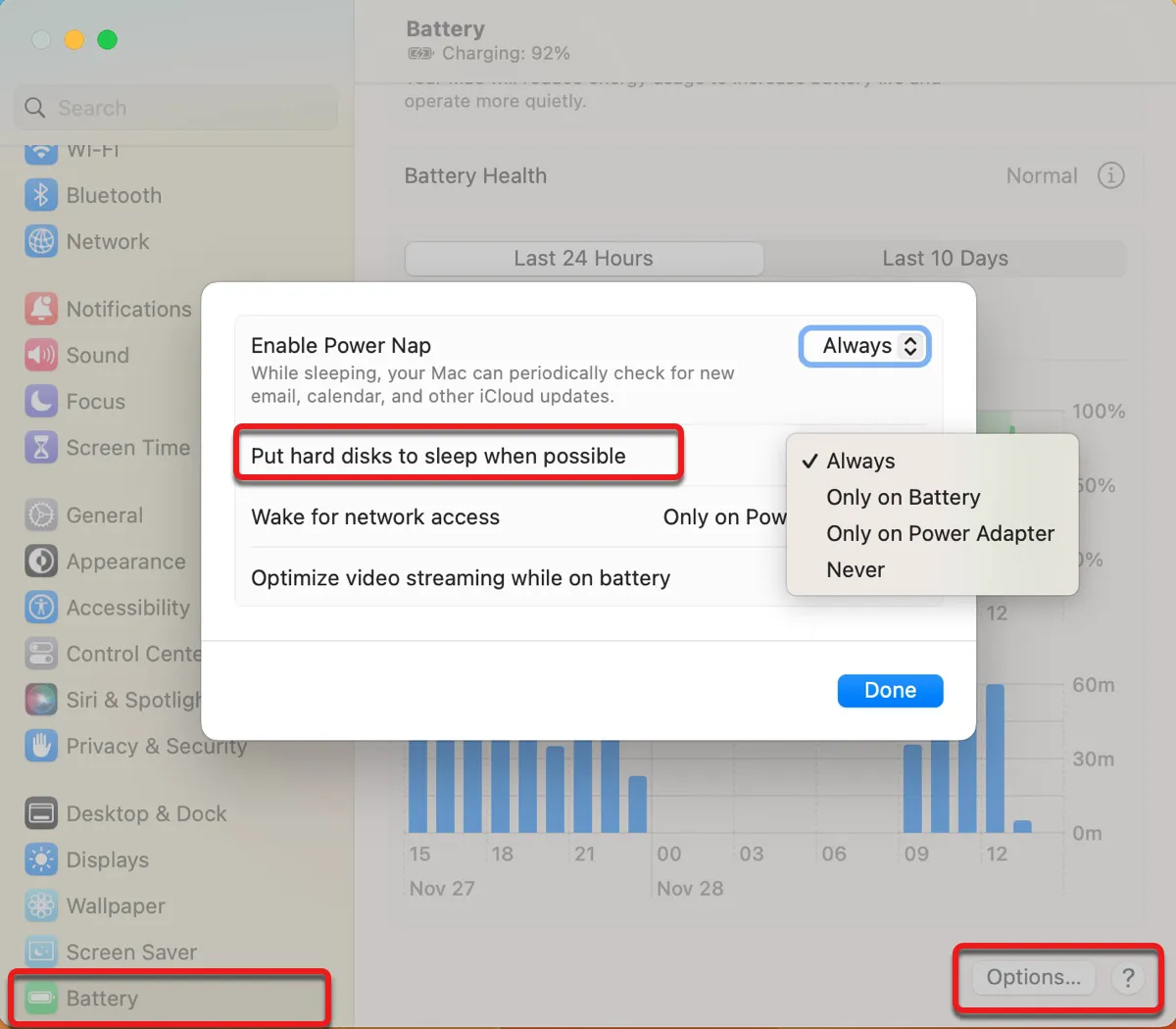
Corrija o problema do seu disco rígido externo desconectando no macOS Monterey/Big Sur:
- Abra o menu Apple > Preferências do Sistema.
- Clique no painel de preferências Bateria.
- Toque em Bateria à esquerda.
- Anule a seleção de "Colocar discos rígidos para dormir quando possível".
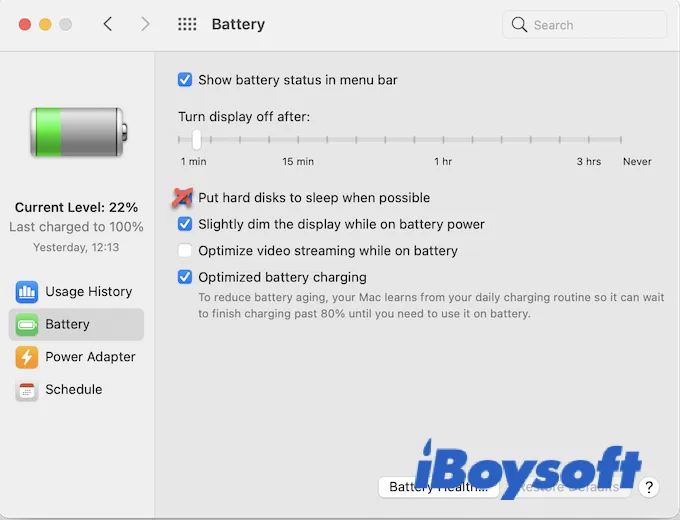
- Toque em "Adaptador de Energia" à esquerda e desative a mesma opção.
- Mantenha as opções "Impedir que o Mac entre automaticamente em modo de suspensão quando o ecrã está desligado", "Despertar para acesso à rede," e "Ativar Power Nap enquanto ligado a um adaptador de energia" marcadas.
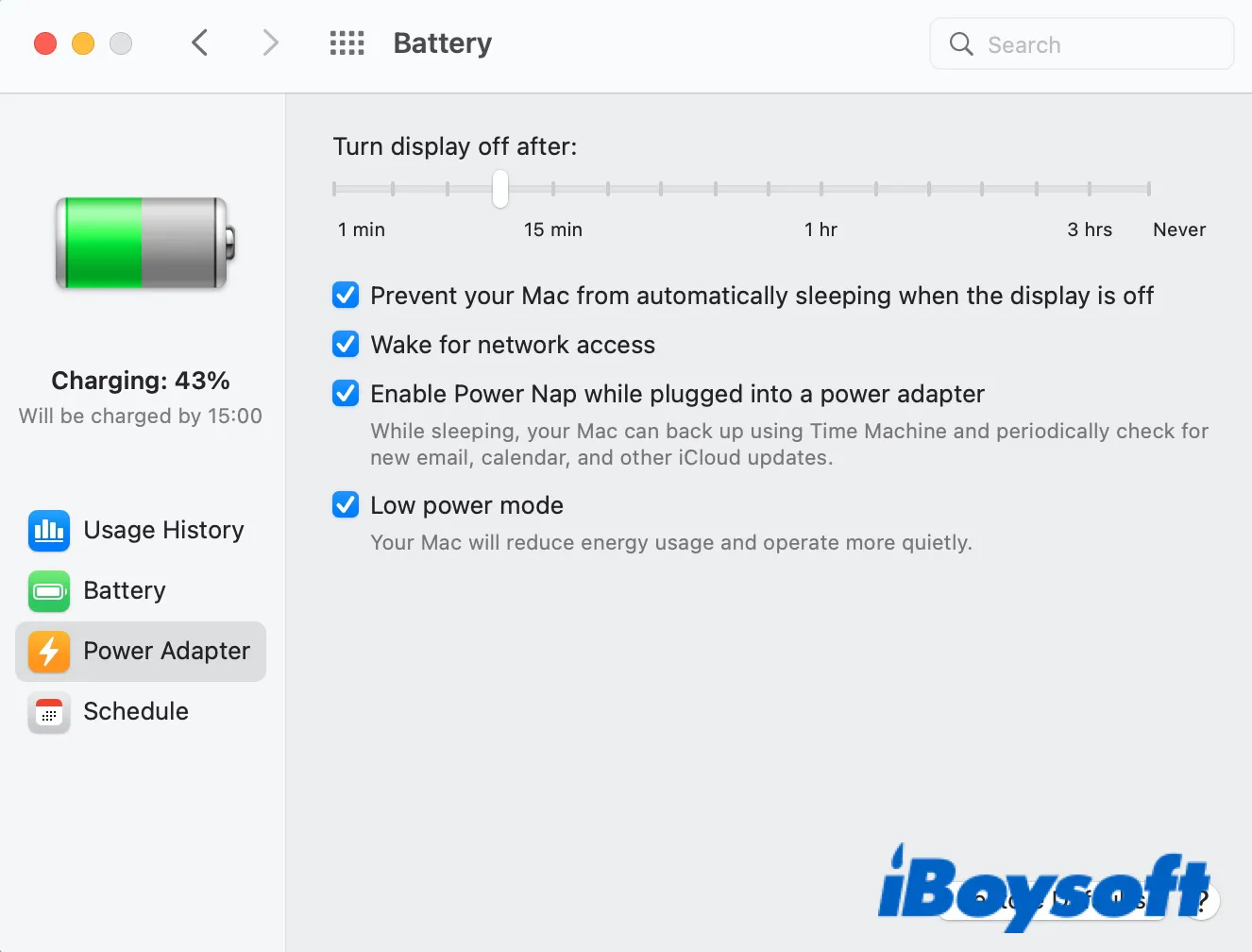
Teste se o problema de "disco rígido externo Mac desconectando no sono" está resolvido. Se não, continue com outras soluções.
Nota: Se estiver a usar um sistema operativo anterior ao macOS Big Sur, verá o painel de preferências "Economizador de Energia" em vez do painel de preferências da Bateria.
Se o seu problema estiver resolvido, partilhe a solução para beneficiar outros utilizadores de Mac cujo disco externo é desconectado quando o Mac entra em modo de suspensão.
Alternar entre um hub ou ligação direta
Quando conectar diretamente um disco ao Mac, ele será alimentado pela porta USB ou Thunderbolt. No entanto, a porta pode não fornecer energia suficiente para que o disco funcione corretamente. É provável que este seja o motivo pelo qual o seu disco rígido externo ou disco USB continua a ser desconectado no Mac. Pode confirmar se o seu disco necessita de mais energia seguindo estes passos:
- Abra a aplicação Informações do Sistema na pasta Aplicações > Utilitários.
- Selecione USB no painel esquerdo.
- Localize o disco que continua a ser desconectado.
- Verifique o número ao lado de "Disponível Atual" e "Requerido Atual".
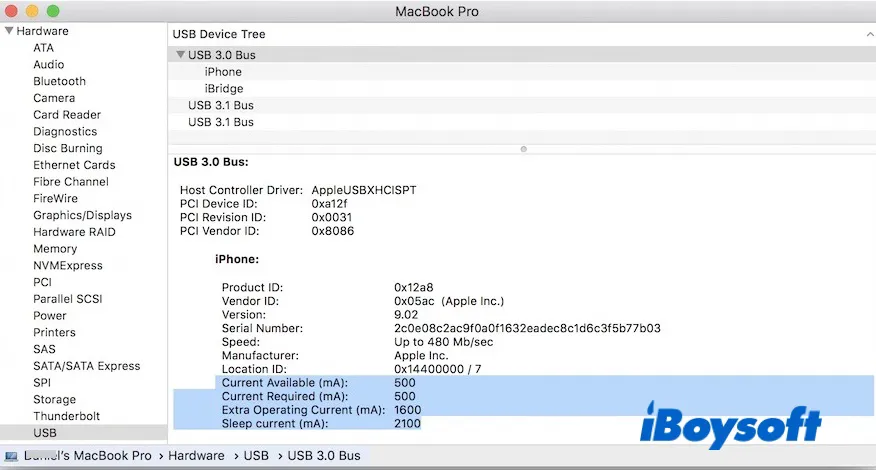
Se a energia Disponível for menor que a energia Requerida, considere ligar o disco que continua a desligar a um hub alimentado ligado ao seu Mac, de forma a que o disco possa receber a tensão máxima permitida. Se já estiver a utilizar um hub USB, também pode tentar ligar diretamente o disco ao Mac ou mudar para um hub melhor.
Alterar o tempo de suspensão do disco para o máximo
Outra solução que deve tentar quando o seu disco rígido Lacie continua a ser desconectado no Mac é alterar as definições de suspensão do disco no Terminal do Mac. Isto é especialmente útil se o seu Mac não tiver a opção que lhe permita impedir que o disco entre em modo de suspensão.
Corrigir o problema do disco rígido Lacie que continua a ser desconectado no Mac:
- Inicie o Terminal abrindo o Finder e navegando até à pasta Aplicações > Utilitários.
- Insira o seguinte comando e pressione Enter para verificar o tempo de suspensão padrão do disco no seu Mac.sudo pmset -g
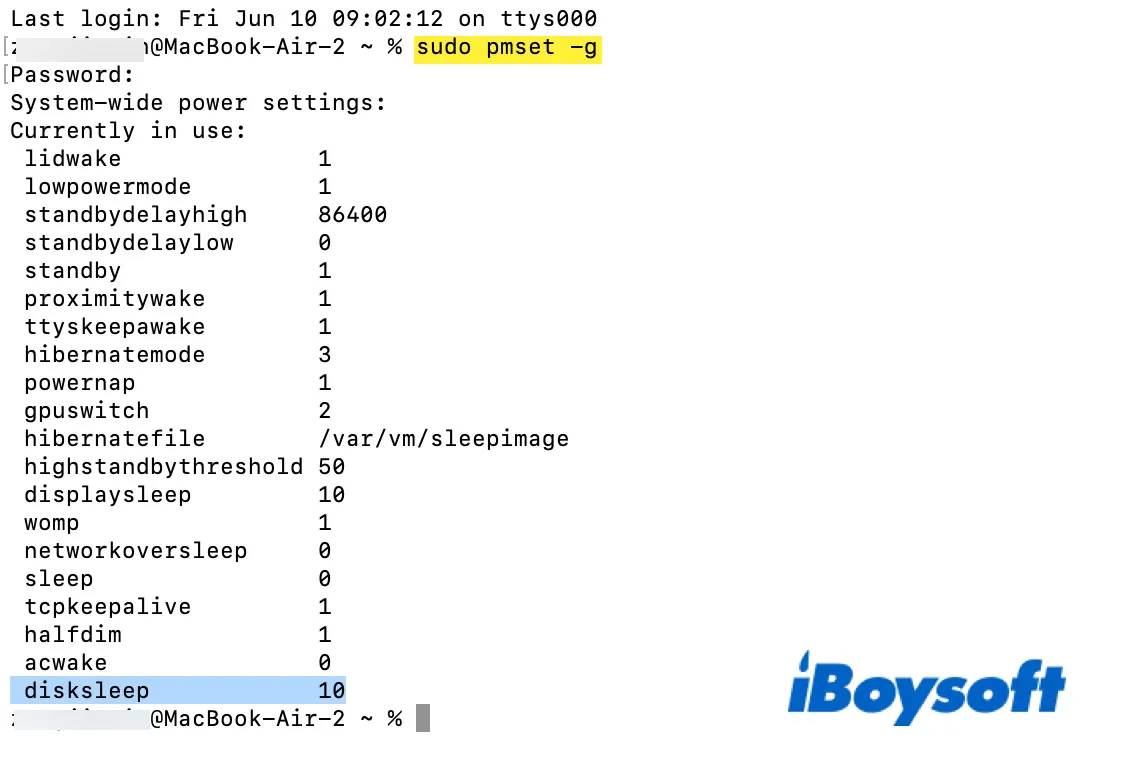
- Insira a sua senha quando solicitado e pressione Enter.
- Altere o tempo de suspensão do disco executando outro comando:sudo pmset -a disksleep 1410065408
O tempo de suspensão do disco está agora definido para o máximo. Este método deverá ter resolvido o problema se o tempo de suspensão for a causa do caso do seu Samsung T5 continuar a ser desconectado. Se falhar, avance para a próxima correção.
Desativar ou desinstalar programas antivírus de terceiros
Em algumas ocasiões, o disco rígido externo continua desconectando no Mac Monterey quando o software antivírus está ativado. Se este também for o seu caso, tente desativá-lo para ver se ajuda. Se não, tente desinstalá-lo e remover todos os vestígios do aplicativo do seu Mac com iBoysoft MagicMenu. Este aplicativo pode remover completamente um aplicativo indesejado e seus arquivos.
Inicie no Modo Seguro
Além do software antivírus, pode haver outros aplicativos desconhecidos causando o problema de desconexão aleatória do disco rígido externo Seagate no Mac. Para isolar a intervenção de software de terceiros, você pode iniciar no Modo Seguro do Mac, pois ele carrega apenas os componentes essenciais necessários para o seu Mac.
Em seguida, use a unidade externa no Modo Seguro para ver se o problema se repete. Se parar de desconectar e reconectar aleatoriamente no Modo Seguro, reinicie seu Mac e exclua os aplicativos em seus Itens de Login. Se o disco rígido externo continuar se ejetando no Modo Seguro do Mac, tente redefinir o SMC, que controla o gerenciamento da bateria, configurações de suspensão, etc.
Repare o disco com o Utilitário de Disco
Pode ocorrer que o disco rígido externo da Toshiba continua desconectando devido à corrupção do disco. Você pode usar a funcionalidade de Primeiros Socorros no Utilitário de Disco integrado para diagnosticar e reparar seu disco rígido. Se o Primeiros Socorros relatar erros que não pode reparar, seu disco pode ter problemas de hardware fatais que apenas um técnico profissional pode reparar.
Corrija o problema do disco rígido externo da Toshiba continuando a se desconectar no macOS Sequoia/Sonoma/Ventura ou anterior:
- Insira seu disco externo no Mac.
- Inicie o Utilitário de Disco na pasta Aplicativos > Utilitários no Finder.
- Selecione o disco que o Mac mantém ejetando à esquerda.
- Clique no botão "Primeiros Socorros" no topo.
- Aguarde o Primeiros Socorros verificar seu disco.
Esperançosamente, você não terá mais o problema de "disco rígido externo continua desligando" no Mac após repará-lo usando o Utilitário de Disco. Se, infelizmente, seu disco rígido externo continuar desconectando no Mac Sequoia/Sonoma/Ventura/Monterey, pode ter algo a ver com o seu sistema operacional atual.
Atualize ou faça downgrade do macOS
Se sua unidade USB continuar desconectando após a atualização do macOS, isso pode resultar de bugs do SO ou seu disco rígido não ser compatível com o SO atualizado. Você pode verificar se sua unidade suporta seu sistema operacional visitando a página do fabricante. Se não for compatível com o sistema operacional, você pode fazer um downgrade do macOS ou adquirir um novo disco.
Se o seu sistema operacional suportar a unidade, você deve verificar o painel de preferências de Atualização de Software em Preferências do Sistema e instalar a atualização disponível que traz novos patches de segurança.
Recuperar dados e reformatar a unidade
Se as soluções mencionadas acima não conseguirem corrigir o disco rígido externo desconectado acidentalmente do Mac, você terá que reformatar o disco e começar do zero. Note que você deve recuperar os dados do disco antes de reformatar para evitar perder documentos cruciais.
Para recuperação de dados, consulte a parte onde discutimos a melhor forma de recuperar dados do disco externo que desconecta intermitentemente no Mac. Uma vez que seus dados estão seguros, você pode formatar o disco com os passos abaixo.
Corrigir o disco rígido externo da WD que continua desconectando no macOS Sequoia/Sonoma/Ventura ou anterior:
- Mantenha o disco rígido externo conectado ao Mac.
- Abra o Utilitário de Disco na pasta Aplicativos > Utilitários no Finder.
- Selecione o seu disco do lado esquerdo e clique em Apagar.
- Escolha um formato apropriado.
APFS: adequado para SSDs e pen drives USB no macOS 10.13 ou posterior
Mac OS Extendido: adequado para HDDs e pen drives USB no macOS 10.12 ou anterior
exFAT: adequado para discos usados em Mac e PC Windows - Clique em Apagar novamente.
Não mais o disco rígido externo se ejetando sozinho no Mac? Clique no botão abaixo para compartilhar este guia!
Por que meu disco rígido externo continua desconectando no Mac?
Se o disco USB ou disco rígido externo continua se ejetando sozinho no Mac, pode ter os seguintes problemas:
- O disco foi colocado em modo de suspensão, fazendo com que o disco rígido externo fique girando constantemente.
- Existe software de terceiros bloqueando a conexão.
- O cabo ou porta USB ou Thunderbolt está danificado.
- Há bugs de software no seu Mac.
- O disco rígido externo ou disco USB está corrompido.
- O disco não possui uma fonte de alimentação suficiente.
- O disco possui um driver de disco desatualizado ou incompatível.
Palavras finais
Quando seu disco rígido externo continua desligando, você não consegue transferir arquivos ou mesmo acessar o disco no Mac. Felizmente, este guia oferece 10 soluções para corrigir o problema. Se o seu Mac desktop ou MacBook continua ejetando discos rígidos externos, certifique-se de experimentá-las.
Se você possui um disco NAS da Synology que continua desconectando, este post do fórum pode ajudar: Time Machine Synology NAS drive keeps disconnecting on macOS Sequoia