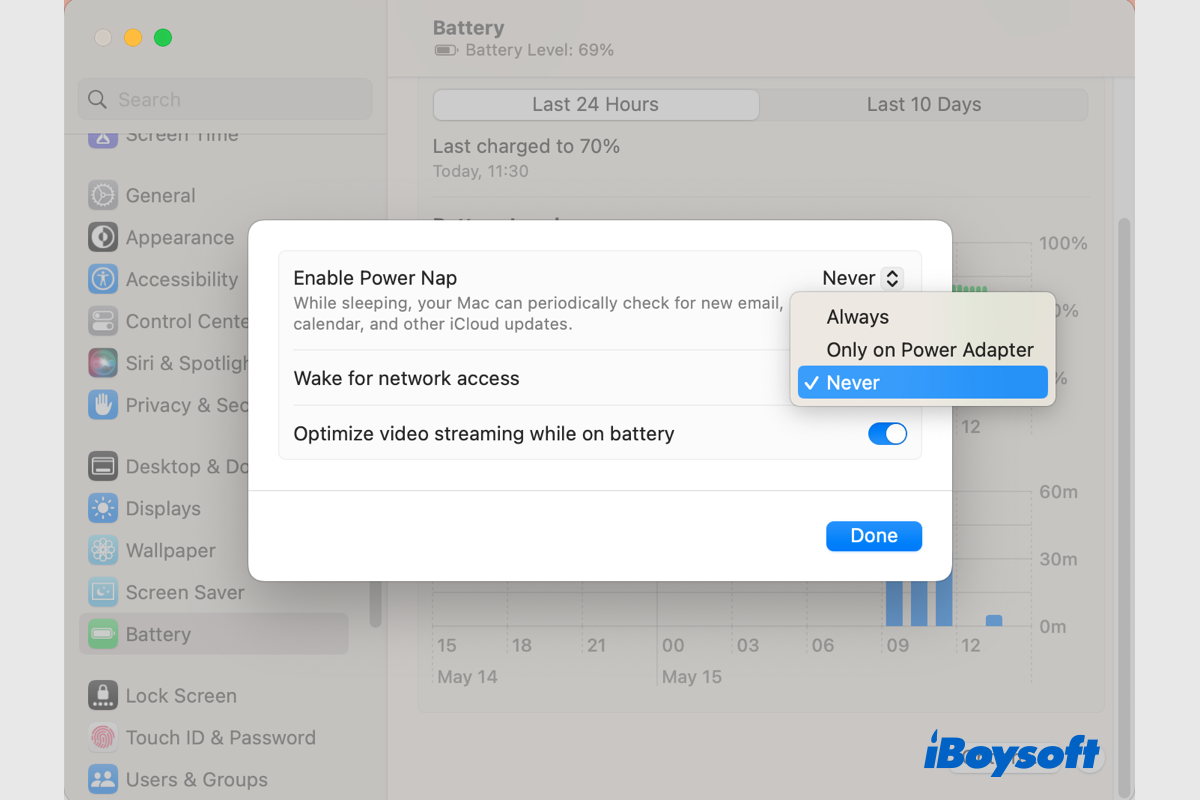Uma série de funcionalidades nos computadores Apple Inc. permitem melhorar o desempenho da rede, ao mesmo tempo que reduzem o consumo de energia. Mas, em algumas ocasiões, pode ser necessário que um serviço do Mac rode mesmo em modo de repouso.
Além da funcionalidade Power Nap que atualiza os dados do seu Mac enquanto ele está em modo de repouso, wake for network access é outra opção usada para personalizar as configurações de repouso no seu Mac. Vamos aprofundar mais!
O que é Wake for Network Access no Mac
A Apple permite que você compartilhe os recursos do Mac enquanto ele está em modo de repouso com a funcionalidade Wake for network access, também conhecida como wake on LAN. Com essa funcionalidade ativada, o Mac é acionado mesmo quando está em modo de repouso para fornecer acesso às pessoas a recursos compartilhados, como impressoras ou listas de reprodução de música.
O modo de repouso do Mac interrompe o disco rígido e os processos em segundo plano para conservar energia e evitar desgaste. Mas às vezes, o acesso de rede entrante no seu Mac exige que ele esteja acordado, como, por exemplo, para fazer login remotamente no computador a partir de outro local ou até mesmo para contar com o suporte técnico externo para manutenção do sistema, etc. Levando isso em consideração, wake for WiFi network access/wake for network access surge, estando disponível no Mac OS X e superior.
Como ativar/desativar o Wake for Network Access no Mac
Se o Wake for network access atende às suas necessidades, você pode seguir os passos abaixo para ativar essa funcionalidade em computadores Mac. Você precisa de um dispositivo sem fio da Apple que suporte 802.11n e tenha o firmware mais recente instalado para usar esta função. E os passos podem variar de desktops para laptops, bem como em diferentes versões do Mac OS X e macOS.
Compartilhe os recursos do Mac enquanto ele está em modo de repouso no macOS Ventura:
Em um laptop Mac:
- Ir ao menu Apple e escolher Preferências do Sistema.
- Role a barra lateral esquerda e clique em Bateria para abrir as configurações.
- Clique em Opções no canto inferior direito.
- Na janela pop-up, clique no botão ao lado de Ativar acesso à rede, selecione Sempre/Somente com Adaptador de Energia para ativá-lo e selecione Nunca para desativá-lo.
- Clique em Concluído.
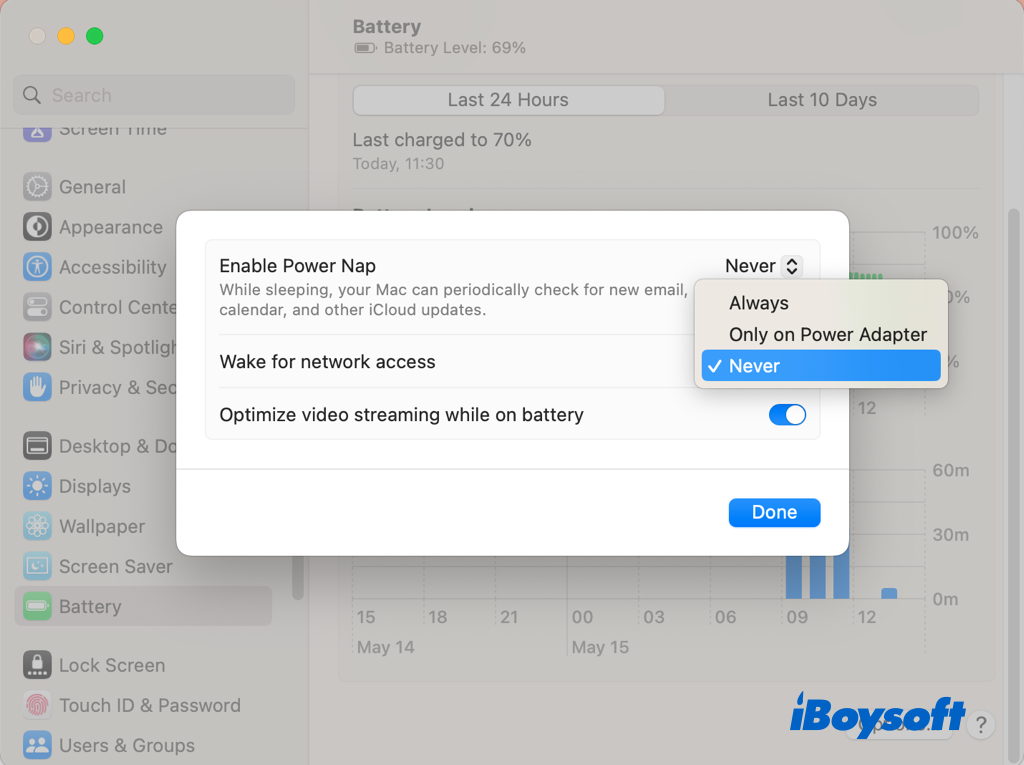
Em um computador desktop Mac:
- Clique no logotipo Apple no canto superior direito e selecione Preferências do Sistema no menu.
- Role a barra lateral para selecionar Economizador de Energia.
- Ligue/desligue Ativar acesso à rede à direita.
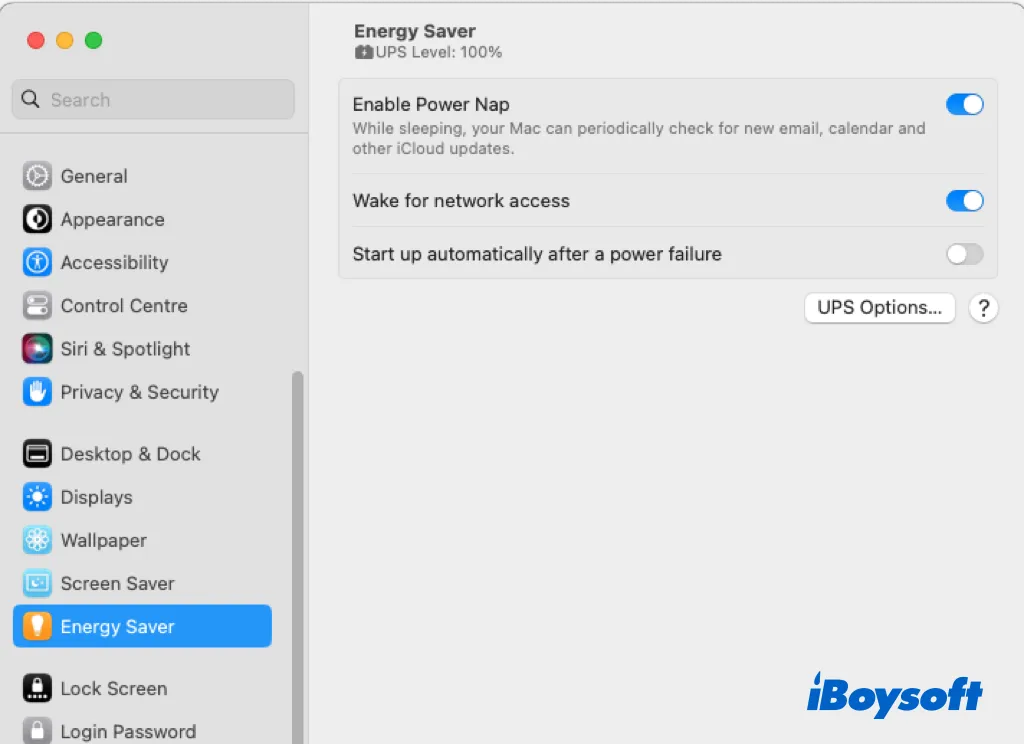
Compartilhar recursos do Mac enquanto está em repouso no Mac Monterey e Big Sur:
Em um laptop Mac:
- Ir ao menu Apple e selecionar Preferências do Sistema.
- Selecione Bateria e escolha Adaptador de Energia.
- Ative Ativar acesso à rede no macOS Monterey ou selecione as opções de ativação para Wake for disponíveis no macOS Big Sur. Desative o botão ou desmarque as opções para desativar essa funcionalidade.
Em um computador desktop Mac:
- Abra Preferências do Sistema a partir do menu Apple.
- Clique em Economizador de Energia para abrir uma nova janela.
- Marque a caixa das opções Wake for para ativá-la, desmarque-a se não precisar dessa funcionalidade.
Compartilhar recursos do Mac enquanto está em repouso no macOS Catalina e versões anteriores:
Os passos são os mesmos para habilitar esta função Wake on LAN tanto em desktops Mac quanto em laptops Mac que executam o macOS Catalina e versões anteriores, mas para um Mac portátil, ele deve estar carregado com um adaptador de energia.
- Vá ao menu Apple e selecione Preferências do Sistema.
- Escolha Economizador de Energia no painel.
- No novo diálogo, marque as opções disponíveis de Wake for, como Wake for Ethernet Network Access.
Ativar acesso à rede não funciona no Mac? Resolvido!
Eu tenho um iMac de 27" e também tenho um MacBook Air M1. Eu tenho a opção "Despertar para acesso à rede" ativada em ambos os computadores, no entanto, se o iMac estiver em modo de repouso, ele não aparece na barra lateral do Finder no MacBook Air. Eu tenho que acordar fisicamente o iMac e depois ele aparece na barra lateral do MacBook Air, o que anula a finalidade da opção "Despertar para acesso à rede". Alguma sugestão? Obrigado.
Este é um problema aparentemente comum em que a opção despertar para acesso à rede não funciona no Mac. Embora a opção já esteja ativada, não é possível acessar o Mac de destino através da rede enquanto ele estiver em modo de repouso. Para resolver este problema, você pode tentar os seguintes métodos:
- Desativar e reativar a opção de despertar para acesso à rede nos Macs.
- Alterar a conexão de rede, como Wi-Fi e Ethernet, para a opção.
- Reiniciar o seu Mac.
- Impedir que o Mac entre em modo de repouso para permitir o acesso constante.
Compartilhe essa postagem sobre a opção de macOS de despertar para acesso à rede!