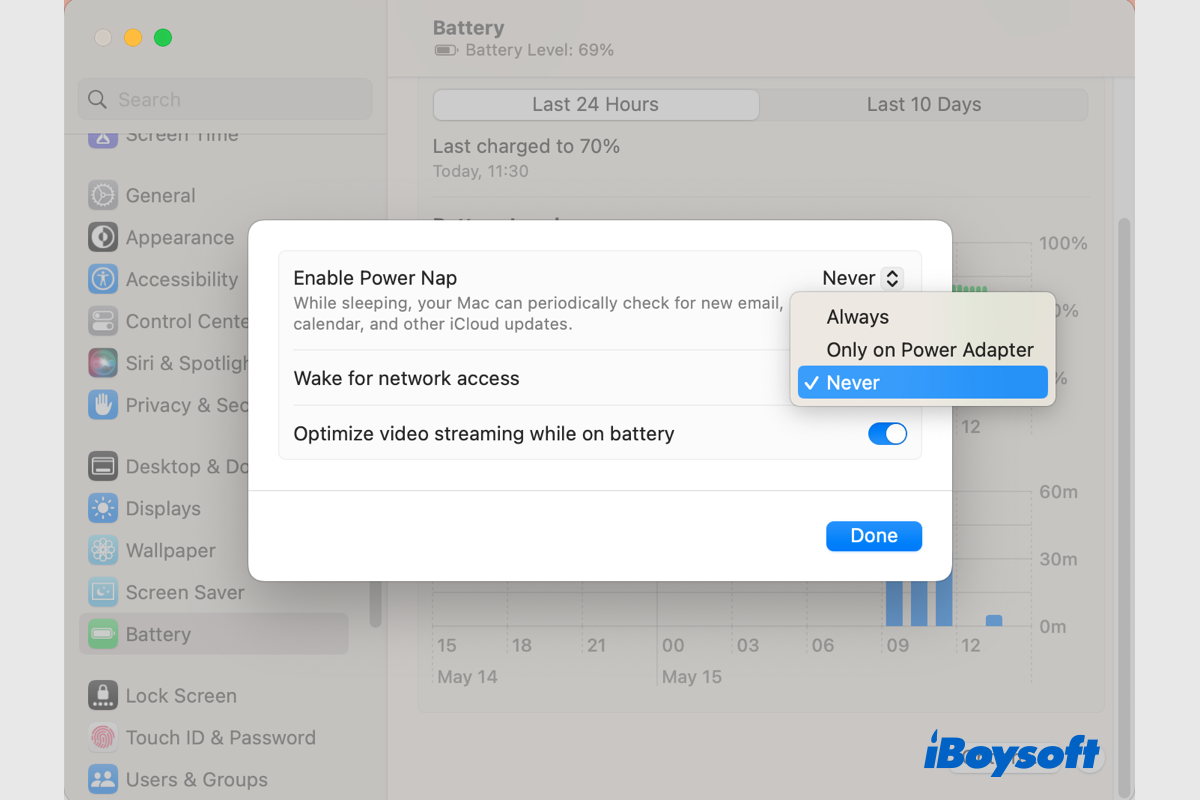Eine Vielzahl von Funktionen auf Apple-Computern ermöglicht es Ihnen, die Netzwerkperformance zu verbessern und gleichzeitig den Energieverbrauch zu reduzieren. Gelegentlich müssen Sie jedoch einen Mac-Dienst laufen lassen, auch wenn er sich im Ruhemodus befindet.
Neben der Funktion Power Nap, die Daten auf Ihrem Mac aktualisiert, während er schläft, ist Wake für Netzwerkzugriff eine weitere Option, mit der Sie die Ruhezustandeinstellungen auf Ihrem Mac anpassen können. Tauchen wir in mehr Details ein!
Was ist Wake für Netzwerkzugriff auf dem Mac
Apple ermöglicht es Ihnen, Ressourcen auf Ihrem Mac mit der Funktion Wake für Netzwerkzugriff zu teilen, auch bekannt als Wake On LAN, auch wenn dieser im Ruhemodus ist. Mit dieser Funktion wird Ihr Mac sogar während des Schlafens geweckt, um Ihnen und anderen Zugriff auf gemeinsam genutzte Ressourcen wie freigegebene Drucker oder Musik-Playlisten zu ermöglichen.
Der Ruhemodus auf dem Mac stoppt die Festplatte und Hintergrundprozesse, um Energie zu sparen und Abnutzung zu verhindern. Aber manchmal muss Ihr Mac wach sein, um eingehende Netzwerkzugriffe zu ermöglichen, etwa um sich von einem anderen Ort aus in den Computer einzuloggen oder um externe technische Unterstützung zur Systemwartung zu erhalten, usw. Dazu wurde Wake für WiFi-Netzwerkzugriff/Wake für Netzwerkzugriff auf Mac OS X und höher eingeführt.
Wie aktiviere/deaktiviere ich Wake für Netzwerkzugriff auf dem Mac
Wenn Wake für Netzwerkzugriff Ihren Anforderungen entspricht, können Sie den folgenden Schritten folgen, um diese Funktion auf Mac-Computern zu aktivieren. Sie benötigen ein Apple Wireless-Gerät, das 802.11n unterstützt und mit der neuesten Firmware ausgestattet ist, um diese Funktion zu nutzen. Die Schritte können je nach Desktops und Laptops sowie auf verschiedenen Mac OS X und macOS-Versionen variieren.
Teilen Sie auf macOS Ventura Ihre Mac-Ressourcen im Ruhemodus:
Auf einem Mac-Laptop:
- Gehe zum Apple-Menü und wähle Systemeinstellungen.
- Scrolle auf der linken Seite und wähle Batterie, um die Einstellungen zu öffnen.
- Klicke auf der rechten Seite unten auf Optionen.
- Auf dem Pop-up-Fenster klicke auf die Schaltfläche neben Auf Netzwerkzugriff reagieren, wähle Immer/Nur bei Netzbetrieb, um es zu aktivieren, und wähle Nie, um es zu deaktivieren.
- Klicke auf Fertig.
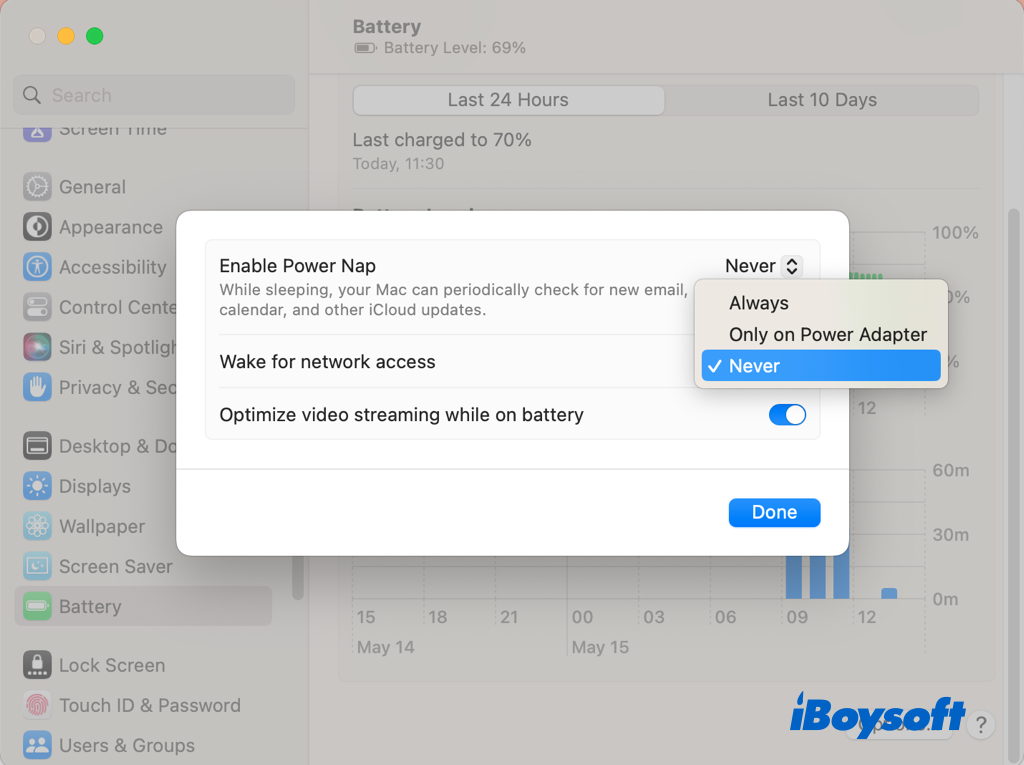
Auf einem Desktop-Mac:
- Klicke auf das Apple-Logo in der oberen rechten Ecke und wähle Systemeinstellungen aus dem Menü.
- Scrolle auf der linken Seite, um Energiesparen zu wählen.
- Auf der rechten Seite Auf Netzwerkzugriff reagieren aktivieren/deaktivieren.
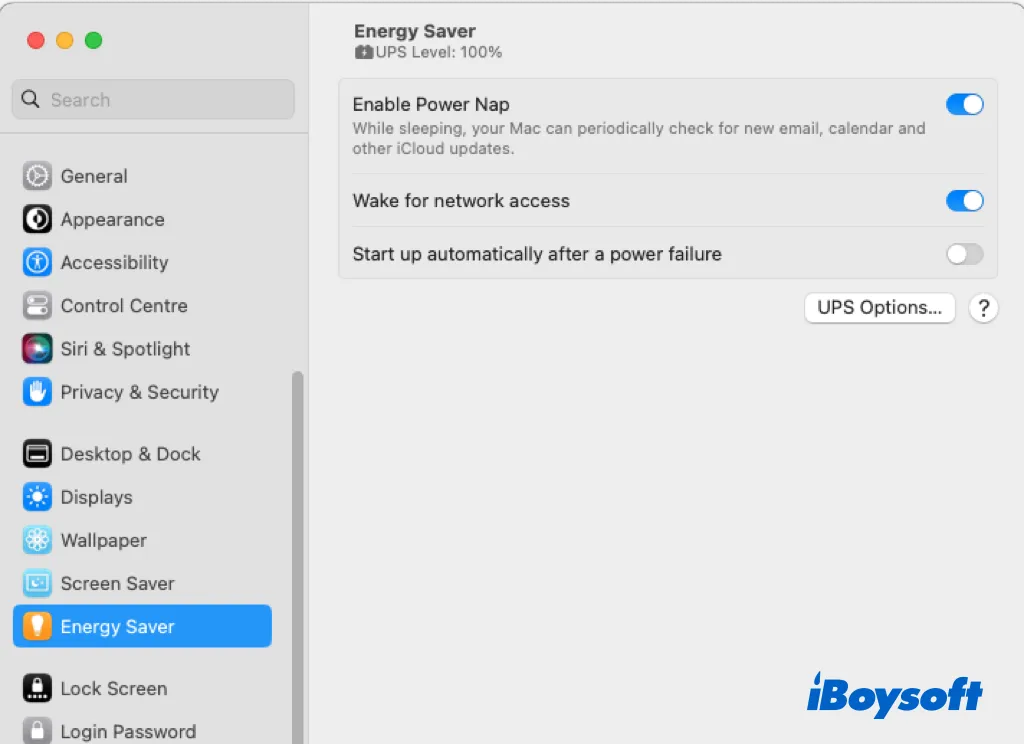
Freigeben von Mac-Ressourcen im Ruhezustand auf Mac Monterey und Big Sur:
Auf einem Laptop-Mac:
- Gehe zum Apple-Menü und wähle Systemeinstellungen.
- Wähle Batterie und wähle Netzbetrieb.
- Aktiviere Auf Netzwerkzugriff reagieren auf macOS Monterey oder wähle verfügbare Aufweckoptionen auf macOS Big Sur. Schalte die Schaltfläche aus oder entferne das Häkchen, um diese Funktion zu deaktivieren.
Auf einem Desktop-Mac:
- Öffne Systemeinstellungen aus dem Apple-Menü.
- Klicke auf Energiesparen, um ein neues Fenster zu öffnen.
- Aktiviere das Feld Aufweckoptionen, um es zu aktivieren, deaktiviere es, wenn Sie diese Funktion nicht benötigen.
Freigeben von Mac-Ressourcen im Ruhezustand auf macOS Catalina und früher:
Die Schritte zum Aktivieren dieser Wake-on-LAN-Funktion sind auf beiden Mac-Desktops und Mac-Laptops unter macOS Catalina und früher gleich, aber für einen tragbaren Mac muss er mit einem Netzteil geladen werden.
- Gehe zum Apple-Menü und wähle Systemeinstellungen.
- Wähle Energiesparen in der Leiste.
- Auf dem neuen Dialogfeld markieren Sie verfügbare Netzwerkzugriffsweckfunktionen wie Aufwachen bei Ethernet-Netzwerkzugriff.
Netzwerkzugriff auf Mac funktioniert nicht? Behoben!
Ich besitze einen 27" iMac und auch ein M1 Macbook Air. Ich habe "Wake For Network Access" auf beiden Computern aktiviert, aber wenn der iMac sich im Ruhezustand befindet, erscheint er nicht in der Finder-Seitenleiste des Macbook Air. Ich muss den iMac physisch aufwecken, damit er in der Seitenleiste des Macbook Air erscheint, was den Zweck der Funktion "Wake For Network Access" zunichte macht. Irgendwelche Ratschläge? Danke.
Dies ist ein scheinbar häufiges Problem, wenn 'Wake For Network Access' auf Macs nicht funktioniert. Obwohl die Funktion bereits aktiviert wurde, kann der Mac nicht über das Netzwerk zugänglich gemacht werden, wenn er im Ruhezustand ist. Um dieses Problem zu beheben, können Sie die unten aufgeführten Methoden ausprobieren:
- Deaktivieren und erneutes Aktivieren von Wake for Network Access auf Macs.
- Ändern Sie ein Netzwerk wie WiFi und Ethernet für die Funktion.
- Starten Sie Ihren Mac neu.
- Verhindern Sie, dass Ihr Mac in den Schlafmodus geht, um immer zugänglich zu sein.
Teilen Sie diesen Beitrag über die macOS-Funktion Wake for Network Access!