Une gamme de fonctionnalités sur les ordinateurs Apple Inc. vous permet d'améliorer les performances réseau tout en réduisant la consommation d'énergie. Cependant, il arrive que vous deviez laisser un service Mac en fonctionnement même lorsqu'il est en mode de sommeil. En savoir plus.
En plus de la fonction "Power Nap" qui met à jour les données sur votre Mac pendant que celui-ci est en veille, "Wake for Network Access" est une autre option permettant de personnaliser les paramètres de sommeil de votre Mac. Allons un peu plus en détail !
Qu'est-ce que "Wake for Network Access" sur Mac ?
Apple vous permet de partager les ressources de votre Mac en veille avec la fonction "Wake for Network Access", également connue sous le nom de "Wake-on-LAN". Avec cette fonction activée, votre Mac se réveille même lorsqu'il est en veille pour vous ouvrir l'accès à des ressources partagées telles que des imprimantes ou des listes de lecture de musique.
Le mode de sommeil sur Mac arrête le disque dur et les processus en arrière-plan pour économiser de l'énergie et éviter l'usure. Cependant, parfois, l'accès réseau entrant sur votre Mac nécessite qu'il soit réveillé, comme lorsque vous vous connectez à distance à l'ordinateur depuis un autre endroit, ou lorsque vous avez besoin d'un support technique externe pour la maintenance système, etc. Prenez-en compte, la fonction "Wake for WiFi Network Access" / "Wake for Network Access" est disponible sur Mac OS X et versions supérieures.
Réveil pour accès réseau qui ne fonctionne pas sur Mac ? Résolu !
J'ai un iMac de 27 pouces et j'ai également un Macbook Air M1. J'ai coché l'option "Réveil pour accès au réseau" sur les deux ordinateurs, cependant, si l'iMac est en mode veille, il n'apparaît pas dans la barre latérale du Finder sur le Macbook Air. Je dois physiquement réveiller l'iMac, puis il apparaîtra dans la barre latérale du Macbook Air, ce qui annule l'intérêt de la fonction "Réveil pour accès au réseau". Des conseils ? Merci.
C'est un problème apparemment courant que le réveil pour accès au réseau ne fonctionne pas sur Mac. Bien que la fonction soit déjà activée, le Mac cible ne peut pas être accédé via le réseau pendant qu'il est en mode veille. Pour résoudre ce problème, vous pouvez essayer les méthodes ci-dessous :
- Désactiver et réactiver le réveil pour accès au réseau sur les Macs.
- Changer de réseau comme le WiFi et l'Ethernet pour la fonction.
- Redémarrez votre Mac.
- Empêchez le Mac de dormir pour être toujours accessible.
Partagez ce post sur la fonction macOS de réveil pour accès réseau !
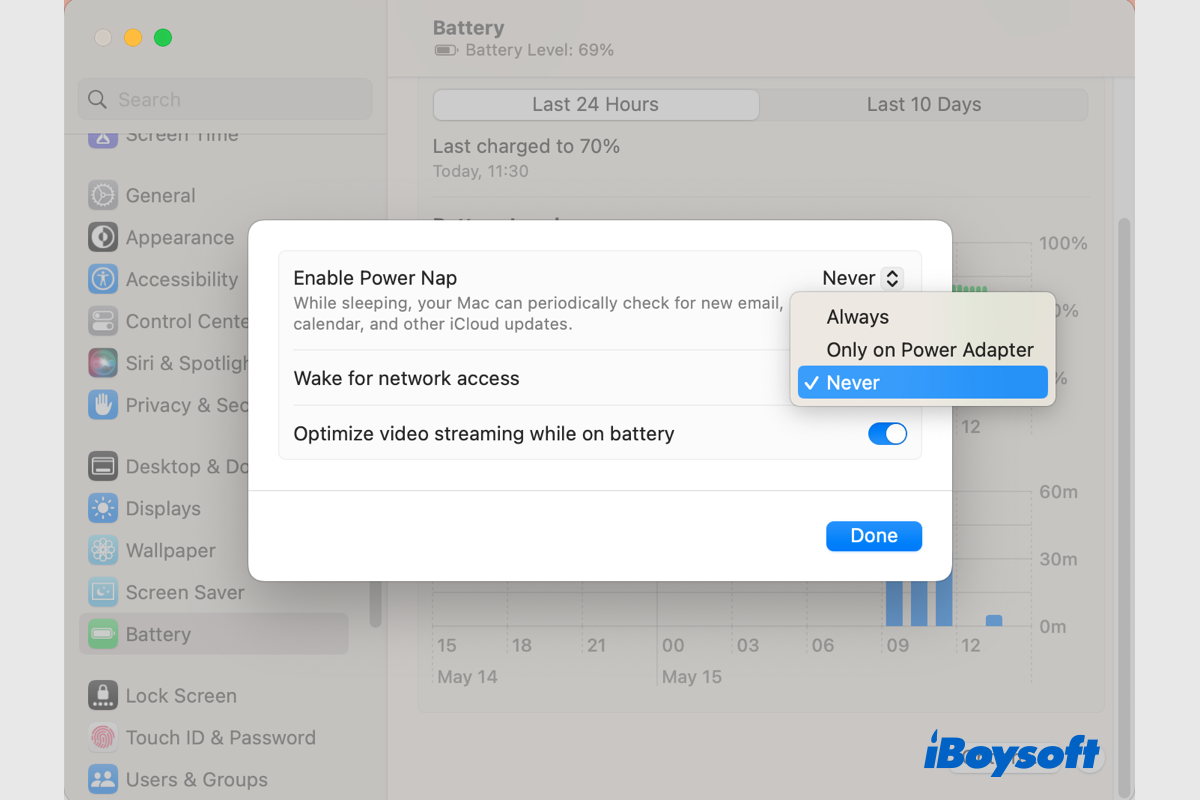
Comment Activer/Désactiver "Wake for Network Access" sur Mac ?
Si "Wake for Network Access" correspond à vos besoins, vous pouvez suivre les étapes ci-dessous pour activer cette fonctionnalité sur les ordinateurs Mac. Vous avez besoin d'un appareil sans fil Apple qui prend en charge la norme 802.11n et dispose du micrologiciel le plus récent afin d'utiliser cette fonction. Les étapes peuvent varier selon les ordinateurs de bureau et portables, ainsi que selon les versions de Mac OS X et de macOS.
Partagez les ressources de votre Mac en veille sur macOS Ventura :
Sur un ordinateur portable Mac :
Sur un ordinateur de bureau Mac :
Partager les ressources Mac en mode veille sur Mac Monterey et Big Sur :
Sur un ordinateur portable Mac :
Sur un ordinateur de bureau Mac :
Partager les ressources Mac en mode veille sur macOS Catalina et versions antérieures :
Les étapes sont les mêmes pour activer cette fonction Wake-on-LAN sur les Mac de bureau et portables exécutant macOS Catalina et les versions antérieures, mais pour un Mac portable, celui-ci doit être chargé avec un adaptateur secteur.