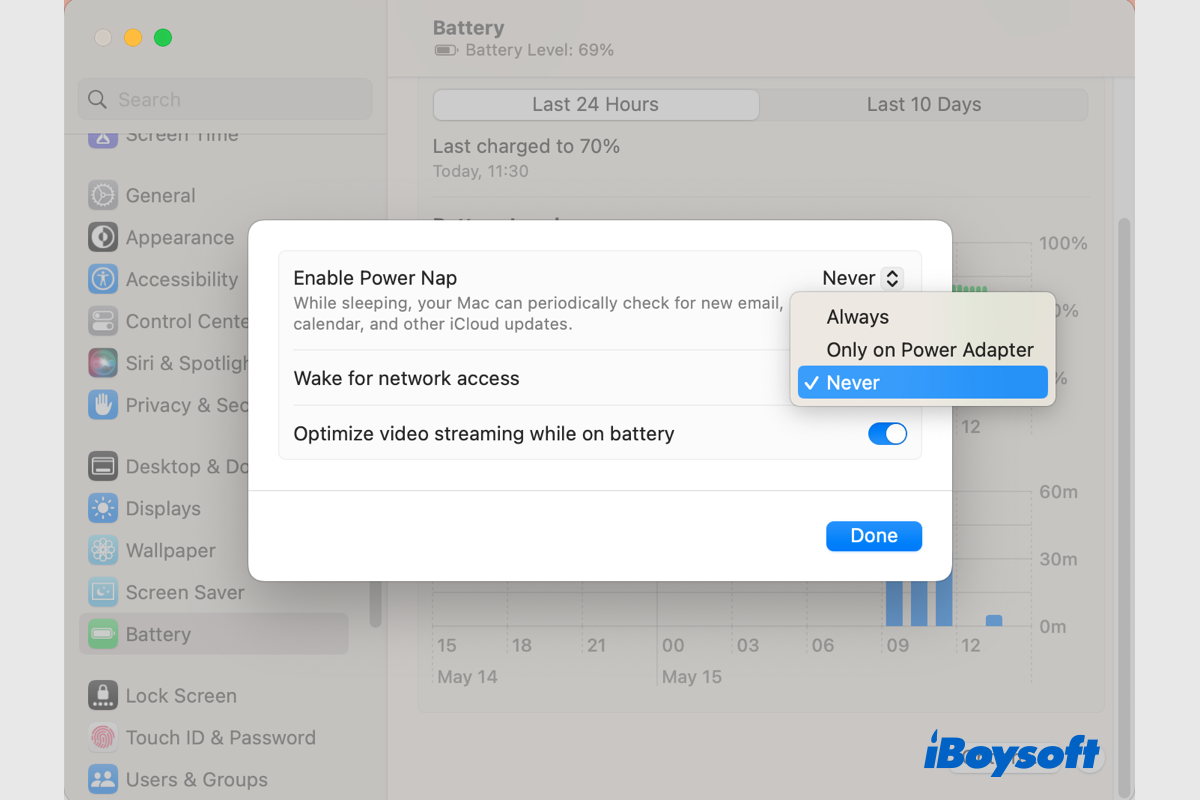Una variedad de funciones en las computadoras de Apple Inc. te permiten mejorar el rendimiento de la red mientras reduces el consumo de energía. En ocasiones, sin embargo, necesitarás mantener un servicio de Mac en ejecución incluso cuando está en modo de suspensión.
Además de la función Power Nap que actualiza los datos en tu Mac mientras está en suspensión, activación en red es otra opción utilizada para personalizar los ajustes de suspensión en tu Mac. ¡Vamos a profundizar más!
¿Qué es la activación en red en una Mac?
Apple te permite compartir los recursos de tu Mac mientras está en suspensión con la función de activación en red, también conocida como activación remota. Con esta función activada, tu Mac se activa incluso mientras está en suspensión para proporcionarte a ti/otros acceso a recursos compartidos como impresoras compartidas o listas de reproducción de música.
El modo de suspensión de Mac detiene el disco duro y los procesos de fondo para conservar energía y evitar el desgaste. Pero a veces, el acceso a la red entrante en tu Mac necesita que esté activo, como iniciar sesión en el equipo de manera remota desde otra ubicación, o tener soporte técnico externo para el mantenimiento del sistema, etc. Teniendo en cuenta esto, se crea la activación para acceso en red por Wi-Fi/activación en red, disponible en Mac OS X y superior.
¿Cómo activar/desactivar la activación en red en una Mac?
Si la activación en red satisface tus necesidades, entonces puedes seguir los siguientes pasos para activar esta función en computadoras Mac. Necesitarás un dispositivo inalámbrico de Apple que admita 802.11n y tenga el firmware más reciente instalado para usar esta función. Y los pasos pueden variar según los equipos de escritorio o portátiles, así como en diferentes versiones de Mac OS X y macOS.
Compartir los recursos de tu Mac mientras está en suspensión en macOS Ventura:
En una laptop Mac:
- Ve al menú Apple y elige Preferencias del Sistema.
- Desplázate hacia abajo en la barra lateral izquierda y haz clic en Batería para abrir la configuración.
- Haz clic en Opciones en la parte inferior derecha.
- En la ventana emergente, haz clic en el botón junto a Despertar para acceder a la red, selecciona Siempre/Sólo con adaptador de corriente para activarlo y selecciona Nunca para desactivarlo.
- Haz clic en Hecho.
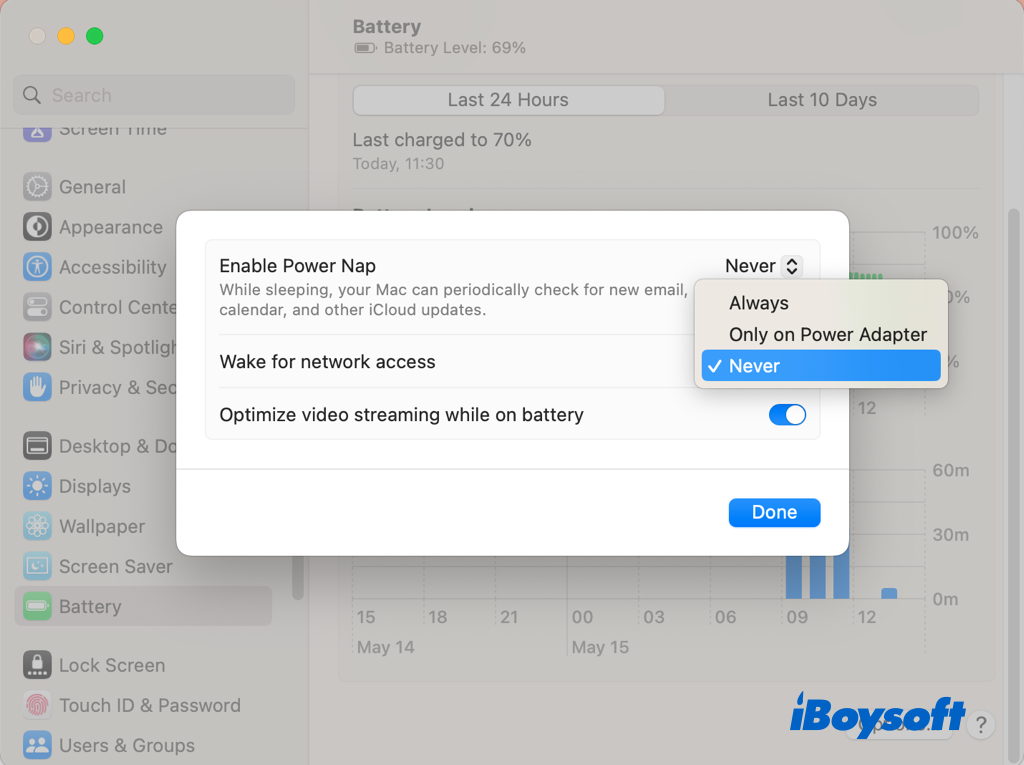
En una computadora de escritorio Mac:
- Haz clic en el logo de Apple en la esquina superior derecha y selecciona Preferencias del Sistema en el menú.
- Desplázate hacia abajo en la barra lateral para seleccionar Economizador.
- Activa/desactiva Despertar para acceder a la red a la derecha.
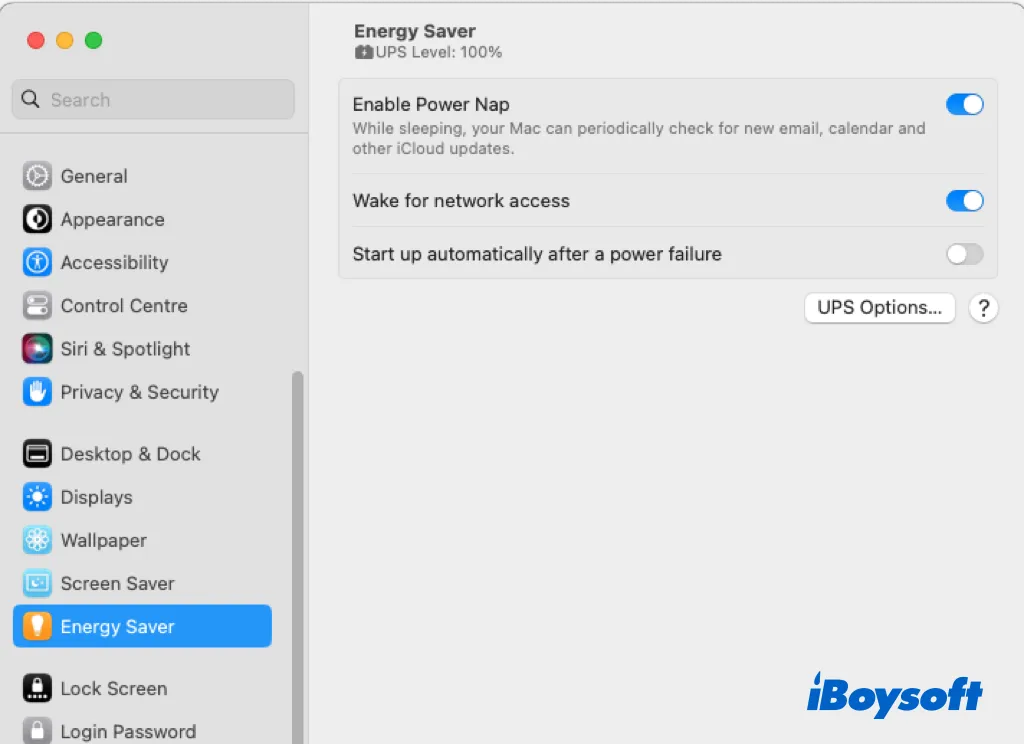
Compartir recursos de Mac mientras está en reposo en Mac Monterey y Big Sur:
En una computadora portátil Mac:
- Ve al menú Apple > Preferencias del Sistema.
- Selecciona Batería y elige Adaptador de Corriente.
- Activa Despertar para acceder a la red en macOS Monterey o selecciona las opciones disponibles de Despertar para en macOS Big Sur. Desactiva el botón o desmarca las opciones para desactivar esta función.
En una computadora de escritorio Mac:
- Abre Preferencias del Sistema desde el menú Apple.
- Haz clic en Economizador para abrir una nueva ventana.
- Marca la casilla de opciones de Despertar para para activarlo, desmárcalo si no necesitas esta función.
Compartir recursos de Mac mientras está en reposo en macOS Catalina y versiones anteriores:
Los pasos son los mismos para habilitar esta función de despertar en LAN en Mac de escritorio y portátiles que ejecutan macOS Catalina y versiones anteriores, pero para una Mac portátil, debe estar cargada con un adaptador de corriente.
- Dirígete al menú Apple y selecciona Preferencias del Sistema.
- Elige Economizador en el panel.
- En el nuevo diálogo, marca las opciones disponibles de Despertar para como Despertar para acceso a la red Ethernet.
¿No funciona el despertar para acceder a la red en Mac? ¡Solucionado!
Tengo un iMac de 27" y también un Macbook Air M1. Tengo activada la opción "Despertar para acceso a red" en ambos ordenadores, sin embargo, si el iMac está en modo de suspensión, no aparece en la barra lateral del Finder en el Macbook Air. Tengo que despertar físicamente el iMac y luego aparecerá en la barra lateral del Macbook Air, lo que anula la función de "Despertar para acceso a red". ¿Algún consejo? Gracias.
Este es un problema aparentemente común en el que el despertar para acceso a red no funciona en Mac. Aunque la función ya está habilitada, el Mac de destino no puede ser accesado a través de la red mientras está en modo de suspensión. Para solucionar este problema, puedes intentar los siguientes métodos:
- Desactiva y vuelve a activar el despertar para acceso a red en los Macs.
- Cambia de red, como Wifi y Ethernet, para la función.
- Reinicia tu Mac.
- Evita que el Mac entre en suspensión para que siempre pueda ser accedido.
¡Comparte esta publicación sobre la función wake for network access en macOS!