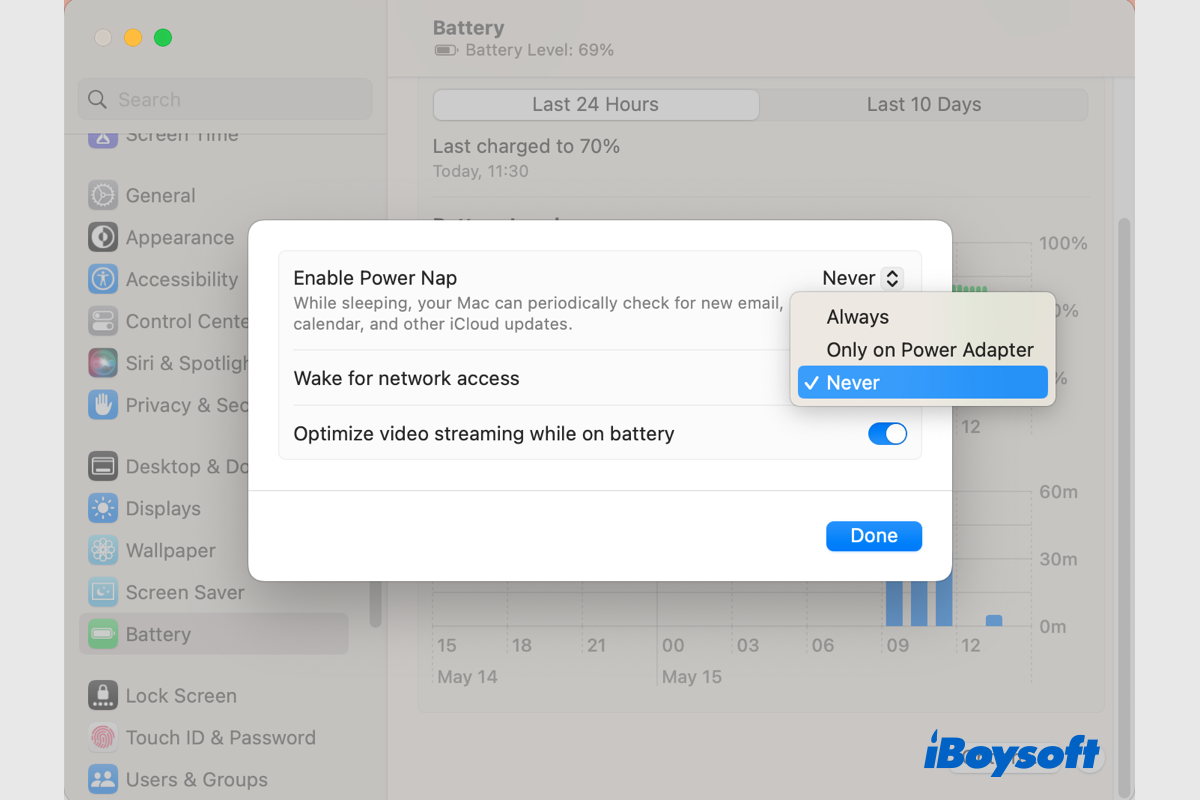A range of features on Apple Inc. computers let you enhance network performance while also reducing energy consumption. On occasion, though, you'll need to keep a Mac service running even while it's in sleep mode.
In addition to the Power Nap feature that updates data on your Mac while the Mac is sleeping, wake for network access is another option used to customize the sleep settings on your Mac. Let's dive into more!
What is wake for network access on Mac
Apple allows you to share Mac resources while it's in sleep with the feature wake for network access, also known as wake on LAN. With this feature turned on, it wakes your Mac even while it's sleeping to provide you/others access to shared resources like shared printers or music playlists.
Mac sleep mode stops hard disk and background processes to conserve energy and prevent wear. But sometimes, incoming network access on your Mac needs it to be awake such as remotely logging into the computer from another location, or having outside tech support to handle system maintenance, etc. Taking that into consideration, wake for WiFi network access/wake for network access comes into being, available on Mac OS X and higher.
How to turn on/off wake for network access on Mac
If Wake for network access satisfies your needs, then you can follow the steps below to turn on this feature on Mac computers. You need an Apple wireless device that supports 802.11n and has the most recent firmware installed in order to use this function. And the steps may vary from desktops to laptops as well as on different Mac OS X and macOS versions.
Share Mac resources while in sleep on macOS Ventura:
On a Mac laptop:
- Go to the Apple menu and choose System Settings.
- Scroll down on the left sidebar and click Battery to open the settings.
- Click Options on the right bottom.
- On the pop-up window, click the button next to Wake for network access, select Always/Only on Power Adapter to enable it, and select Never to disable it.
- Click Done.
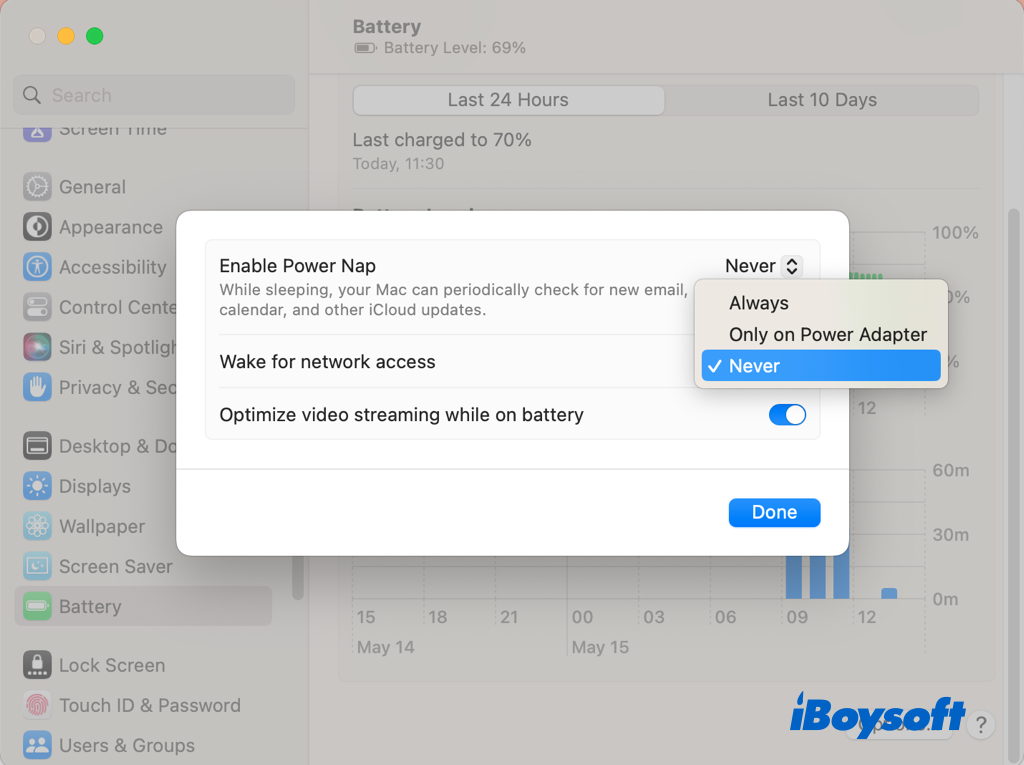
On a Mac desktop computer:
- Click the Apple logo at the top right corner and select System Settings from the menu.
- Scroll down the sidebar to select Energy Saver.
- Turn on/off Wake for network access on the right.
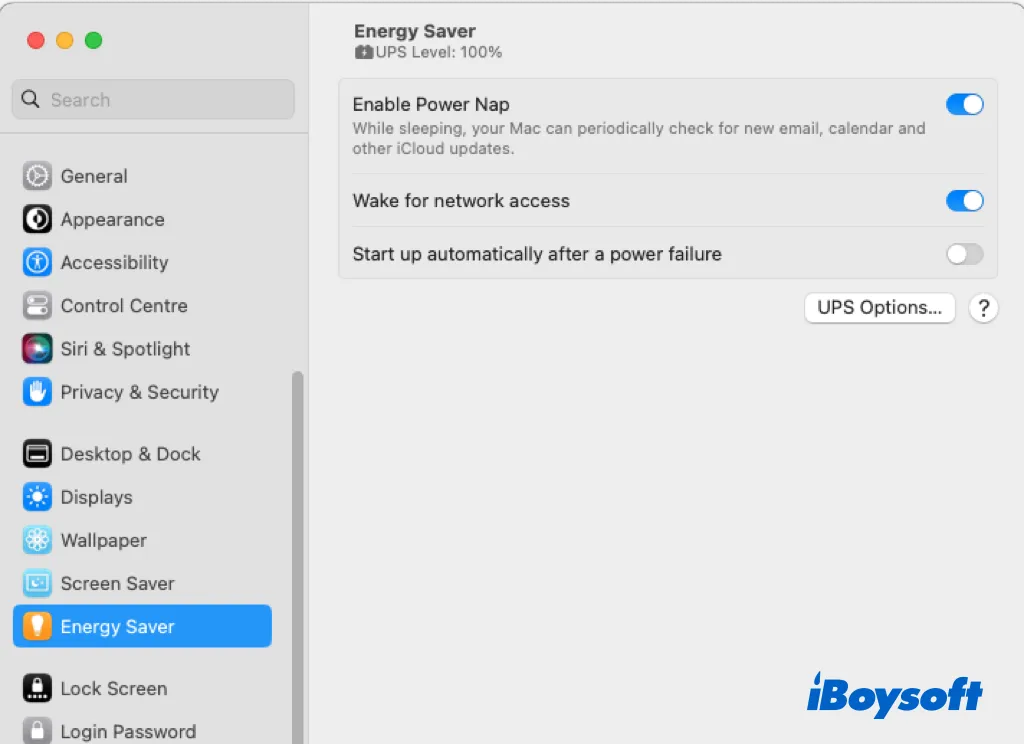
Share Mac resources while in sleep on Mac Monterey and Big Sur:
On a Mac laptop:
- Go to the Apple menu > System Preferences.
- Select Battery and choose Power Adapter.
- Enable Wake for Network access on macOS Monterey or select available Wake for options on macOS Big Sur. Toggle off the button or untick the options to disable this feature.
On a Mac desktop computer:
- Open System Preferences from the Apple menu.
- Click Energy Saver to open a new window.
- Check the box of Wake for options to enable it, uncheck it if you don't need this feature.
Share Mac resources while in sleep on macOS Catalina and earlier:
The steps are the same for enabling this wake-on-LAN feature on both Mac desktops and Mac laptops running macOS Catalina and earlier, but for a portable Mac, It must be charged with a power adaptor.
- Head to the Apple menu and select System Preferences.
- Choose Energy Saver on the pane.
- In the new dialogue, tick available Wake for options such as Wake for Ethernet Network Access.
Wake for network access not working on Mac? Fixed!
I have an 27" iMac and I also have an M1 Macbook Air. I have "Wake For Network Access" checked on both computers, however if the iMac is in sleep mode, it does not appear in the Finder sidebar on the Macbook Air. I have to physically wake the iMac, and then it will appear in the sidebar of the Macbook Air, which defeats the purpose of the "Wake For Network Access" feature. Any advice? Thanks.
This is a seemingly common issue that wake for network access not working on Mac. Although the feature has already been enabled, the target Mac can not be accessed via the network while it is in sleep mode. To get this problem solved, you can try the methods below:
- Disable and re-enable wake for network access on Macs.
- Change a network such as WiFi and Ethernet for the feature.
- Restart your Mac.
- Stop Mac from sleeping to be always accessed.
Share this post about the macOS feature wake for network access!