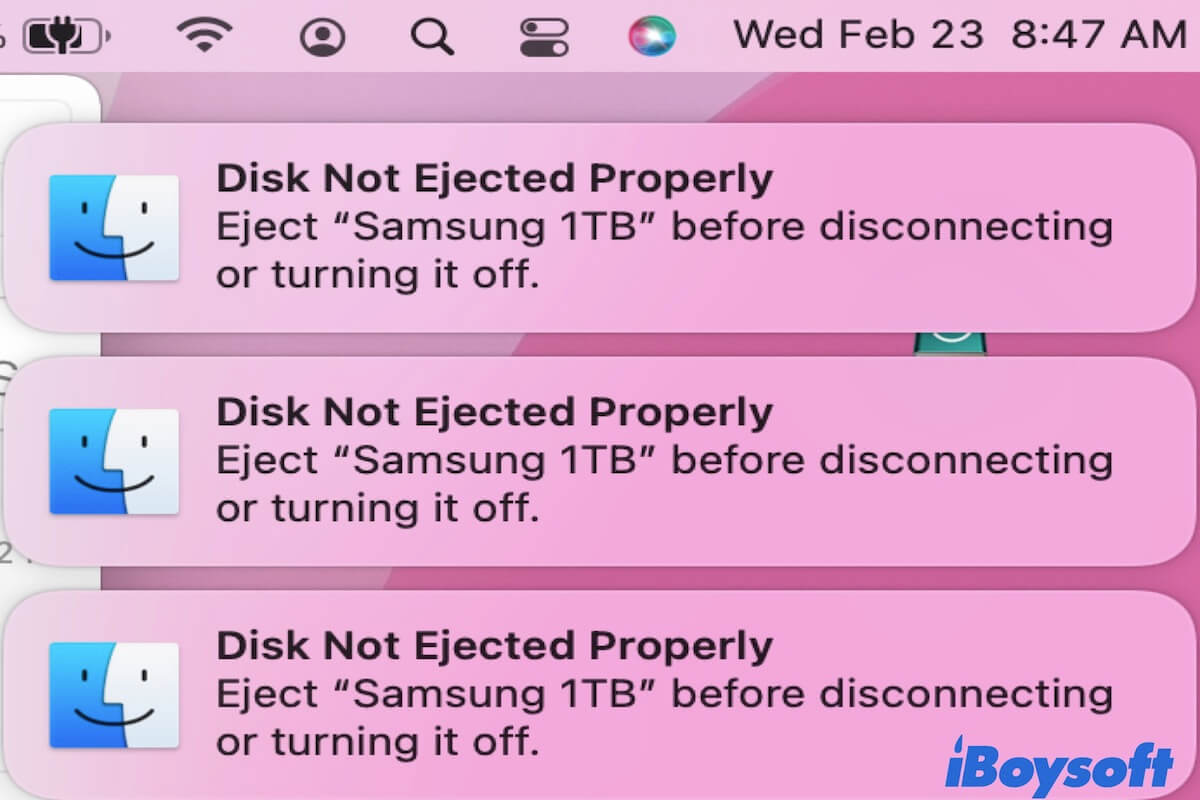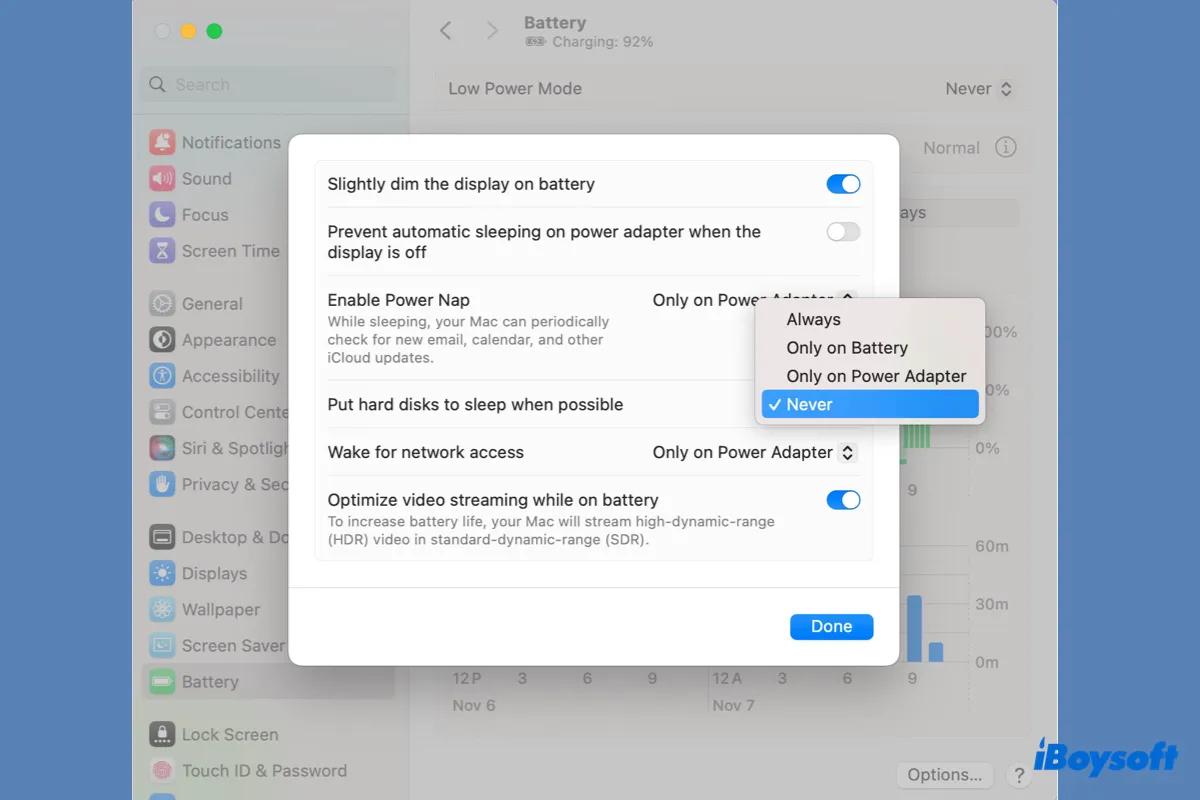The "Disk Not Ejected Properly" notification keeps appearing on your Mac, even when you haven't unplugged or touched your external hard drive, making you think that the external hard drive keeps disconnecting from your Mac.
In most cases, the message isn't caused by a loose connection, but likely by a macOS bug, as checking cables or ports usually doesn't help. This issue often starts after upgrading to macOS Sequoia, Sonoma, Ventura, or Monterey, and can appear randomly when your M1 or M2 Mac wakes from sleep or restarts.
So, how do you stop these constant and duplicated pop-ups? Try the following fixes to dismiss the persistent "Disk Not Ejected Properly" alerts on your Mac.
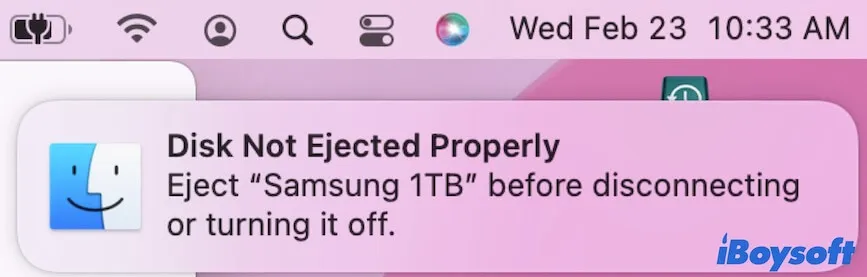
Why does your Mac keep saying 'Disk Not Ejected Properly'
The 'Disk Not Ejected Properly' notification shows up on your Mac in an improper way, which indicates that there are errors either in your operating system, on the connected external removable drives, or in the connections between your external drives and the Mac.
More specifically, the reasons why the message 'Disk Not Ejected Properly' won't go away from your Mac are as below:
- Errors in the operating system
- Hardware issues on the removable hard drive
- Faulty USB cable
- Defective USB or other ports on the Mac computer
However, from our search and survey, the endless 'Disk Not Ejected Properly' is most probably caused by macOS bugs.
How to fix the 'Disk Not Ejected Properly' notification on Mac
Generally speaking, the repeated 'Disk Not Ejected Properly' notification on your M1 or M2 Mac, MacBook, or so can be due to software and hardware issues. It is hard to identify the exact culprit immediately.
If you've already tried connection checks and fixes, jump to the other workarounds one by one to troubleshoot the 'Disk Not Ejected Properly' message that keeps popping up on your Mac.
Note: If there's no connection and external drive hardware issues, the macOS bug is the most likely culprit. In this case, we have to state that all the ways we offered below are just possible solutions. They may work for some users while not for others.
If they help nothing for you, we suggest you contact Apple's tech.
Check the connections (If you've tried, jump to the next fix)
Perhaps, the external hard drive cable or the port on your Mac is slightly damaged, causing your Mac to enter a cycle of connecting and disconnecting the external hard drive.
The faulty cable makes the operating system think that you are unceasingly unplugging and plugging the external hard drive, so the 'Disk Not Ejected Properly' alert keeps showing up. To verify whether the cable is damaged, you can replace the cable.
If the message continues to appear on your Mac, check the condition of the USB or Thunderbolt port on your Mac. You can connect the external hard drive or USB flash drive to another port on your Mac.

If the warning 'Disk Not Ejected Properly' continues showing up randomly, it means that the troublemakers aren't the cable or the Mac port. You can try the next way.
Reset the Energy Saver (or Lock Screen) preferences on your Mac
Some users report that, after upgrading macOS, they receive tons of 'Disk Not Ejected Properly' notifications when they wake the Mac up from sleep mode or restart the computer.
It seems that the operating system has some glitches in detecting the connected external drives after you return to the machine. In that case, you can try to change the Energy Saver settings on your Mac to fix this issue.
Here's how:
On macOS Sequoia - Big Sur:
- Click Apple menu > System Settings > Lock Screen.
- Choose Never for "Start Screen Saver when inactive."
- Select Never for "Turn display off on battery when inactive."
- Select Never for " Turn display off on power adapter when inactive."
On macOS Catalina or earlier:
- Select the Apple icon > System Preferences > Energy Saver.
- Check the box beside "Prevent computer from sleeping automatically when the display is off". If you use a MacBook, click the Power Adapter tag in Energy Saver, and then you'll see this option.
- Move the slider on the "Turn display off after" section to "Never" and uncheck the "Put hard disks to sleep when possible" option.
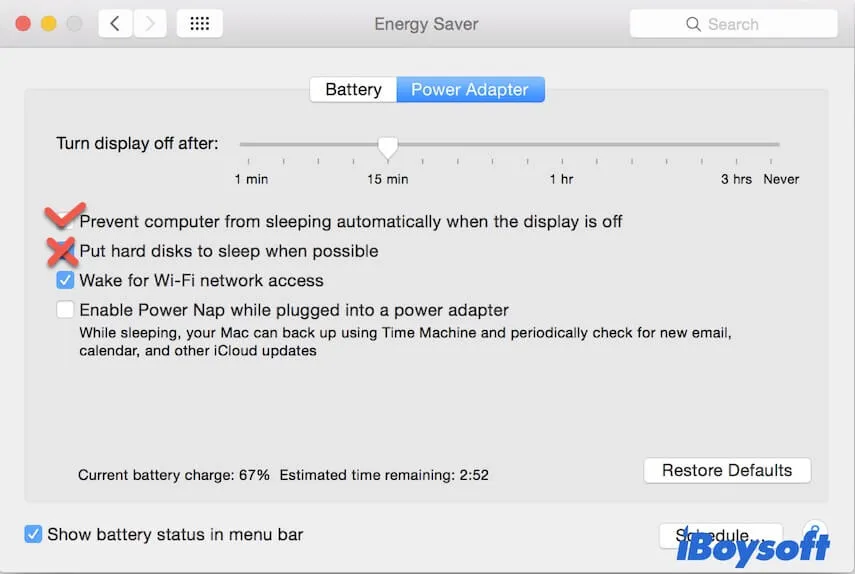
After resetting the Energy Saver preferences, you can put your Mac in sleep mode and then wake it up, or simply restart your Mac and keep an eye out for whether the 'Disk Not Ejected Properly' notification appears or not.
Run First Aid to check your external hard drive
Don't ignore that the errors on the external hard drive can also lead to the repeated popping up of the hint 'Disk Not Ejected Properly' on Mac. The errors on the hard drive interfere with the operating system recognizing the drive correctly, causing the external hard drive to keep ejecting itself on the Mac.
You can run First Aid to check and fix the tiny errors on the external hard drive.
- Click the Launchpad on the Dock > Other > Disk Utility.
- Select the external hard drive on the left sidebar of the Disk Utility window.
- Click First Aid and then confirm on the pop-up window.
- Wait for the First Aid to finish checking.
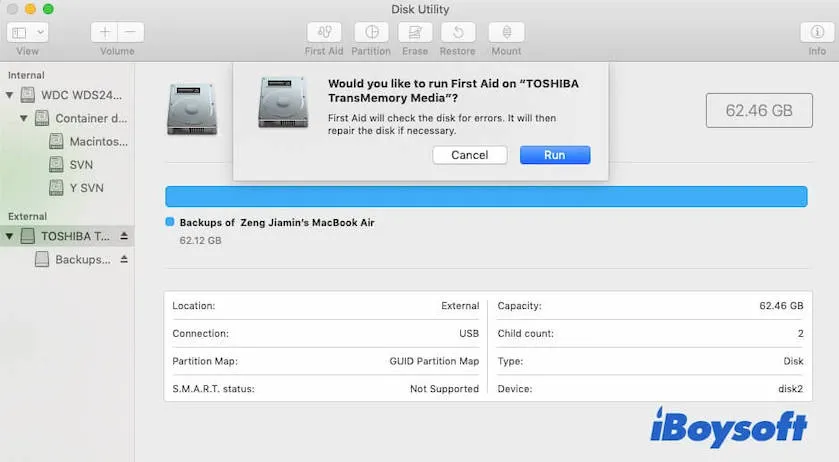
Reset SMC on Mac
SMC (System Management Controller) takes control of the sleep and wake, hibernation, and other low-level settings on a Mac. As the notification also pops up after waking up from sleep, resetting SMC may help resolve the disorderly popping-up alert.
To reset SMC on your Mac:
- Completely turn off your Mac.
- Hit the Control + Option + the left-side Shift key on your keyboard for about ten seconds. For a T2-powered Mac, replace the left-side Shift key with the right-side one on the keyboard.
- Turn on your Mac.
Note: Apple Silicon Mac doesn't have the SMC feature.
Reset NVRAM on Mac
NVRAM (non-volatile random-access memory) is a small amount of memory on a Mac that stores the system-related settings. There's a possibility that the system errors make the message 'Disk Not Ejected Properly' show up frequently. So, you can reset NVRAM to troubleshoot it.
Here's how to reset NVRAM on a Mac:
- Completely shut down your Mac computer.
- Press the power button, and meanwhile, hit the Option + Command + P + R keys for 20 seconds.
- When you hear the second startup chime or see the Apple logo show up and disappear twice (for a T2-based Mac), release the key combination.
You don't have to reset NVRAM on an Apple Silicon Mac, as an Apple Silicon Mac can do an auto-reset if needed during the Mac startup.
Reformat the external hard drive
If this notification keeps showing up and your external drive shows up on the Desktop or Disk Utility, it indicates that the drive may have more serious file system problems.
In that case, you can try to reformat the external hard drive on your Mac. But this will make the data lose, you'd better think twice before taking action.
Or, you can try to use professional data recovery software like iBoysoft Data Recovery for Mac to get the files from the external hard drive first. This data recovery tool helps recover files from inaccessible, corrupted, or unmounted external hard drives within a few clicks. After restoring your data, you can get down to erasing the hard drive.
Update macOS
If the tons of 'Disk Not Ejected Properly' pop-ups are not caused by connection issues and the external hard drive itself, you should consider if the system errors are the culprits.
And some users have communicated in the forums that the notification 'Disk Not Ejected Properly' keeps appearing after upgrading to macOS Monterey or Big Sur. Therefore, you can check if there are any minor updates available and update your Mac. Simply go to the Apple icon > System Preferences > Software Update.
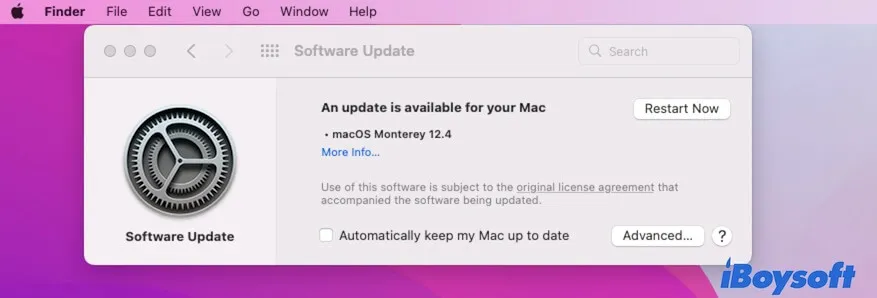
If you've already updated your Mac to the latest macOS and the issue still exists, you can contact the Apple support team and describe your problem to get quick help.
Tips to avoid 'Disk Not Ejected Properly' appearing on Mac
Safely ejecting the removable hard drives can prevent the unexpected 'Disk Not Ejected Properly' notification from popping up on a Mac. So, when you prepare to unplug the external hard drives and USB flash drives, do the following steps in advance:
Wait for the data transferring task to finish before ejecting the external drive. If you are copying files from your Mac to the external drive or conversely, wait until the process is completely finished before ejecting it.
Safely eject the external drive rather than unplugging it directly. On the Desktop or in the Finder sidebar, right-click the external drive and select Eject "Drive Name" to safely eject it on Mac.
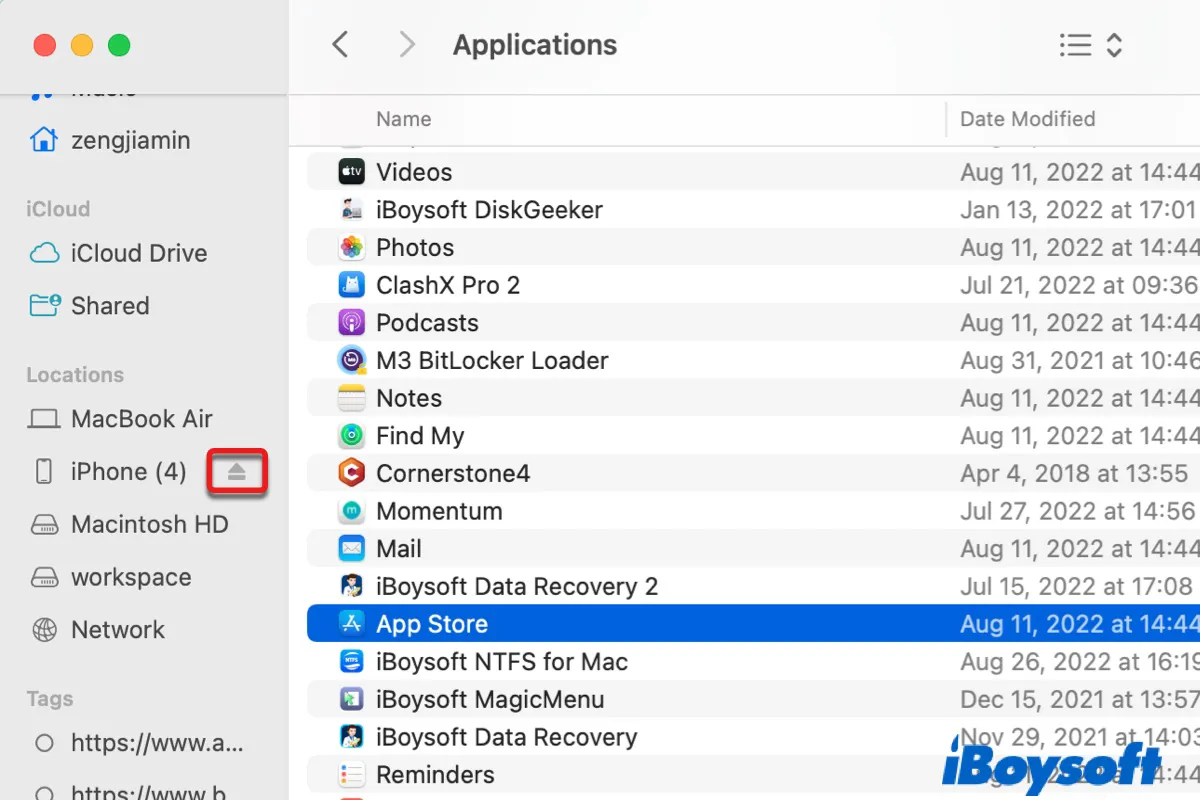
What Does Eject Mean on Mac & How To Eject an External Hard Drive on Mac?
This post tells you 8 ways to safely eject an external hard drive on Mac, the meaning of eject on Mac, and what to do if you can't eject the drive due to various errors. Read more >>
FAQ about 'Disk Not Ejected Properly' Mac keeps popping up
- Q1. How do I dismiss many multiples of the disk not ejected properly notification in macOS?
-
A
This issue is caused by the macOS bug.You can reset SMC, reset NVRAM, or update your Mac to the latest version to fix this trouble.
- Q2. What happens when USB not ejected properly?
-
A
If the USB doesn't eject properly from your computer, the process that the system reads or writes to the USB drive can't be stopped in time. Consequently, the USB drive may be corrupted and the data may lose.