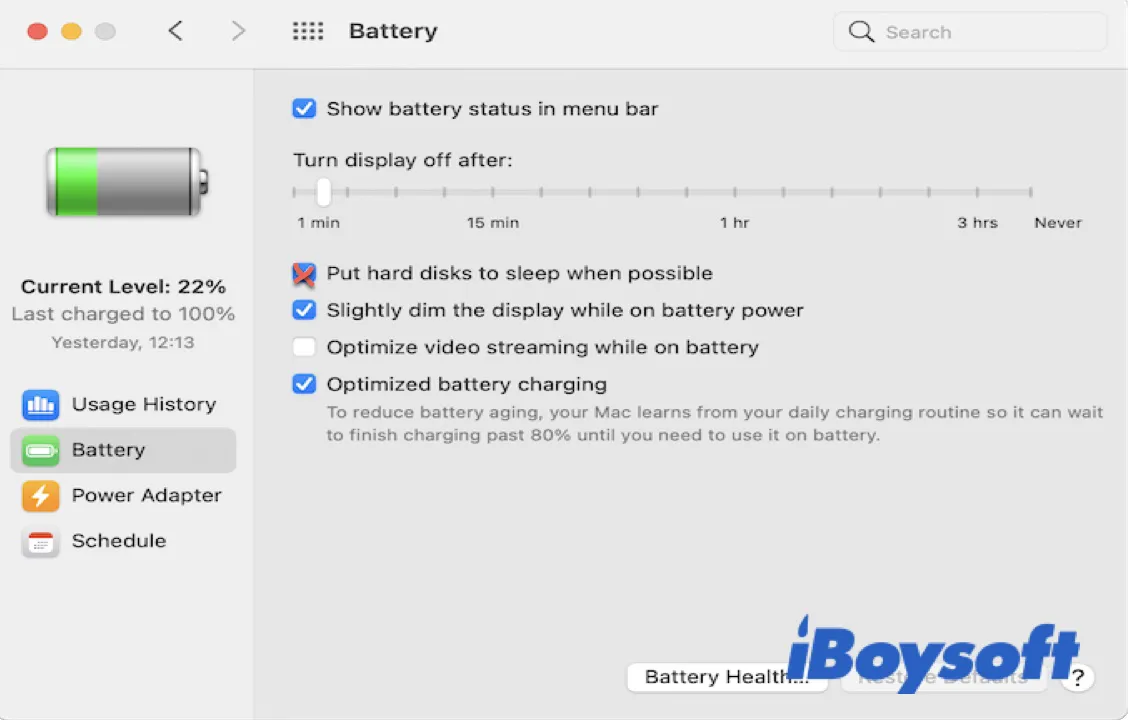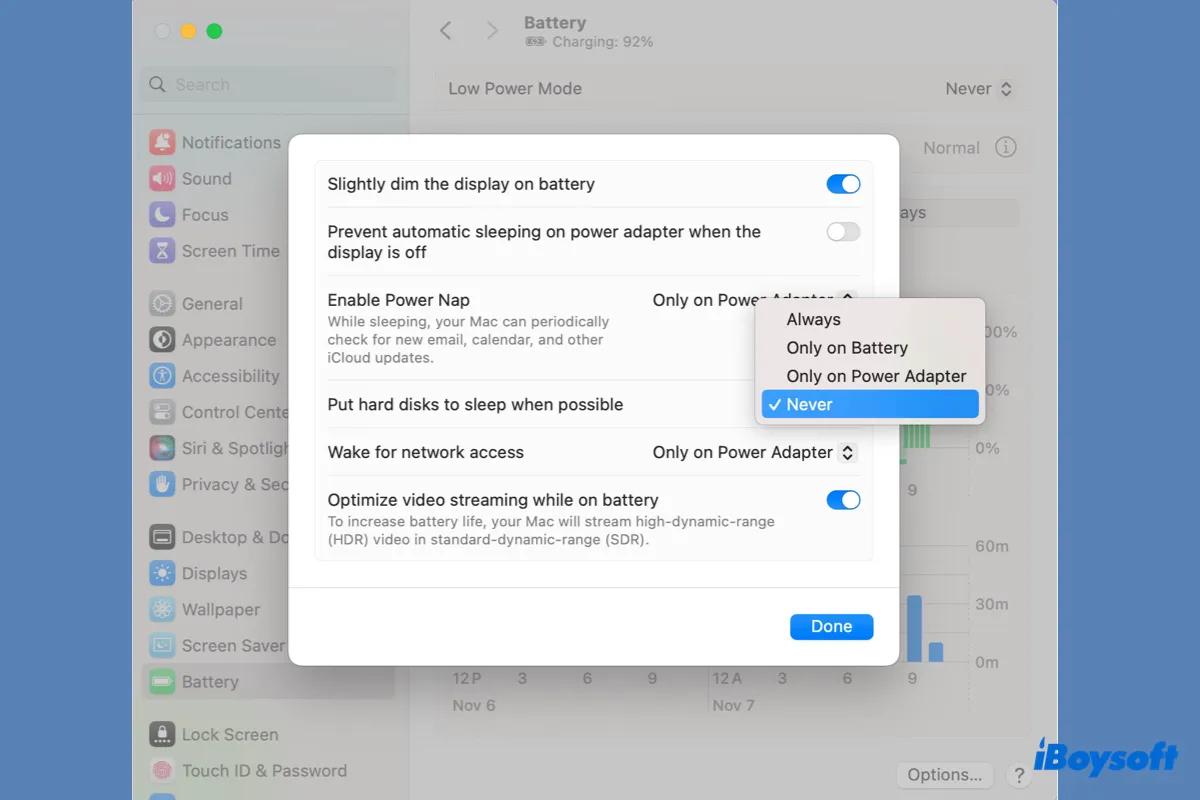Macで外部ハードドライブが切断され続けるのは珍しいことではありません。これはランダムに起こることもあり、最近のmacOSのアップデート(たとえばCatalina、Big Sur、Monterey、Ventura、Sonoma、Sequoiaなど)の後に起こることもあります。
よくありますが、Macで外部ハードドライブがランダムに切断されると、"ディスクが適切に取り外されていません。切断する前に***を取り外すか電源を切ってください" という通知が表示されます。その後、ドライブが自動で再接続され、1〜2分後に再度切断されます。
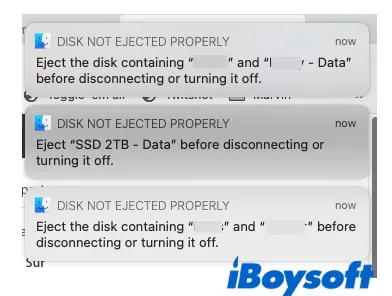
問題のある外部ハードドライブを接続したままにしておくと、多くのこのような通知が届く可能性がありますが、Macで本当にそのドライブを使用できるわけではありません。
私のLacie外部ハードドライブはMacで切断と再接続が続いています。MacBook AirをmacOS 13 Venturaにアップデートした後に外部ハードドライブで同じ問題が発生した人はいますか? 警告が繰り返され、それに関係がなくても切断する前に取り外すようにと言われます。助けや提案があれば助かります。
このディスクランダム切断の問題は特定のドライブブランドや外部ハードドライブに固有の問題ではありません。USBドライブがMacで切断され続けることもよくあることです。ここに、外部ハードドライブが切断される場合の一般的な事例があります。
- MacでLacieハードドライブが接続が切れる
- Seagate外付けハードドライブがランダムに切断される
- 東芝外付けハードドライブが接続が切れる
- WD外付けハードドライブが接続が切れる
- SanDiskがMacで接続が切れる
- Time Machineのバックアップディスクが排出される
- Mac外付けハードドライブがスリープ時に切断される
- PS4外付けハードドライブがランダムに切断される
- Xbox外付けハードドライブが接続が切れる
- Samsung T5が接続が切れる
- Macでフラッシュドライブが自動的に排出される
- Macで外付けSSDが接続が切れる
Macから外付けハードドライブが誤って切断された解決方法と、自動切断の原因を発見しましょう。
外付けハードドライブが切断され続ける場合のデータ復旧方法
データを転送したりファイルをバックアップしたり、他のデータ書き込みタスクを実行している際にSeagate外付けハードドライブがランダムに切断されると、簡単に壊れたりアクセスできなくなる可能性があります。外付けハードドライブが切断され続けると、貴重なデータを失う可能性があります。
データ損失を防ぐために、専門の外付けハードドライブおよびUSBフラッシュドライブリカバリーソフトウェアであるiBoysoft Mac Data Recoveryを使用して事前に外付けドライブからデータを回復できます。
Mac用のさまざまなデータリカバリーツールがありますが、iBoysoft Data Recovery for Macを使用することをお勧めします。優れたリカバリーパフォーマンス、さまざまなリカバリーシナリオに適していること、Mac OS X 10.11 El Capitan以降に対する豊富なサポートなどが理由です。
このツールは、Lacie、Seagate、Toshiba、WD、Samsung T5などのすべてのブランドの外付けハードドライブやUSBドライブと完璧に機能します。これにより、ビデオ、写真、オーディオ、文書、メールなどの一般的なファイル形式を簡単に取り戻すことができます。
今すぐダウンロードして、無料で発見したファイルをプレビューし、その能力をテストできます!
- iBoysoft Data Recovery for Macを無料でダウンロードします。
- アプリを開いて、Macが断続的に排出する外部ドライブを選択し、失われたデータを検索をクリックします。

- 無料で見つかったファイルをフィルタリングしてプレビューします。

- 回復したいファイルの前のボックスを選択し、回復ボタンをクリックして、影響を受けた外部ハードドライブではなく異なる場所に復元します。

これらの手順を共有して、他の方がMacで外部ハードドライブがランダムに切断されたときにデータを回復できるように支援してください!
Macで外部ハードドライブが切断され続けるときに何をすべきか?
Macの外部ハードドライブがmacOS Venturaやその他のmacOSバージョンで断続的に切断される場合、Mac、ドライブ自体、ケーブル、またはポートのいずれかに問題がある可能性があります。原因を絞り込むためにいくつかの基本的なトラブルシューティングを実行できます。
- ケーブルが傷んでいないか、焼けていないかを確認してください。 ケーブルが破損しているか長すぎる場合は、短いものと交換してください。ケーブルが問題なさそうでも、一部のユーザーは新しいケーブルを適用した後、自動排出の問題を解消できたと報告しています。
- 別のUSBポートを使用してください。 別のポートを使用するとドライブが安定動作する場合、Macが外部ハードドライブを切断しているのは壊れたポートです。
- ドライブを別のコンピュータに接続してください。 外部ハードドライブが別のコンピュータで切断される問題がない場合、問題はおそらくMacまたはUSBポートにあります。そうでない場合、問題はケーブルやドライブにある可能性があります。
主要な問題のおおよその理由がわかったので、Macで外部ハードドライブが切断されるのを止めるために以下の解決策を試してみてください。
Mac Sequoia/Sonoma/Ventura/Montereyで外部ハードドライブが切断され続ける問題を修正する:
- ドライブを抜き差ししてください
- Macを再起動してください
- 可能な場合はハードディスクをスリープさせないようにする
- ハブと直接接続を切り替えます
- デフォルトのディスクスリープ時間を最大に変更してください
- サードパーティのアンチウイルスプログラムを無効化またはアンインストールしてください
- セーフモードで起動してください
- ディスクユーティリティでディスクを修復してください
- macOSを更新またはダウングレードしてください
- データを回復してドライブを再フォーマットしてください
ドライブを抜き差ししてください
PS4外部ハードドライブがランダムに切断される原因がゆるい接続である可能性があります。 ドライブを抜き、数秒待ってからしっかりと差し込んでみてください。 この簡単なトリックは多くのユーザーがドライブにアクセスできるように効果的に助けてくれました。 一時的にしか機能しない場合は、他の修正を継続してください。
Macを再起動してください
再起動は多くの問題の標準的な解決法です。 Macを再起動すると、そのCPU、メモリ、コントローラ、および周辺機器がすべてリセットされ、そしてあなたのXbox外部ハードドライブが切断され続ける原因となる欠陥が解消されます。
'可能な場合はハードディスクをスリープ' オプションを無効にしてください
Mac外部ハードドライブがスリープ中に切断される場合は、Macがディスプレイを消灯させるときにハードディスクをスリープ状態にしないように設定されていないことを確認する必要があります。 以下の手順に従ってオプションを無効にしてください。
Mac外部ハードドライブをMacOS Ventura/Sonoma/Sequoiaでスリープ状態にしないようにする方法:
Mac外部ハードドライブがMacOS Monterey/Big Surで切断され続ける場合:
問題が解決されたかどうかをテストしてください。 解決されていない場合は、他の解決策を続行してください。
注意: macOS Big Surより前のオペレーティングシステムを実行している場合、バッテリー設定画面ではなく「省エネ」設定画面が表示されます。
問題が解決されたら、Macのスリープ時に外部ハードドライブが切断されるという問題に悩む他のMacユーザーのために解決策を共有してください。
ハブまたは直接接続の切り替え
Macにドライブを直接接続すると、USBポートまたはThunderboltポートで電力が供給されます。ただし、ポートからの電力がドライブが正常に動作するために足りない可能性があります。そしてそれが、外部ハードドライブやUSBドライブがMacで切断され続ける理由というのが考えられます。次の手順を進めることで、ドライブがより多くの電力を必要とするかどうか確認できます。
- アプリケーション>ユーティリティフォルダからシステム情報アプリを開きます。
- 左サイドバーからUSBを選択します。
- 切断され続けるドライブを見つけます。
- "Current Available"と"Current Required"の隣にある数字を確認します。
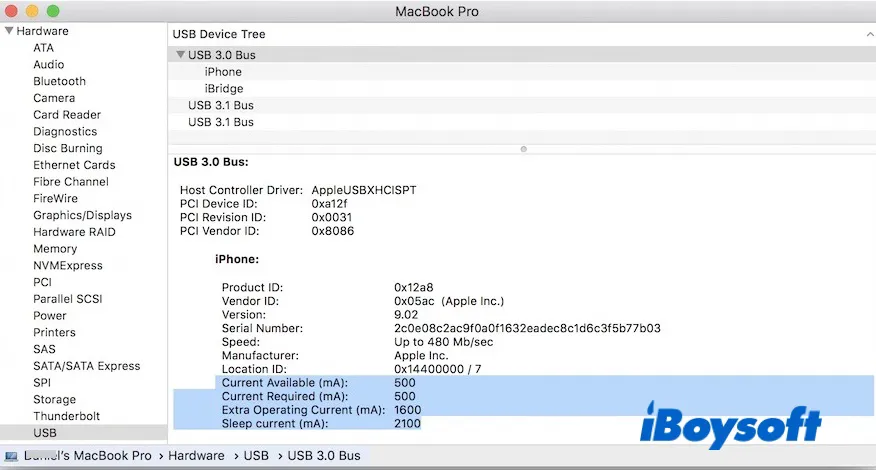
利用可能電力が要求電力よりも小さい場合、Macにパワードハブを介して切断され続けるドライブを接続してください。ドライブが許容する最大の電力を受け取ることができます。既にUSBハブを使用している場合は、ドライブを直接Macに接続してみるか、より良いハブに変更することもできます。
デフォルトのディスクスリープ時間を最大に変更する
MacでLacieハードドライブが切断され続ける問題に対処するために試すべきもう一つの方法は、Mac Terminalでディスクスリープ設定を変更することです。特に、Macにディスクをスリープさせないように設定できるオプションがない場合に役立ちます。
LacieハードドライブをMacで切断し続ける問題を修正する:
- Finderを開き、アプリケーション>ユーティリティフォルダに移動してTerminalを起動します。
- 次のコマンドを入力してMacのデフォルトのディスクスリープ時間をチェックし、Enterキーを押します。sudo pmset -g
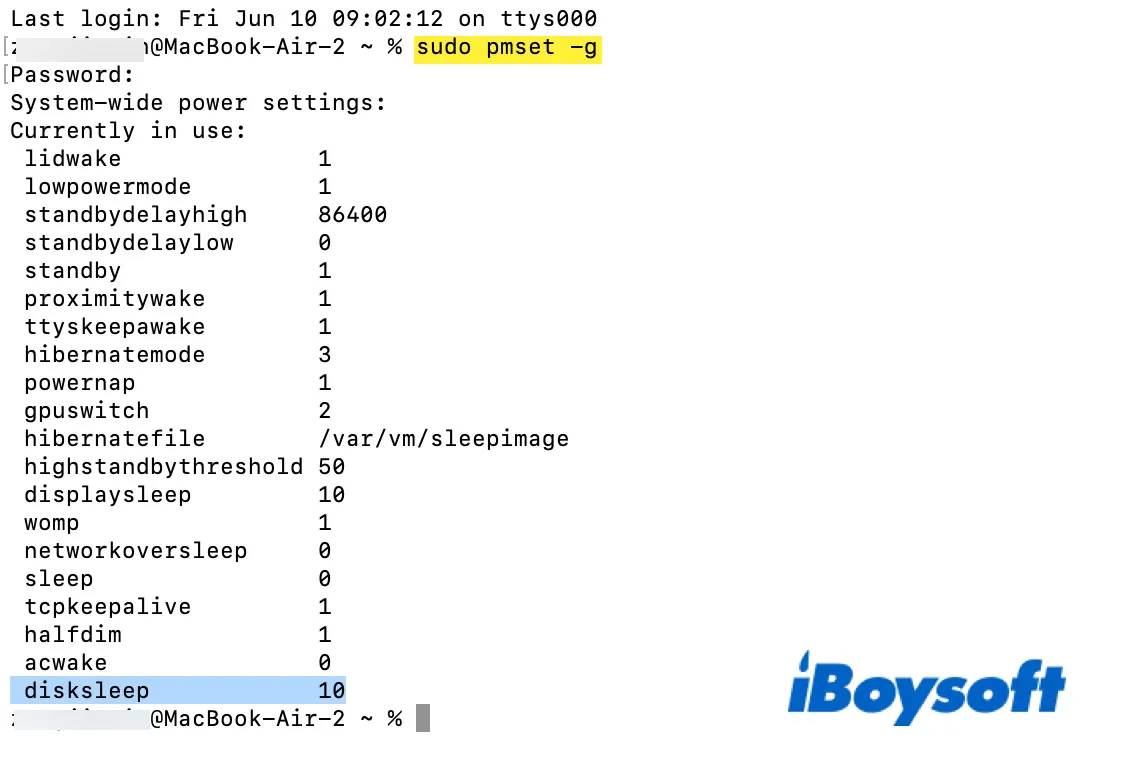
- 求められたらパスワードを入力し、Enterキーを押します。
- 別のコマンドを実行してディスクスリープ時間を変更します:sudo pmset -a disksleep 1410065408
ディスクスリープ時間は最大に設定されます。スリープ時間がSamsung T5が切断され続ける原因である場合、この方法で問題が解決されるはずです。解決しない場合は、次の修正に進んでください。
サードパーティのウイルス対策プログラムを無効化またはアンインストールする
一部の場合、アンチウイルスソフトウェアが有効な状態で外付けハードドライブがMac Montereyで切断されることがあります。それがあなたの場合でも、それが助けになるかどうかを確認するためにそれを無効にしてみてください。それでも解決しない場合は、MacからiBoysoft MagicMenuを使用して望ましくないアプリとそのファイルを完全に削除してみてください。
セーフモードで起動
アンチウイルスソフトウェア以外にも、Seagate外付けハードドライブがMacでランダムに切断される問題を引き起こしている未知のアプリケーションがある可能性があります。サードパーティーソフトウェアからの介入を分離するために、Mac セーフモードで起動することができます。これにより、Macが必要とする基本的なコンポーネントのみが読み込まれます。
次に、セーフモードで外付けドライブを使用して問題が再発するかどうかを確認します。セーフモードでランダムに切断および再接続が停止する場合は、Macを再起動し、ログイン項目のアプリケーションを削除してください。Macセーフモードで外付けハードドライブが自動的に排出され続ける場合は、バッテリー管理、スリープ設定などを制御する SMCをリセットしてみてください。
ディスクユーティリティでディスクを修復
東芝の外付けハードドライブが切断され続けるのはディスクの破損が原因かもしれません。組み込みのDisk UtilityのFirst Aid機能を使用してハードドライブを診断および修復できます。First Aidで修復できないエラーが報告された場合、おそらくあなたのドライブには専門家しか修理できない致命的なハードウェア問題がある可能性があります。
macOS Sequoia/Sonoma/Venturaまたはそれ以前のMacでToshiba外付けハードドライブが切断され続ける場合は、以下を修正してください:
- 外部ディスクをMacに挿入します。
- Applications > Utilitiesフォルダ内のFinderから Disk Utility を起動します。
- 左側からMacが排出し続けるディスクを選択します。
- 上部の「First Aid」ボタンをクリックします。
- First Aidがディスクをチェックするのを待ちます。
おそらく、Disk Utilityを使用して修復した後、Macで「外部ハードドライブが切断され続ける」問題が解消されていることを願っています。残念ながら、Mac Sequoia/Sonoma/Ventura/Montereyで外部ハードドライブが切断し続ける場合は、現在のオペレーティングシステムに関連する可能性があります。
macOSをアップデートまたはダウングレード
macOSをアップデートした後にUSBドライブが切断し続ける場合、これはOSのバグやハードドライブが更新されたOSと互換性がないことが原因となる可能性があります。お使いのドライブがオペレーティングシステムをサポートしているかどうかは、製造元のページを訪れて確認できます。オペレーティングシステムと互換性がない場合は、macOSを ダウングレードするか、新しいドライブを購入することができます。
ドライブをサポートするオペレーティングシステムがある場合は、システム環境設定のソフトウェアアップデート設定ペインを確認し、新しいセキュリティパッチを適用できる利用可能なアップデートをインストールしてください。
データの回復とドライブの再フォーマット
上記で述べた解決策がMacから誤って切断された外部ハードドライブを修正できない場合は、ディスクを再フォーマットしてから新しく開始する必要があります。重要な文書を失わないように、再フォーマットする前にドライブからデータを回復する必要があることに注意してください。
データ回復については、Macで間欠的に切断される外部ドライブからデータを回復する最良の方法について説明した部分を参照してください。データが保護されたら、以下の手順でドライブをフォーマットできます。
macOS Sequoia/Sonoma/Venturaまたはそれ以前のWD外部ハードドライブが断続的に切断される問題を解決する:
- 外部ドライブをMacに接続したままにしておく。
- FinderのApplications > Utilitiesフォルダからディスクユーティリティを開く。
- 左側からドライブを選択し、Eraseをクリック。
- 適切なフォーマットを選択。
APFS:macOS 10.13以降のSSDおよびUSBフラッシュドライブに適しています
Mac OS Extended:macOS 10.12以前のHDDおよびUSBフラッシュドライブに適しています
exFAT:MacおよびWindows PCで使用されるドライブに適しています - Eraseをもう一度クリック。
もうMacで自分自身を取り外す外部ハードドライブはありませんか?このガイドを共有するためのボタンをクリック!
Macで外部ハードドライブが切断され続ける原因は何ですか?
USBドライブまたは外部ハードドライブがMacで自動的に排出され続ける場合、以下の問題が発生している可能性があります:
- ディスクがスリープ状態になっており、外部ハードドライブが常にスピンアップおよびダウンを続ける。
- 接続をブロックするサードパーティーのソフトウェアがある。
- USBまたはThunderboltケーブルまたはポートが損傷している。
- Macにソフトウェアのバグがある。
- 外部ハードドライブまたはUSBドライブが破損している。
- ドライブに十分な電源供給がない。
- ドライブに古いまたは互換性のないディスクドライバーがある。
最終的な言葉
外部ハードドライブがオフになり続けると、Mac上でファイルを転送したりドライブにアクセスしたりすることができません。幸いにも、このガイドでは問題を修正するための10の解決策を提供しています。デスクトップMacまたはMacBookで外部ハードドライブを排出し続ける場合は、必ずそれらを試してみてください。
Synology NASドライブが切断され続ける場合は、このフォーラム投稿が役立ちます: Time Machine Synology NAS drive keeps disconnecting on macOS Sequoia