Macに接続した以来、外部ハードドライブが常にスピンアップ/ダウンするのを発見しました。ハードドライブの寿命に悪影響が出るのではないかと心配しています。実際、これは珍しい問題ではありません。他の多くのユーザーも同じ、または類似の問題に遭遇しています。以下はMacrumorsフォーラムからの事例です。
私のWD EasyStore USB 3ハードドライブは、新しいM1 MacBook Air(macOS Monterey 12.1)で数分ごとに絶えずにスピンアップ/ダウンします。バッテリーの設定で「可能な場合はハードディスクをスリープさせる」をオフにしましたが、だめです。本当に迷惑で、ドライブの状態が心配です。アドバイスはありますか?ありがとうございます!
Macで外部USBハードドライブが常にスピンアップ/ダウンする原因を知りたい場合は、この投稿に従って答えを見つけ、解決方法を学ぶことができます。
Macで外部ハードドライブが常にスピンアップする理由は何ですか?
一部のユーザーは、macOS Big SurまたはMontereyにアップグレードした後、Western Digitalの外部ハードドライブがスピンアップし続けると報告しています。そのため、この問題はシステムのバグによって引き起こされる可能性があると考えられています。
実際、M1またはM2のMacで外部HDDが常に回転していることもあります。そのため、Apple Siliconでこれらの外部ドライブを駆動する方法に何らかの問題が発生している可能性は否定できません。
上記に加えて、この問題の他の可能な原因もあります。以下に、Macで外部ハードドライブがスピンアップし続ける理由のリストを示します。
- 接続不良
- 省エネルギーやバッテリー設定。
- ディスクのスリープ設定からの干渉。
- 外部ハードドライブのエラー。
- システムの不具合。
- Apple Siliconのバグ。
- ドライブに書き込み続ける実行中のアプリによる中断。
この問題の原因を他の人に伝えましょう。
外部ハードドライブの自動回転を停止するにはどうすれば良いですか?
「外付けドライブが回転停止しないようにするにはどうすればよいか?」と思っているなら、この部分の解決策に従ってください。
外付けハードドライブが常に回転したり停止したりするのを防ぐ方法は次の通りです:
- 外部ハードドライブを取り外し、再度接続する
- Macを再起動する
- ディスクスリープ設定を無効にする
- ターミナルを使ってすべての状態でディスクのスリープを無効にする
- iBoysoft DiskGeekerを実行してハードドライブをチェックする
- ドライブに書き込みを続けるアプリを終了する
- エネルギーセーバー/電源.plistファイルを削除し、Macを再起動する
- Macをアップデートする
外部ハードドライブを再接続する
外付けハードドライブと Mac 間の通信に問題がある可能性があります。その後、Mac によって検出されてからマウント解除されるまでのループが発生します。または、外付けハードドライブは回転しているが検出されません。外付けハードドライブを取り出して取り外します。次に、Mac の別のポートに再接続します。
Macを再起動する
時々、一時的なエラーがMac上に現れ、接続された外部USBハードドライブが頻繁に回転するなどの誤動作が発生します。それを確認して修正するために、シンプルにMacを再起動してみてください。再起動すると、システムとインストールされたプログラムが元の状態になり、一時的なソフトウェアの問題が解消されます。
ディスクスリープ設定を無効にする
おそらく、省エネルギーまたはバッテリーの設定で「可能な場合にハードドライブをスリープする」オプションをオンにしたため、外付けディスクは Mac から取り出されてスリープ状態になり、その後マウントされて起動します。
さらに、数分またはそれより短い時間で Mac のディスプレイをオフに設定した場合、接続された外付けハードドライブも常に回転します。
システム環境設定でディスクの自動スリープ設定を無効にすることができます:
- Apple メニューを開きます > システム環境設定 > 省エネルギー(またはバッテリー)。
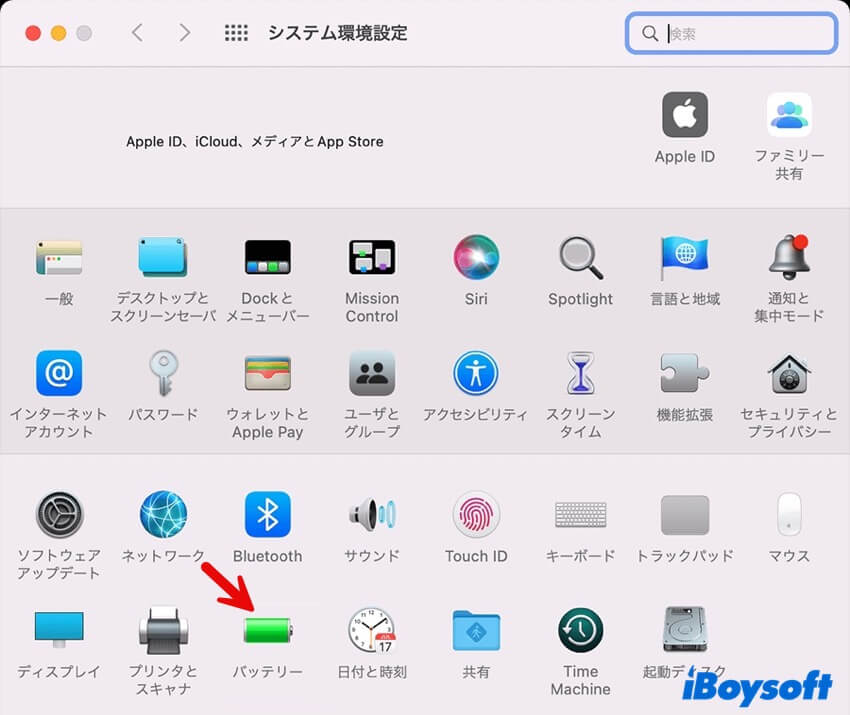
- 「可能な場合はハードディスクをスリープさせる」の横にあるチェックボックスを外します。また、非常に短い時間でディスプレイをオフに設定している場合は、より長い時間に変更します。
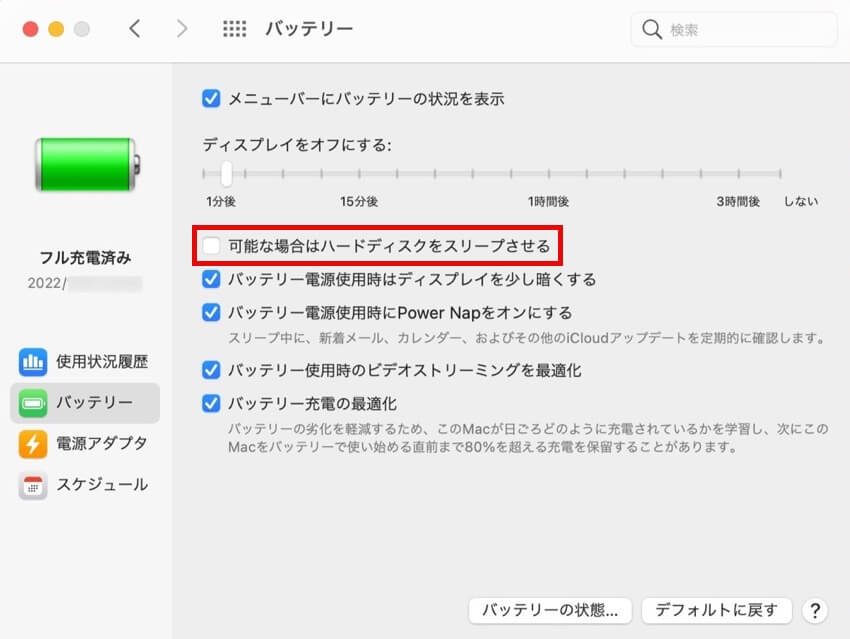
ターミナルを使用してすべての状態でディスクのスリープを無効にします
ディスクのスリープの設定をオフにしても問題が続く場合(またはまったく有効にしていない場合)、すべての状態でディスクのスリープを無効にするコマンドを実行してみることができます。
方法は次のとおりです:
- Launchpadをクリックして > その他 > ターミナル をクリックします。
- ターミナルウィンドウに以下のコマンドを入力し、Return キーを押します。 sudo pmset -a disksleep 0
- 管理者パスワードを入力し、Return キーを押します。
次に、MacBook 上の外付け USB ハードドライブが引き続き絶えず回転しているかどうかを確認できます。
iBoysoft DiskGeeker を使用して外部ハードドライブをチェックする
外部ハードドライブにエラーがある場合、異常な動作をする可能性があります。これが外部ハードドライブが頻繁に回転アップ/ダウンする理由です。
外部ディスク上の可能なエラーを確認して修復するには、iBoysoft DiskGeeker を使用できます。これは、ハードドライブをチェックして、見つかったエラーを修復できる多機能ディスク管理ツールです。
iBoysoft DiskGeeker を実行して、iMac、MacBook、またはその他のモデルで外付けハードドライブが回転し続ける問題をチェックする方法:
- iBoysoft DiskGeeker を Mac に無料ダウンロードし、インストールして開きます。
- アプリのサイドバーで外部ハードドライブを選択します。
- 右側のツールバーで「ファーストエイド」をクリックします。
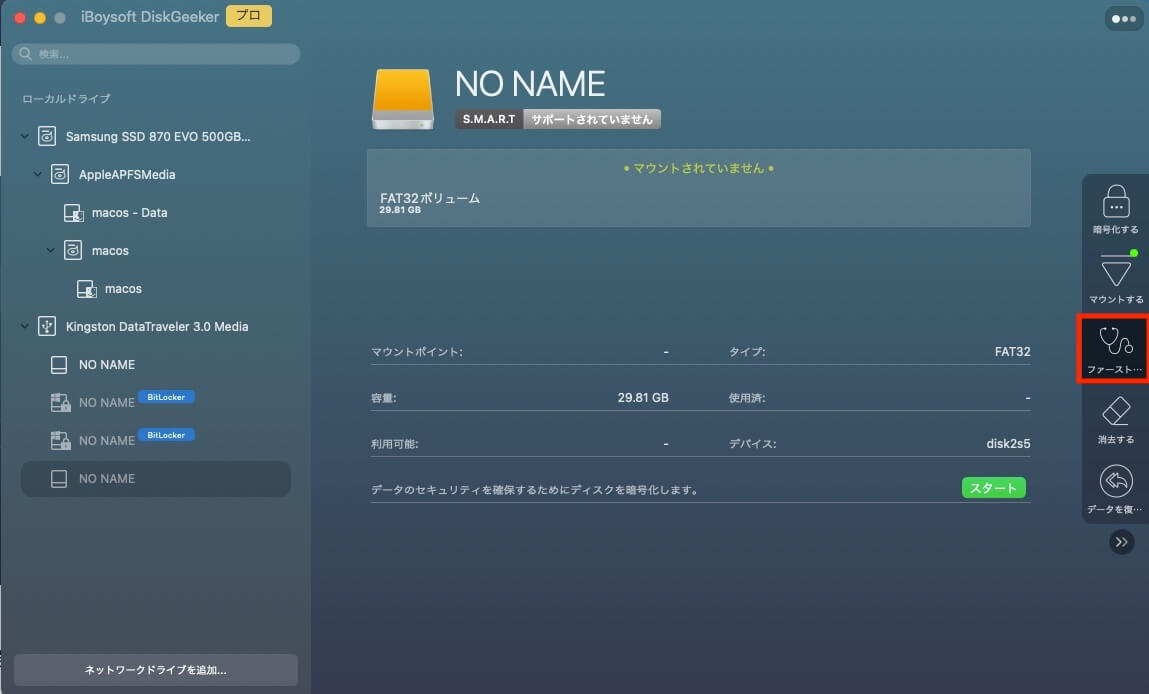
- iBoysoft DiskGeekerの「ファーストエイド」がディスクのチェックと修復を完了するまで待ちます。
その後、アプリのツールバーで「アンマウント」ボタンをクリックし、しばらく待ってから「マウントする」ボタンをクリックして、システムが再度ドライブを認識できるようにします。これで、外付けハードドライブがMacでスリープ状態にならず、回転の繰り返しが止まります。
この便利なディスクチェックツールを友達と共有してください。
AutoWakeの.plistファイルを削除してMacを再起動する
おそらく、省エネルギーやバッテリーの設定で「可能な場合はハードディスクをスリープさせるを有効にしたことがないか、すでに無効にしているのに、外付けハードドライブがランダムにまたは常に回転し続けている可能性があります。これは、破損した AutoWake 設定ファイル (つまり、AutoWake .plist ファイル) が原因である可能性があります。
AutoWakeの.plistファイルを削除し、Macを再起動することで自動的に再作成されます。
- Finderを開き、Command + Shift + Gキーを押して「フォルダーへ移動」ボックスを起動します。
- 検索ボックスに /Library/Preferences/SystemConfiguration と入力し、Returnキーを押します。
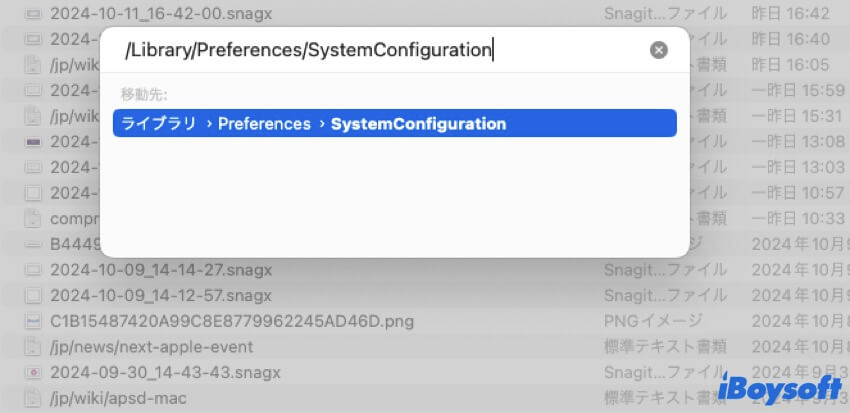
- com.apple.AutoWake.plistを見つけて選択し、ゴミ箱に移動します。
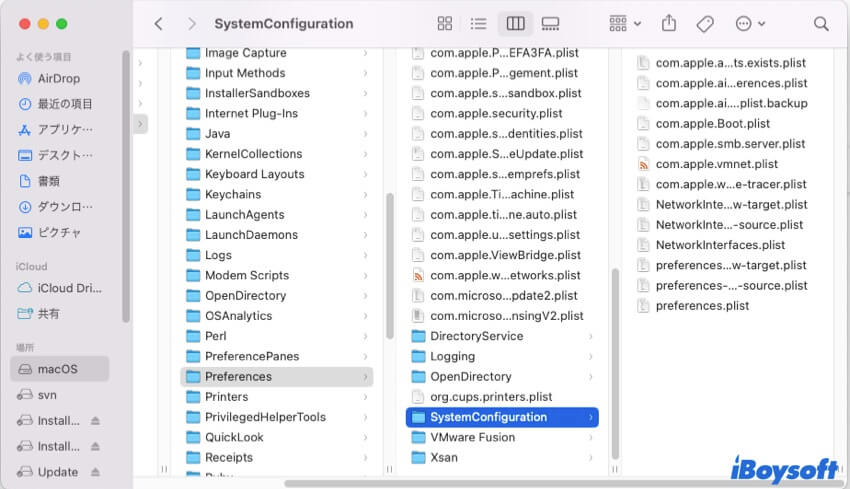
- Macを再起動します。
外付けドライブを読み込み続ける
外付け HDD への継続的な読み取りまたは書き込みにより、Mac 上での HDD の回転が停止します。外付けドライブ上のファイルを開き、Mac を起動したままにして、システムがドライブを読み取り続けるようにすることができます。または、macOS 用の起動したままにするアプリである Amphetamine をダウンロードして使用することもできます。このアプリには、ファイルの小さな部分をターゲットディスクに書き込み続けることができる「Drive Alive」オプションがあります。
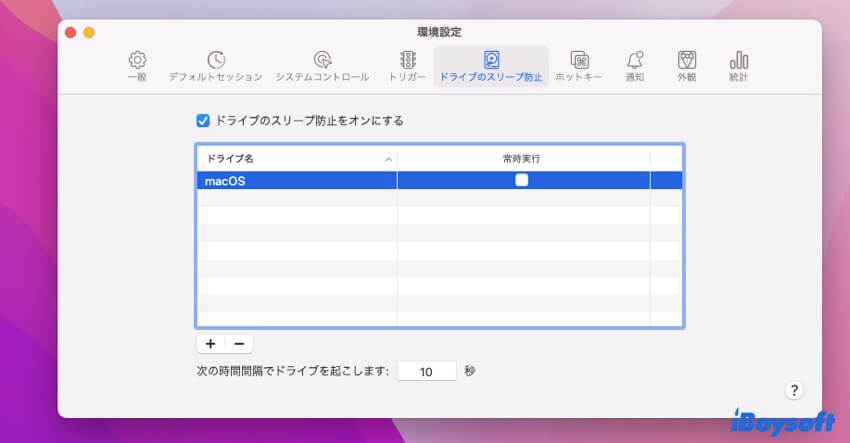
Macを更新する
上記の方法で外付けハードドライブの問題が解決しない場合は、マイナーアップデートが利用可能か確認し、Macをアップデートしてください。ソフトウェアのアップデートには、以前のアップデートによるエラーを修正し、Macの異常なパフォーマンスを改善するためのバグ修正が含まれています。
この記事がお役に立ちましたら、他の方々とシェアしてください。
外付けハードドライブがランダムに回転し続けるに関するFAQ
- QMacで外部ハードドライブをアクティブに保つ方法は?
-
A
Mac で外付けハードドライブを起動するには、Apple メニュー > システム環境設定 > 省エネルギーまたはバッテリーの順に進みます。次に、「可能な場合はハードディスクをスリープさせる」を無効にします。
- Qなぜ外部ハードドライブがマックでアンマウントされ続けるのですか?
-
A
理由は一つだけではありません。省エネルギーまたはバッテリー環境設定で「可能な場合はハードディスクをスリープさせる」を有効にしている、外付けハードドライブが破損している、または macOS にドライブの検出と認識の不具合があるなどが考えられます。
- Qなぜ外部ハードドライブは回転しているが検出されないのですか?
-
A
接続を確認してください。外部ハードドライブを抜いて、それをマックの別のUSBポートに再接続できます。
