Sie stellen fest, dass Ihre externe Festplatte sich ständig ein- und ausschaltet, seitdem sie mit Ihrem Mac verbunden ist. Und Sie befürchten, dass dies schädlich für die Lebensdauer der Festplatte ist. Tatsächlich ist dies kein seltenes Problem. Viele andere Benutzer haben auch mit demselben oder ähnlichen Problem zu kämpfen. Hier ist ein Fall aus den Macrumors-Foren:
Meine WD EasyStore USB 3-Festplatte schaltet sich ständig alle paar Minuten auf meinem neuen M1 MacBook Air (macOS Monterey 12.1) ein und aus. Und ich habe in den Batterie-Einstellungen "Festplatten in den Ruhezustand versetzen, wenn möglich" ausgeschaltet, ohne Erfolg. Es ist ärgerlich und ich mache mir Sorgen um den Zustand meiner Festplatte. Irgendwelche Vorschläge? Danke!
Wenn Sie wissen möchten, warum Ihre externe USB-Festplatte ständig ein- und ausschaltet, folgen Sie diesem Beitrag, um Antworten zu finden und gleichzeitig Tricks zur Lösung des Problems zu erhalten.
Warum schaltet sich Ihre externe Festplatte ständig auf dem Mac ein?
Einige Benutzer berichten, dass die externen Festplatten von Western Digital nach dem Upgrade auf macOS Big Sur oder Monterey weiterhin laufen. Daher glauben sie, dass dieses Problem durch Systemfehler verursacht sein kann.
Tatsächlich stellen wir auch fest, dass die externe HDD hauptsächlich auf M1- oder M2-Macs ständig läuft. Es kann nicht ausgeschlossen werden, dass etwas in der Art und Weise, wie macOS diese externen Laufwerke auf Apple Silicon betreibt, defekt ist.
Neben dem oben genannten gibt es auch andere mögliche Ursachen für dieses Problem. Hier ist eine Liste aller Gründe, warum Ihre externe Festplatte auf dem Mac ständig hochfährt:
- Die fehlerhafte Verbindung.
- Energie sparen oder Batterieeinstellungen.
- Störungen durch Festplatten-Ruhezustandseinstellungen.
- Fehler auf der externen Festplatte.
- Systemfehler.
- Apple Silicon Fehler.
- Störungen durch Apps, die ständig auf die Festplatte schreiben.
Gehen Sie dazu über, anderen die Ursachen dieses Problems mitzuteilen.
Wie können Sie verhindern, dass sich ihre externe Festplatte ständig ein- und ausschaltet?
Wenn Sie sich fragen "Wie kann ich verhindern, dass meine externe Festplatte herunterfährt", können Sie den Lösungen in diesem Abschnitt folgen.
Hier sind die Möglichkeiten, Ihre externe Festplatte anzuhalten, sich ständig ein- und auszuschalten:
- Die externe Festplatte auswerfen und dann erneut anschließen
- Mac neu starten
- Die Festplatten-Ruhezustandseinstellungen deaktivieren
- Terminal verwenden, um die Festplatte im Ruhezustand für alle Zustände zu deaktivieren
- iBoysoft DiskGeeker ausführen, um die Festplatte zu überprüfen
- Apps beenden, die ständig auf die Festplatte schreiben
- Die Einstellungsdatei Energy Saver/Power .plist löschen und Mac neu starten
- Mac aktualisieren
Schließen Sie die externe Festplatte erneut an Ihren Mac an
Möglicherweise gibt es Probleme bei der Kommunikation zwischen der externen Festplatte und Ihrem Mac. Dann wechselt sie zwischen Erkennung und Demontage durch Ihren Mac. Oder Ihre externe Festplatte dreht sich, wird aber nicht erkannt. Sie können die externe Festplatte auswerfen und abziehen. Schließen Sie sie dann an einen anderen Port auf Ihrem Mac an.
Mac neu starten
Manchmal treten vorübergehende Fehler auf Ihrem Mac auf, die dazu führen, dass er sich falsch verhält, z. B. dass sich Ihre angeschlossene externe USB-Festplatte ständig ein- und ausschaltet. Um dies zu überprüfen und zu beheben, starten Sie Ihren Mac einfach neu. Ein Neustart aktualisiert das System und die installierten Programme auf den ursprünglichen Zustand und beseitigt temporäre Softwareprobleme.
Deaktivieren Sie die Festplatten-Ruhezustandseinstellungen
Möglicherweise haben Sie die Option "Festplatte in den Ruhezustand versetzen, wenn möglich" in den Energy Saver- oder Battery-Einstellungen aktiviert. Dadurch wirft Ihre externe Festplatte sich ständig selbst aus Ihrem Mac heraus, um in den Ruhezustand zu gehen und dann wieder aufzuwachen.
Zusätzlich, wenn Sie den Mac-Bildschirm nach einigen Minuten oder sogar weniger ausschalten, dreht sich die angeschlossene externe Festplatte ständig ein und aus.
Sie können die automatische Ruhezustandseinstellung für die Festplatte in den Systemeinstellungen deaktivieren:
- Öffnen Sie das Apple-Menü > Systemeinstellungen > Energiesparen (oder Batterie).
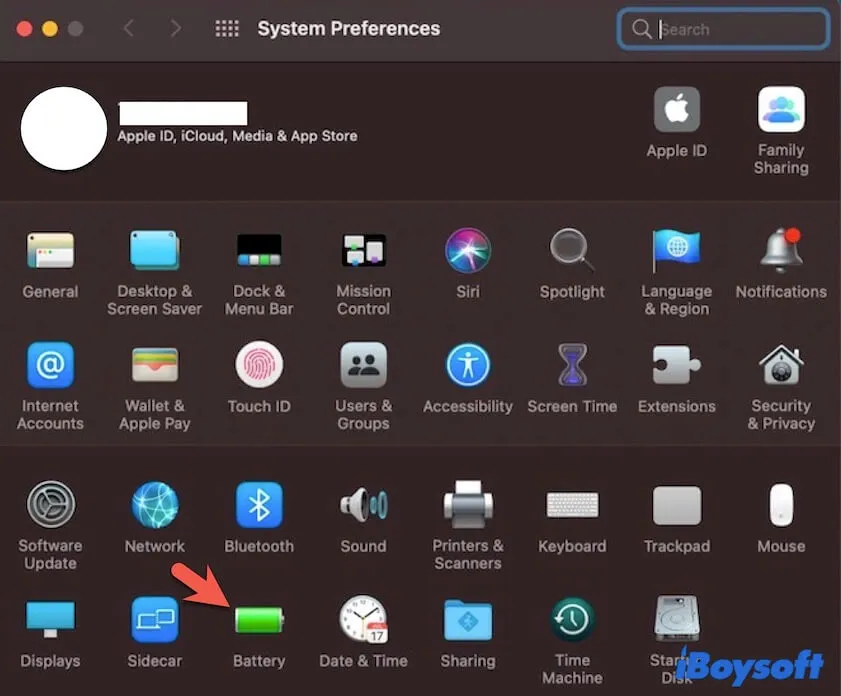
- Entfernen Sie das Häkchen neben "Festplatte in den Ruhezustand versetzen, falls möglich". Und wenn Sie die Anzeige nach kurzer Zeit ausschalten, ändern Sie dies auf eine längere Zeit.
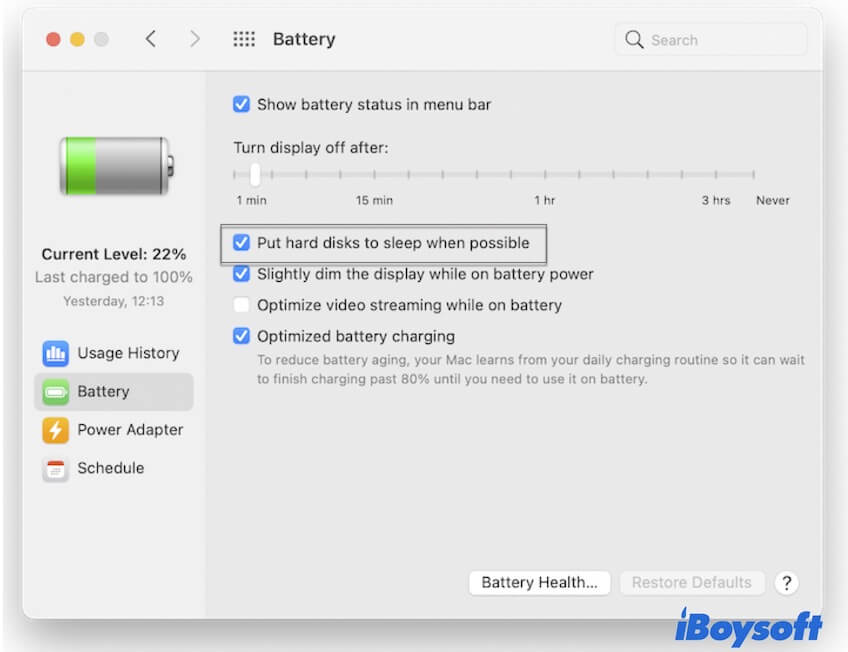
Verwenden Sie das Terminal, um die Festplatte für alle Zustände vom Ruhezustand zu deaktivieren
Wenn dieses Problem auch nach dem Deaktivieren der Ruhezustandeinstellungen der Festplatte weiterhin besteht (oder Sie es überhaupt nicht aktiviert haben), können Sie versuchen, einen Befehl auszuführen, um die Festplatte für alle Zustände vom Ruhezustand zu deaktivieren.
So geht's:
- Klicken Sie auf den Launchpad > Sonstige > Terminal.
- Geben Sie den folgenden Befehl in das Terminalfenster ein und drücken Sie die Eingabetaste. sudo pmset -a disksleep 0
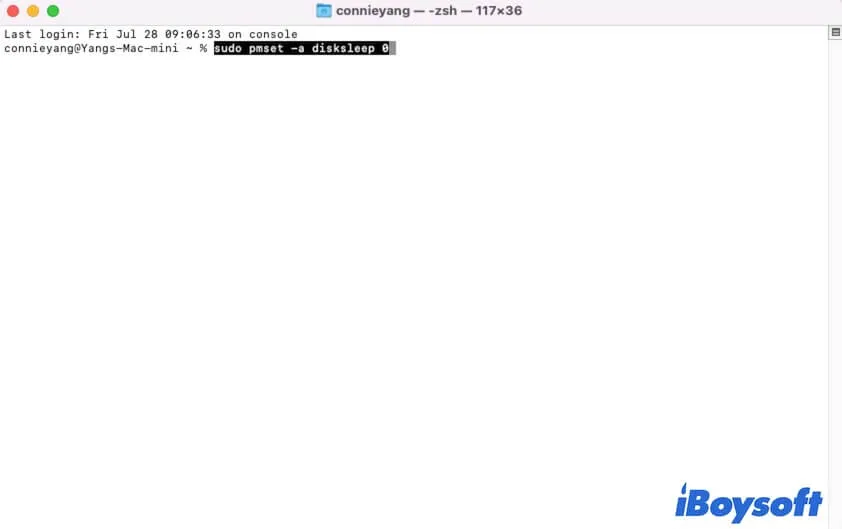
- Geben Sie Ihr Administratorpasswort ein und drücken Sie die Eingabetaste.
Dann können Sie überprüfen, ob die externe USB-Festplatte auf Ihrem MacBook immer noch ständig hoch- und runterfährt.
Führen Sie iBoysoft DiskGeeker aus, um die externe Festplatte zu überprüfen
Es ist anzumerken, dass die externe Festplatte bei Fehlern möglicherweise abnormale Verhaltensweisen aufweist. Das ist der Grund, warum die externe Festplatte ständig hoch- und runterfährt.
Um mögliche Fehler auf der externen Festplatte zu überprüfen und zu beheben, können Sie iBoysoft DiskGeeker verwenden. Es handelt sich um ein vielseitiges Festplattenverwaltungstool, mit dem Sie die Festplatte überprüfen und gefundene Fehler reparieren können.
So führen Sie iBoysoft DiskGeeker aus, um die externe Festplatte zu überprüfen, die auf Ihrem iMac, MacBook oder anderen Modellen ständig hoch- und runterfährt:
- Laden Sie iBoysoft DiskGeeker auf Ihrem Mac herunter, installieren Sie es und öffnen Sie es.
- Wählen Sie Ihre externe Festplatte in der Seitenleiste der Anwendung aus.
- Klicken Sie auf "First Aid" in der Symbolleiste auf der rechten Seite.
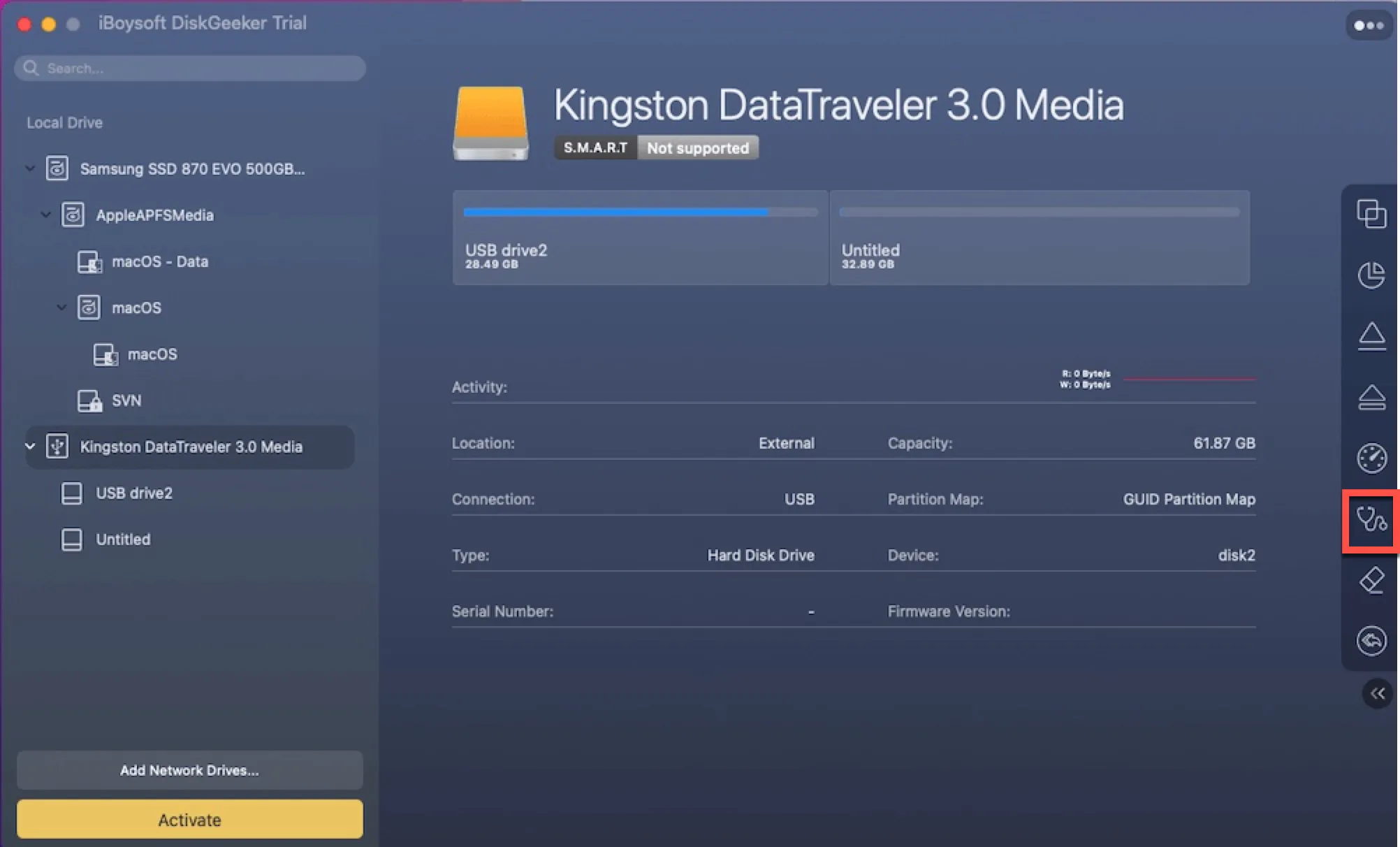
- Warten Sie, bis iBoysoft DiskGeeker die Festplatte überprüft und repariert.
Dann können Sie auch auf die Schaltfläche "Aushängen" in der Symbolleiste der Anwendung klicken und einen Moment warten, bevor Sie auf die Schaltfläche "Einhängen" klicken, um das Laufwerk erneut erkennen zu lassen. Danach können Sie die externe Festplatte auf dem Mac im Wachzustand halten und sie wird sich nicht mehr ständig hoch- und runterfahren.
Teilen Sie dieses nützliche Tool zur Festplattenüberprüfung mit Ihren Freunden.
Löschen Sie die AutoWake .plist-Datei und starten Sie den Mac neu
Vielleicht haben Sie "Festplatte beim Ruhezustand einschalten" in den Energieeinstellungen oder Batterieeinstellungen noch nie aktiviert oder bereits deaktiviert, aber die externe Festplatte dreht sich weiterhin zufällig oder ununterbrochen. Dies kann durch eine beschädigte AutoWake-Einstellungsdatei verursacht werden. Mit anderen Worten, die AutoWake .plist-Datei.
Sie können die AutoWake .plist-Datei löschen und dann Ihren Mac neu starten, damit sie automatisch neu erstellt wird.
- Öffnen Sie den Finder und drücken Sie Command + Shift + G, um das "Gehe zu Ordner"-Fenster zu öffnen.
- Geben Sie /Library/Preferences/SystemConfiguration in das Suchfeld ein und drücken Sie die Eingabetaste.
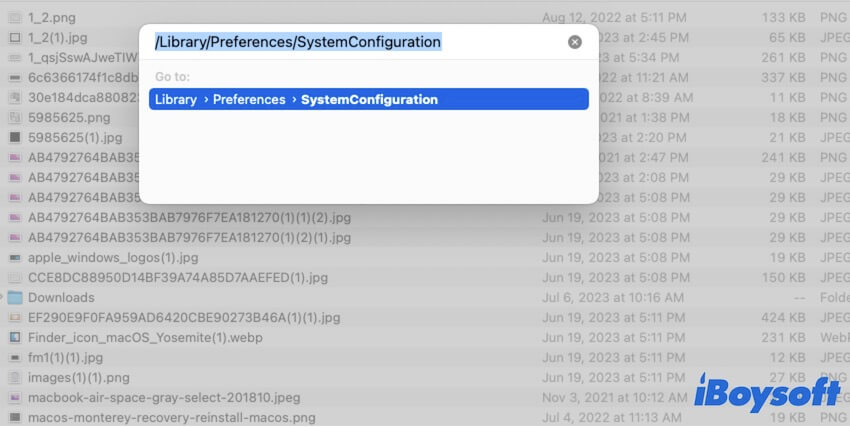
- Suchen und markieren Sie com.apple.AutoWake.plist und bewegen Sie es dann in den Papierkorb.
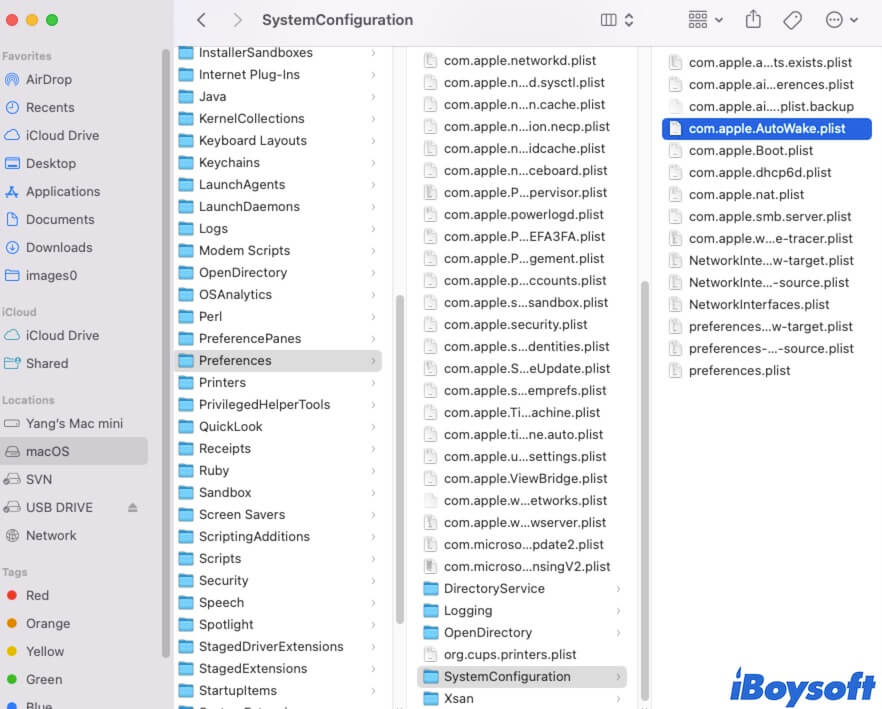
- Starten Sie Ihren Mac neu.
Weiterlesen der externen Festplatte
Das kontinuierliche Lesen oder Schreiben auf die externe Festplatte hindert sie daran, sich auf Ihrem Mac hoch-und herunterzufahren. Sie können eine Datei auf der externen Festplatte öffnen und Ihren Mac wach halten, um das Lesen der Festplatte fortzusetzen. Alternativ können Sie Amphetamine herunterladen und verwenden - eine "Wachbleiben"-App für macOS. Sie verfügt über eine "Drive Alive"-Option, die ein kleines Stück der Datei auf das Ziel-Laufwerk schreibt.
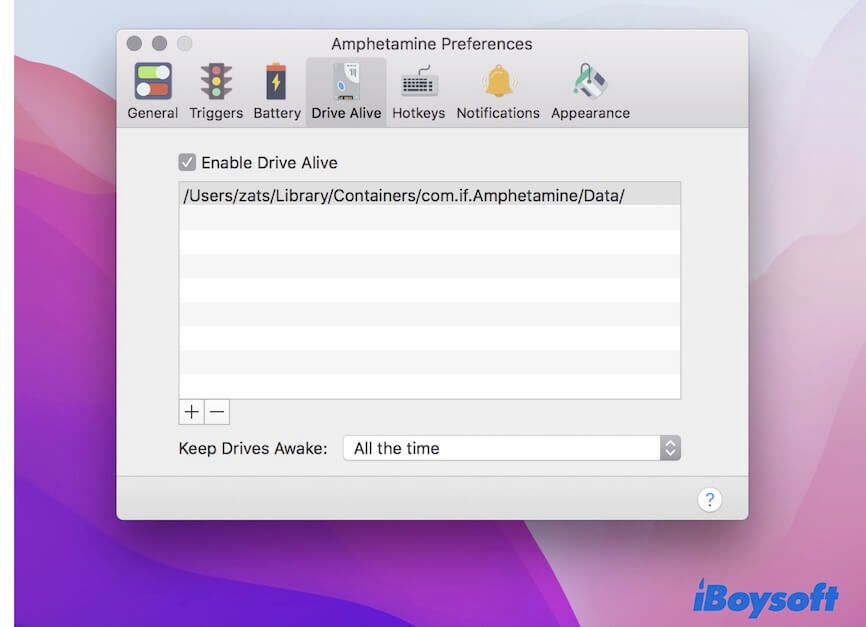
Aktualisieren Sie Ihren Mac
Wenn die oben genannten Methoden das Problem Ihrer externen Festplatte, die sich ununterbrochen dreht, nicht beheben können, können Sie überprüfen, ob kleinere Updates verfügbar sind, und Ihren Mac aktualisieren. Ein Software-Update enthält Fehlerkorrekturen für Fehler, die in früheren Updates zu abnormaler Leistung auf einem Mac geführt haben.
Wenn Ihnen dieser Beitrag bei Ihrem Problem geholfen hat, teilen Sie ihn mit anderen.
FAQs über externe Festplatte, die sich ständig hoch- und runterdreht
- QWie halte ich meine externe Festplatte auf meinem Mac wach?
-
A
To make your external hard drive awake on your Mac, go to the Apple menu > System Preferences > Energy Saver or Battery. Then, disable "Put Hard Disks to sleep when possible".
- QWarum wird meine externe Festplatte ständig ausgeworfen auf dem Mac?
-
A
The reasons are not unique, maybe you've enabled "Put Hard Disks to sleep when possible" in Energy Saver or Battery preferences, the external hard drive is corrupted, or macOS has glitches to detect and recognize the drive.
- QWarum dreht sich meine externe Festplatte, wird aber nicht erkannt?
-
A
Überprüfen Sie die Verbindungen. Sie können die externe Festplatte ausstecken und dann erneut an einen anderen USB-Port auf Ihrem Mac anschließen.
