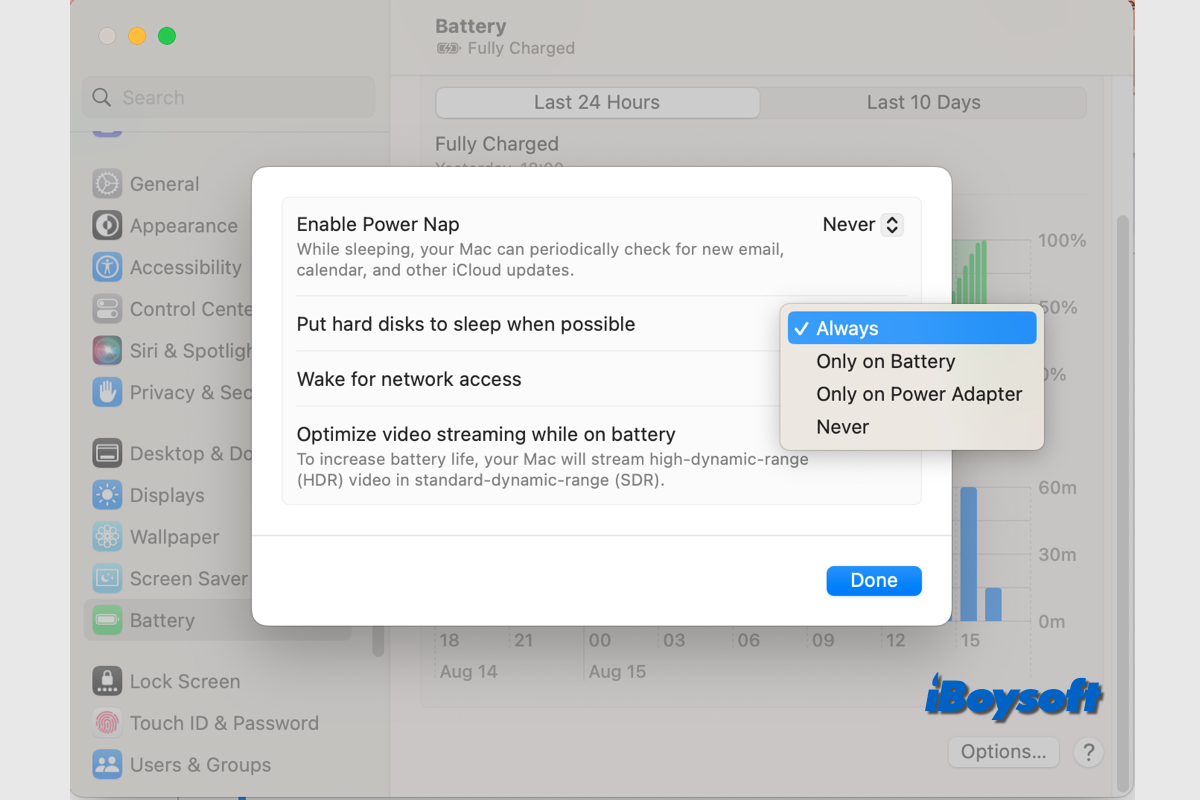
Ihr Mac verfügt über Einstellungen für Ruhezustand und Aufwecken. Sie können zum Beispiel Ihren Mac so konfigurieren, dass er für den Netzwerkzugriff aufwacht oder nach einer bestimmten Zeit der Inaktivität in den Ruhezustand geht. Es gibt auch eine Ruhezustandsfunktion namens "Festplatten in den Ruhezustand versetzen, wenn möglich" unter macOS Sonoma und früher. Lesen Sie weiter, um mehr darüber zu erfahren.
Teilen Sie diesen informativen Beitrag über "Festplatten in den Ruhezustand versetzen, wenn möglich"!
Ruhezustand der Festplatten, wenn möglich, erklärt
Apple hat den Schlafmodus auf dem Mac eingeführt, um Energie zu sparen und Verschleiß zu vermeiden. Bei den Schlafmodus-Einstellungen finden Sie möglicherweise die Funktion "Festplatten in den Ruhezustand versetzen, wenn möglich". Diese Funktion gilt sowohl für die interne Festplatte als auch für die externe Festplatte, die mit dem Mac verbunden ist. Die Verfügbarkeit hängt von Ihrem Mac ab.
Die Funktion "Festplatten in den Ruhezustand versetzen, wenn möglich" bedeutet, dass die Festplatte automatisch in den Ruhezustand versetzt wird, wenn keine Lese- und Schreibvorgänge stattfinden und die Festplatte heruntergefahren wird. Sobald eine App/Prozesse auf die Festplatte zugreifen, wird sie wieder aufgeweckt und kann verwendet werden.
Sollte ich "Festplatten in den Ruhezustand versetzen, wenn möglich" aktivieren oder deaktivieren?
Ähnlich wie der Ruhezustand ist die Funktion "Festplatten in den Ruhezustand versetzen, wenn möglich" darauf ausgelegt, Energie auf dem Mac zu sparen und den Verschleiß der Festplatte zu reduzieren. Dies sind Vorteile. Bei diesem Feature kommt es jedoch zu längeren Zugriffszeiten beim Aufwecken der Festplatten.
Viele Mac-Benutzer haben festgestellt, dass diese Funktion nur einen Unterschied bei rotierenden HDDs, nicht aber bei SSDs macht. SSDs sind komplett mechanisch freie elektronische Geräte. Mit zunehmender Festplattenaktivität steigt auch der Stromverbrauch. Obwohl sie häufig zusätzliche energiesparende Modi haben, profitiert man nicht wirklich davon, da sie den Strom nicht wesentlich effizienter als normal regulieren.
Da die meisten modernen Macs mit SSD ausgeliefert werden, ist die Funktion "Festplatten in den Ruhezustand versetzen, wenn möglich" auf solchen Macs möglicherweise unnötig. Wenn Sie externe HDDs haben, können Sie diese Funktion auch für sie aktivieren, um Strom zu sparen. Einige Menschen haben jedoch Probleme mit diesem aktivierten Feature, wie zum Beispiel das Abstürzen der externen Festplatte auf dem Mac. In diesem Fall können Sie es einfach deaktivieren.
Wie aktiviere oder deaktiviere ich das Feature "Put hard disks to sleep when possible"?
Nachdem Sie verstanden haben, was das Feature "Put hard disks to sleep when possible" auf macOS ist und seine Vor- und Nachteile kennen, haben Sie vielleicht Ihre Antwort auf die Frage, ob Sie dieses Feature auf Ihrem Mac aktivieren sollten. Wenn Sie es für die interne oder externe Festplatte des Mac aktivieren möchten, können Sie den folgenden Schritten folgen:
Put hard disks to sleep when possible auf macOS Ventura und neuer:
- Navigieren Sie zum Apple-Menü und wählen Sie Systemeinstellungen.
- Klicken Sie auf Batterie bei Laptops oder Energy Saver bei Desktops in der linken Seitenleiste.
- Klicken Sie auf die Schaltfläche Optionen, wenn Sie ein Laptop verwenden.
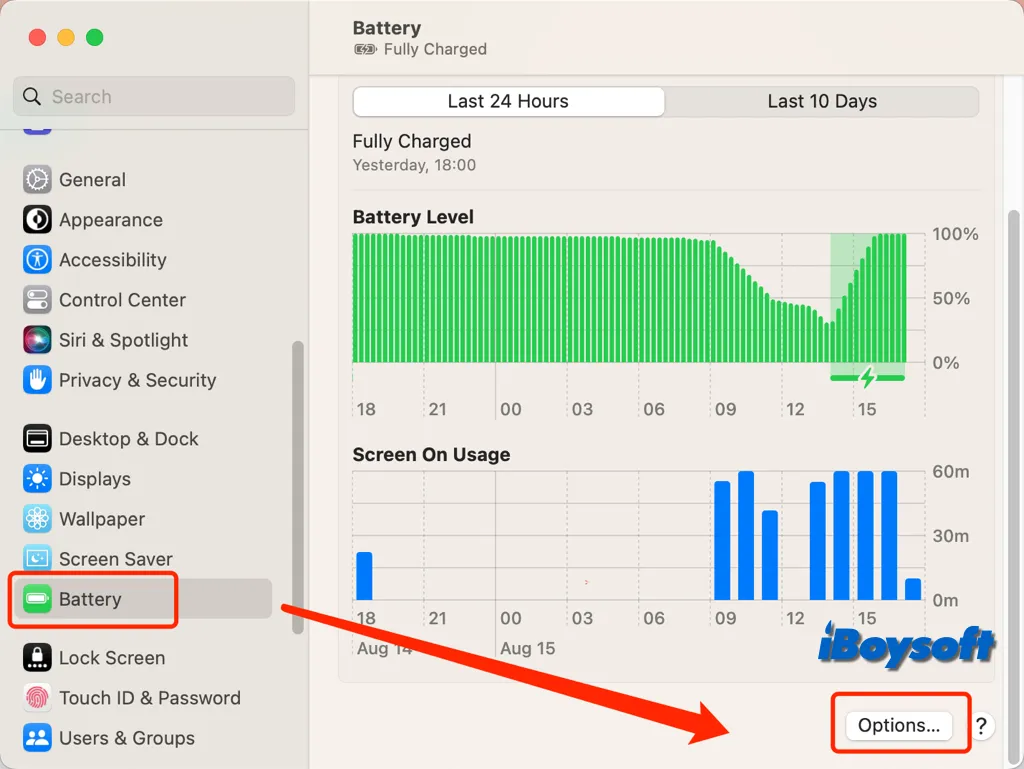
- Finden Sie das Puts hard disk to sleep when possible auf dem Fenster.
- Klicken Sie auf die Box dahinter, um das Dropdown-Menü zu öffnen.
- Wählen Sie Immer, Nur im Batteriebetrieb und Nur mit Netzteil, um es zu aktivieren.
- Wählen Sie Nie, um es zu deaktivieren.
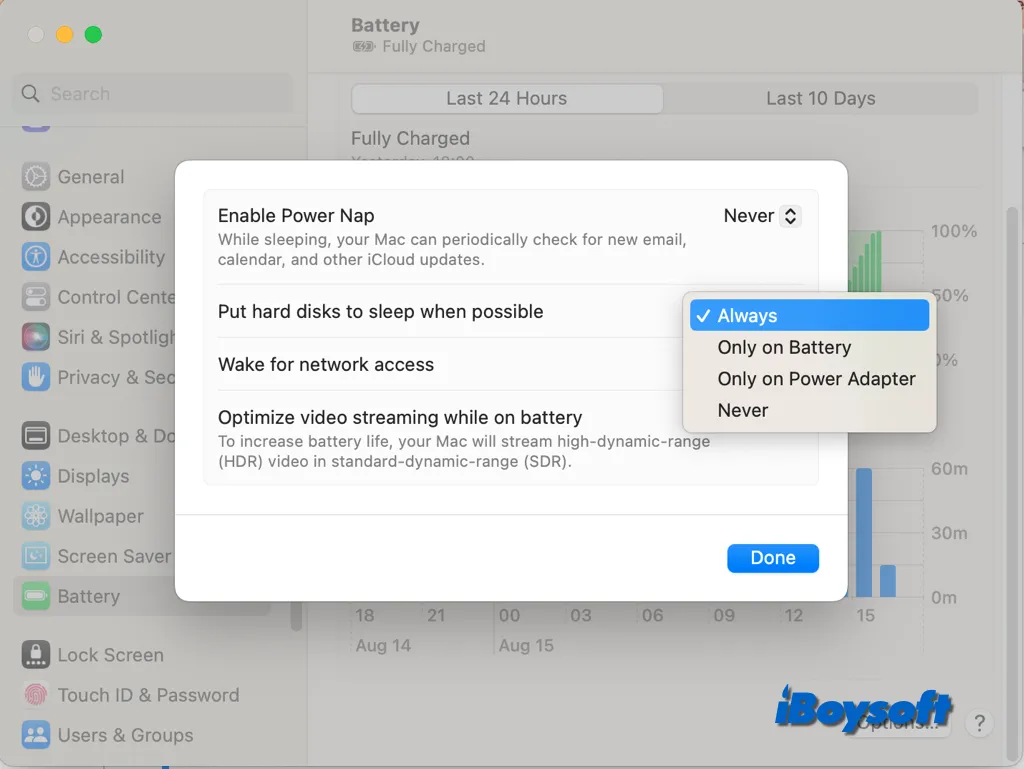
- Klicken Sie auf die Schaltfläche Fertig, um die Einstellungen zu bestätigen.
Teilen Sie dies, um anderen dabei zu helfen "Put hard disks to sleep when possible" zu aktivieren oder zu deaktivieren!