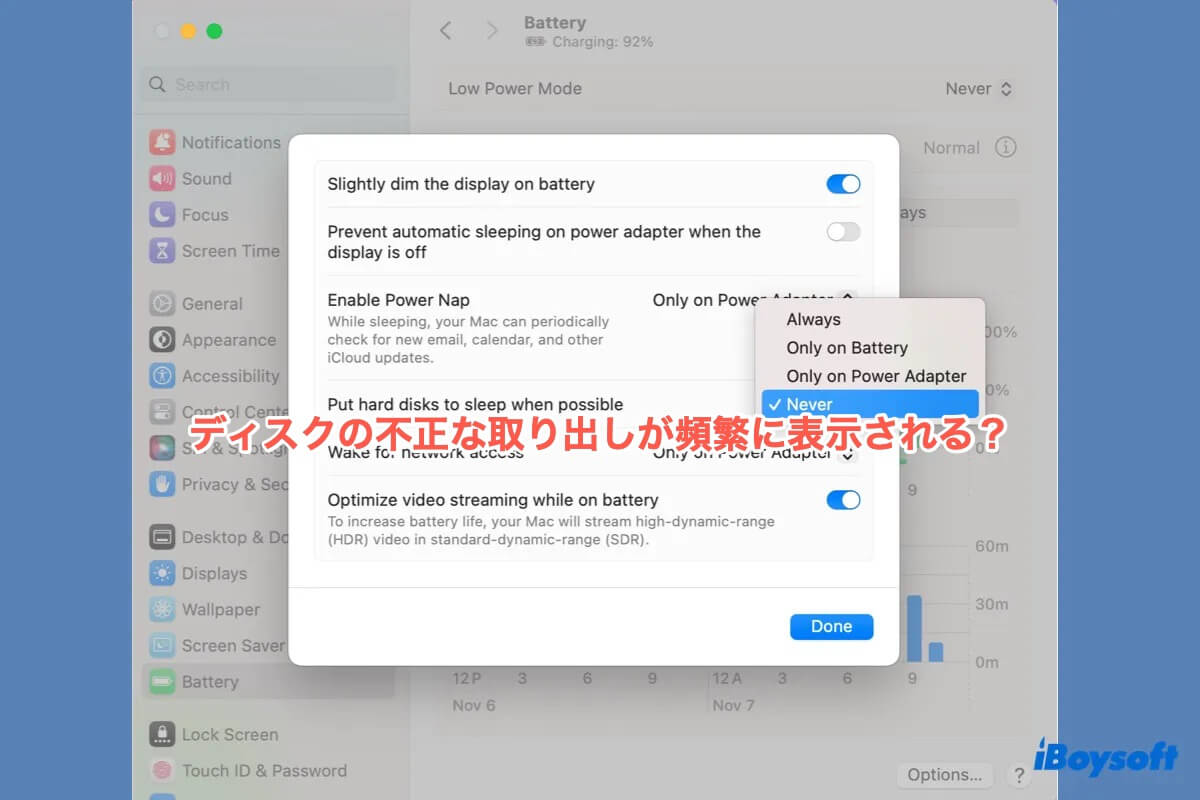macOS Sonomaへのアップグレード後、外付けSSDが「ディスクの不正な取り出し」というメッセージと共に切断され続けます。SSDはM1 MacBook Proに接続されています。複数のケーブルを試しましたが解決しませんでした。アップデート前は問題なく動作していたので、SSD自体の問題ではないと思います。
このユーザーのように、あなたのmacOS Sonomaで外付けハードドライブが切断され続ける状況や、「ディスクの不正な取り出し」という警告を頻繁に受け取るかもしれません。ディスクの不正な取り出しの問題は、外付けドライブのデータを損壊したり、エクスポートまたはダウンロードしたファイルがディスクから消えたりする可能性があります。
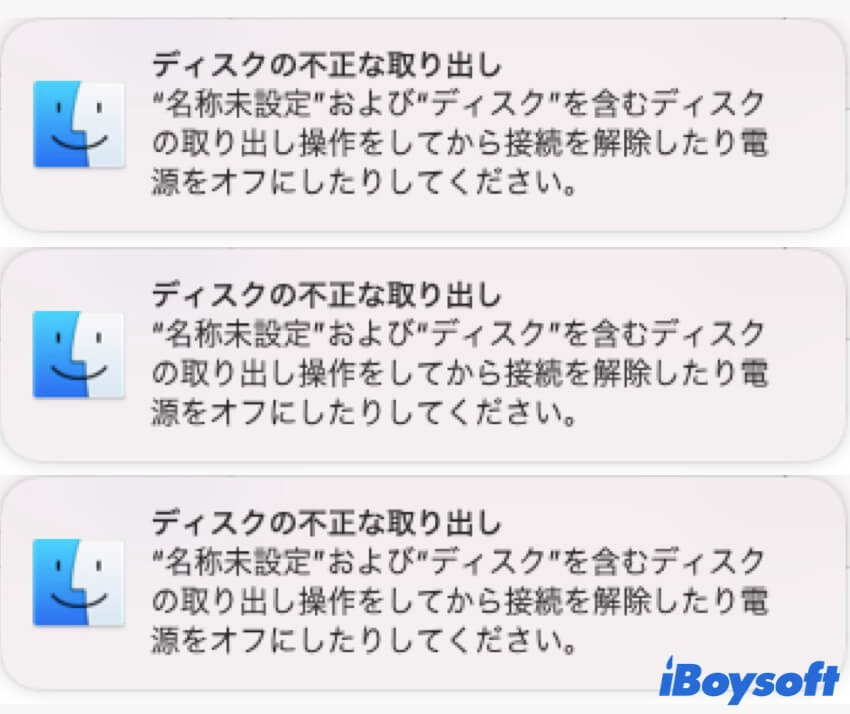
このガイドでは、問題のトラブルシューティングを行い、macOS Sonoma で外付けハードドライブが繰り返し取り出される理由を理解するのに役立ちます。
macOS Sonomaで外付けハードドライブが切断され続ける理由
macOS Sonomaで外付けハードドライブが切断され続ける理由はいくつかあります:
- 外付けハードドライブが常にスリープ状態になるため、切断され続ける可能性があります。
- USBケーブル、ポート、またはディスクエンクロージャーが故障している可能性があります。
- 外付けハードドライブにファイルシステムの問題がある可能性があります。
- Macが外付けディスクに十分な電力を供給していない可能性があります。
- サードパーティのソフトウェアがディスク接続を妨げている可能性があります。
- macOS Sonomaのバグがディスクの適切な接続を妨げている可能性があります。
- 外付けドライブのディスクドライバが古い可能性があります。
どれが原因だと思われますか?ご意見をお聞かせください!
macOS Sonoma でディスクの自動切断によって失われたデータを回復するには?
外部ハードドライブがファイル転送中に切断されると、おそらくデータが失われます。さらに悪いことに、ドライブが破損し、アクセスできなくなる可能性があります。
そのような場合は、iBoysoft Data Recovery for Macのような信頼性のあるデータ復旧アプリケーションが必要です。このデータ復旧ソフトウェアは、画像、動画、音声、ドキュメントなど、さまざまなタイプのデータを簡単に復元できます。また、Intelベース、T2、M1、およびM2 Macで実行されるmacOS Sonomaと完全に互換性があります。
Mac 上の外付けハードドライブ (SSD および HDD)、USB フラッシュドライブ、SD カード、またはその他のストレージデバイスから失われたデータを回復するには、このソフトウェアを信頼できます。データを回復するには、次の手順を実行します。
ステップ1:iBoysoft Data Recovery for Macをダウンロードしてインストールします。
ステップ2:外部ドライブを選択し、「データの検索」をクリックします。
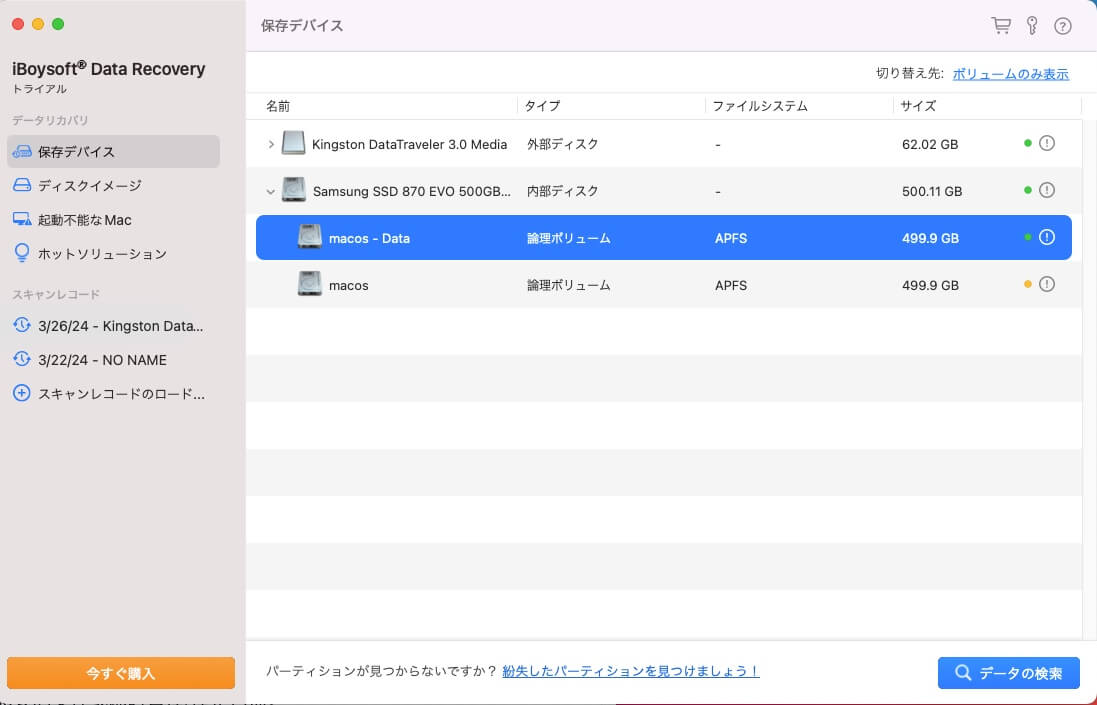
ステップ3:無料で失われたデータをプレビューします。

ステップ4:戻したいデータを選択し、「復元」ボタンをクリックして別のドライブに復元します。

macOS Sonomaで外部ハードドライブが切断し続ける場合の対処法は?
通常、「ディスクの不正な取り出し」というメッセージは、ディスクを取り出す前に取り出すように促す単純な警告です。ただし、この場合は、Mac の自動取り出しの問題が原因です。問題を解決すると、メッセージは自然に消えます。
Mac で外付けハードドライブが頻繁に取り出される場合に試すべき解決策は次のとおりです。
異なるケーブルまたはポートを試す
ドライブをMacにケーブルで接続している場合は、異なるケーブルを試してみてください。適切なケーブルが外部ハードドライブがmacOS Sonomaで切断されるのを止めるために必要なものかもしれません。
現在のポートにはほこりやゴミが接続を妨げたり、ドライブに適切な電力を供給できなかったり、内部の接続が壊れている可能性もあるため、異なるポートに切り替えることもできます。
十分な電力を供給する
ディスク取り出しの問題の原因として電力供給不足が考えられるため、Mac が外付けドライブに十分な電力を供給しているかどうかを確認することが重要です。外付けドライブの必要な電力と供給電力を確認するには、次の操作を行います。
- Command + Spaceキーを押し、「システム情報」と入力します。
- 左側のハードウェアセクションの下にあるUSBを選択します。
- USBドライブを選択します。
- 「使用可能な電流」の数値が「必要な電流」以上であるかどうかを確認します。
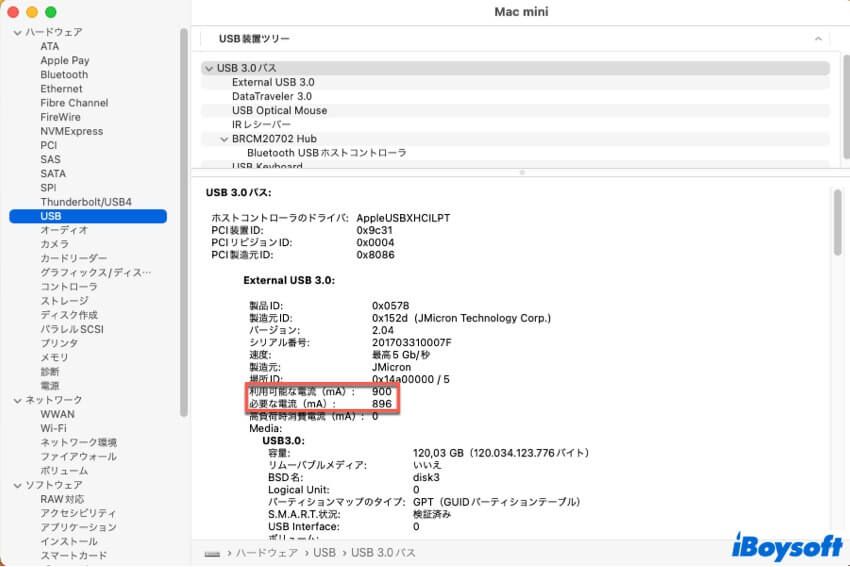
利用可能な電力がデバイスの正常な動作に十分でない場合、外部電源が必要です。
外付けドライブに電源ケーブルがある場合は、Mac に頼るのではなく、独立して電源を供給するようにしてください。独自の電源がない場合は、セルフパワーの USB ハブが必要です。
Macでハードディスクのスリープを避ける
ドライブが一定期間使用されていない場合、macOS はディスクに信号を送信して、HDD の場合はプラッターをスピンダウンし、SSD の場合は低電力状態に入ることができます。これは基本的に、ドライブの寿命を延ばすために作られた省電力機能です。
Mac がスリープ状態のときに外付けハードドライブが切断される場合は、ディスクもスリープ モードになっている可能性があります。スリープ状態にならないようにするには、次の手順でディスクのスリープ設定を調整できます。
- Appleメニューに移動し、「システム設定」をクリックします。
- 「バッテリー」をクリックし、「オプション」を選択します。
- 「可能な場合はハードディスクをスリープさせる」を「しない」に設定します。
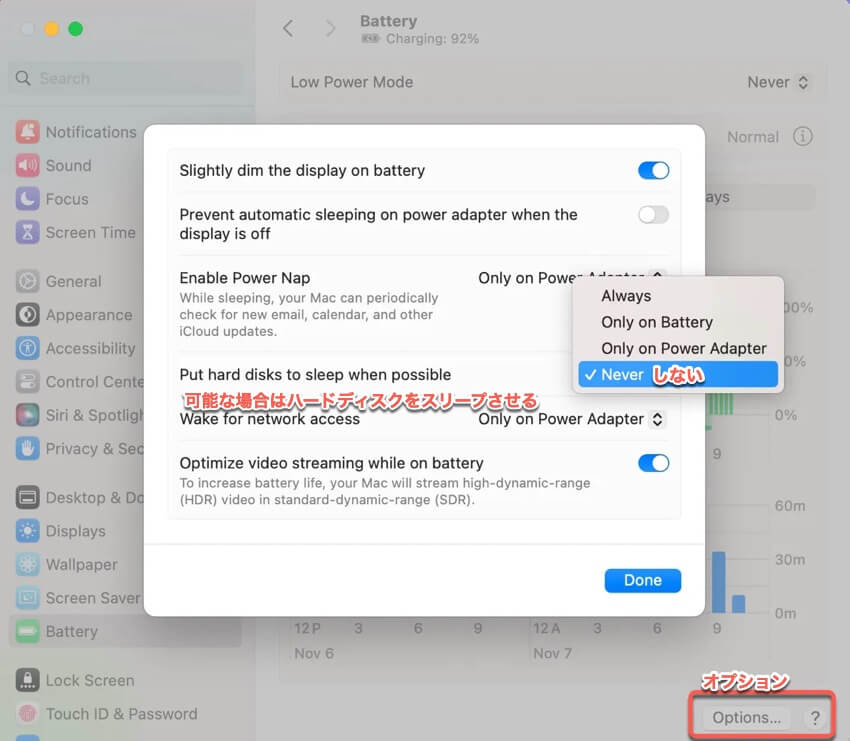
外部ドライブがこの設定を適用するかどうかは、ドライブ自体とOSからの電力管理コマンドにどのように応答するかに依存します。ドライブがスリープ設定を変更できる場合は、スリープしないように設定することができます。
外部ドライブの修復
macOS Sonomaで外部ドライブが切断され続ける場合は、First Aidで修復することができます。これは、外部ハードドライブのディスクエラーをチェックし、自動的に修復するためのmacOSのネイティブディスク管理ツールです。
Mac で外付けハードドライブが勝手に取り出され続ける場合の修復方法は次のとおりです。
- ディスクユーティリティを開きます。
- 表示>すべてのデバイスを表示をクリックします。
- 外部ディスクの最後のボリュームを選択し、First Aid>実行をクリックします。
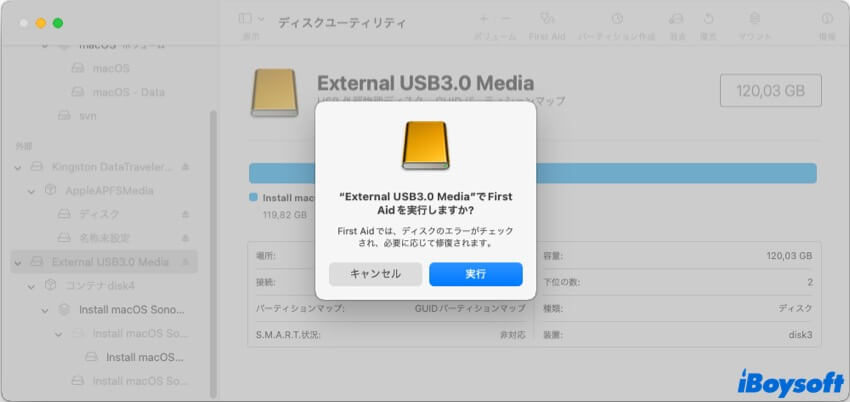
- 修復が完了したら、物理ディスク(メーカー名が記載されたディスク)までボリュームの修復を続けます。
SMCをリセットする
システム管理コントローラ (SMC) は、電源、LED、スリープ、バッテリー充電、ディスク アクティビティなどのシステム ステータス インジケーターを含む、Intel ベースの Mac の低レベル機能の管理を担当します。Intel ベースの Mac で SMC をリセットすると、Sonoma にアップグレードした後に外付けドライブが切断される原因となる可能性のある USB ポートのスリープの問題と電源の問題を解決できます。
セーフモードで起動する
外部SSDがmacOS Sonomaで切断し続ける問題の原因がサードパーティ製のソフトウェアである場合、セーフモードでの起動が解決策となります。Mac がセーフ モードに入ると、起動プロセスを完了するために必要な必須コンポーネントのみが読み込まれ、サードパーティの拡張機能とアプリが分離されます。
実際に、セーフ モードで外付けドライブの切断と再接続が停止した場合は、ウイルス対策ソフトウェア、VPN など、問題の原因となっている可能性のあるサードパーティ アプリをアンインストールすることを検討してください。
通常の"ゴミ箱に移動してゴミ箱を空にする"方法でアプリをアンインストールすると、プログラムファイルが削除されますが、関連するドキュメントがMac上に残ります。不完全なアンインストールではディスクの切断問題が解決されない場合があります。そのため、CleanMyAppを使用してアプリを完全にアンインストールすることを強くお勧めします。
次の手順で使用方法をご確認ください:
ステップ1:CleanMyAppをダウンロードしてインストールします。
ステップ2:アクセスを許可をクリックし、アプリケーションフォルダにアクセスできるようになります。
ステップ3:欲しくないアプリをすべてのアプリケーションリストに見つけ、アンインストールをクリックします。
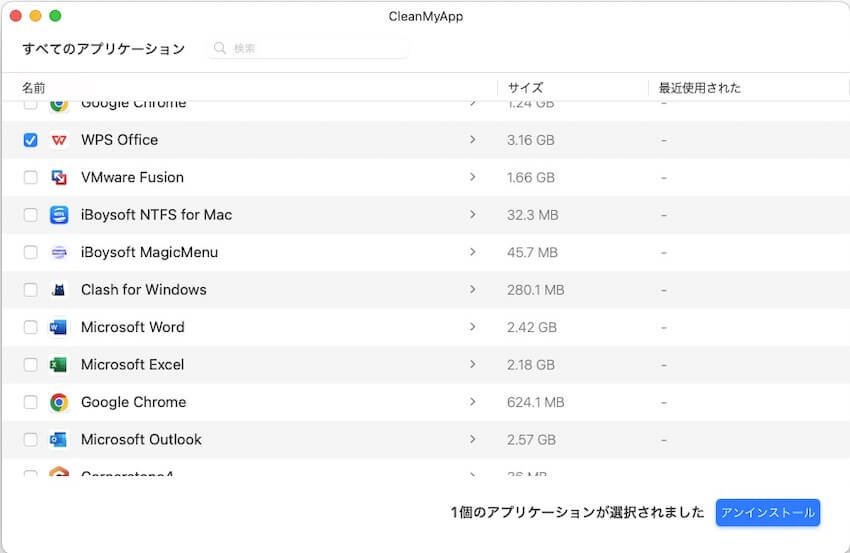
ステップ4:「アンインストールを続行」をクリックしてアプリをアンインストールします。
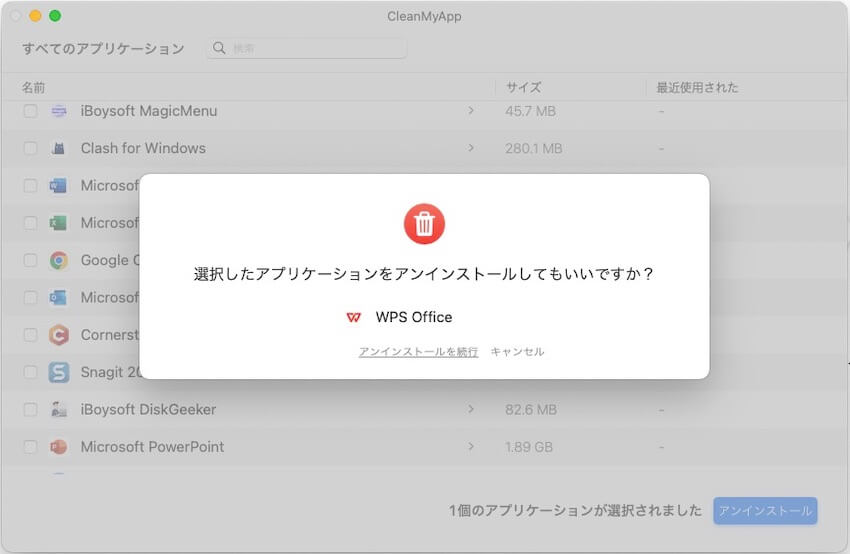
macOS Sonomaをアップグレード
macOS Sonomaにアップグレードした後に外部USBドライブが切断され続ける場合、現在のバージョンにバグがある可能性があります。多くの場合、バグ修正やセキュリティ パッチを含む新しいマイナー リリースによって、このような問題を解決できます。
利用可能なポイントリリースを確認してインストールするには、システム設定に移動し、[一般]を選択してから[ソフトウェアアップデート]をクリックします。
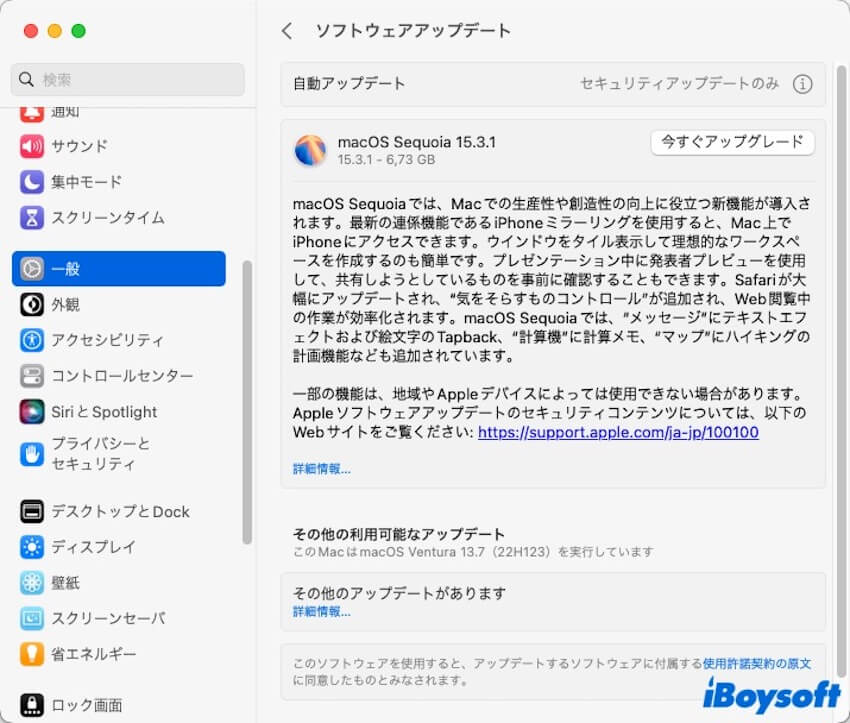
ディスクドライバーおよびソフトウェアをアップデートする
外部ドライブのディスクドライバーがmacOS Sonomaと互換性がないため、ランダムに切断および再接続されることがあります。製造元の Web サイトにアクセスして、新しいドライバー アップデートがリリースされているかどうかを確認することをお勧めします。また、ドライブのソフトウェアがインストールされている場合は、更新も行う必要があります。
外部ドライブを再フォーマットする
外付けハード ドライブが macOS Sonoma で自動的に切断され続ける場合は、再フォーマットして最初からやり直すことをお勧めします。フォーマットするとドライブからすべてのデータが削除されるため、フォーマットする前にドライブをバックアップする必要があることに注意してください。
- ディスクユーティリティを起動します。
- [表示]をクリックし、[すべてのデバイスを表示]を選択します。
- 外部ドライブの物理ディスクを選択し、[消去]をクリックします。
- 必要に応じてドライブ名を変更します。
- フォーマットとしてAPFSを選択します。
- 方式としてGUIDパーティションマップを選択します。
- [消去]をクリックします。
macOS Sonomaをダウングレードする
何も機能せず、Mac でディスクがランダムに切断され続ける場合、最後の手段はmacOS SonomaをVenturaや以前のバージョンにダウングレードすることができます。macOS Sonoma にアップグレードする前に Time Machine で Mac をバックアップしておけば、これはすぐに実行できます。
もしそうでない場合は、Time Machineでバックアップを作成し、Macを消去し、起動可能な macOS インストーラーから macOS をインストールする必要があります。
まとめ
このチュートリアルの10の解決策が問題を修正していることを願っています。まとめると、macOS Sonoma で外付けハード ドライブが切断され続ける場合は、USB ケーブルまたはポートを変更し、十分な電力があることを確認し、ディスク スリープ設定を変更し、ドライブを修復し、セーフ モードで起動するなどする必要があります。
なお、ドライブの破損を防ぐために、Mac からドライブを取り外す前に必ず安全に取り外す必要があります。