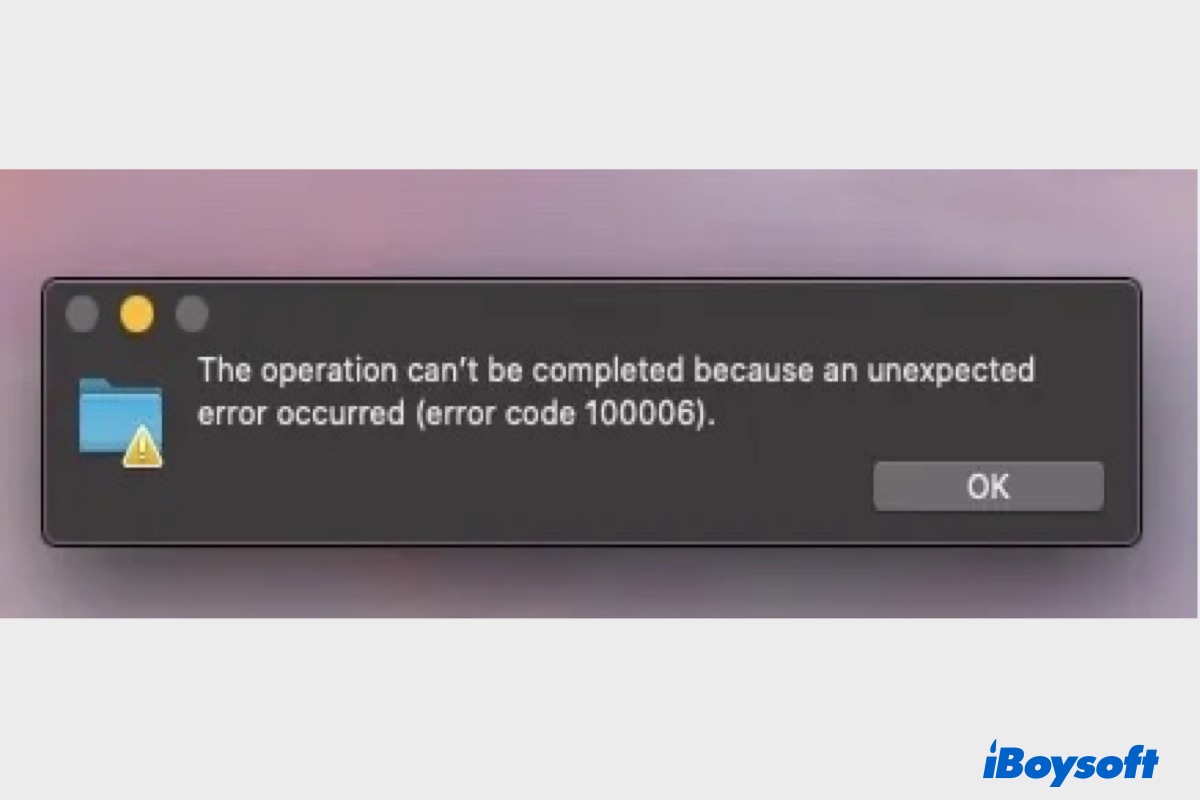Erhalten Sie die Fehlermeldung "Der Vorgang konnte nicht abgeschlossen werden, da ein unbekannter Fehler aufgetreten ist (Fehler 100006)" auf dem Mac? Die Fehlermeldung enthält kaum nützliche Informationen über die genaue Ursache, aber wird ständig auf Ihrem Mac auftreten, bis sie behoben wird. Hier werden wir tief in den Fehler eintauchen, um Ihnen bei der Behebung zu helfen.
Was ist der Fehler 100006?
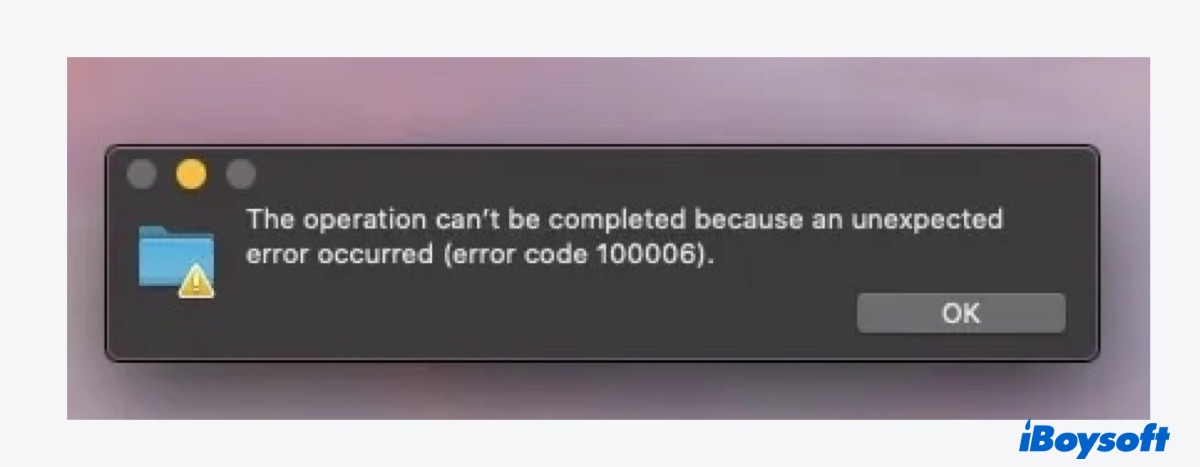
Der Mac-Fehler 100006 tritt normalerweise auf, wenn Sie die Dateien nicht auf einem externen Speichergerät lesen oder schreiben oder Dateien von einem externen Laufwerk auf Ihrem Mac wiederherstellen. Hier sind einige der häufigsten Fälle aufgeführt, die zu Fehlern 100006 führen können:
- Dateien von Ihrem Mac auf eine externe Festplatte kopieren.
- Auf einem externen Laufwerk auf dem Mac lesen oder schreiben.
- Dateien von einer externen Festplatte auf eine andere auf den Mac verschieben.
- Fotobibliothek von Time Machine Backup-Diskette auf dem Mac wiederherstellen.
Was verursacht den Fehler 100006 auf einem Mac?
Obwohl es schwierig ist, das bestimmte Problem zum Fehler 100006 herauszufinden, kann es wahrscheinlich auf eines der folgenden Probleme zurückführen:
- Die externe Festplatte wird ständig auf dem Mac getrennt.
- Das Empfangslaufwerk hat keinen genug Platz.
- Der Adapter für Ihre externe Festplatte hat Probleme.
- Ihre externe Laufwerk fällt aus und haben Festplattenfehler.
- Das USB-Kabel, der Hub oder der Anschluss sind defekt.
- Sie haben kein Zugriffsrecht, auf das Laufwerk oder den Ordner zu schreiben.
- Malware oder Virusinfektion.
Finden Sie die Informationen hilfreich? Bitte teilen Sie es mit Ihren Freunden.
Wie kann man den Fehler 100006 auf dem Mac beheben?
Hier sind die Lösungen zur Behebung der Fehlermeldung auf dem Mac "Der Vorgang konnte nicht abgeschlossen werden, da ein unbekannter Fehler aufgetreten ist (Fehler 100006)" :
- Ein anderes Kabel oder Adapter verwenden
- Direkt an Ihren Mac anschließen
- Die Dateien vor der Übertragung auf Ihren Schreibtisch kopieren
- Den Zugriffsrecht ändern
- Spotlight von der Indizierung von Ordnern und anderen Dingen abhalten
- Ihren Mac und das externe Laufwerk überprüfen und reparieren
- Vom Time Machine wiederherstellen
- Für mehr Festplattenplatz bereinigen
- Fehlerbehebung mit der Konsole oder Etrecheck
- Die externe Festplatte oder USB neu formatieren
- macOS neu installieren
Ein anderes Kabel oder Adapter verwenden
Einige Benutzer, bei denen Fehlercode auf dem Mac aufgetreten sind, haben das Problem behoben, indem sie den verwendeten Adapter mit dem externen Laufwerk ausgetauscht haben. Es stellt sich heraus, dass das alte Gerät fehlerhaft ist und die Daten nicht wie erwartet übertragen werden können. Es lohnt sich auch, ein anderes USB-Kabel zu wechseln, da das alte USB-Kabel möglicherweise Probleme hat.
Beachten Sie, dass ein USB 3.0-Kabel auf einem Windows-PC gut funktionieren kann, aber auf dem Mac nicht gut abgeschirmt wird. Wenn Sie nicht das Originalkabel des Laufwerks verwenden oder das Kabel ausgefranst ist, ersetzen Sie es am besten durch ein neues, am besten ein Kabel, das mit dem Laufwerk geliefert wurde.
Direkt an Ihren Mac anschließen
Die Verwendung eines externen USB-Hubs verbraucht möglicherweise mehr Strom, als der USB-Anschluss liefern kann, was zum Mac-Fehlercode 100006 führt. Daher wird empfohlen, den Hub zu trennen und Ihre externe Festplatte direkt an Ihren Mac anzuschließen.
Die Dateien vor der Übertragung auf Ihren Schreibtisch kopieren
Es ist hilfreich, wenn Sie Dateien zwischen zwei externen Laufwerken übertragen aber der Mac-Fehlercode 100006 auftritt, die Dateien zuerst auf den Schreibtisch zu kopieren und die Dateien auf dem Schreibtisch auf Ihre Empfangsdiskette verschieben
Den Zugriffsrecht ändern
Wenn Sie keinen Zugriff auf das Gerät oder den Ordner haben, in dem Sie Dateien schreiben möchten, können Sie auch die Fehlermeldung "Der Vorgang konnte nicht abgeschlossen werden, da ein unbekannter Fehler aufgetreten ist (Fehler 100006)" erhalten. Z.B. Wenn Sie Dateien in einen Ordner einer externen Festplatte verschieben möchten, sollten Sie über Schreibzugriff darauf verfügen. Das ist besonders wichtig, wenn Sie nicht als Administrator angemeldet sind.
Sie können den folgenden Schritten folgen, um den Zugriffsrecht zu überprüfen und zu ändern:
- Schließen Sie die externe Festplatte an Ihren Mac an, die Sie über den Zugriff auf das Lesen und Schreiben verfügen möchten.
- Klicken Sie mit der rechten Maustaste auf die Festplatte und wählen Sie "Informationen".
- Klicken Sie auf das gelbes Vorhängeschloss unten rechts im Popup und geben Sie Ihre Passwort ein.
- Finden Sie "Freigabe & Zugriffsrechte".
- Klicken Sie in der Spalte Name auf Ihr Benutzerkonto und wählen Sie unter "Zugriffsrechte" die Option "Lesen & Schreiben".
- Klicke auf das Aktionsmenü unten im Fenster und wähle "Auf alle Unterobjekte anwenden".
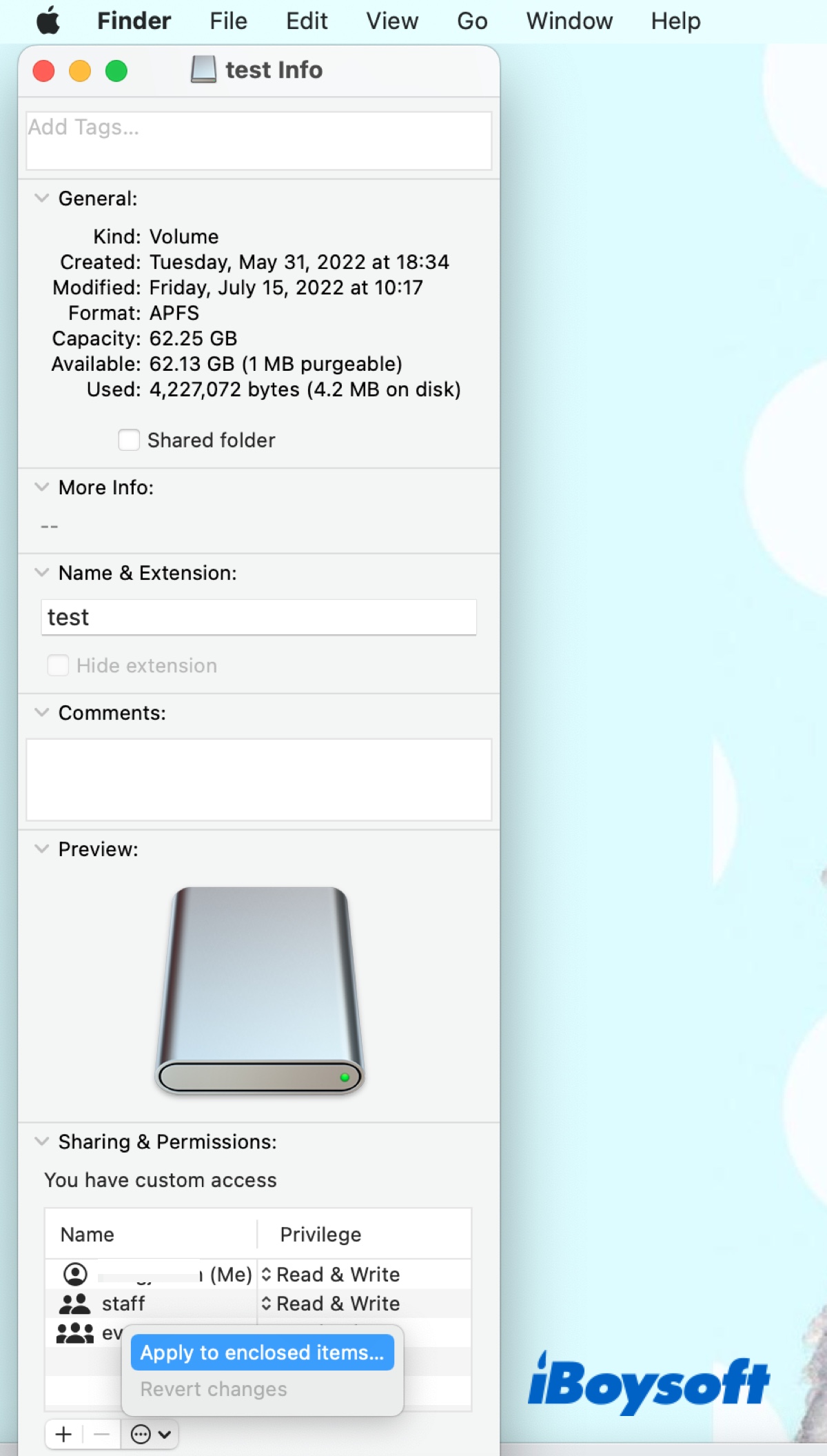
- Tippen Sie auf OK.
- Klicken Sie auf das Schloss, um Änderungen zu speichern.
Teilen Sie diese Lösungen auf Ihrer Lieblingsplattform.
Spotlight von der Indizierung von Ordnern und anderen Dingen abhalten
Spotlight verfolgt den Standort all Ihrer Dokumente und Daten für den schnellen Abruf. Das gilt nicht nur für Ihren Mac, sondern auch für seine angeschlossenen Geräte. Allerdings könnten Sie beim Verschieben von Dateien oder auf Ihrem externen Laufwerk scheitern, wenn Spotlight Probleme bei der Indizierung hat.
Um es zu vermeiden, dass Spotlight bei der Indizierung zum Problem führt, können Sie "Ordner" und "Andere" mit diesen Schritten vorübergehend von der Indizierung ausschließen:
- Öffnen Sie das Apple-Menü > Systemeinstellungen.
- Wählen Sie Spotlight.
- Deaktivieren Sie "Ordner" und "Andere" von der Suchergebnisse.
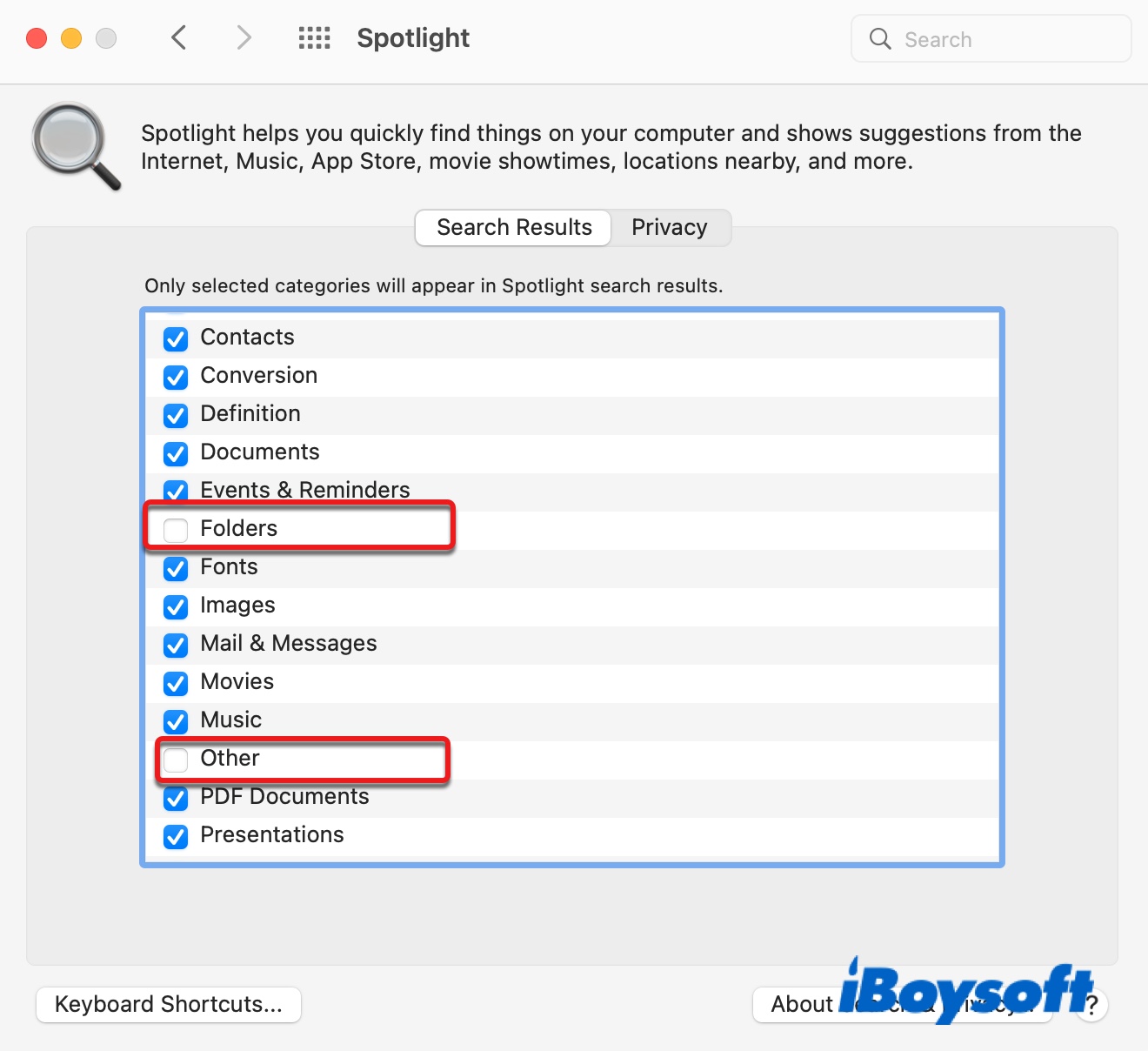
Ihren Mac und das externe Laufwerk überprüfen und reparieren
Es ist möglich, dass Ihr Laufwerk Fehler hat, die es daran hindern, Daten richtig zu lesen oder zu schreiben. Sie können Erste Hilfe in Festplattendienstprogramm ausführen, um zu überprüfen, ob es Festplattenfehler gibt. Stellen Sie sicher, dass das externe Laufwerk mit Ihrem Mac verbunden ist, und führen Sie die folgenden Schritte aus:
- Öffnen Sie Finder und gehen Sie zu Programme > Dienstprogramme.
- Starten Sie "Festplattendienstprogramm".
- Wählen Sie Ihre externe Festplatte oder Ihren USB-Stick auf der linken Seite aus.
- Klicken Sie oben auf "Erste Hilfe".
- Klicken Sie auf "Ausführen".
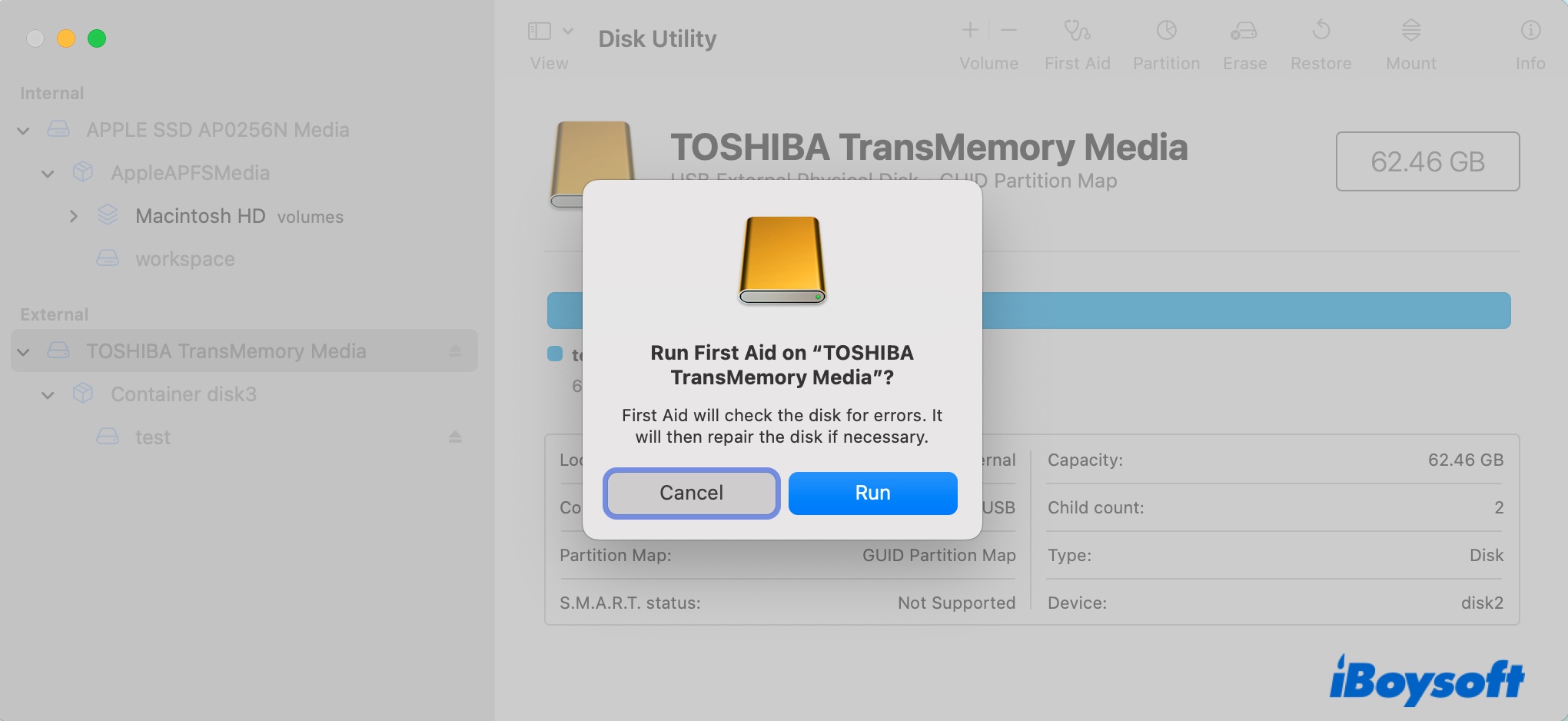
- Warten Sie, bis der Scanprozess abgeschlossen ist.
- Wiederholen Sie die Schritte 3-6 mit Ihrem Startdiskette.
Wenn das Festplattendienstprogramm Fehler auf Ihrer Startdiskette findet, müssen Sie sie im Wiederherstellungsmodus reparieren. Wenn das Festplattendienstprogramm den Fehler nicht reparieren kann, sollten Sie die Daten sichern und es neu formatieren.
Vom Time Machine wiederherstellen
Wenn der Fehler 100006 auftritt, wenn Sie etwas auf Ihrem Mac wiederherstellen möchten, wie die mit Time Machine gesicherte Fotosbibliothek. Stellen Sie sicher, dass Sie die Wiederherstellung über die Time Machine App selbst durchführen. Hier sind die detaillierten Schritten:
- Lassen Sie die Backup-Diskette angeschlossen werden.
- Öffnen Sie Ordner, in dem sich das wiederherzustellende Objekt befindet.
- Starten Sie die Time Machine App.
- Verwenden Sie die Pfeile oder die Zeitleiste, um das richtige Backup zu finden.
- Wählen Sie die Objekte aus, die Sie wiederherstellen möchten, und klicken Sie auf Wiederherstellen.
- Überprüfen Sie die wiederhergestellten Objekte an ihrem ursprünglichen Standort.
Für mehr Festplattenplatz bereinigen
Wenn Sie nicht genügend Speicherplatz haben, kann dies auch zum Mac-Fehler 100006 führen. Sie können Ihren Mac und den freien Speicherplatz der externen Festplatte im Festplattendienstprogramm überprüfen. Wenn Ihr Festplattenplatz nicht genügend ist, löschen Sie die unnötigen und doppelten Dateien, um mehr Speicherplatz zu schaffen.
Beachten Sie, dass der löschbare Speicherplatz manchmal einen erheblichen Teil Ihres Speicherplatz einnimmt. Wenn es Ihnen passiert, haben Sie möglicherweise viele lokale Schnappschüsse, die entfernt werden müssen.
Fehlerbehebung mit der Konsole oder Etrecheck
Wenn Ihr externes Laufwerk angeschlossen ist, können bestimmte Prozesse Probleme haben, was zum Fehlercode 100006 führt. Um den Grund dafür herauszufinden, können Sie einen Blick auf den Bericht in der Konsole werfen. Achten Sie dann auf die abgestürzten Prozesse oder Anwendung, als der Fehler 100006 auftritt. Wenn Sie einen Verdächtigen finden, versuchen Sie, den Absturz zu untersuchen und sich zunächst damit zu befassen.
Sie können auch einen Diagnosebericht mit Etrecheck erstellen, der Ihnen einen allgemeinen Überblick über den Zustand Ihres Mac gibt. Es zeigt Ihnen die großen oder kleineren Probleme von Ihrem Mac, die Abware, die Sie versehentlich installiert haben, die versteckten Dateien, die Sie sicher löschen können, die Apps, die in den letzten 7-30 Tagen abgestürzt sind, und andere nützliche Informationen, die Sie kostenlos anschauen oder mit einem Experten teilen können.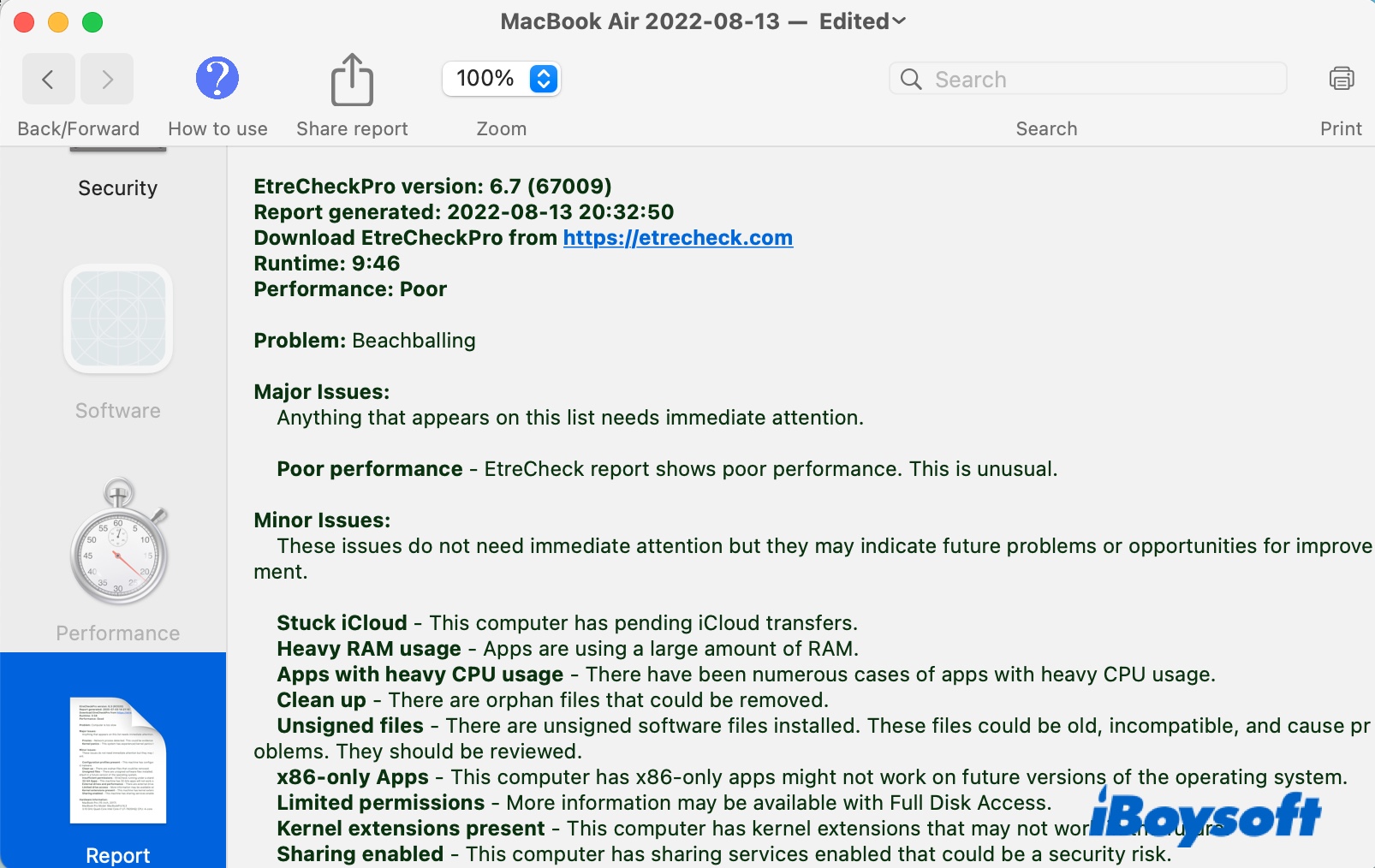
Die von Etrecheck erkannten Probleme können dazu führen, "Der Vorgang konnte nicht abgeschlossen werden, da ein unbekannter Fehler aufgetreten ist (Fehler 100006)", daher wird empfohlen, sich um sie zu kümmern, bevor Sie die beabsichtigte Aufgabe ausführen.
Die externe Festplatte oder USB neu formatieren
In vielen Fällen liegt das Problem häufig in der externen Festplatte. Wenn das Laufwerk beispielsweise für Windows formatiert ist, müssen Sie es neu formatieren, um es auf einem Mac verwenden zu können. Wenn das Format nicht das Problem ist, aber Ihr Laufwerk hat Fehler und kann vom Festplattendienstprogramm nicht repariert werden, können Sie es neu formatieren, um neu zu starten. Beachten Sie, dass Sie die wichtigen Daten auf der Festplatte sichern müssen, bevor Sie sie formatieren.
Sie können die wichtigen Daten nicht einfach per Ziehen und Ablegen oder Kopieren und Einfügen von dem Laufwerk, das den Mac-Fehlercode 100006 auslöst, auf ein anderes Speichergerät ziehen. Um die Daten von der problematischen Festplatte zu löschen, können Sie ein professionelles Datenwiederherstellungstool wie iBoysoft Data Recovery for Mac einsetzen oder mit iBoysoft DiskGeeker ein Bit-für-Bit-Klon des Laufwerks erstellen.
Nachdem Sie die Daten gesichert haben, führen Sie die folgenden Schritte aus und formatieren das Laufwerk neu:
- Schließen Sie das Laufwerk an Ihren Mac an.
- Öffnen Sie das Festplattendienstprogramm aus dem Ordner Programme > Dienstprogramme.
- Wählen Sie die externe Festplatte auf der linken Seite aus.
- Klicken Sie auf Löschen.
- Benennen Sie das Laufwerk und wählen Sie ein Mac-kompatibles Format.
- Klicken Sie auf Löschen > Fertig.
Jetzt versuchen Sie, die Daten auf der Festplatte wiederherzustellen und überprüfen, ob es richtig funktioniert.
macOS neu installieren
Wenn keine der oben genannten Lösungen funktioniert, besteht die letzte Möglichkeit, macOS neu zu installieren. Sie können es im Wiederherstellungsmodus durchführen. Durch die neue Installation wird das aktuelle lästige Betriebssystem schnell und einfach ersetzt. Eine einfache Installation des Betriebssystems, ohne die Startdiskette zu löschen, macht keinen Einfluss auf Ihre Daten.
Hoffentlich haben Sie den Fehler 100006 mit diesem Artikel behoben. Wenn Sie ihn hilfreich finden, teilen Sie ihn mit Ihren Freuden.