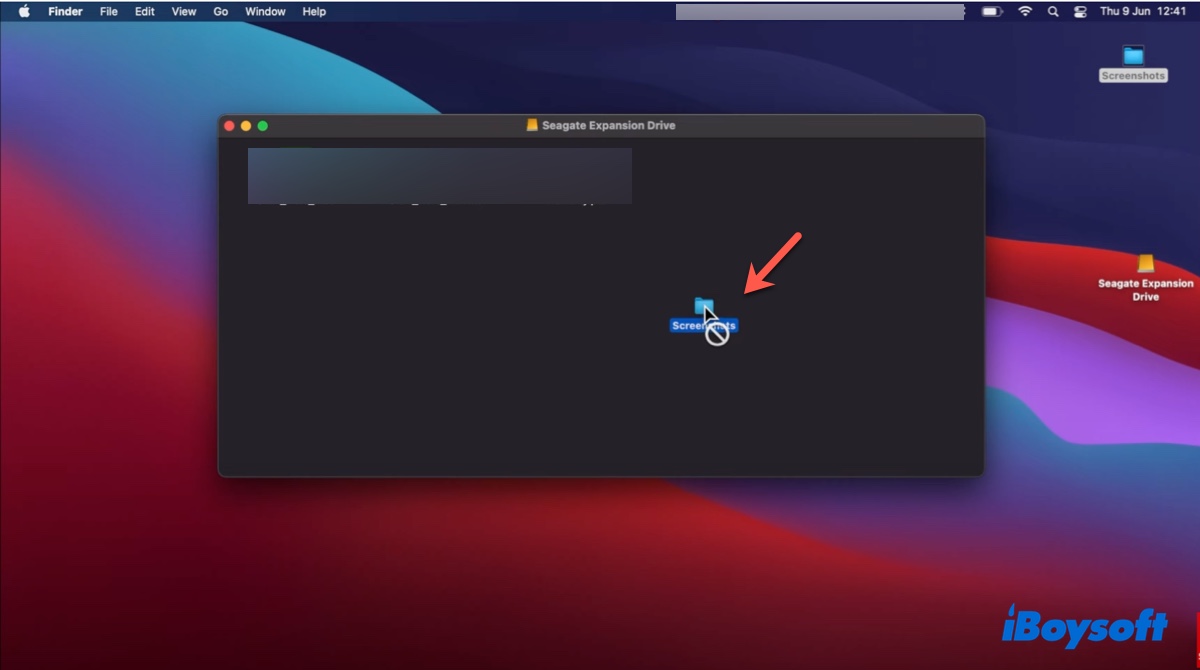特に、外付けハードドライブがMac上でファイルを受け付けないとき、USBメモリやSDカード、または外付けハードドライブを使用して、別の場所からそのファイルにアクセスするために、ファイルを急いで外付けディスクに置く必要がある場合、イライラすることがあります。
USBメモリをMacBook Airに挿入して、貴重な家族の写真を転送しようとしました。驚いたことに、それらを受け入れていないようです。ドライブにドラッグアンドドロップすると、白い禁止マークが表示されます。なぜ私はMacからUSBメモリにファイルをコピーできないのでしょうか?
このユーザーのように、ファイルをコピーするときに外付けハードドライブに禁止シンボル⊘が表示される場合があります。または、応答せず、エラーが返される場合もあります:
- ファインダーは、「xxx」の一部のデータを読み書きできないため、操作を完了できません(エラーコード-36)。
- 予期せぬエラーが発生したため、操作を完了できません(エラーコード0)。
- 予期しないエラーが発生したため、操作を完了できません(エラーコード100006)
- 予期しないエラーが発生したため、操作を完了できません(エラーコード-8062)。
- アイテムはコピーできません。十分な空きスペースがありません。
- アイテムはコピーできません。.DS_Storeという名前のアイテムがすでに存在しているため、操作を完了できません。
- xxxをコピーできません。その名前が宛先にあるアイテムの名前と同じであるため、一部の文字の場合を除いて。
幸いなことに、この問題を修正する方法があります。このガイドでは、最も効果的な方法を紹介します。まずは、Macで外部ハードドライブにファイルがコピーされない理由を理解しましょう。
| Macで外部ハードドライブがファイルを受け入れないシナリオ | 解決策 |
| MacからNTFS外部ハードドライブにファイルをコピーできない | フル読み書きアクセスを有効にするには、iBoysoft NTFS for Macを使用してください |
| MacでFAT32外部ハードドライブにファイルがコピーされない | 1.ファイルを圧縮してアーカイブを送信 2. Macで外部ドライブをフォーマット |
| ExFAT外部ハードドライブにファイルを移動できない | 1. ドライブとMacの空き容量を開ける 2. 別のMacでドライブを使用する 3. ファイルを再ダウンロードする 4. 宛先ドライブに新しいフォルダを作成する 5. Macで外部ドライブをフォーマットする |
| MacでAPFS/Mac OS Extended外部ハードドライブにファイルをコピー&貼り付けできない | 1. Macで外部ハードドライブに書き込み権限を付与する 2. ドライブとMacの空き容量を開ける 3. 別のMacでドライブを使用する 4. ファイルを再ダウンロードする 5. 宛先ドライブに新しいフォルダを作成する 6. Macで外部ドライブをフォーマットする |
Macで外部ハードドライブがファイルを受け入れない理由は?
Macで外部ハードドライブがファイル転送を許可しない理由はさまざまです。ファイルシステムの形式の単純な問題か、より深刻なハードウェアの問題かもしれません。最も可能性の高い理由のリストを以下に示します:
- 外部ドライブがNTFSでフォーマットされています。
- 外部ディスクまたはMacに空き容量が不足しています。
- 外部ドライブがFAT32でフォーマットされており、転送したいファイルの中に4GB以上のファイルが含まれています。
- 外部ディスクにデータを書き込む権限がありません。
- 外部ハードドライブが壊れたり、損傷していることがあります。
- 転送中のファイルが外部ドライブのファイルまたは破損ファイルと名前の競合が発生しています。
この投稿を共有して、他の人がMacで外部ハードドライブにファイルをコピーできない理由を学ぶのを助けてください。
Macで外部ハードドライブがファイルを受け入れない問題を修正する方法は?
このセクションでは、MacでUSB、外部ハードドライブ、またはSDカードにファイルをコピーできない場合に試すさまざまな方法について説明します。各修正後に外部ハードドライブがファイルを受け入れるかどうかをテストしてください。
始める前に、外部ドライブがMacにしっかりと接続され、正しくマウントされていることを確認してください。要するに、Disk Utility、デスクトップ、またはFinderのサイドバーから通常通りにドライブにアクセスできることを意味します。
解決策1:ドライブのファイルシステムを確認する
MacからUSBメモリ、外付けハードドライブ、またはSDカードにファイルをコピーできない場合は、まずドライブのファイルシステムを確認するべきです。
Spotlight検索を開くためにCommand + Spaceを同時に押し、"disk utility"と入力してディスクマネージャを開きます。そこから、左側からドライブを選択してそのファイルシステムを表示します。ドライブ名の下には、次のいずれかの形式が表示されるでしょう:
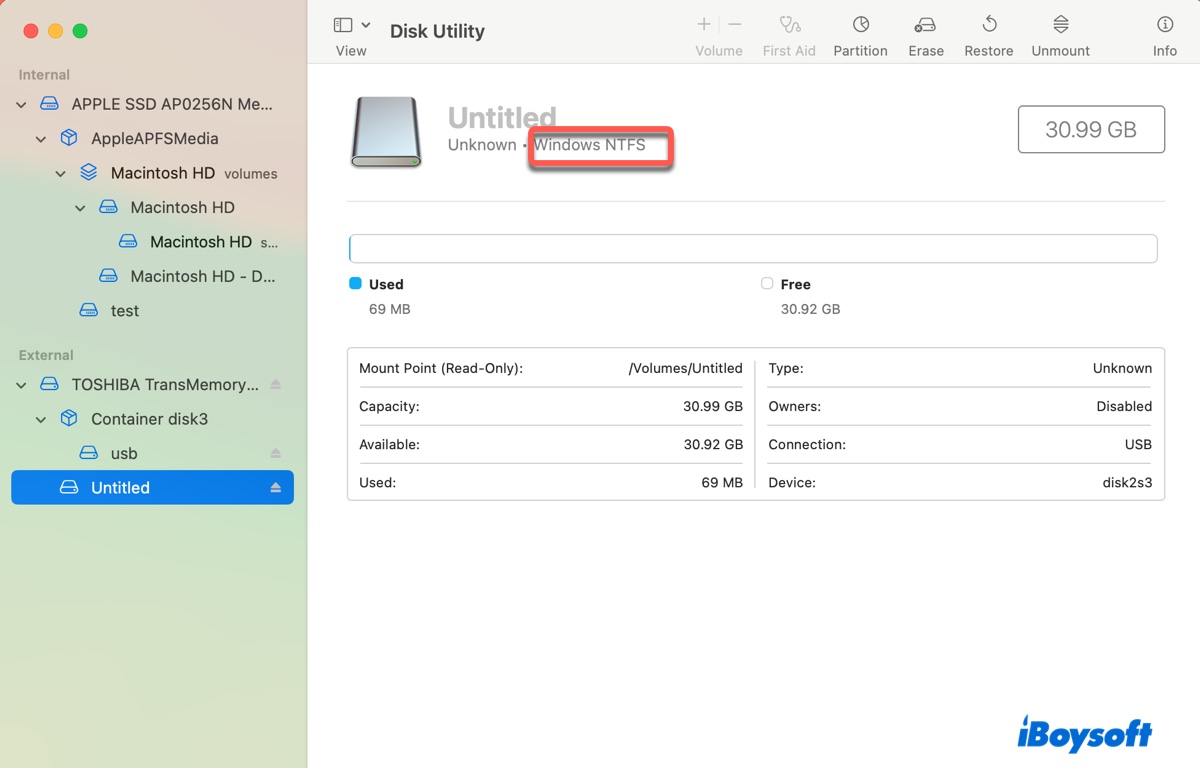
Windows NTFS:これはWindows独自のファイルシステムであり、Macでは読み取り専用です。データを損失することなく読み書きするには、NTFS for Macツールが必要です。
APFS:これはmacOS 10.13 High Sierra以降のデフォルトファイルシステムで、SSDやフラッシュストレージ向けに最適化されています。macOS 11 Big Sur以降では、Time Machineバックアップディスクに使用され、Macでの完全な読み書きアクセスが可能です。
Mac OS Extended(Journaled):これはmacOS 10.12 Sierra以前のデフォルトファイルシステムで、macOS 10.15 Catalina以前ではTime Machineバックアップディスクに使用されています。Macでの完全な読み書きアクセスが可能です。
MS-DOS(FAT)/FAT32:この形式はWindowsとmacOSの両方と互換性がありますが、4GBの単一ファイルサイズ制限があり、権限がありません。
ExFAT:この形式はWindowsとmacOSの両方と互換性があり、権限がありません。
外部ドライブのフォーマットがわかったら、次のステップは、あなたのファイルシステムに適用される解決策から始めることです。たとえば、外付けハードドライブがNTFS形式の場合は、ソリューション2を続けて読み、APFSまたはMac OS Extended(Journaled)でフォーマットされている場合は、ソリューション3に進み、FAT32またはexFATでフォーマットされている場合は、ソリューション4にジャンプしてください。
解決策2:NTFS for Macドライバーを使用する
外付けハードドライブがMacでファイルを受け入れない原因として、NTFSファイルシステムがおそらく最も一般的な理由です。これは、多くの外部ドライブがNTFSで事前フォーマットされているためであり、macOSではデフォルトで書き込みアクセス権限がありません。
MacでNTFS外部ハードドライブを自由に操作するには、MacでNTFS用のドライバーが必要です。これにより、Mac上のNTFSに完全な読み書きアクセスが可能になります。 iBoysoft NTFS for Mac のようなものは、NTFS外部ハードドライブ、USBフラッシュドライブ、SDカードを自動的に読み書きモードでマウントするため、ネイティブなMac互換フォーマットのようにドライブに書き込むことができるツールです。
この信頼性の高いNTFS for Macソフトウェアを使用すると、フォーマットやデータの損失なしにMac上でNTFS形式の外部ストレージデバイスにファイルをコピーできます。Macから外部ハードドライブにファイルを追加したり、Macに接続された他の外部ドライブからファイルを追加することができます。
それに加えて、MacでNTFSドライブへの書き込みアクセスが必要なその他のアクションを実行できます。たとえば、ファイルの編集、削除、マウント、アンマウント、NTFSドライブの修復、および他のドライブをMac上でNTFS形式にフォーマットすることができます。

Macまたは他の外部ドライブからNTFS外部ハードドライブにファイルをコピーできない場合の対処方法は次の通りです。
ステップ1: iBoysoft NTFS for Macをダウンロードしてインストールします。
#macOS High Sierra以降をサポート
#M1/M2/M3 Mac用のNTFS
#Intel/T2 Mac用のNTFS
ステップ2: NTFS外部ドライブにファイルを簡単にドラッグアンドドロップします。
このツールは役立ちましたか?役立った場合は、他の方にも利益をもたらすために共有してください!
解決策3: Mac上の外部ハードドライブに書き込みアクセスを付与する
Mac上で外部ハードドライブにファイルをコピーできないもう一つの一般的な原因は、読み取り専用権限です。これは通常、APFSやMac OS Extended(Journaled)のドライブにのみ適用されます。その他のMacでよく使用されるファイルシステムには権限がありません。
外部ドライブがこれらのファイルシステムでフォーマットされている場合は、次の手順を実行してください:
Mac上の外部ハードドライブに書き込みアクセスを付与する方法:
- 外部ドライブを右クリックして、情報を取得します。
- 黄色の南京錠をタップして、設定を解除します。
- 「共有と権限」の下に、「読み取りのみ」または「カスタムアクセス」というメッセージが表示されます。
- アカウントの権限を読み取りと書き込みに変更します。
- アクションポップアップをタップして、「閉じ込められたアイテムに適用」を選択します。
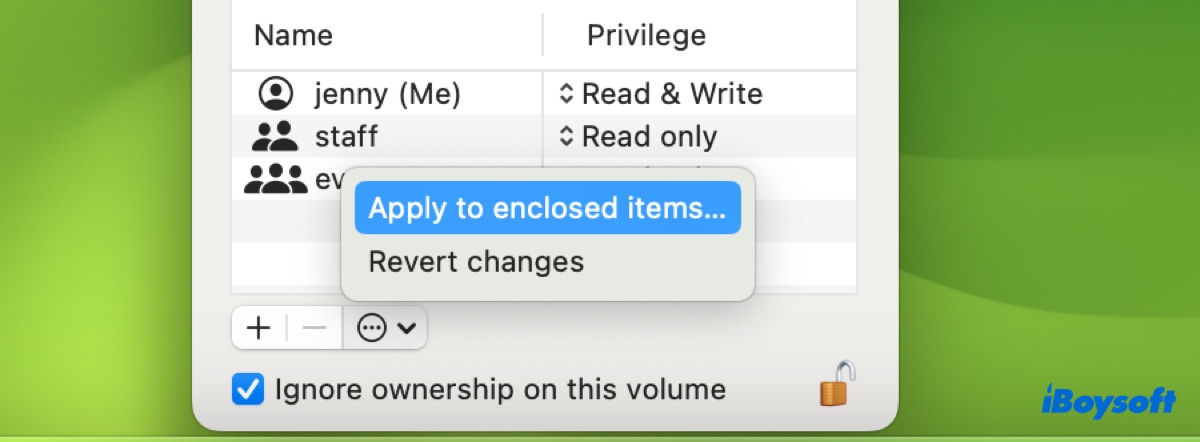
- 「このボリュームの所有権を無視」の横にあるボックスにチェックを入れます。
- 変更を保存するために再度ロックをクリックします。
解決策4:ドライブとMacのスペースを解放する
外部ドライブやMacの空き容量が足りない場合、ファイルの転送に失敗することがあります。この場合、不要なデータを削除して新しいファイルのためのスペースを確保する必要があります。
外部ドライブの場合、Trashをドライブに接続した状態で空にしてください。そうしないと、削除したファイルはまだディスク上にあるため、スペースが解放されません。
Macの場合、自動的にMacをバックアップするように設定している場合は、ローカルのTime Machineスナップショットを削除することをお勧めします。これらのファイルは大量のスペースを占有する可能性があります。そして、システムによって自動的に空きスペースが必要になると削除されるはずですが、実際にはそうならないことがあります。
Macや外部ドライブの空き容量をすばやく確保したい場合は、iBoysoft DiskGeekerを使用してください。このディスククリーニングツールはディスクスペースを解析し、すべてのファイルをサイズの大きい順に並べ替えて、大きな不要なファイルを簡単に見つけて完全に削除できます。

解決策5:別のMacでドライブを使用する
家族や友人がMacを持っている場合は、外部ドライブをテストするために借りてください。まず、Macからドライブを適切に取り外し、予備のMacに差し込んでファイルの移動を試みてください。うまく行けば、同じ操作を再度自分のMacで試してください。
このトリックは、Macで外部ハードドライブにファイルを移動できないユーザーが問題を解決するのに役立つことがあります。利用できる場合は、試してみてください。
解決策6:ファイルを圧縮してアーカイブを送信する
Mac上のファイルを圧縮して、圧縮ファイルを外部ドライブに転送するのも良い方法です。特に、4GBより大きなファイルをFAT32ドライブにコピーしようとしている場合は、圧縮ファイルの方が通常は小さくなります。また、移動しようとしているファイルが宛先ドライブ上のアイテムと同じ名前の場合も便利です。
ファイルを転送したいファイルを選択して、右クリックして「圧縮」を選択します。これにより、組み込みのアーカイブユーティリティを使用して、Zipファイルが作成されます。
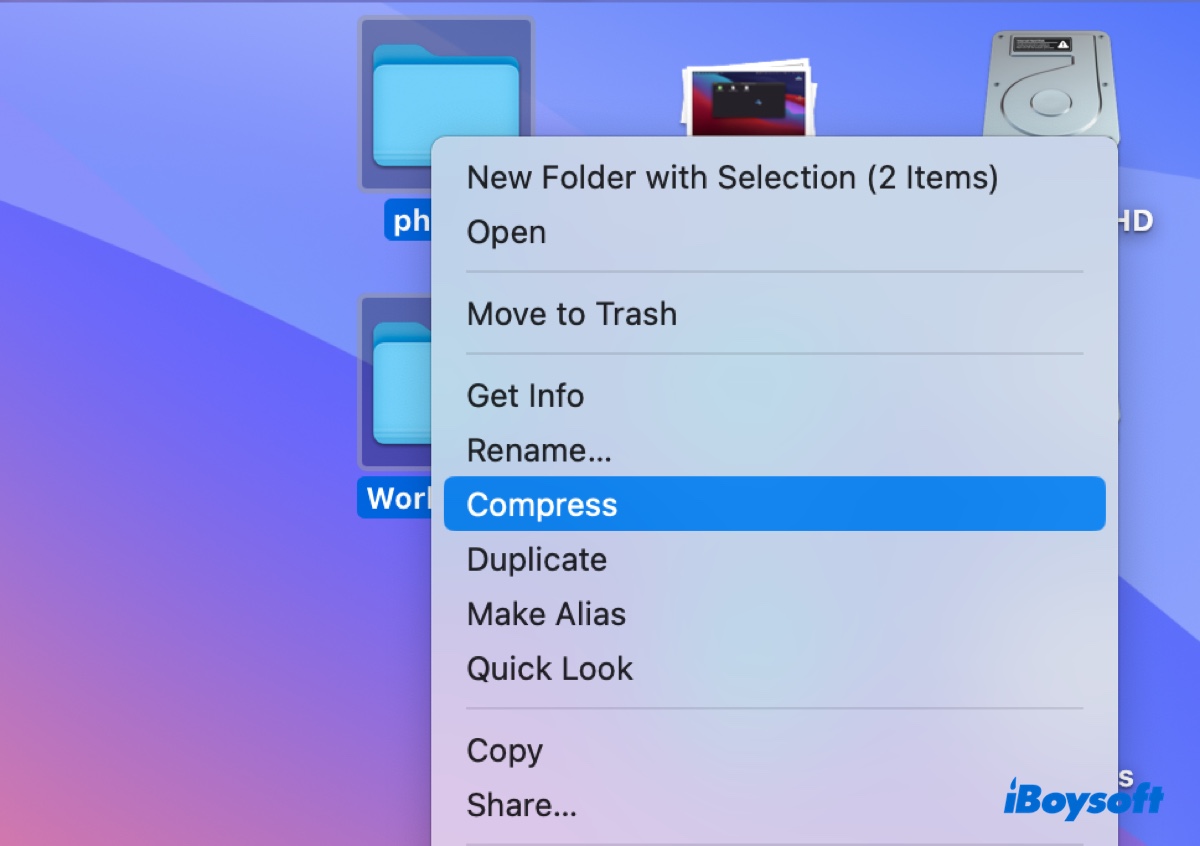
ZipファイルがFAT32ドライブに十分に小さくない場合は、4GBを超えるファイルをいくつかの小さなファイルに分割し、それぞれの小さなファイルを外部ドライブに移動することを検討してください。
解決策7:ファイルを再ダウンロード
Macの外部ハードドライブにダウンロードしたファイルをコピーできない場合、ファイルはダウンロードプロセス中に破損している可能性があります。この状況では、破損したファイルを削除して信頼できるソースから再ダウンロードします。
解決策8:宛先ドライブに新しいフォルダを作成
エラー「名前が.DS_Storeで既に存在しているアイテムの操作を完了できません」と修正するには、ファイルを保管したいディレクトリに新しいフォルダを作成し、Macからこのフォルダにファイルを移動します。
それでも機能しない場合は、Mac上のフォルダを開き、リストとして表示して、空きスペースで右クリックし、「表示オプションを表示」を選択し、「アイコンのプレビューを表示」を無効にします。
解決策9:Macで外部ドライブをフォーマット
Macでファイルをコピー&ペーストしても外部ハードドライブに移動できない場合は、最後の手段として、Macで外部ハードドライブをフォーマットします。これにより、クリーンで新しいファイルシステムが取得され、すべての既存データとファイルシステムの破損が削除されます。
ドライブの再フォーマットの詳細については、このガイドを参照してください:Macでデータを失うことなく外部ハードドライブを再フォーマットする方法
Macから外部ハードドライブにファイルをコピー&ペーストする方法を学ぶには、このガイドを参照してください:Macから外部ハードドライブにファイルを移動する方法
MacからUSB、外部ハードドライブ、またはSDカードにファイルをコピーできない人々を助けるために、このガイドを共有してください!
Mac上で外部ハードドライブがファイルを受け入れない場合のFAQ
- QWhy can't I drag and drop files on my Mac to external hard drive?
-
A
You may be unable to drag and drop files on your Mac to an external hard drive due to file system incompatibility, read-only permission, file size limitation, or lack of space.
- QWhy can't I add anything to my external hard drive Mac?
-
A
If you can't add anything to your external hard drive on Mac, it means that you don't have write access to the drive. This may result from various problems, including NTFS format, or permission issues.
- QHow to transfer all files from a Mac to an external hard drive?
-
A
You can transfer all files on a Mac to an external hard drive by making a Time Machine backup. To do it, configure your external hard drive as a Time Machine backup disk, then initiate a backup. It will back up all your files and settings to the external disk.
- QWhy am I not able to copy files from Mac to external hard drive in NTFS?
-
A
It's natural you can't copy files from Mac to an NTFS external hard drive because macOS can't write to NTFS. But the issue can be easily resolved by employing an NTFS for Mac driver like iBoysoft NTFS for Mac.