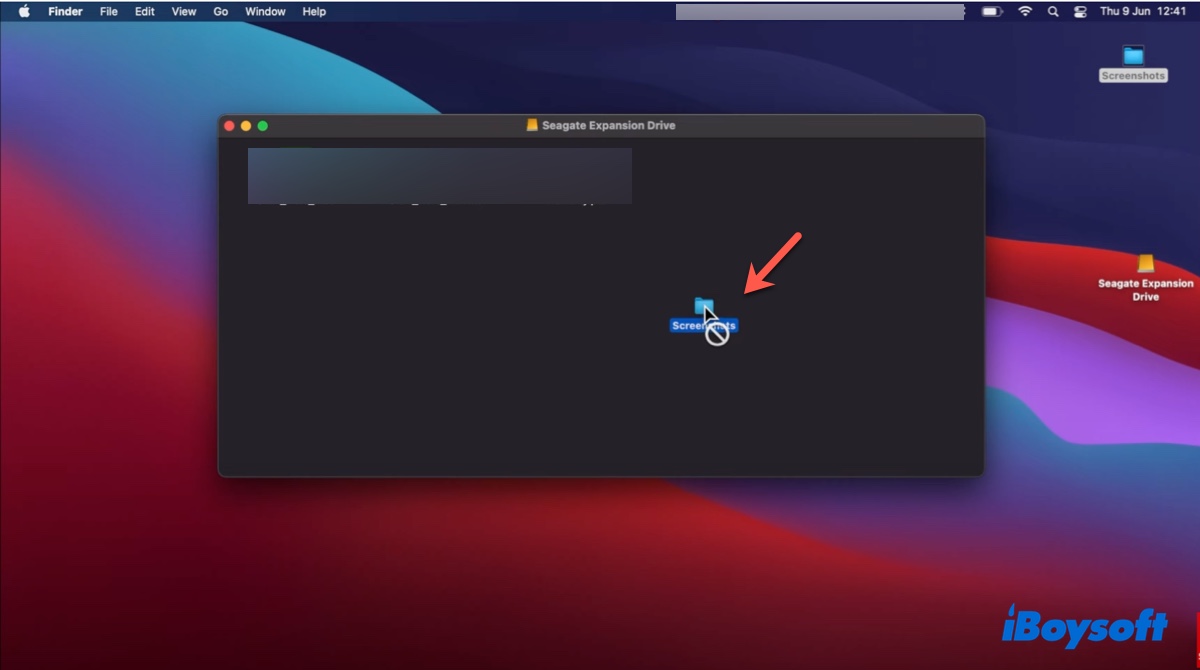Puede ser frustrante cuando tu memoria USB, tarjeta SD, o disco duro externo no acepta archivos en Mac, especialmente si necesitas con urgencia colocar los archivos en el disco externo para acceder a ellos desde otro lugar.
Conecté una memoria USB a mi MacBook Air para transferir algunas fotos familiares valiosas a ella. Para mi sorpresa, parece que no las acepta. Veo un signo blanco de prohibido cuando intento arrastrar y soltar los archivos en la unidad. ¿Por qué no puedo copiar archivos de Mac a la memoria USB?
Al igual que este usuario, el disco duro externo puede mostrar un símbolo de prohibido ⊘ cuando copias archivos. O puede no responder o devolver un error, como:
- El Finder no puede completar la operación porque algunos datos en "xxx" no pueden ser leídos o escritos. (Código de error -36).
- La operación no puede completarse porque ocurrió un error inesperado (código de error 0).
- La operación no puede completarse porque ocurrió un error inesperado (código de error 100006).
- La operación no puede completarse porque ocurrió un error inesperado (código de error -8062).
- No se puede copiar el elemento porque no hay suficiente espacio libre.
- La operación no puede completarse porque ya existe un elemento con el nombre .DS_Store.
- No se puede copiar xxx al destino porque su nombre es igual al nombre de un elemento en el destino, excepto por el caso de algunos caracteres
Afortunadamente, hay formas de solucionar el problema, y cubriremos las más efectivas en esta guía. Empecemos por comprender las razones por las que los archivos no se copian al disco duro externo en Mac.
| Escenarios de disco duro externo que no acepta archivos en Mac | Soluciones |
| No se pueden copiar archivos de Mac a disco duro externo NTFS | Usar iBoysoft NTFS for Mac para habilitar acceso completo de lectura/escritura |
| Archivos no se copian a disco duro externo FAT32 en Mac | 1. Comprimir los archivos y enviar el archivo 2. Formatear el disco externo en Mac |
| No se pueden mover archivos a disco duro externo ExFAT en Mac | 1. Liberar espacio en el disco y en Mac 2. Usar el disco en otro Mac 3. Volver a descargar el archivo 4. Crear una nueva carpeta en el disco de destino 5. Formatear el disco externo en Mac |
| No se pueden copiar y pegar archivos de Mac a disco duro externo APFS/Mac OS Extended | 1. Conceder acceso de escritura al disco duro externo en Mac 2. Liberar espacio en el disco y en Mac 3. Usar el disco en otro Mac 4. Volver a descargar el archivo 5. Crear una nueva carpeta en el disco de destino 6. Formatear el disco externo en Mac |
¿Por qué tu disco duro externo no acepta archivos en Mac?
Las razones por las que tu disco duro externo no permite la transferencia de archivos en Mac varían. Puede ser un problema simple de formato del sistema de archivos o un problema más serio de hardware. Aquí te presentamos una lista de los más probables:
- El disco externo está formateado en NTFS.
- El disco externo o tu Mac están quedándose sin espacio.
- El disco externo está formateado en FAT 32, y hay un archivo mayor a 4GB entre los archivos que deseas transferir.
- No tienes permiso para escribir datos en el disco externo.
- El disco duro externo está corrupto o dañado.
- Los archivos en transferencia tienen conflictos de nombre con archivos en el disco externo o están corruptos.
Comparte esta publicación para ayudar a otros a entender por qué no pueden copiar archivos a su disco duro externo en Mac.
¿Cómo reparar disco duro externo que no acepta archivos en Mac?
Esta sección discutirá diferentes maneras de intentar cuando no puedes copiar archivos a un USB, un disco duro externo o una tarjeta SD en Mac. Prueba los métodos que sean adecuados para tu escenario y comprueba si tu disco duro externo acepta archivos después de cada solución.
Antes de comenzar, asegúrese de que su unidad externa esté firmemente conectada a la Mac y se monte correctamente. En otras palabras, puede acceder a la unidad como de costumbre desde Utilidad de Discos, el escritorio o la barra lateral de Finder.
Solución 1: Verifique el sistema de archivos de su unidad
El primer lugar donde debe buscar cuando no puede copiar archivos de Mac a una unidad USB, disco duro externo o tarjeta SD, es el sistema de archivos de la unidad.
Presione Command + Espacio simultáneamente para abrir la búsqueda en Spotlight, luego escriba "utilidad de discos" y abra el administrador de discos. Desde allí, seleccione su unidad del lado izquierdo para ver su sistema de archivos. Debajo del nombre de su unidad, es probable que vea uno de los siguientes formatos:
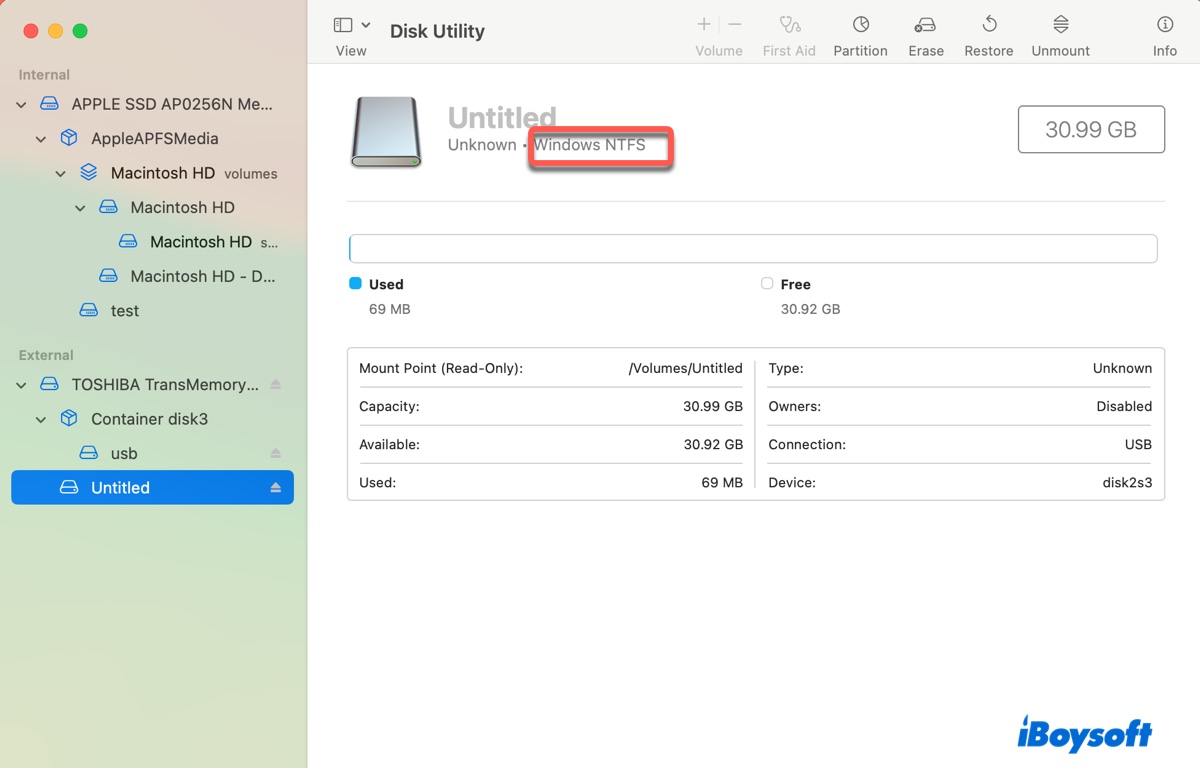
NTFS de Windows: Este es un sistema de archivos propietario de Windows que es de solo lectura en Mac. Para leer/escribir en él sin pérdida de datos, necesita una herramienta NTFS para Mac.
APFS: Este es el sistema de archivos predeterminado para macOS 10.13 High Sierra y posteriores; optimizado para SSD y almacenamiento flash; utilizado para el disco de copia de seguridad de Time Machine en macOS 11 Big Sur y posteriores; acceso completo de lectura/escritura en Mac.
Mac OS Extendido (con registro): Este es el sistema de archivos predeterminado para macOS 10.12 Sierra y anteriores; usado para la copia de seguridad de Time Machine en macOS 10.15 Catalina y anteriores; acceso completo de lectura/escritura en Mac.
MS-DOS (FAT)/FAT32: Este formato es compatible con Windows y macOS pero tiene una limitación de tamaño de archivo único de 4GB; sin permisos.
ExFAT: Este formato es compatible con Windows y macOS; sin permisos.
Ahora que está claro sobre qué formato tiene su unidad externa. El siguiente paso es comenzar con las soluciones que corresponden a su sistema de archivos. Por ejemplo, siga leyendo la Solución 2 si su disco duro externo está formateado en NTFS; continúe con la Solución 3 si está formateado en APFS o Mac OS Extended (con registro); salte a la Solución 4 si está formateado en FAT32 o exFAT.
Solución 2: Utilice un controlador NTFS para Mac
El sistema de archivos NTFS es probablemente la razón más común que puede hacer que el disco duro externo no acepte archivos en Mac. Esto se debe a que muchos discos externos vienen preformateados en NTFS, un formato al que macOS no tiene acceso de escritura de forma predeterminada.
Para trabajar con un disco duro externo NTFS en Mac de forma gratuita, necesitas un controlador NTFS para Mac que te conceda acceso completo de lectura/escritura a NTFS en Mac. Uno como iBoysoft NTFS for Mac, que monta automáticamente discos duros externos NTFS, unidades flash USB y tarjetas SD en modo de lectura/escritura, es una herramienta que te permite escribir en el disco como si tuviera un formato compatible con Mac nativo.
Este fiable software NTFS para Mac te permite copiar archivos a dispositivos de almacenamiento externo formateados en NTFS en Mac sin formatear ni perder datos. Puedes añadir archivos a tu disco duro externo desde un Mac u otro disco externo conectado a Mac.
Además, puedes realizar cualquier otra acción que requiera acceso de escritura al disco NTFS, como editar, eliminar archivos, montar, desmontar y reparar el disco NTFS en Mac, y formatear otros discos en NTFS en Mac.

Esto es lo que debes hacer si no puedes copiar archivos desde un Mac o un disco externo a un disco duro externo NTFS:
Paso 1: Descargar e instalar iBoysoft NTFS for Mac.
#Compatible con macOS High Sierra y posteriores
#NTFS para Mac M1/M2/M3
#NTFS para Mac Intel/T2
Paso 2: Arrastra y suelta archivos en tu disco duro externo NTFS sin problemas.
¿Te ha sido útil esta herramienta? ¡Si es así, compártela para beneficiar a otros!
Solución 3: Conceder acceso de escritura al disco duro externo en Mac
Otra causa frecuente de que los archivos no se copien en un disco duro externo en Mac es el permiso de solo lectura. Esto suele aplicarse solo a los discos en APFS y Mac OS Extended (con registro), ya que otros sistemas de archivos frecuentemente utilizados en Mac no tienen permisos.
Si tu disco externo está formateado en uno de los sistemas de archivos, sigue los siguientes pasos:
Cómo conceder acceso de escritura al disco duro externo en Mac:
- Haz clic derecho en la unidad externa y selecciona Obtener información.
- Toca el candado amarillo para desbloquear la preferencia.
- En Compartir y Permisos, verás el mensaje "Solo puedes leer" o "Tienes acceso personalizado".
- Cambia los permisos de tu cuenta a Leer y Escribir.
- Toca el menú de acciones y selecciona "Aplicar a elementos encerrados".
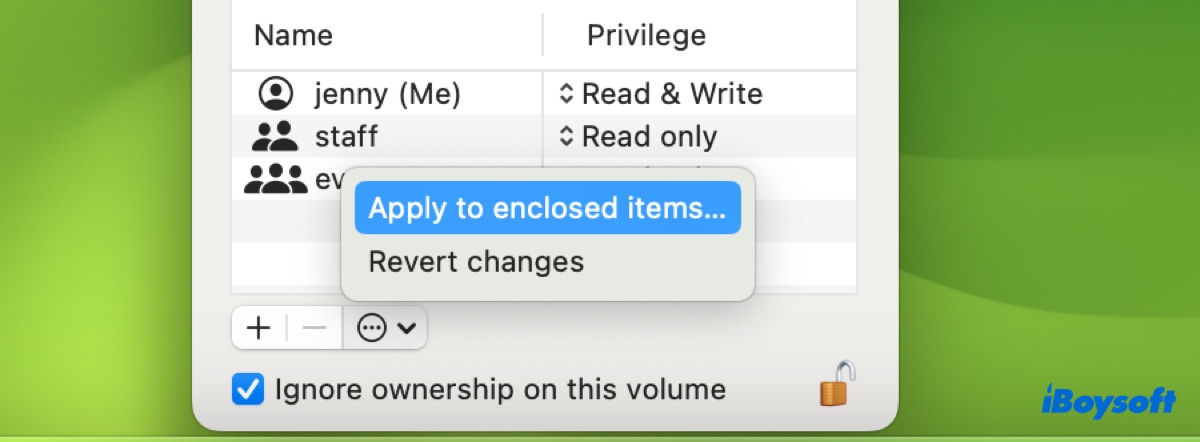
- Marca la casilla junto a "Ignorar la propiedad en este volumen".
- Haz clic en el candado nuevamente para guardar los cambios.
Solución 4: Liberar espacio en la unidad y tu Mac
No tener suficiente espacio en la unidad externa o en tu Mac también puede resultar en un fallo de transferencia de archivos. En este caso, necesitas eliminar datos no deseados para hacer espacio para los nuevos archivos.
Para tu unidad externa, asegúrate de vaciar la Papelera con la unidad conectada. Si no lo haces, los archivos eliminados no liberarán espacio porque todavía están en el disco.
Para tu Mac, se recomiendaeliminar las instantáneas locales de Time Machine si has configurado Time Machine para hacer copias de seguridad de tu Mac automáticamente. Estos archivos pueden ocupar mucho espacio. Y a pesar de que se supone que el sistema los elimina automáticamente cuando se necesita el espacio ocupado, puede que no sea el caso en la realidad.
Si deseas adquirir rápidamente más espacio libre en tu Mac o unidad externa, usaiBoysoft DiskGeeker para limpiarlos. Esta herramienta de limpieza de disco puede analizar el espacio en disco y clasificar todos los archivos por tamaño en orden descendente, lo que te permite identificar fácilmente archivos grandes y no deseados para deshacerte de ellos de forma permanente.

Solución 5: Usa la unidad en otro Mac
Si tu familia o amigos tienen un Mac, pídeles prestado para probar la unidad externa. Primero, expulsa correctamente la unidad de tu Mac, luego conéctala al Mac de repuesto e intenta mover archivos a ella. Si funciona, intenta la misma acción en tu Mac nuevamente.
Este truco ha ayudado a algunos usuarios que no pueden mover archivos a un disco duro externo en Mac a resolver el problema. También puedes intentarlo si está disponible.
Solución 6: Comprimir los archivos y enviar el archivo comprimido
También es una buena idea comprimir los archivos en tu Mac y transferir el archivo comprimido a la unidad externa. Esto es especialmente útil si estás tratando de copiar un archivo de más de 4GB a una unidad FAT32, ya que el archivo comprimido suele ser más pequeño. O si el archivo que deseas mover tiene el mismo nombre que un elemento en la unidad de destino.
Solo selecciona los archivos que deseas transferir, luego haz clic derecho sobre ellos y elige "Comprimir." Esto hace uso de la Utilidad de Archivos integrada para crear un archivo Zip.
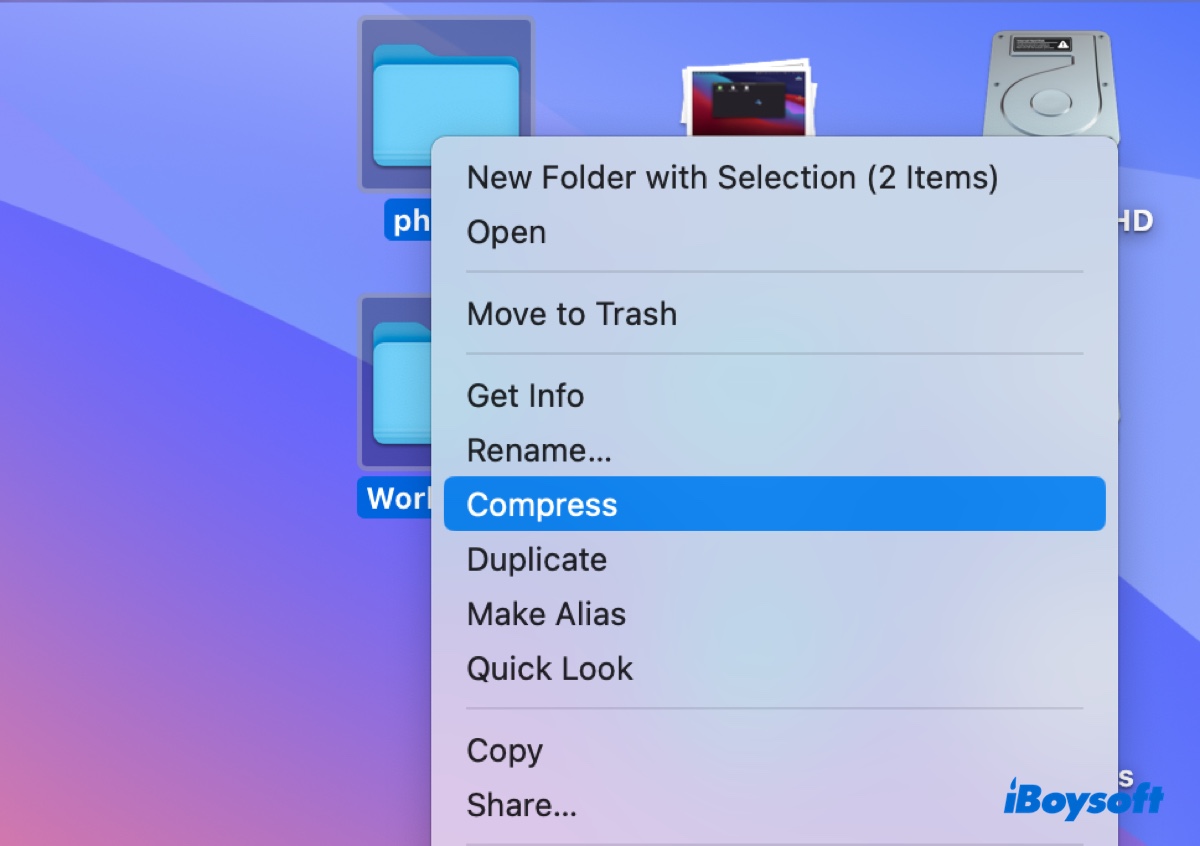
Si el archivo Zip no es lo suficientemente pequeño para tu unidad FAT32, considera dividir el archivo que sea mayor a 4GB en varios archivos más pequeños y mover cada archivo pequeño a la unidad externa.
Solución 7: Volver a descargar el archivo
Si no puedes copiar un archivo descargado en la unidad externa en Mac, es posible que el archivo se haya corrompido durante el proceso de descarga. En esta situación, puedes eliminar el archivo corrupto y volver a descargarlo desde una fuente confiable.
Solución 8: Crear una nueva carpeta en la unidad de destino
Para solucionar el error "La operación no se puede completar porque ya existe un elemento con el nombre .DS_Store," puedes crear una nueva carpeta en el directorio donde quieras mantener los archivos, luego mover los archivos desde tu Mac a esta carpeta.
Si eso no funciona, abre la carpeta en tu Mac, elige ver como Lista, luego haz clic derecho en un espacio vacío, selecciona "Mostrar opciones de vista" y deshabilita "Mostrar vista previa de icono."
Solución 9: Formatear la unidad externa en Mac
Supongamos que aún no puedes copiar y pegar archivos en Mac a unidades externas; el último recurso es formatear la unidad externa en Mac. Esto le da un sistema de archivos nuevo y limpio, eliminando todos los datos existentes y posibles corrupciones del sistema de archivos.
Para aprender los detalles del formateo de la unidad, lee esta guía: Cómo formatear una unidad externa en Mac sin perder datos?
Para aprender cómo copiar y pegar archivos en Mac a una unidad externa, lee esta guía: Cómo mover/transferir archivos de Mac a una unidad externa?
Ayuda a otros que no pueden copiar archivos desde Mac a USB, unidad externa o tarjeta SD compartiendo esta guía!
Preguntas frecuentes sobre la unidad externa que no acepta archivos en Mac
- Q¿Por qué no puedo arrastrar y soltar archivos en mi Mac al disco duro externo?
-
A
Puedes ser incapaz de arrastrar y soltar archivos en tu Mac a un disco duro externo debido a la incompatibilidad del sistema de archivos, permiso de solo lectura, limitación del tamaño de archivos, o falta de espacio.
- Q¿Por qué no puedo añadir nada a mi disco duro externo en Mac?
-
A
Si no puedes añadir nada a tu disco duro externo en Mac, significa que no tienes acceso de escritura al disco. Esto puede deberse a varios problemas, incluyendo el formato NTFS o problemas de permisos.
- Q¿Cómo transferir todos los archivos de un Mac a un disco duro externo?
-
A
Puedes transferir todos los archivos de un Mac a un disco duro externo haciendo una copia de seguridad con Time Machine. Para hacerlo, configura tu disco duro externo como un disco de copia de seguridad de Time Machine, luego inicia una copia de seguridad. Respaldará todos tus archivos y configuraciones en el disco externo.
- Q¿Por qué no puedo copiar archivos de Mac a disco duro externo en NTFS?
-
A
Es normal que no puedas copiar archivos de Mac a un disco duro externo NTFS porque macOS no puede escribir en NTFS. Pero el problema se puede resolver fácilmente utilizando un controlador NTFS para Mac como iBoysoft NTFS for Mac.