Written by
TomSmithResumen: Es posible que desees crear accesos directos en el escritorio de tu Mac para acceder rápidamente a los elementos deseados. Esta publicación proporciona los pasos detallados para crear accesos directos en el escritorio de Mac para archivos, carpetas, aplicaciones y páginas web.
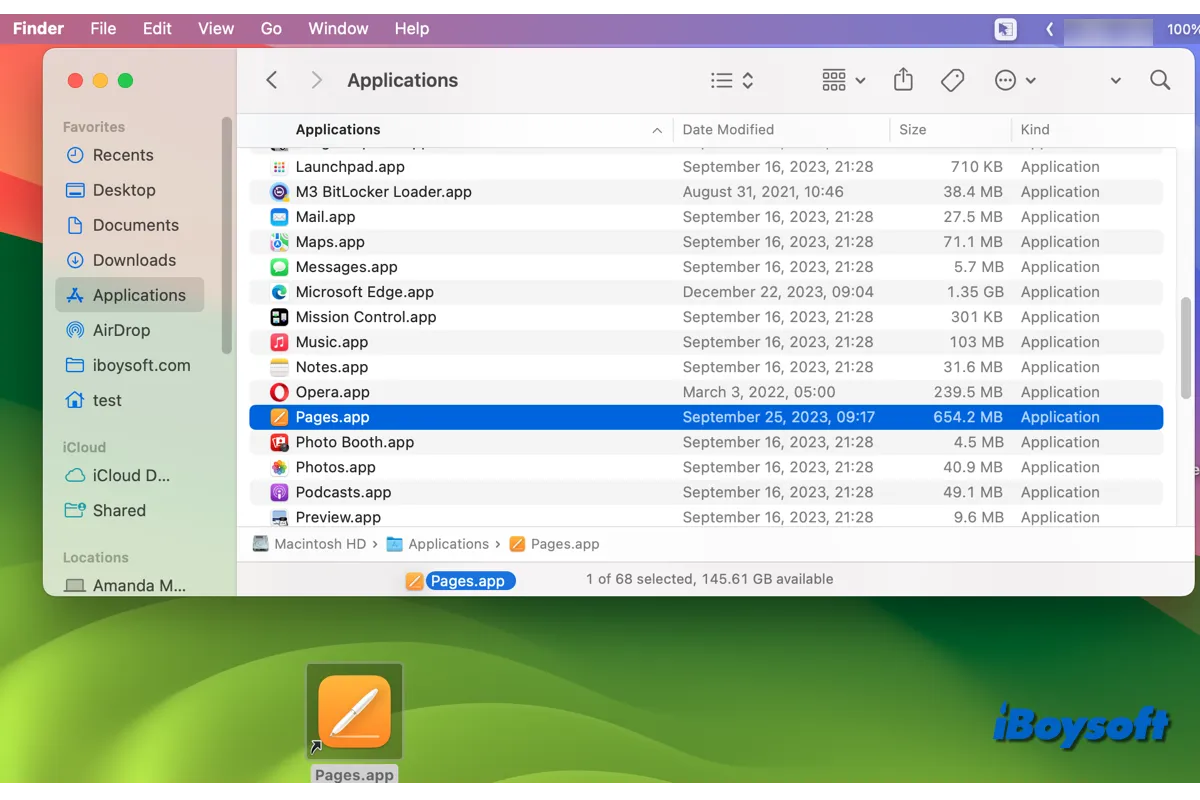
Es una pérdida de tiempo buscar un ítem deseado abriendo directorios uno por uno en Finder. Para los archivos, carpetas, aplicaciones y páginas web de uso frecuente, puedes crear accesos directos en el escritorio de tu Mac, de esta manera, podrás acceder rápidamente a ellos en el escritorio.
Sigue leyendo para aprender cómo crear accesos directos en el escritorio de Mac:
| Opciones para crear accesos directos en el escritorio en Mac | Elementos aplicables |
| Agregar accesos directos al menú de clic derecho con iBoysoft MagicMenu | Archivos, carpetas, aplicaciones, páginas web, unidades. |
| Crear accesos directos en el escritorio con la opción Hacer alias | Archivos, carpetas, aplicaciones. |
| Crear accesos directos en el escritorio utilizando atajos de teclado | Archivos, carpetas, aplicaciones. |
| Crear accesos directos en el escritorio mediante arrastrar y soltar | Aplicaciones, páginas web. |
| Agregar accesos directos en el escritorio a través de la configuración de Finder | Unidades. |
Una solución todo en uno: iBoysoft MagicMenu
Si deseas acceder rápidamente a los elementos deseados, como archivos, carpetas, aplicaciones y páginas web en el escritorio de tu Mac, puedes probar el mejorador de clic derecho de terceros iBoysoft MagicMenu. Con su función de Acceso rápido, puedes agregar todos los elementos deseados al menú contextual de Finder para acceder a ellos rápidamente. También organiza tu escritorio de Mac con todos los accesos directos contenidos en un menú.
Pasos para crear accesos directos en el escritorio de Mac con iBoysoft MagicMenu:
- Descarga e instala iBoysoft MagicMenu en tu dispositivo.
- Haz clic derecho en el escritorio y verás la función de Acceso Rápido preinstalada en el menú desplegable.
- Pasa el cursor sobre Acceso Rápido para mostrar el menú de nivel secundario. Contiene algunas carpetas comunes y sitios web a los que puedes acceder.

- Si deseas agregar nuevos elementos al Acceso Rápido: haz clic en el icono de iBoysoft MagicMenu en la barra de herramientas superior y elige Abrir interfaz principal.
- Selecciona Acceso Rápido en la barra lateral izquierda.
- Haz clic en el botón + debajo de la lista en el panel derecho.
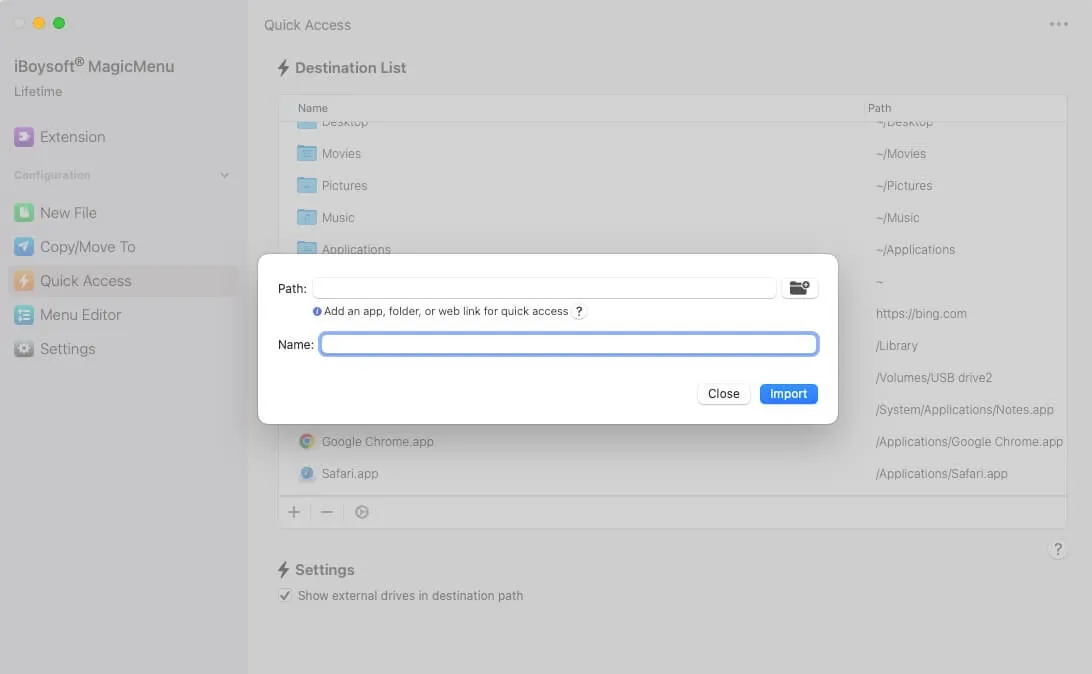
- Haz clic en el ícono de archivo y navega en tu Mac para encontrar el archivo, carpeta, aplicación o disco duro objetivo, o copia allí la URL.
- Ingresa un nombre para los accesos directos agregados.
- Haz clic en el botón Importar.
- Luego puedes hacer clic derecho en el escritorio y acceder al elemento agregado desde Acceso Rápido.
Además, esta versátil herramienta agrega muchas otras funciones a tu menú contextual de Finder, lo que te permite crear un nuevo archivo, mover y copiar archivos rápidamente, desinstalar aplicaciones no deseadas, comprimir archivos, encontrar archivos duplicados, convertir imágenes, etc.
¡Descarga y prueba ahora el potente iBoysoft MagicMenu!
¡Comparte esta potente herramienta de clic derecho con más personas!
Cómo crear accesos directos en el escritorio para archivos y carpetas en Mac
Crear accesos directos en el escritorio puede ahorrarte la tarea de buscar en tus carpetas en Mac. Una vez que creas accesos directos para los archivos/carpetas deseados, puedes acceder directamente a ellos en el escritorio sin tener que localizarlos en Finder cada vez. Aquí te explicamos cómo hacerlo:
Método 1. Utiliza la opción de clic derecho 'Crear Alias'
Apple facilita la creación de accesos directos para un archivo/carpeta seleccionado desde el menú de contexto de clic derecho con la opción "Crear Alias". Cuando creas un alias para un elemento, el elemento original no se mueve. Al hacer clic en el alias se abrirá el elemento original. Si mueves/renombras el elemento original, el vínculo entre este y el alias permanece, lo cual es diferente a mover y copiar archivos en Mac.
- Abre Finder y busca el archivo/carpeta para el cual deseas crear un acceso directo en el escritorio.
- Haz clic derecho en el archivo/carpeta seleccionado y aparecerá el menú contextual.
- Selecciona la opción Crear Alias y se creará el alias en la misma ubicación, con el mismo nombre e icono, pero con el sufijo ".alias".
- Arrastra y suelta el alias en tu escritorio.
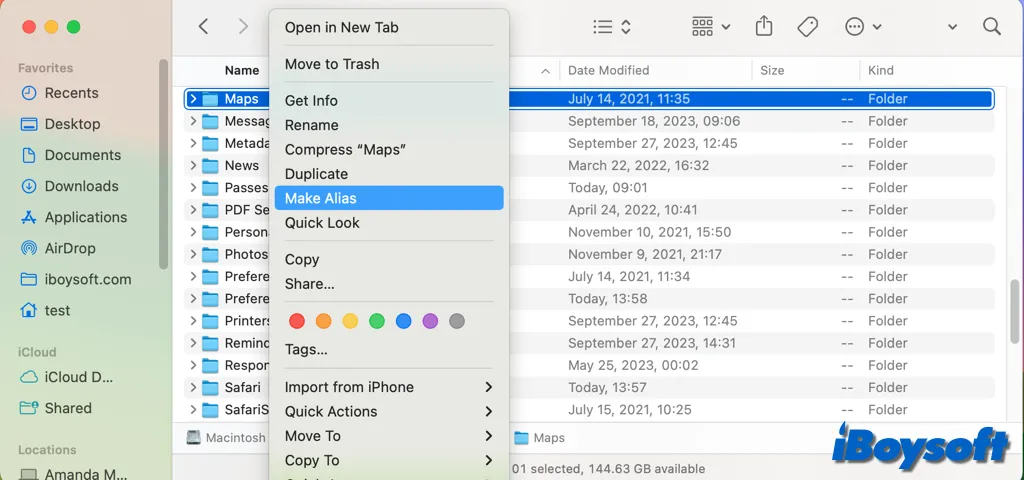
Método 2. Arrastrar y soltar mientras mantienes presionado Command-Option
Existe una forma más rápida de crear accesos directos en el escritorio de Mac para archivos/carpetas. Consiste en utilizar atajos de teclado. De manera similar, debes localizar el elemento original en Finder, luego presionar y mantener presionadas las teclas Command y Option, y arrastrar el elemento directamente a tu escritorio.
Cómo crear accesos directos en el escritorio para aplicaciones en Mac
Tal vez desees crear accesos directos en el escritorio para aplicaciones que utilizas con frecuencia en Mac, también puedes hacerlo utilizando los dos métodos mencionados anteriormente para archivos y carpetas, creando un alias o utilizando los atajos de teclado.
Además, hay una forma exclusiva para aplicaciones de crear accesos directos en el escritorio de Mac, simplemente debes arrastrar la aplicación desde Finder/Aplicaciones hasta el escritorio. Sin embargo, si arrastras archivos/carpetas directamente al escritorio, se moverán los archivos en Mac, cambiando la ubicación, en lugar de crear accesos directos.
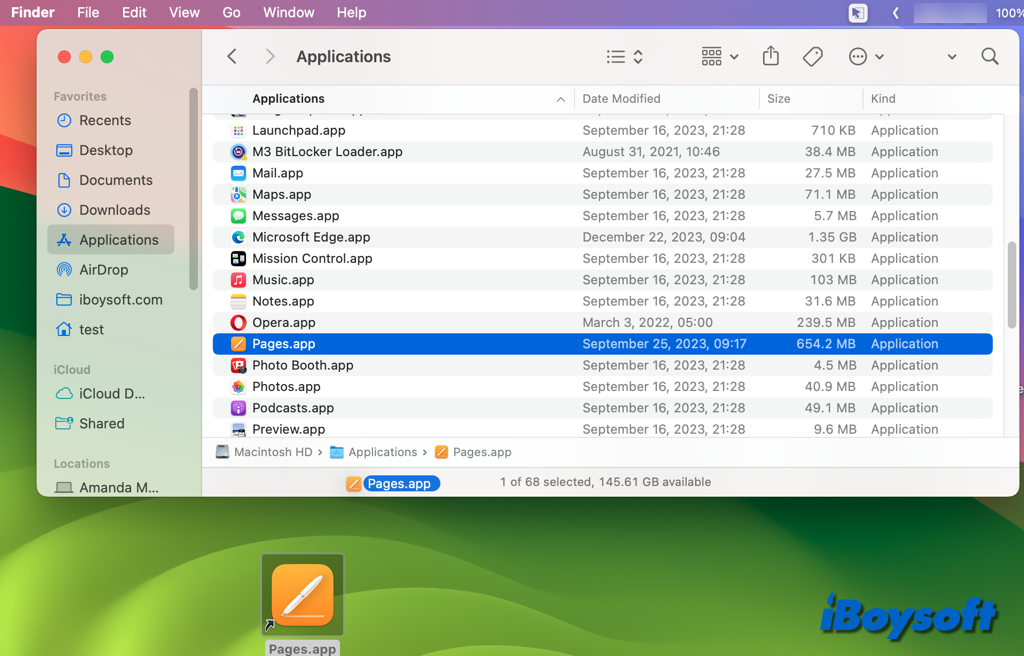
Cómo crear accesos directos en el escritorio para sitios web en Mac
Además de archivos, carpetas y aplicaciones, es posible que también desees tener una forma fácil y rápida de acceder a tus sitios web favoritos. De hecho, puedes agregar accesos directos de sitios web a tu escritorio de Mac. Sigue los pasos a continuación para hacerlo:
- Abre el sitio web para el cual deseas crear un acceso directo.
- Selecciona y resalta toda la URL en la barra de direcciones.
- Arrastra y suelta la URL desde la barra de direcciones al escritorio de Mac.
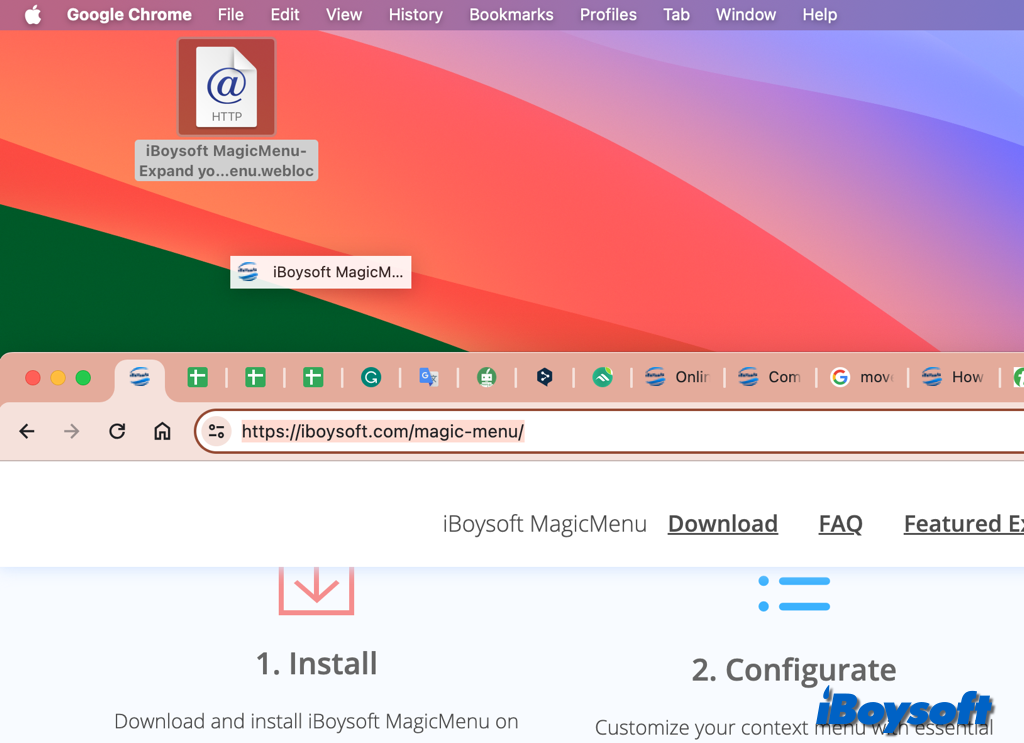
¡Ayuda a otros a crear accesos directos en el escritorio en Mac!
¡Solucionado! No se pueden crear accesos directos en el escritorio para elementos en la barra lateral de Finder
Finder es la herramienta de administración de archivos incorporada en macOS. Los elementos en la barra lateral de Finder ya son accesos directos a tus carpetas de inicio en Mac. Sin embargo, algunos usuarios de Mac desean acceder rápidamente a estos elementos en el escritorio en lugar de abrir Finder.
Pero es posible que descubras que no puedes crear accesos directos de escritorio para elementos en la barra lateral del Finder: no hay opción de Crear Alias al hacer clic derecho en los elementos de la barra lateral del Finder, los atajos de teclado no funcionan y arrastrar y soltar simplemente elimina el elemento de la barra lateral. Aquí hay algunas soluciones alternativas:
Mostrar el disco duro en el escritorio de Mac a través de la configuración del Finder
Si deseas acceder al disco duro interno/externo en el escritorio de Mac, puedes hacerlo cambiando la configuración del Finder, aquí te explicamos cómo:
- Abre el Finder, haz clic en Finder en el menú superior y elige Configuración.
- Selecciona la pestaña General.
- En "Mostrar estos elementos en el escritorio", marca el disco duro y el disco duro externo.
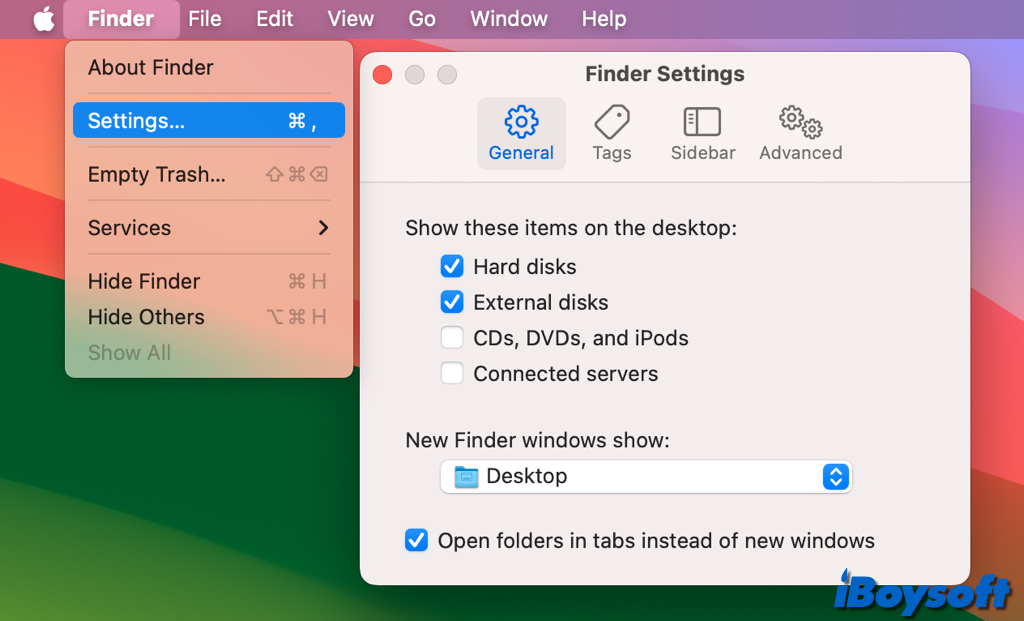
Agregar elementos de la barra lateral del Finder al menú contextual con iBoysoft MagicMenu
De manera similar, puedes editar la sección "Mostrar estos elementos en la barra lateral" desde Finder > Configuración > Barra lateral para gestionar los elementos de la barra lateral. Y la función Quick Access de iBoysoft MagicMenu puede ayudarte a agregar los elementos ubicados allí al menú de clic derecho.
De forma predeterminada, te permite acceder a las carpetas de Escritorio, Documentos, Descargas, Música, Imágenes, Películas, Aplicaciones y Hogar. Además, puedes personalizarlo y agregar elementos como iCloud Drive, carpetas compartidas, disco duro, etc. al menú contextual.
Permite que más personas sepan cómo agregar elementos de la barra lateral del Finder al menú de clic derecho.

