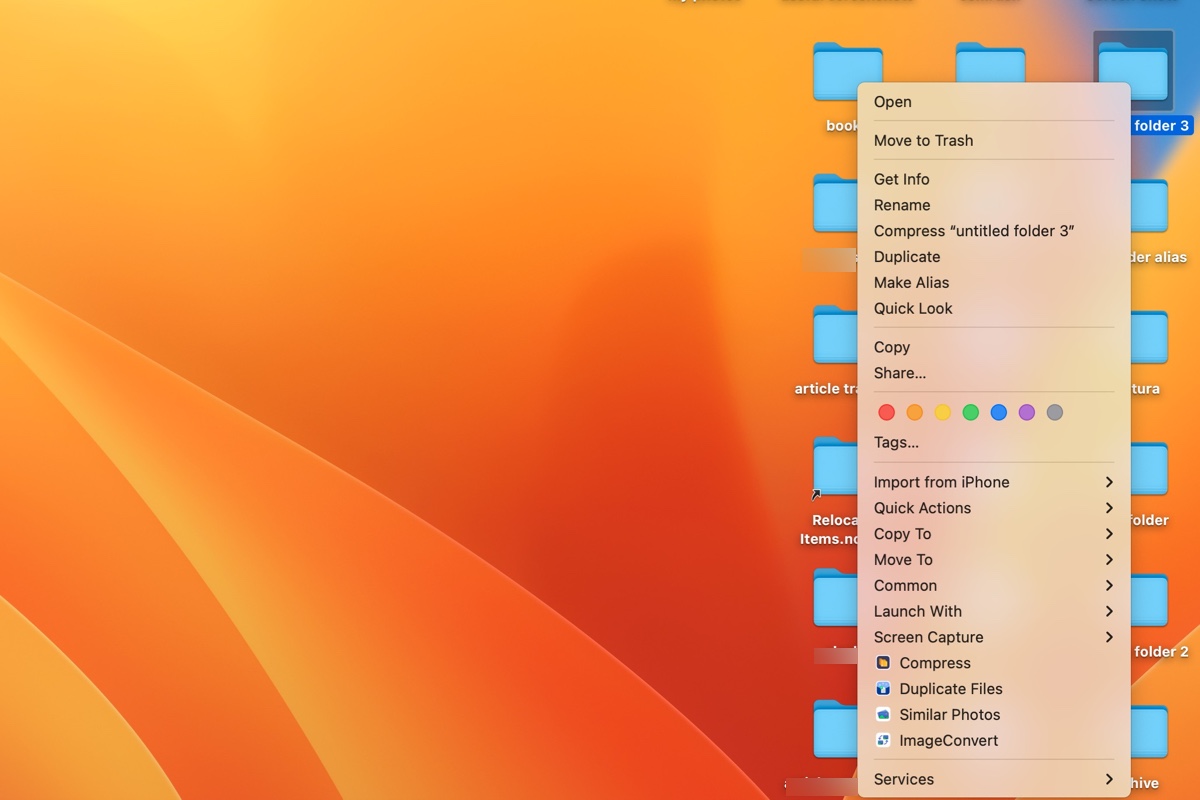Similar a Windows, macOS también tiene un menú de clic derecho o menú contextual que te permite realizar ciertas tareas con un elemento seleccionado. Es útil cuando deseas abrir rápidamente un archivo con una aplicación específica, duplicar una imagen, renombrar un documento, crear un alias, verificar la información de un archivo, comprimir algunos archivos, entre otras cosas.
Aquí, cubriremos los conceptos básicos del menú contextual de macOS, incluyendo qué es y dónde está, y los pasos para agregar o quitar un elemento de él.
¿Qué es el menú contextual (clic derecho) en Mac?
El menú contextual en Mac, también conocido como menú de clic derecho, menú de acceso directo o menú contextual, es el menú que aparece cuando haces clic derecho o control-clic en un elemento. Funciona básicamente en cualquier cosa seleccionable en tu Mac, como un archivo, carpeta, aplicación, enlace, ventana, texto seleccionado, etc.
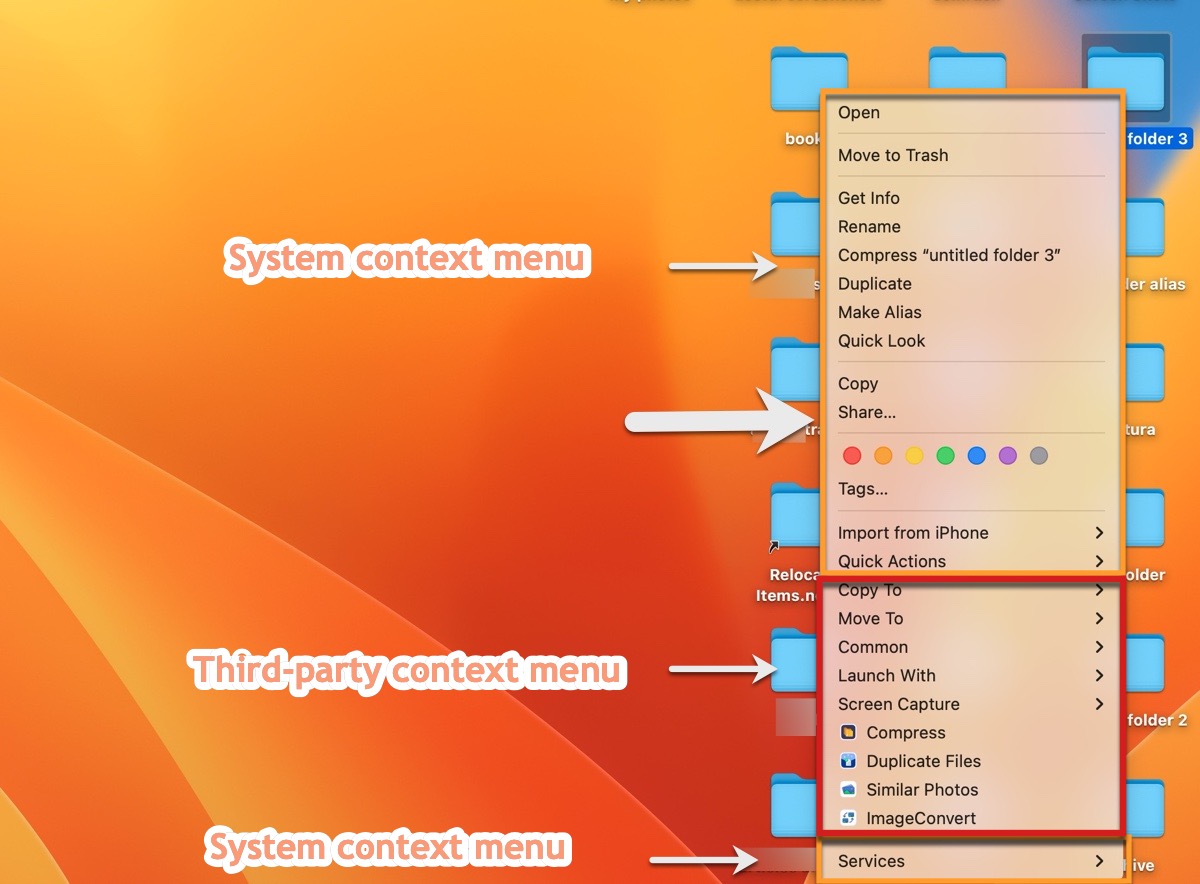
Tal como indica el nombre, los elementos disponibles en el menú contextual de macOS están basados en el contexto. Las opciones disponibles son determinadas por la aplicación que estás utilizando y el tipo de elemento con el que estás interactuando.
Por ejemplo, el menú contextual de un documento de Excel te permite renombrar, duplicar o comprimir el archivo, pero el menú contextual de un correo electrónico te permite responder, reenviar o redirigir el mensaje.
¿Cómo acceder al menú contextual en Mac?
Hay tres formas de obtener el menú contextual en Mac. Puedes elegir la que sea conveniente para ti.
Forma 1: Hacer clic con control
Para hacer clic con control y abrir el menú contextual en Mac, presiona el botón Control, luego haz clic en el elemento.
Forma 2: Hacer clic con dos dedos
Este es el gesto predeterminado del trackpad para acceder al menú contextual en Mac. Puedes cambiarlo a "Hacer clic en la esquina inferior izquierda/derecha en el menú de Apple > Preferencias del sistema > Trackpad > Clic secundario.
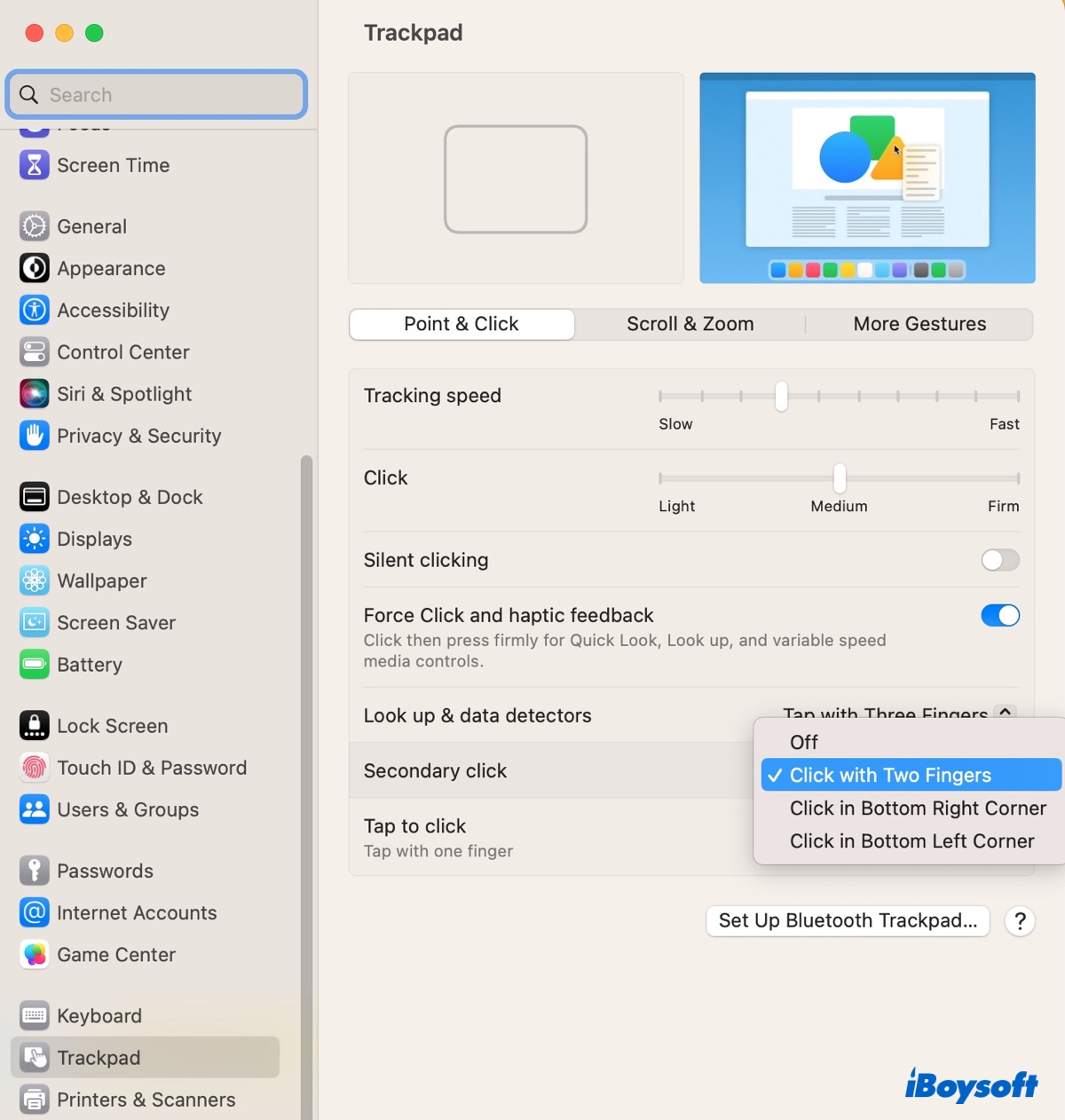
Forma 3: Usar el atajo de teclado Fn + F12
Fn + F12 es el atajo de teclado predeterminado del menú contextual de macOS. Para usarlo, debes habilitar "Acciones de puntero alternativas" yendo al menú de Apple > Preferencias del sistema > Accesibilidad > Control del puntero > Acciones de puntero alternativas.
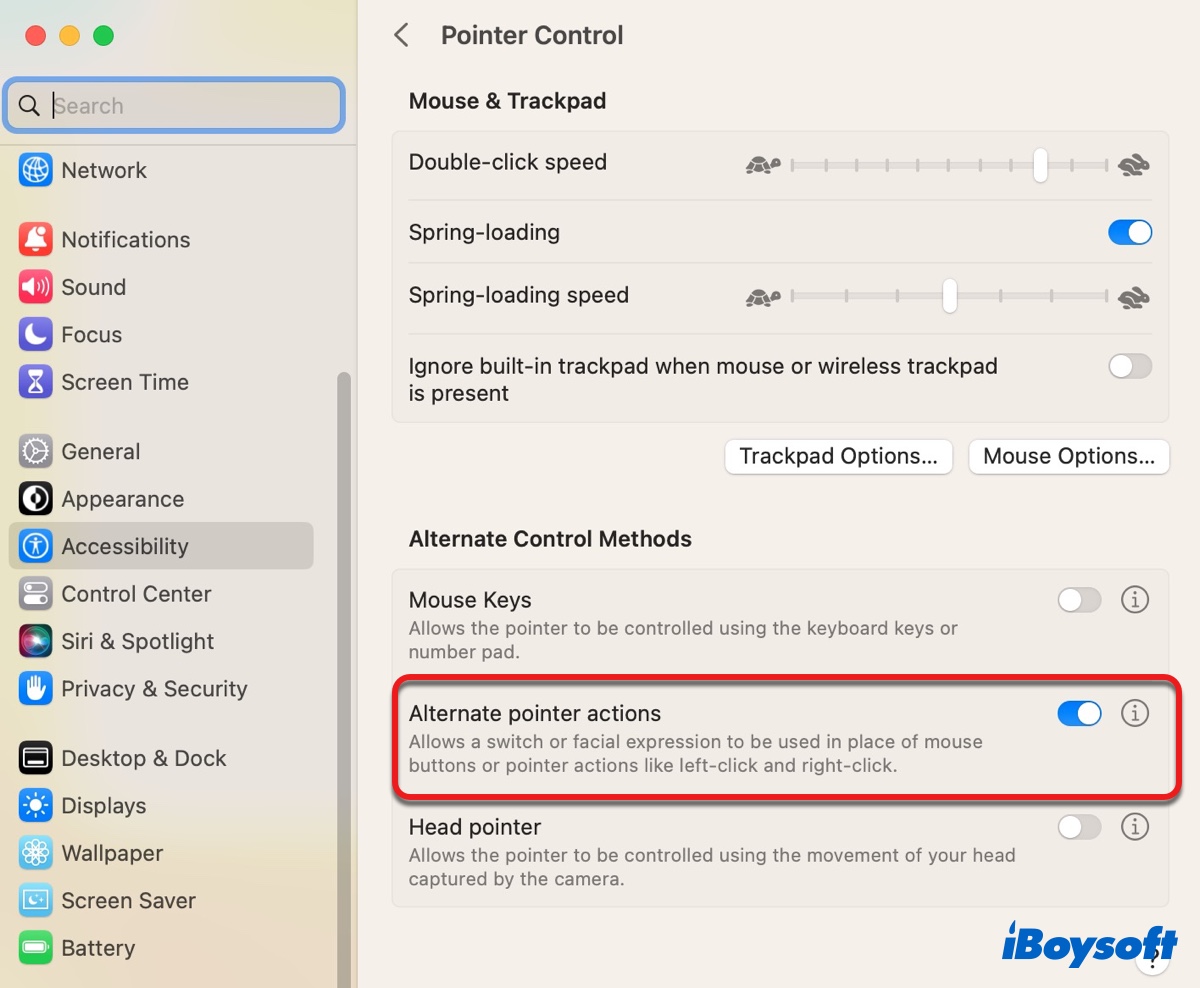
Si deseas asignar un nuevo atajo de teclado para el menú contextual, haz clic en el botón ℹ️ junto a "Acciones de puntero alternativas," luego haz doble clic en la fila "Clic derecho," selecciona "Reasignar," luego presiona la combinación de teclas deseada y haz clic en Hecho.
Comparte este artículo para ayudar a otros a saber cómo abrir el menú contextual en Mac.
Cómo personalizar el menú de clic derecho en Mac?
Cuando miras el menú contextual, es posible que desees agregar o quitar algunos elementos según tu flujo de trabajo. Si bien los elementos principales en el menú contextual no se pueden quitar, aún puedes personalizar los menús de Compartir, Acciones rápidas y Servicios cambiando la configuración de extensiones en Mac o directamente desde el menú de clic derecho.
Cómo agregar/quitar elementos del menú contextual en Mac:
Personalizar el menú Compartir:
- Haz clic derecho en una carpeta o archivo y selecciona Compartir…
- Haz clic en "Editar extensiones."
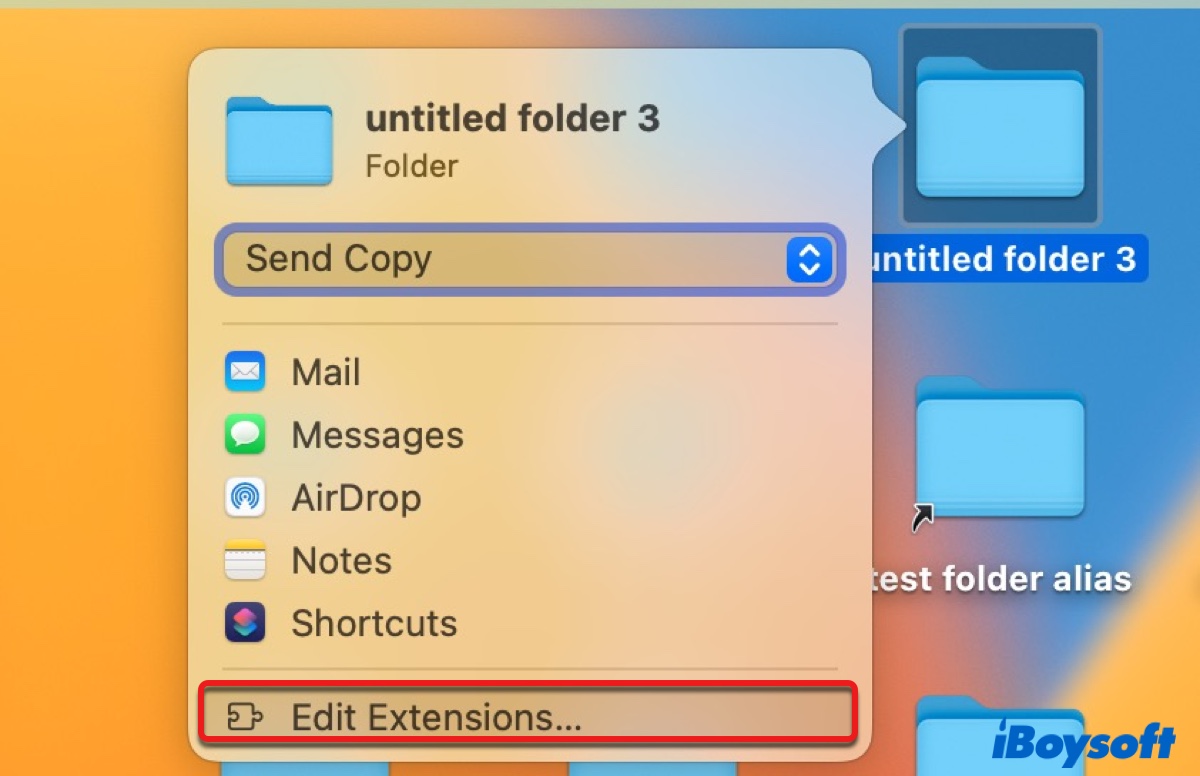
- Marca o desmarca un elemento y haz clic en Hecho.
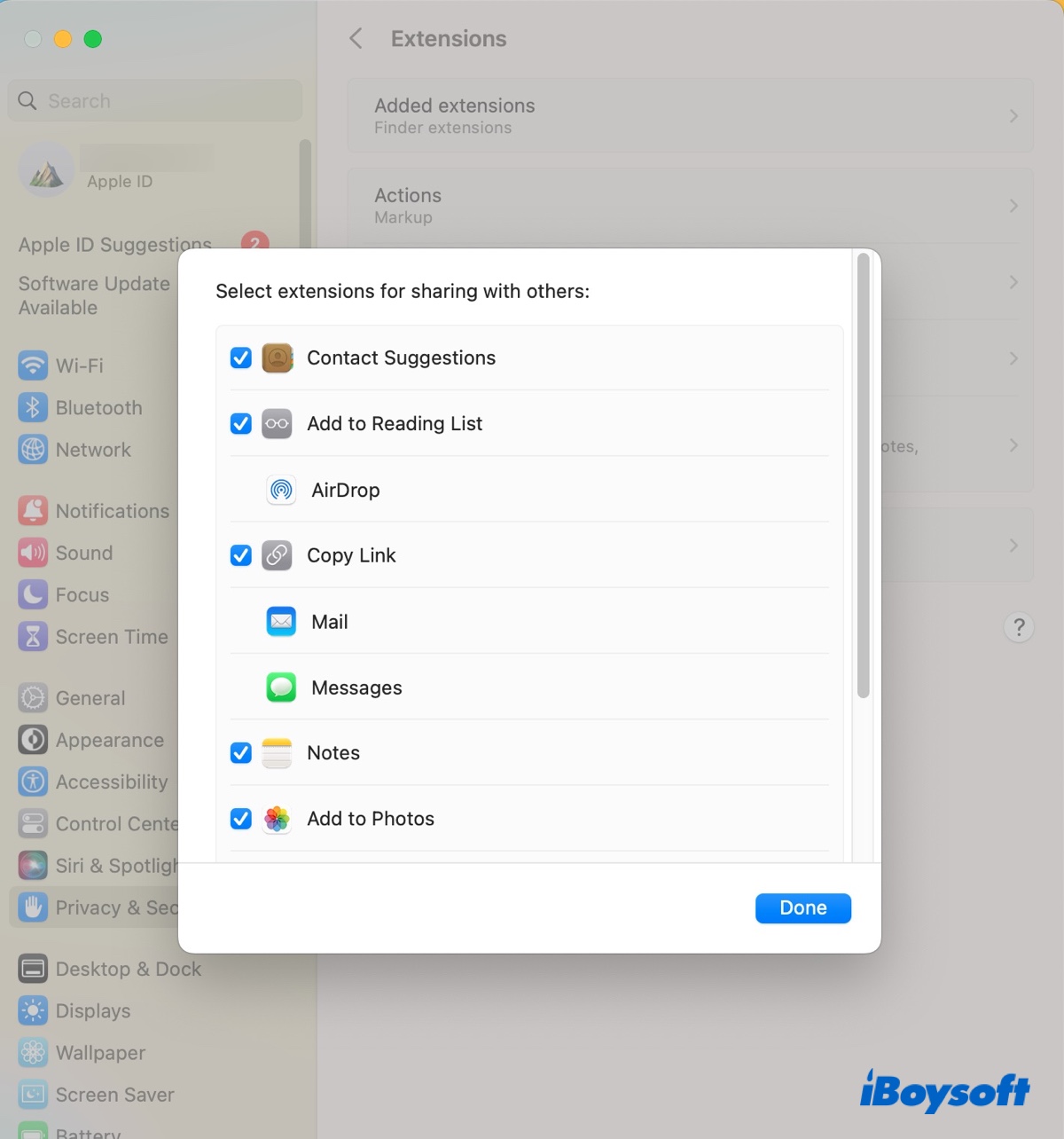
Personalizar el menú Acciones rápidas:
- Haz clic derecho en una carpeta o archivo.
- Selecciona Acciones rápidas > Personalizar.
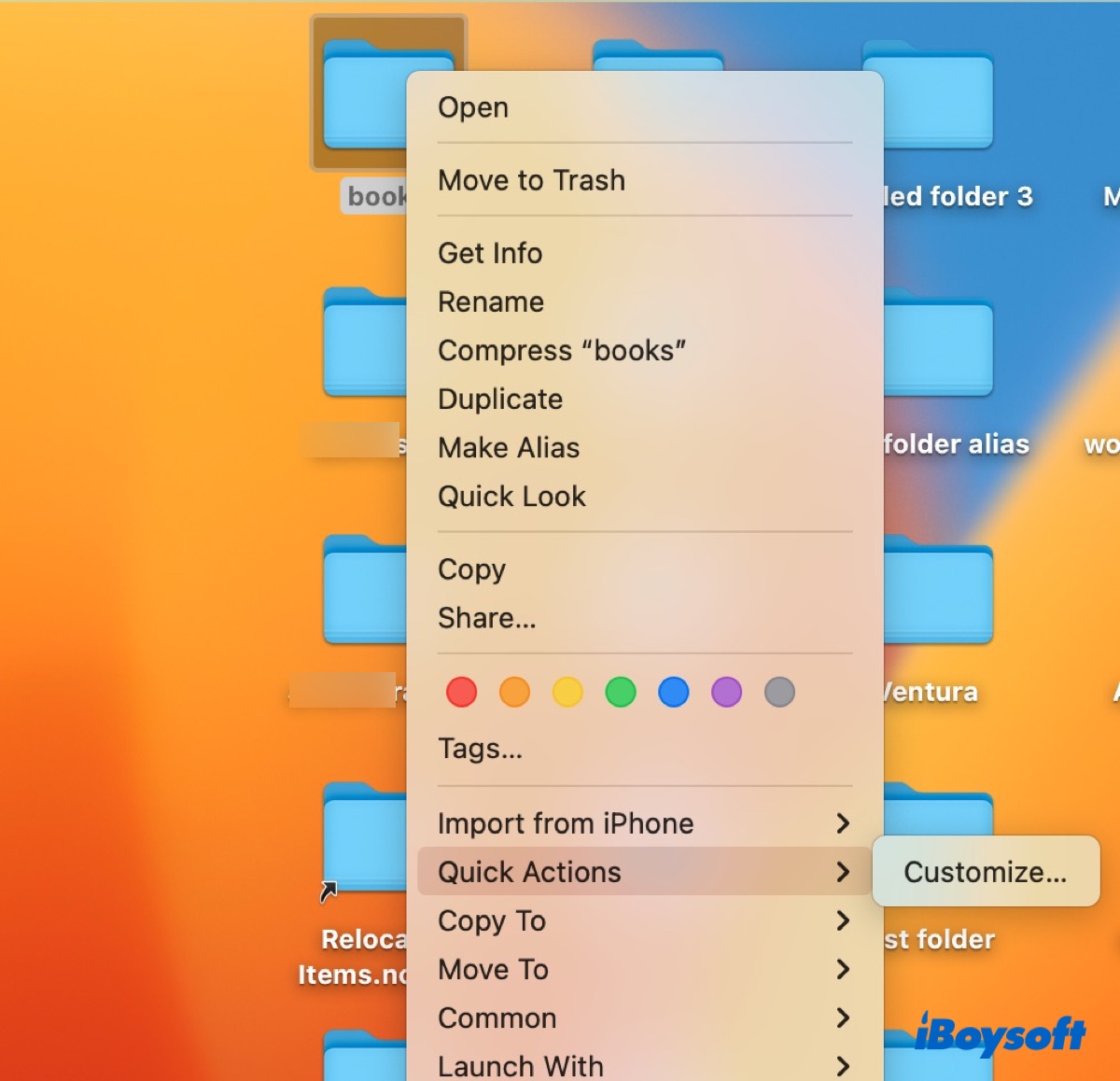
- Marca o desmarca una acción rápida y haz clic en Hecho.
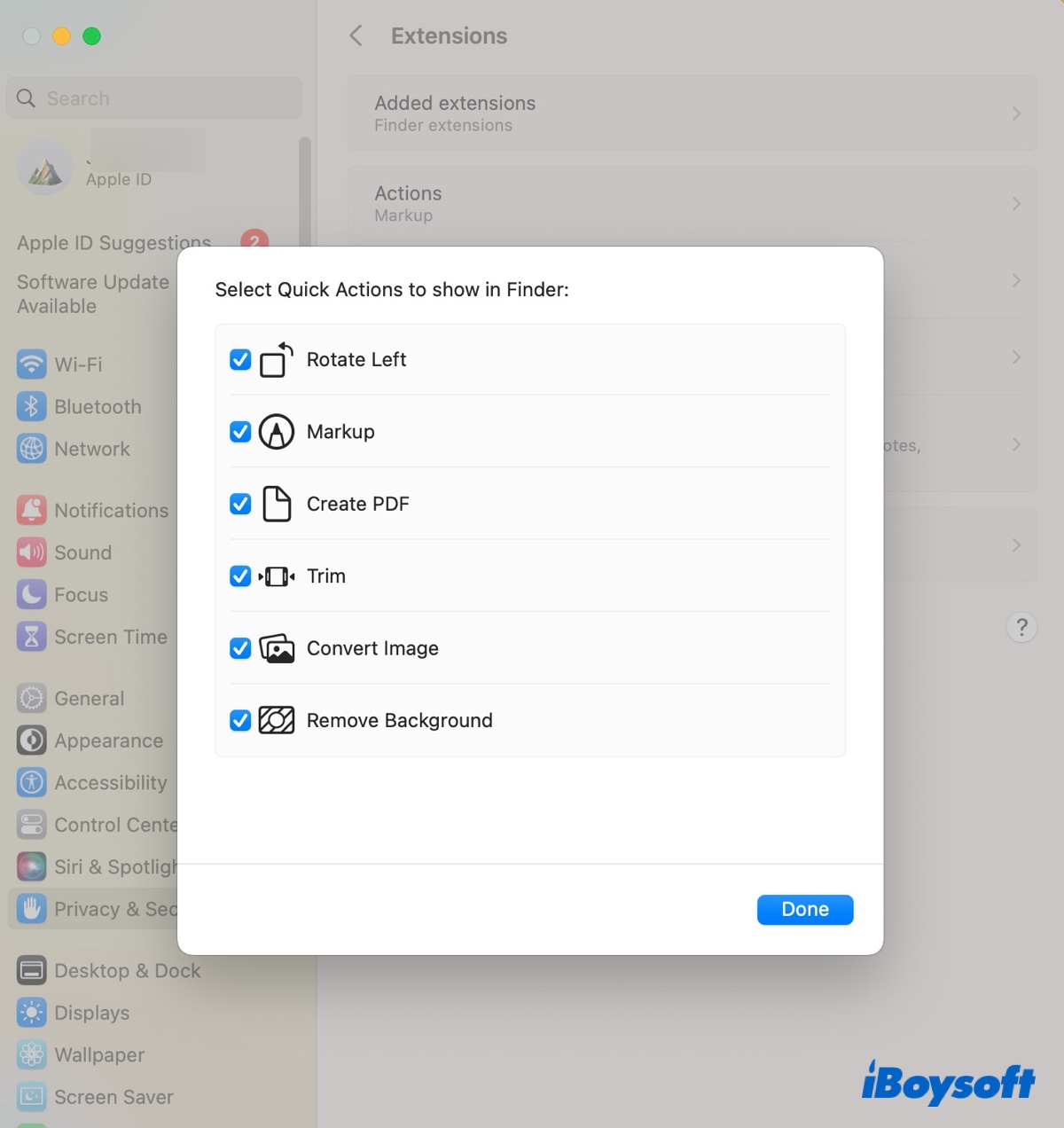
El menú de Acciones rápidas tiene seis acciones predeterminadas. Si deseas añadir acciones hechas en la app Shortcuts al menú de clic derecho de Acción rápida, sigue los siguientes pasos:
- Abre la app Shortcuts.
- Doble clic en el acceso directo y haz clic en el botón de información.
- Marca la casilla junto a "Usar como Acción rápida".
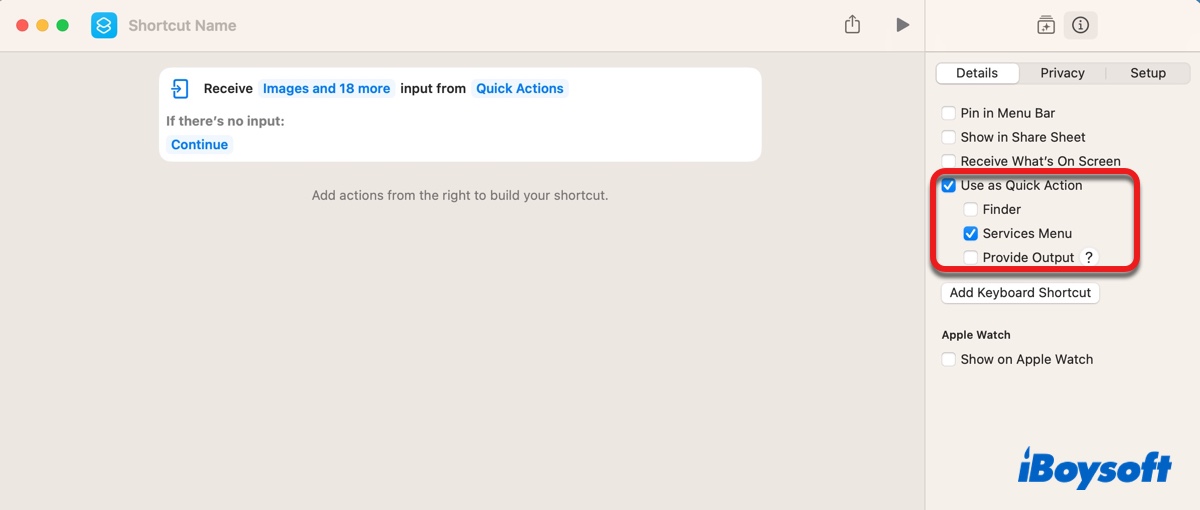
Nota: También puedes abrir el menú de Apple > Configuración del sistema > Privacidad & Seguridad > Extensiones para personalizar las dos secciones anteriores en macOS Ventura. Los pasos pueden ser ligeramente diferentes en otras versiones de macOS. Si tienes dificultades para encontrar la preferencia de Extensiones, simplemente búscala en la barra de búsqueda.
Editar el menú de Servicios:
Ten en cuenta que algunas aplicaciones añadirán extensiones al menú de Servicios y es posible que necesites ajustar la configuración en la app para eliminarlas. Así es cómo añadir o eliminar elementos disponibles en el sistema.
- Ve al menú de Apple > Preferencias del sistema.
- Haz clic en Teclado > Accesos directos o Accesos rápidos de teclado.
- Selecciona Servicios y haz clic en la flecha hacia abajo para revelar todas las opciones disponibles.
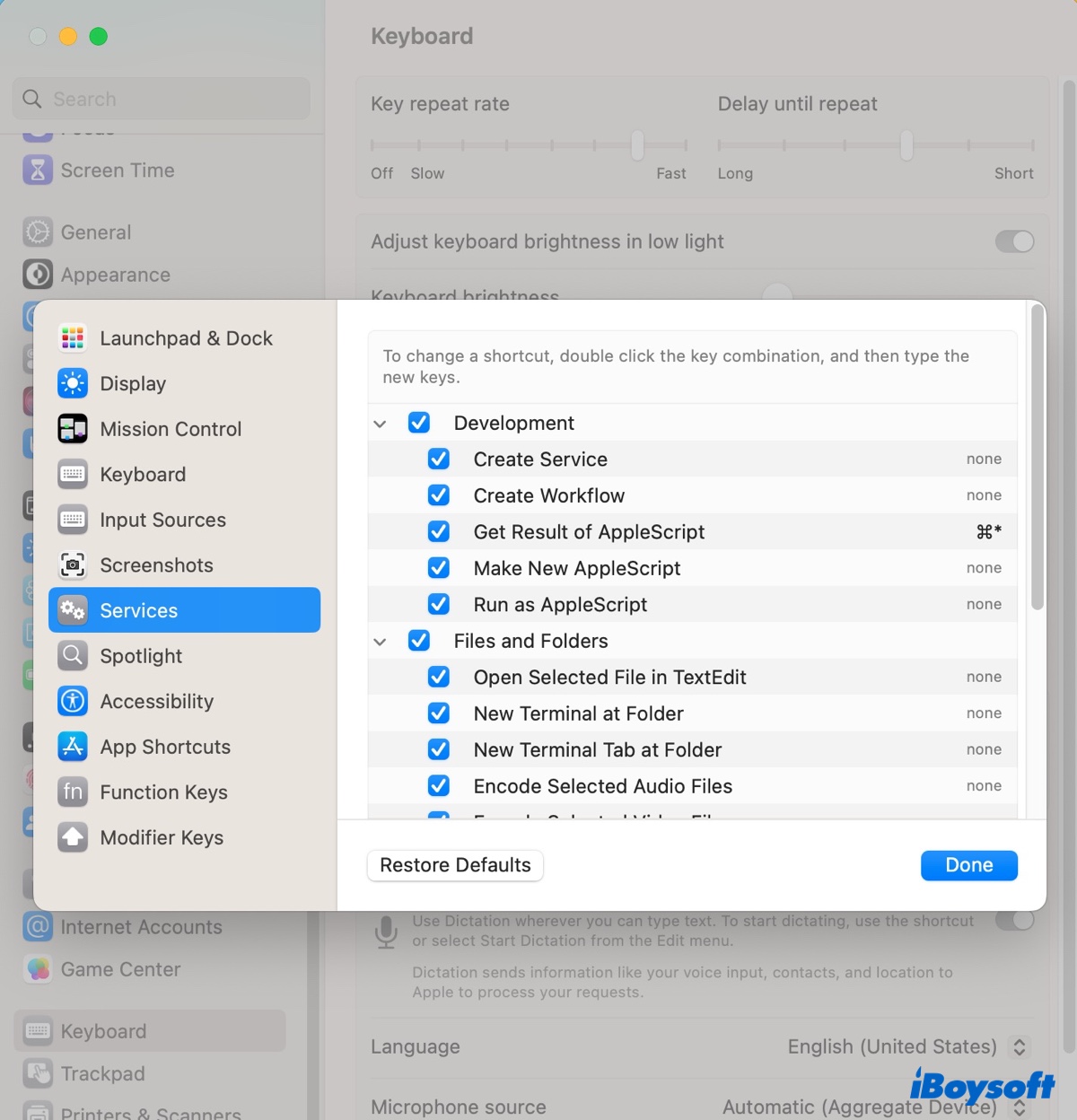
- Marca o desmarca la casilla junto a los elementos que quieras añadir o eliminar, y haz clic en Listo.
¿Cómo usar funciones en el menú de clic derecho con accesos directos de teclado?
Si deseas usar directamente una función en el menú contextual sin abrirlo, puedes usar los accesos directos de teclado correspondientes. Para encontrar el acceso directo, selecciona un archivo y haz clic en el menú Archivo en la barra de menú superior.
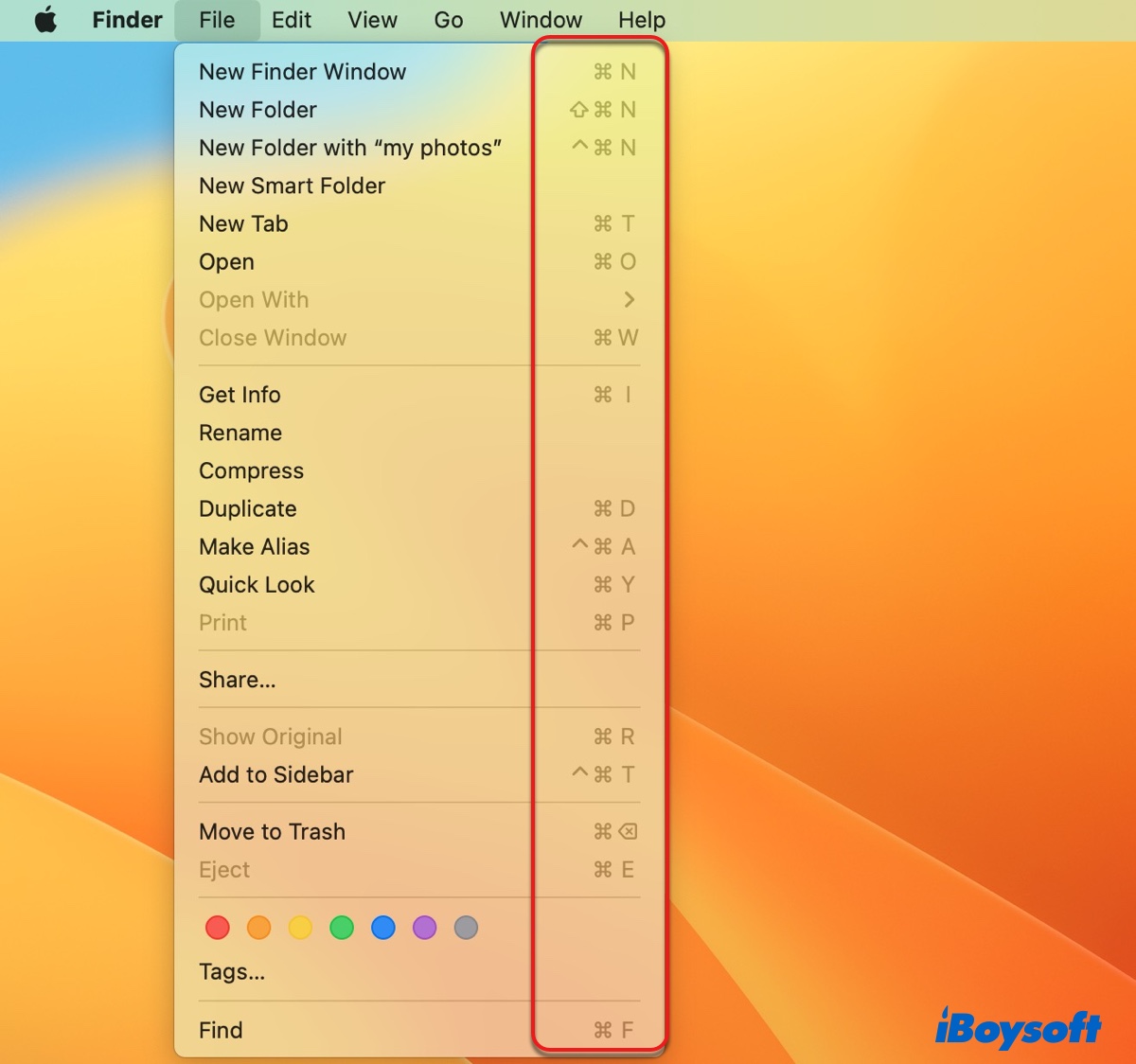
Consejos: Si haces clic en la tecla Opción mientras se muestra el menú de clic derecho, es posible que obtengas diferentes opciones.
Ahora que sabes cómo personalizar tu menú de clic derecho de macOS, no olvides compartirlo con otros.
¿Cómo personalizar tu menú contextual con más funciones útiles?
El menú contextual integrado de macOS tiene limitadas sus funciones; por eso te recomendamos que pruebes iBoysoft MagicMenu si deseas equipar el menú de clic derecho con extensiones de Finder más personalizables.
Con este versátil mejorador de menú de clic derecho, puedes acceder a una variedad de extensiones del Finder preparadas por los desarrolladores y añadir tus propias aplicaciones, archivos o carpetas, enlaces URL, plantillas de archivos o scripts al menú contextual del Finder.
Además, puedes personalizar el orden de los diferentes menús, decidir cuáles colocar en el menú principal o menú secundario, deshabilitar elementos innecesarios, eliminar los elementos que añadiste y crear tus propias categorías.
Aquí tienes un resumen de las categorías e items predefinidos a los que puedes acceder con un simple clic derecho:
- 📄 Menú "Nuevo archivo":
- Haz clic derecho en tu escritorio para crear un nuevo archivo con las siguientes extensiones: txt, wps, sh, xls, xlsx, xml, rb, rtf, py, ppt, pptx, docx, doc, md, ai, psd, key, numbers, etc.
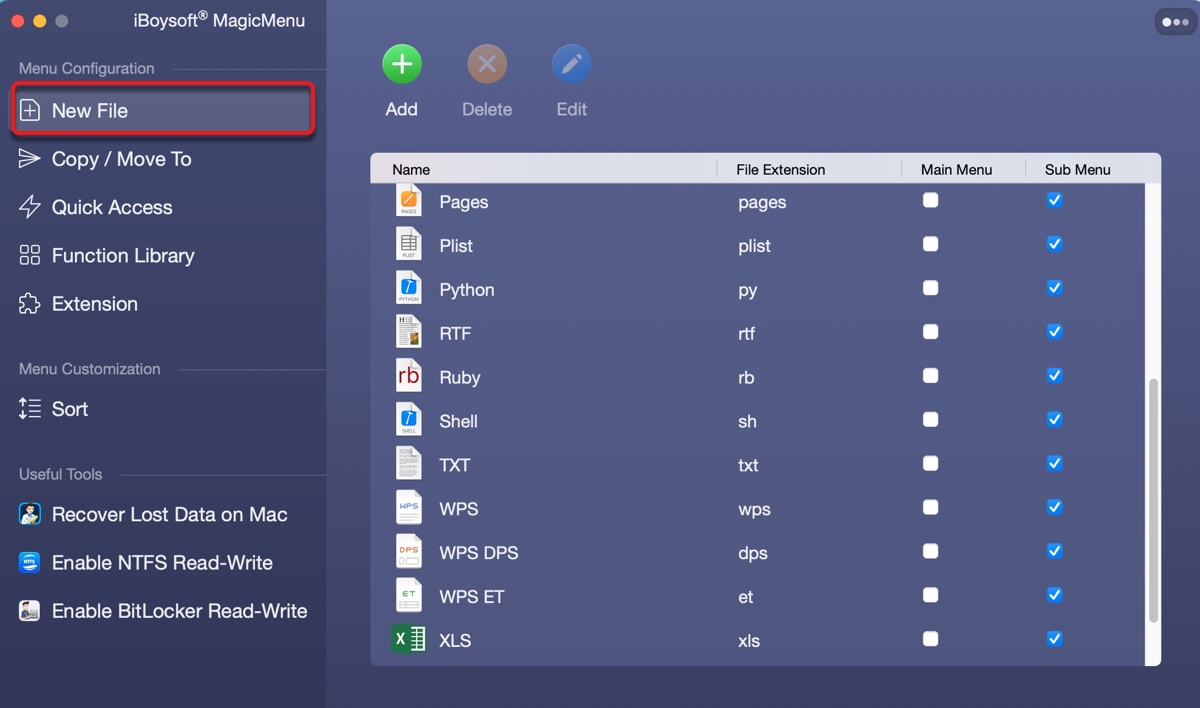
- 💾 Menú "Copiar/Mover a":
- Haz clic derecho en archivos seleccionados para copiarlos rápidamente o moverlos sin copiar a una ubicación personalizada, como Documentos, Aplicaciones, Descargas, Películas, Imágenes, Escritorio, o una unidad de almacenamiento externa.
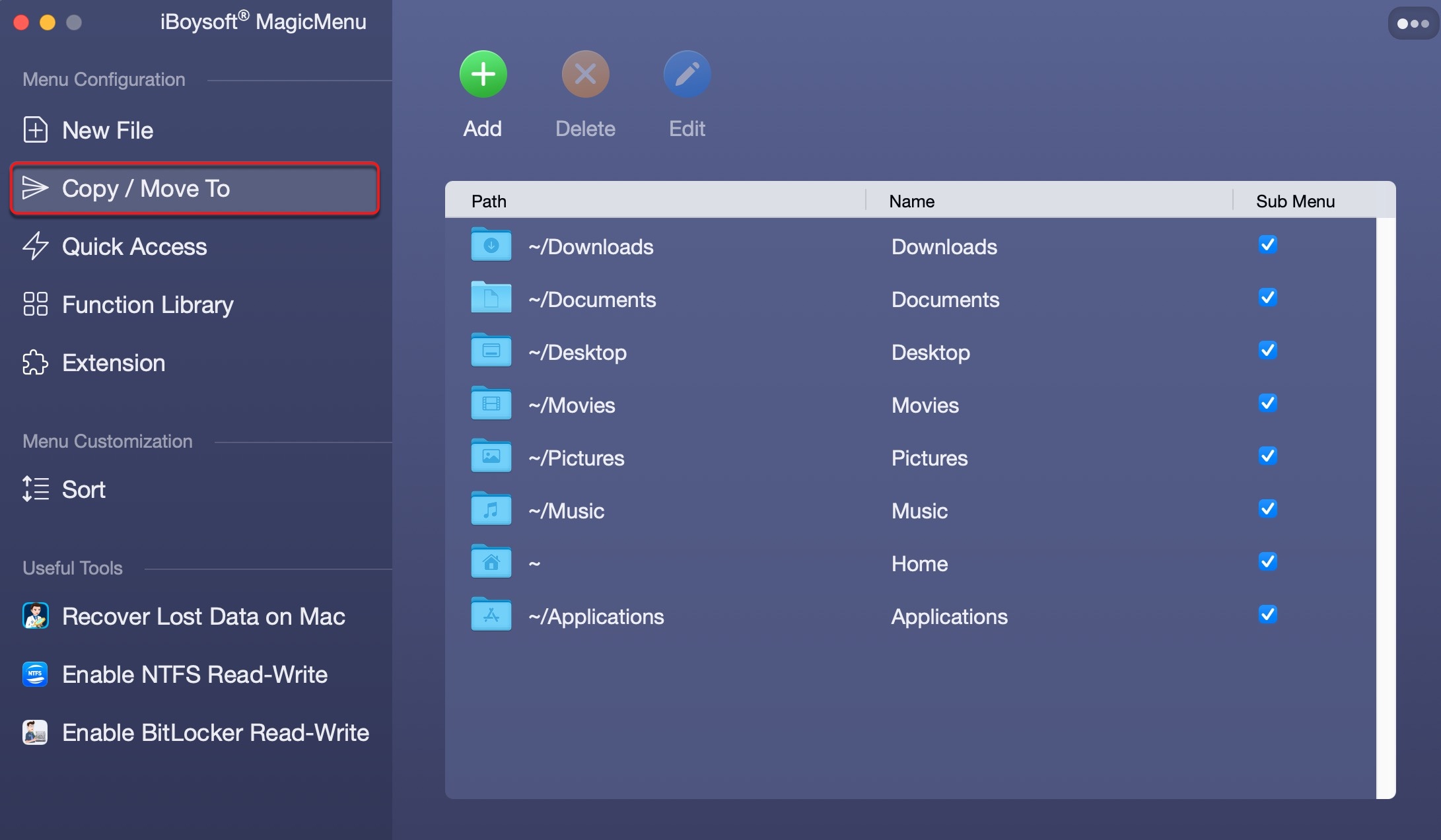
- ⚙️ Menú "Acceso rápido":
- Haz clic derecho en tu escritorio para acceder a una carpeta, aplicación o URL.
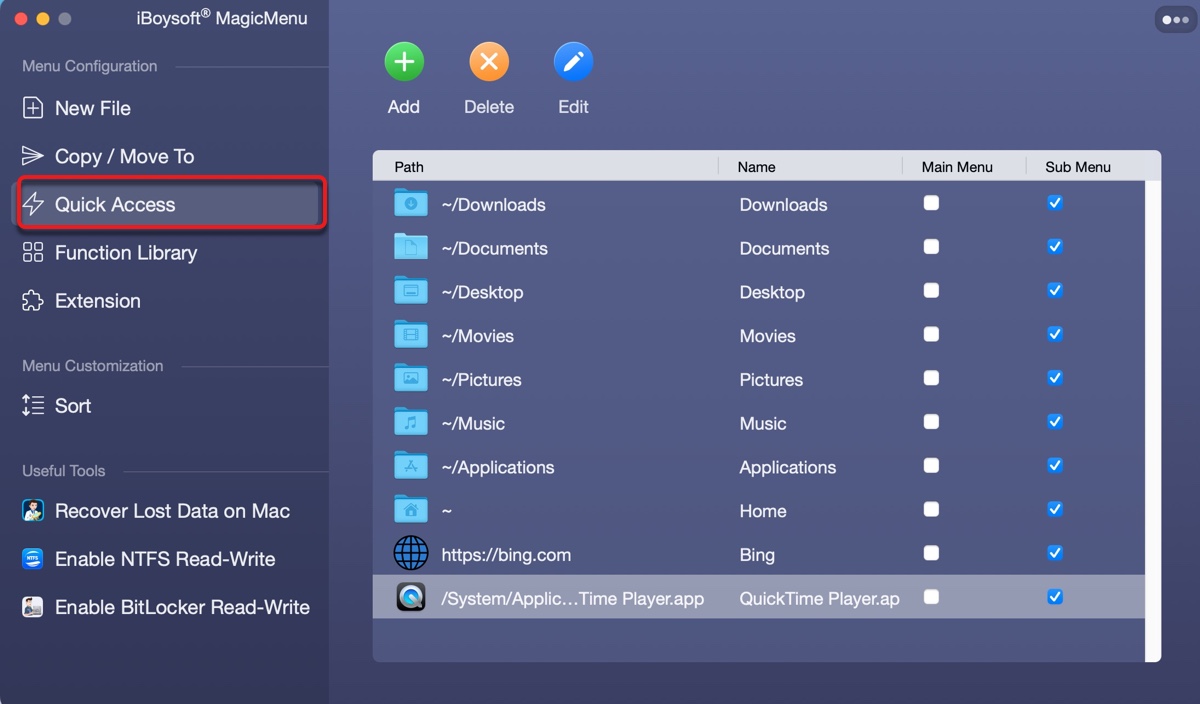
- 💻 Menú "Común":
- Haz clic derecho para copiar la ruta, listar archivos ocultos, cortar archivos, eliminar archivos seleccionados directamente sin moverlos a la Papelera, ocultar elementos seleccionados, ocultar todos los elementos y mostrar todos los elementos.
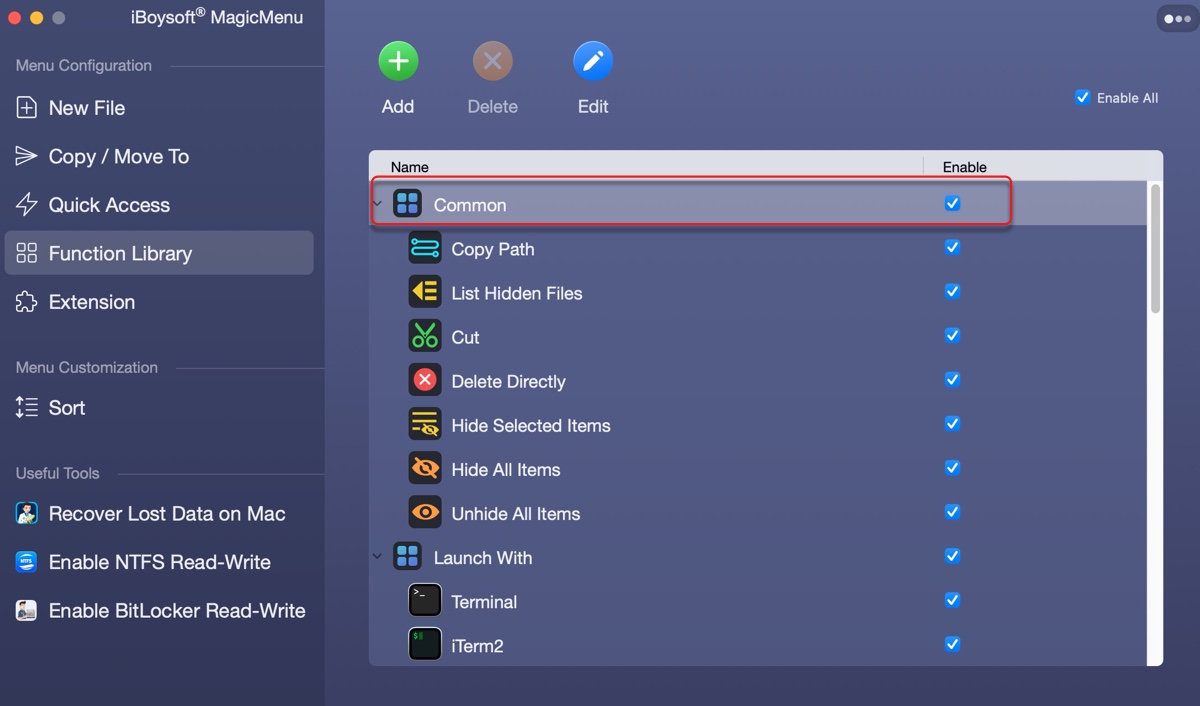
- 📂 Menú "Abrir con":
- Haz clic derecho para abrir con VS Code, Terminal, iTerm2, Sublime Text, HexEdit, Atom, UltraEdit, Aplicaciones de JetBrains, etc.
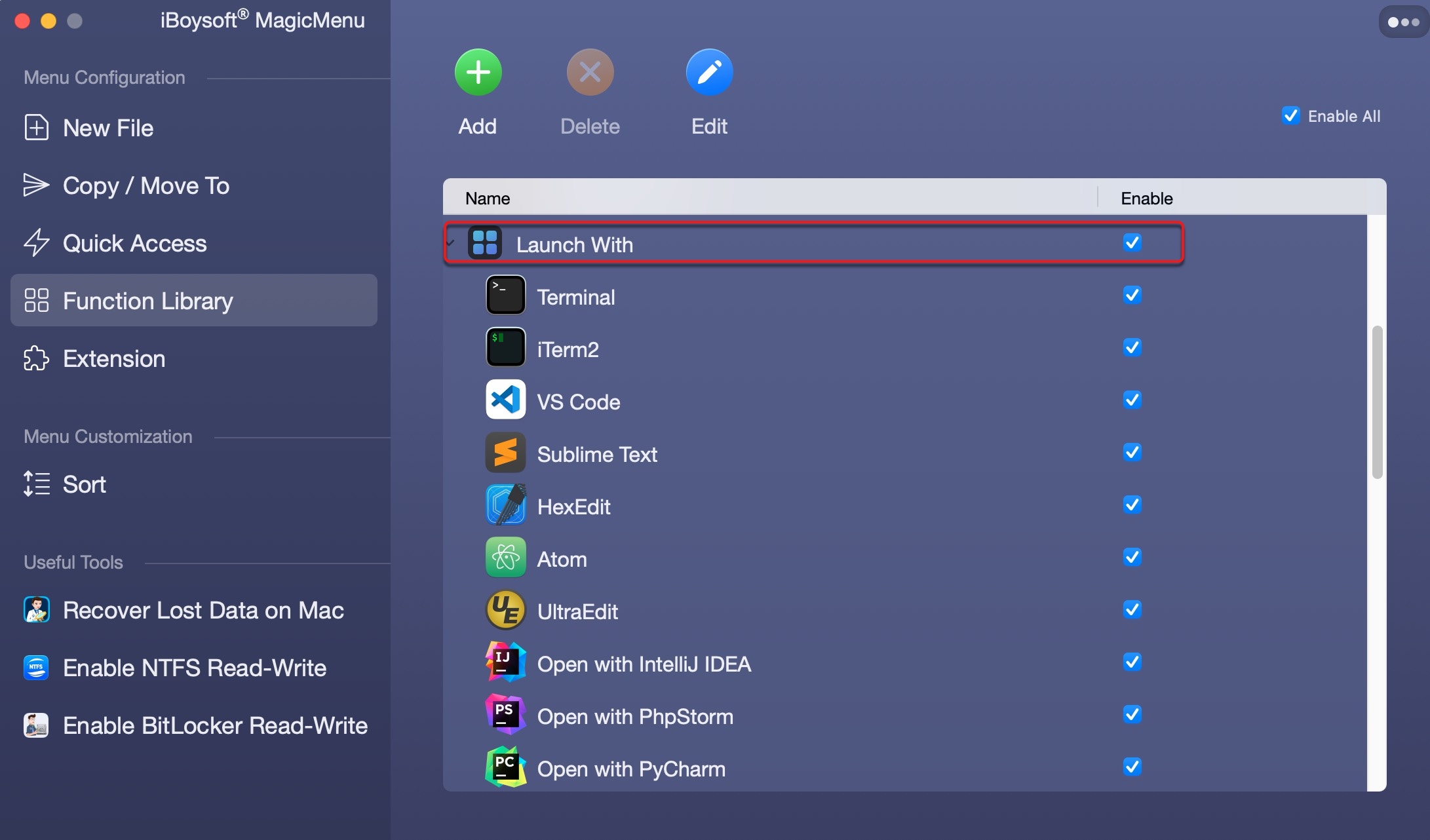
- 📷 Menú "Captura de pantalla":
- Haz clic derecho para iniciar una nueva grabación de pantalla y hacer una captura de pantalla mientras la copias en el portapapeles, la envías por correo, la guardas en el escritorio, etc.
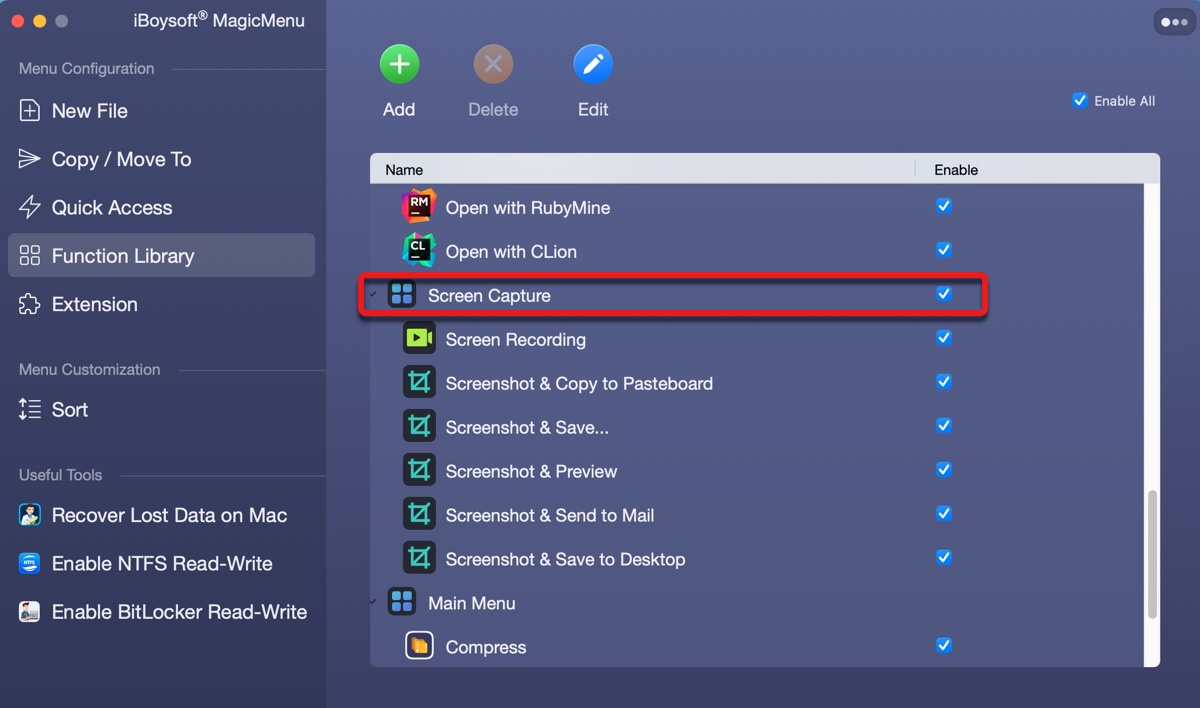
- 🔧 Otras herramientas útiles en el menú principal:
- • Archivos Zip con contraseña y niveles de compresión seleccionables
- • Desinstalar por completo aplicaciones no deseadas
- • Encontrar y limpiar archivos duplicados en Mac
- • Encontrar y eliminar fotos duplicadas en Mac
- • Convertir imágenes en Mac
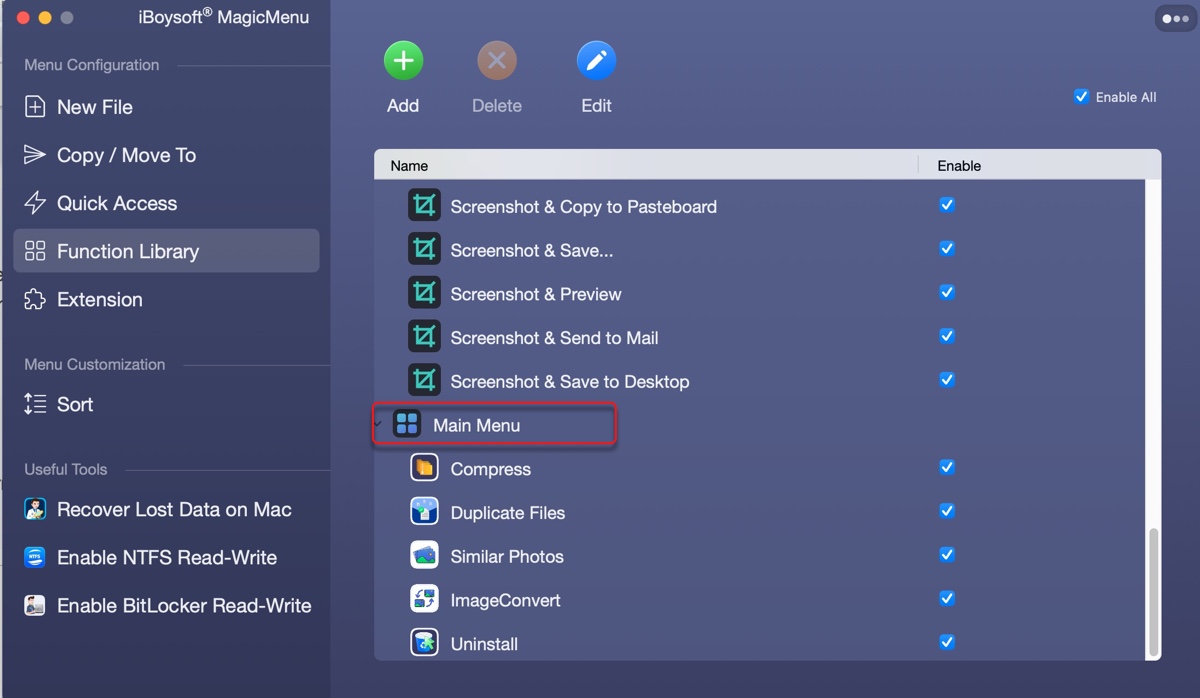
Si deseas tener más control sobre el menú contextual y personalizarlo para optimizar tu flujo de trabajo, haz clic en el botón de abajo para descargar el mejorador de forma gratuita.
Una vez instalado, podrás personalizar tu menú contextual del Finder como desees y hacer clic derecho en tu escritorio o en un elemento para acceder a ellos.
¡Por favor, comparte este artículo si te resulta útil!