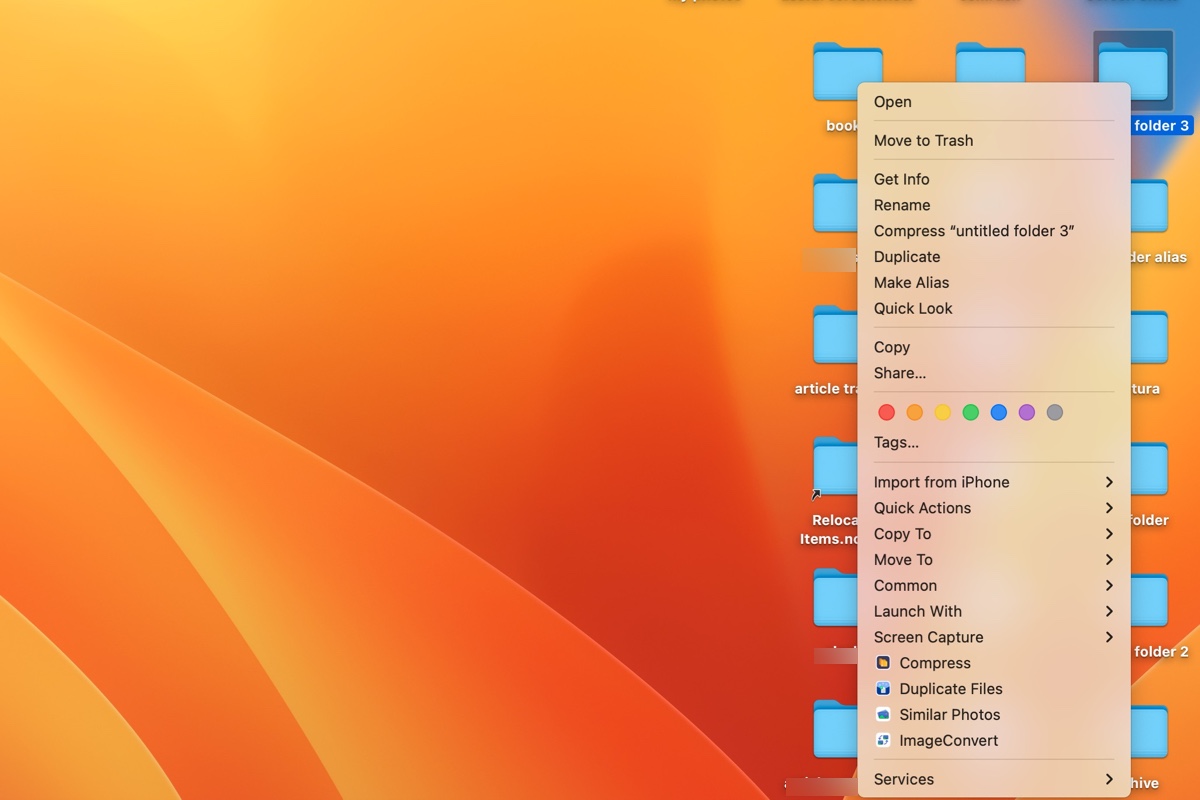Ähnlich wie bei Windows verfügt auch macOS über ein Rechtsklick-Menü oder Kontextmenü, mit dem Sie bestimmte Aufgaben mit einem ausgewählten Element ausführen können. Es ist nützlich, wenn Sie schnell eine Datei mit einer bestimmten App öffnen, ein Bild duplizieren, ein Dokument umbenennen, ein Alias erstellen, Dateiinformationen überprüfen, einige Dateien komprimieren und vieles mehr.
Hier werden wir die Grundlagen des macOS-Kontextmenüs behandeln, einschließlich dessen, was es ist, wo es sich befindet und wie Sie ein Element hinzufügen oder entfernen können.
Was ist das Kontext (Rechtsklick)-Menü auf einem Mac?
Das Kontextmenü auf dem Mac, auch als Rechtsklick-Menü, Shortcut-Menü oder Kontextmenü bezeichnet, ist das Menü, das erscheint, wenn Sie mit der rechten Maustaste oder der Steuerungstaste auf ein Element klicken. Es funktioniert im Grunde bei allem auswählbaren auf Ihrem Mac, wie einer Datei, einem Ordner, einer App, einem Link, einem Fenster, ausgewähltem Text usw.
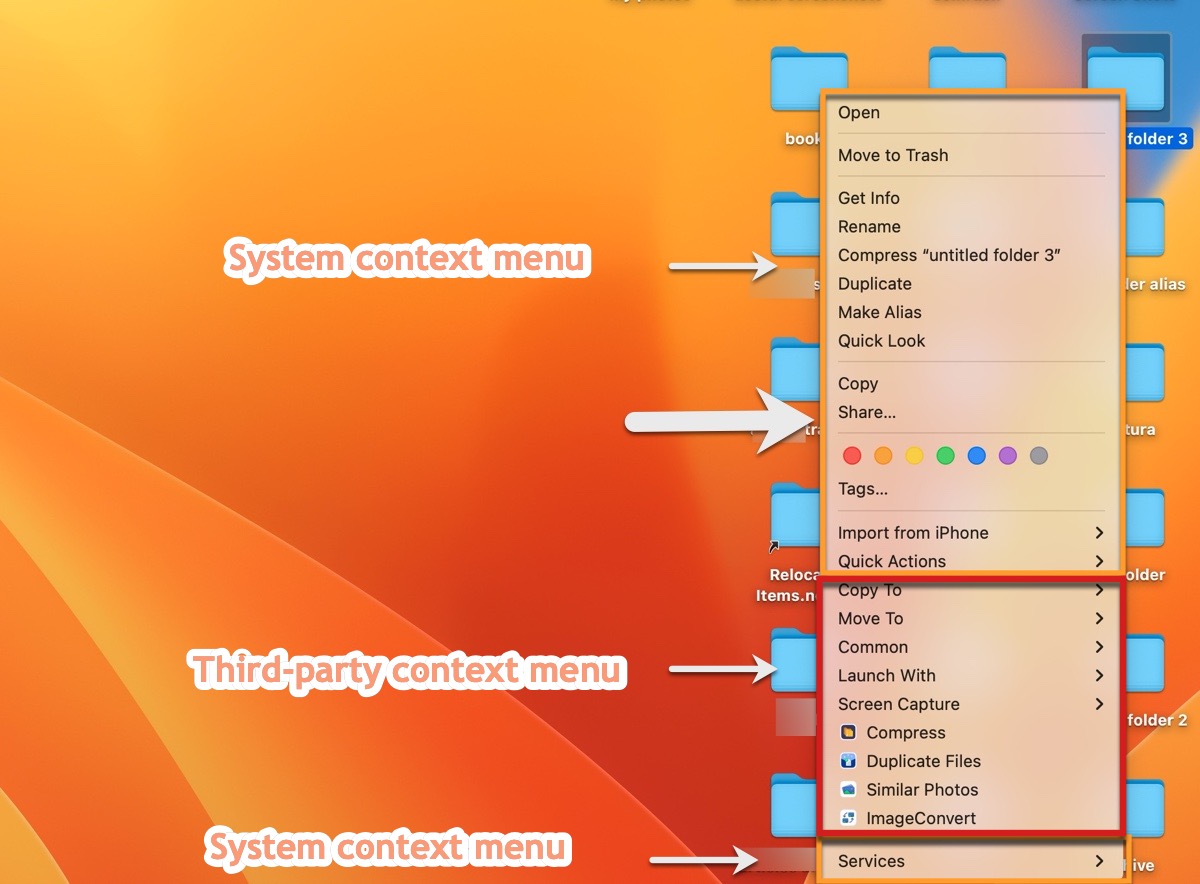
Wie der Name schon sagt, basiert die Verfügbarkeit von Elementen im macOS-Kontextmenü auf dem Kontext. Die verfügbaren Optionen werden durch die von Ihnen verwendete App und den Typ des Elements, mit dem Sie interagieren, bestimmt.
Zum Beispiel ermöglicht Ihnen das Kontextmenü eines Excel-Dokuments, die Datei umzubenennen, zu duplizieren oder zu komprimieren, während das Kontextmenü einer E-Mail Ihnen das Antworten, Weiterleiten oder Weiterleiten der Nachricht ermöglicht.
Wie greife ich auf das Kontextmenü auf einem Mac zu?
Es gibt drei Möglichkeiten, um das Kontextmenü auf dem Mac zu öffnen. Wählen Sie diejenige, die für Sie am bequemsten ist.
Weg 1: mit der Steuerungstaste klicken
Um das Kontextmenü auf dem Mac mit der Steuerungstaste zu öffnen, drücken Sie die Steuertaste und klicken dann auf das Element.
Weg 2: Mit zwei Fingern klicken
Dies ist die Standard-Trackpad-Geste zum Öffnen des Kontextmenüs auf dem Mac. Sie können dies ändern auf "Klicken Sie in die untere linke/rechte Ecke im Apple-Menü > Systemeinstellungen > Trackpad > Sekundärklick.
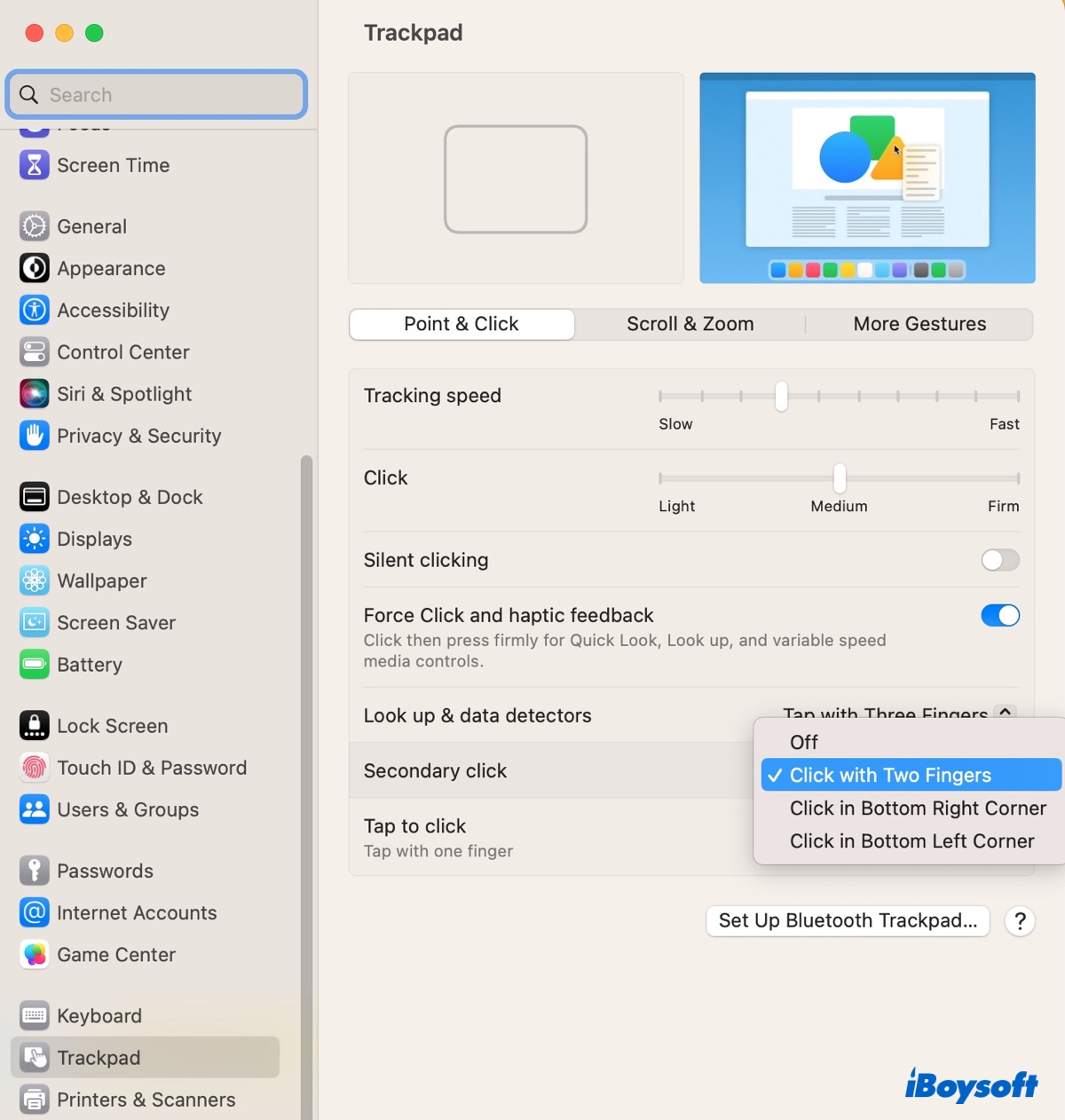
Weg 3: Verwenden Sie die Tastenkombination Fn + F12
Fn + F12 ist die Standard-Tastenkombination für das macOS-Kontextmenü. Um sie zu verwenden, müssen Sie "Alternative Zeigeraktionen" aktivieren, indem Sie zum Apple-Menü > Systemeinstellungen > Bedienungshilfen > Zeigersteuerung > Alternative Zeigeraktionen gehen.
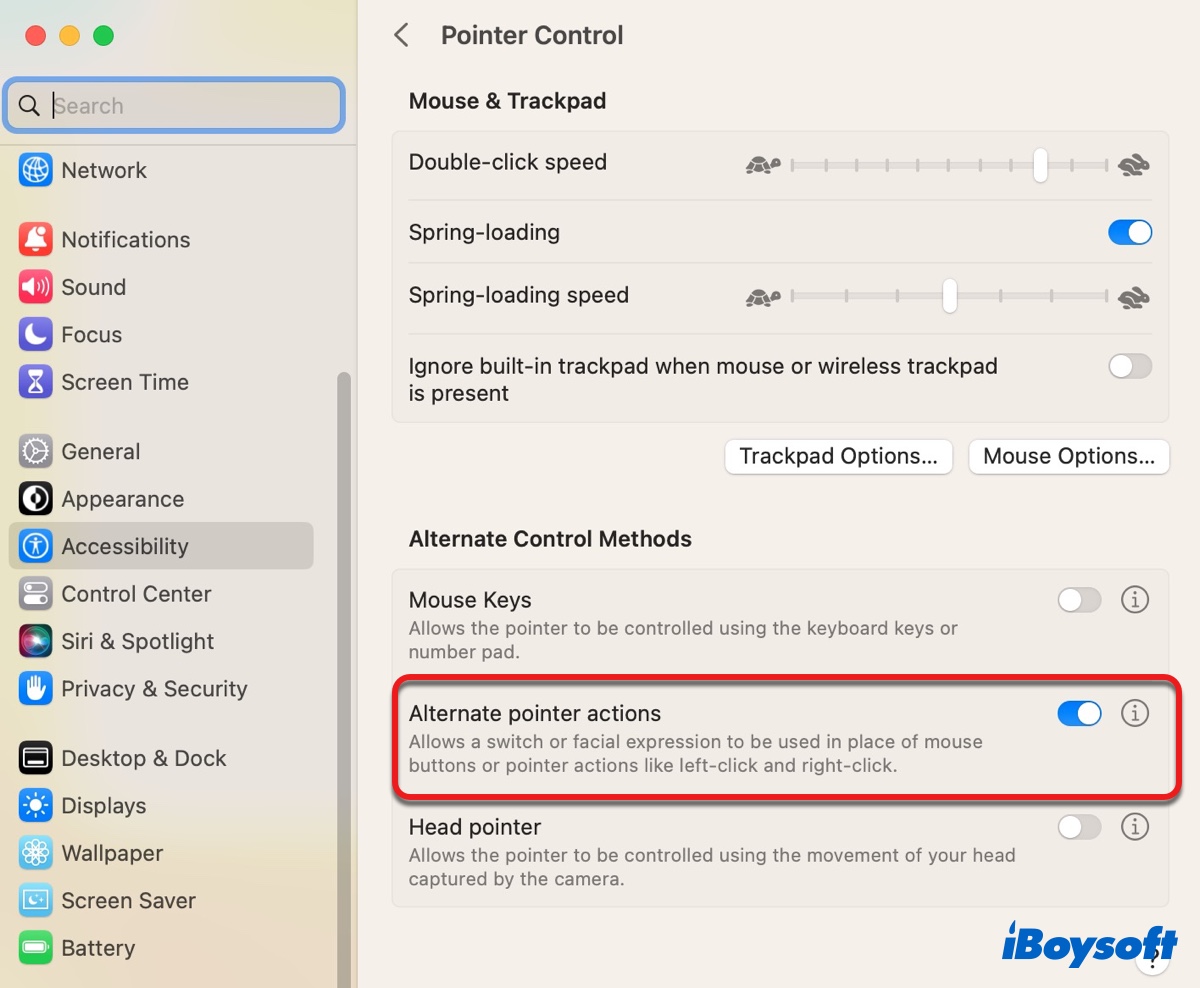
Wenn Sie eine neue Tastenkombination für das Kontextmenü zuweisen möchten, klicken Sie auf die ℹ️-Schaltfläche neben "Alternative Zeigeraktionen", klicken Sie zweimal auf die Zeile "Rechtsklick", wählen Sie "Neu zuweisen," dann drücken Sie die gewünschte Tastenkombination und klicken Sie auf Fertig.
Teilen Sie diesen Artikel, um anderen zu helfen, das Kontextmenü auf dem Mac zu öffnen.
Wie man das Rechtsklick-Menü auf dem Mac anpasst?
Wenn Sie das Kontextmenü betrachten, möchten Sie möglicherweise einige Elemente basierend auf Ihrem Arbeitsablauf hinzufügen oder entfernen. Während die Hauptelemente im Kontextmenü nicht entfernt werden können, können Sie den Menüs "Teilen", "Schnellaktionen" und "Dienste" immer noch anpassen, indem Sie die Erweiterungseinstellungen auf dem Mac ändern oder direkt aus dem Rechtsklickmenü.
Wie man Elemente dem Kontextmenü auf dem Mac hinzufügt/entfernt:
Das Teilen-Menü anpassen:
- Klicken Sie mit der rechten Maustaste auf einen Ordner oder eine Datei und klicken Sie auf Teilen…
- Klicken Sie auf "Erweiterungen bearbeiten."
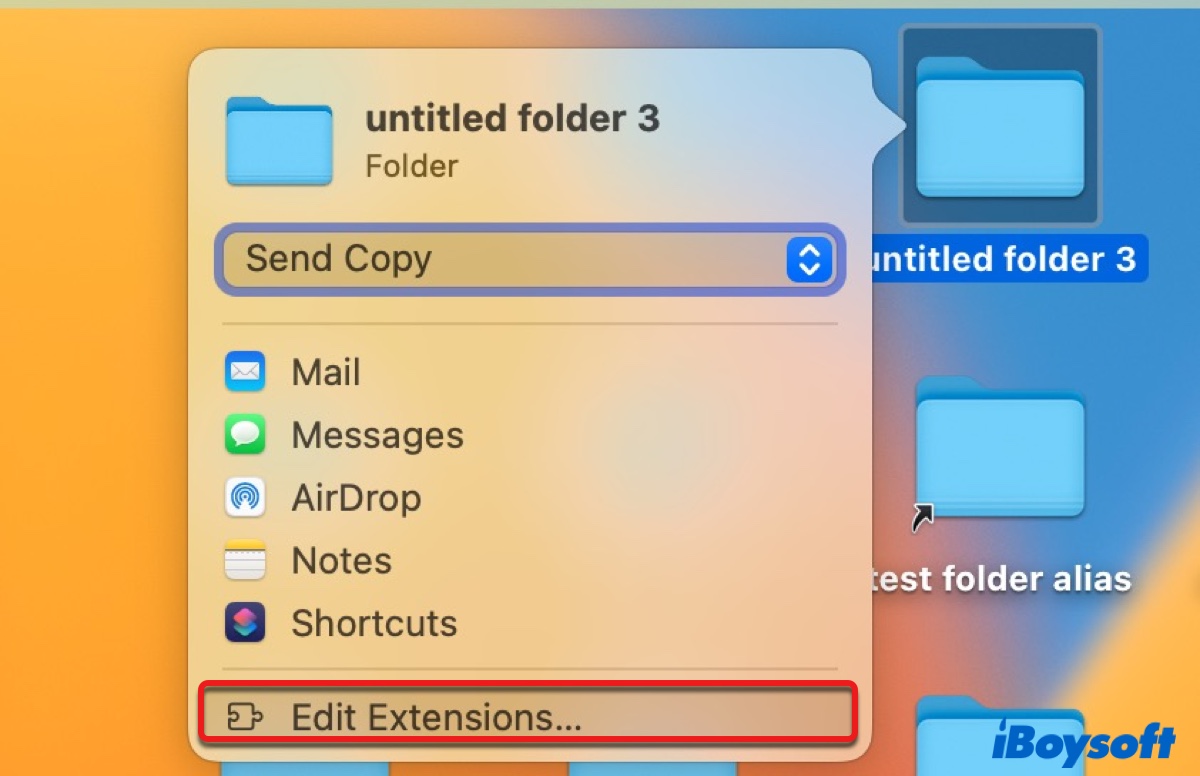
- Aktivieren oder deaktivieren Sie ein Element und klicken Sie auf Fertig.
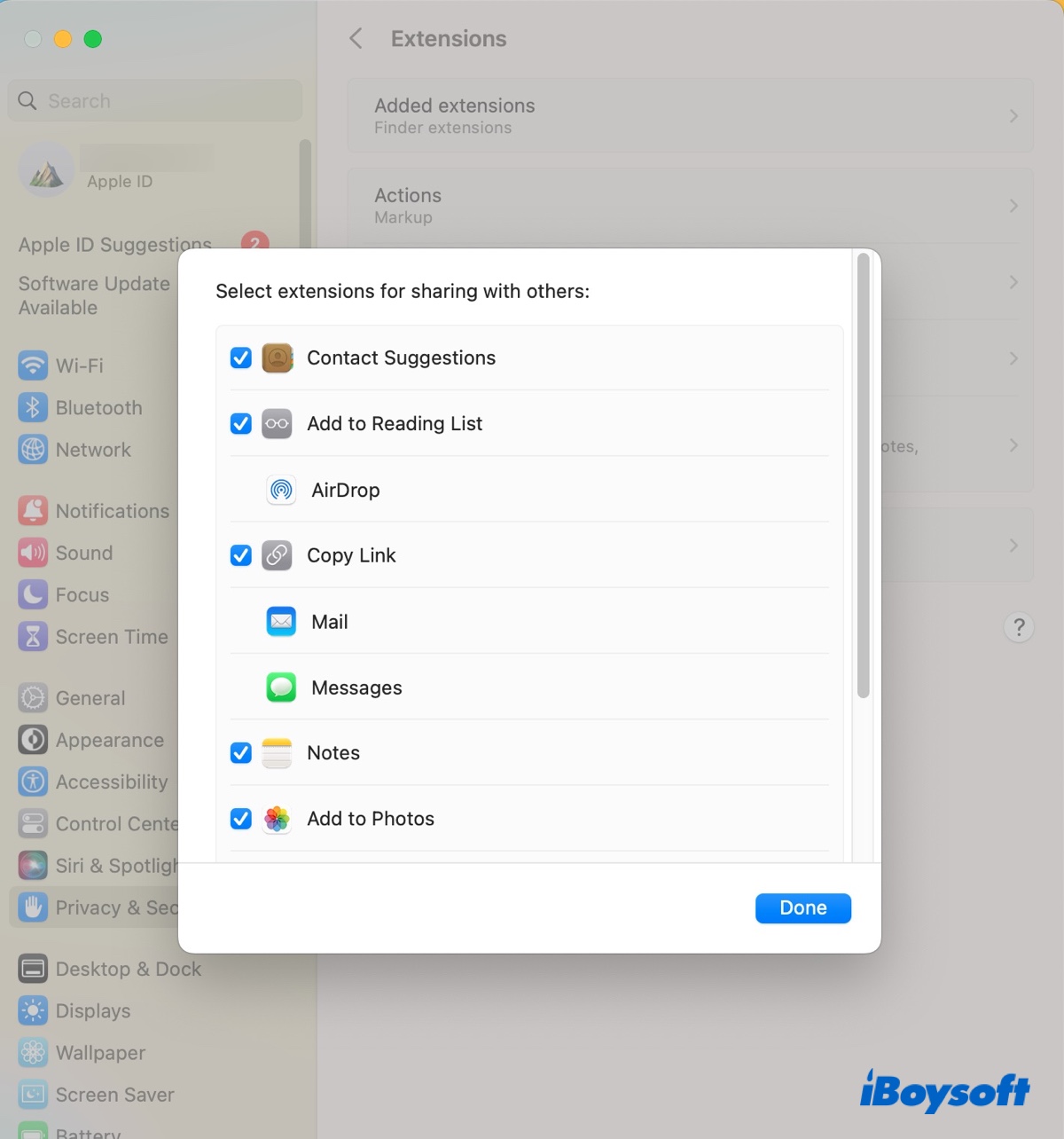
Das Schnellaktionen-Menü anpassen:
- Klicken Sie mit der rechten Maustaste auf einen Ordner oder eine Datei.
- Wählen Sie Schnellaktionen > Anpassen aus.
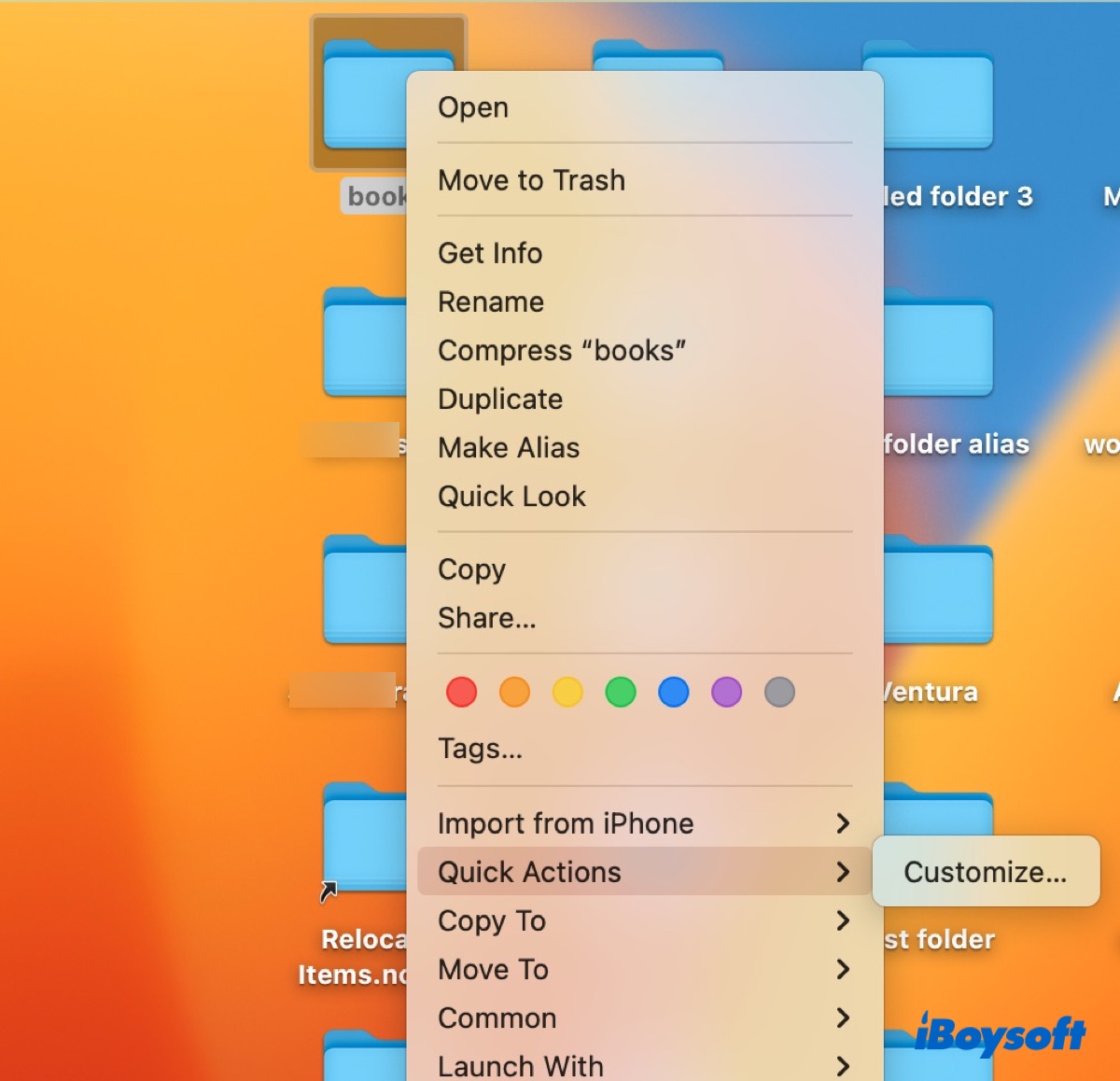
- Aktivieren oder deaktivieren Sie eine Schnellaktion und klicken Sie auf Fertig.
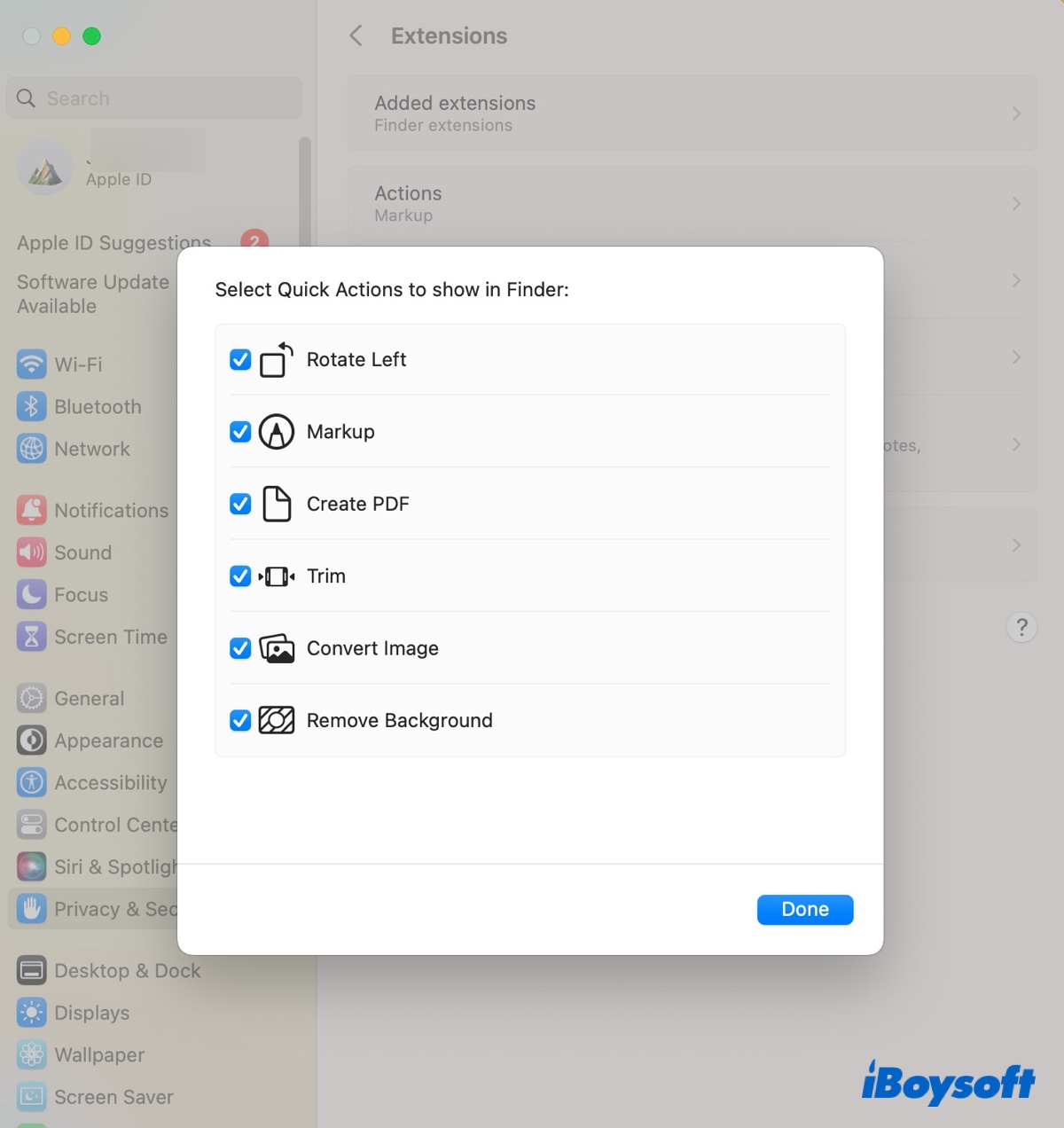
Das Quick-Actions-Menü hat sechs Standardaktionen. Wenn Sie Aktionen, die in der Shortcuts-App erstellt wurden, dem Kontextmenü für die Schnellaktion hinzufügen möchten, befolgen Sie die folgenden Schritte:
- Öffnen Sie die Shortcuts-App.
- Doppelklicken Sie auf die Verknüpfung und klicken Sie auf die Info-Schaltfläche.
- Aktivieren Sie das Kästchen neben "Als Schnellaktion verwenden".
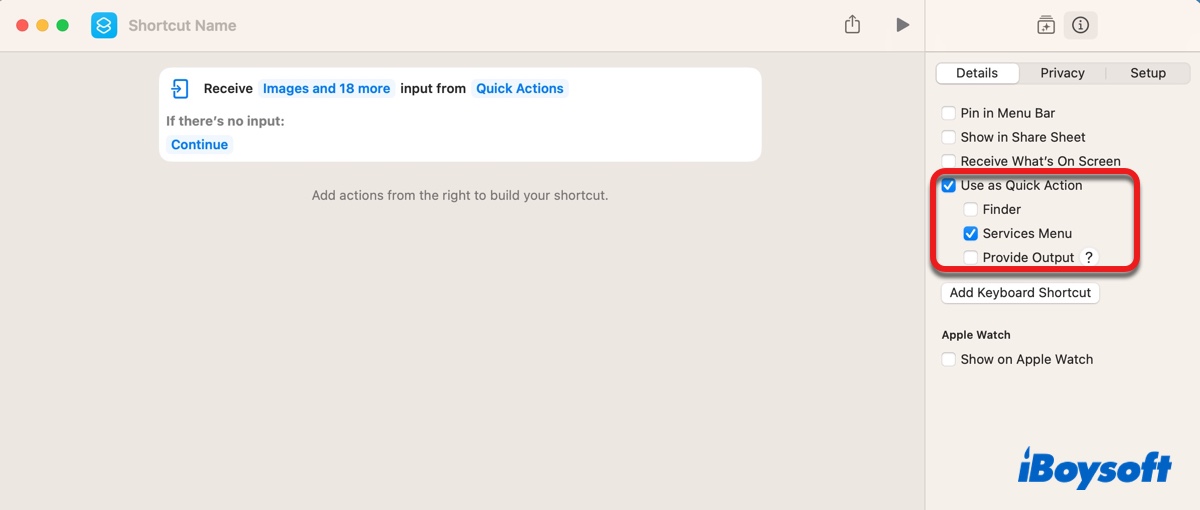
Hinweis: Sie können auch das Apple-Menü > Systemeinstellungen > Datenschutz & Sicherheit > Erweiterungen öffnen, um die beiden oben genannten Abschnitte auf macOS Ventura anzupassen. Die Schritte können auf anderen macOS-Versionen leicht unterschiedlich sein. Wenn Sie Schwierigkeiten haben, die Einstellung für Erweiterungen zu finden, suchen Sie einfach danach in der Suchleiste.
Bearbeiten Sie das Dienstemenü:
Beachten Sie, dass einige Apps Erweiterungen zum Dienstemenü hinzufügen und Sie möglicherweise die Einstellungen in der App anpassen müssen, um sie zu entfernen. Hier erfahren Sie, wie Sie Elemente im System hinzufügen oder entfernen können.
- Gehen Sie zum Apple-Menü > Systemeinstellungen.
- Klicken Sie auf Tastatur > Verknüpfungen oder Tastenkombinationen.
- Wählen Sie Dienste aus und klicken Sie auf den nach unten zeigenden Pfeil, um alle verfügbaren Optionen anzuzeigen.
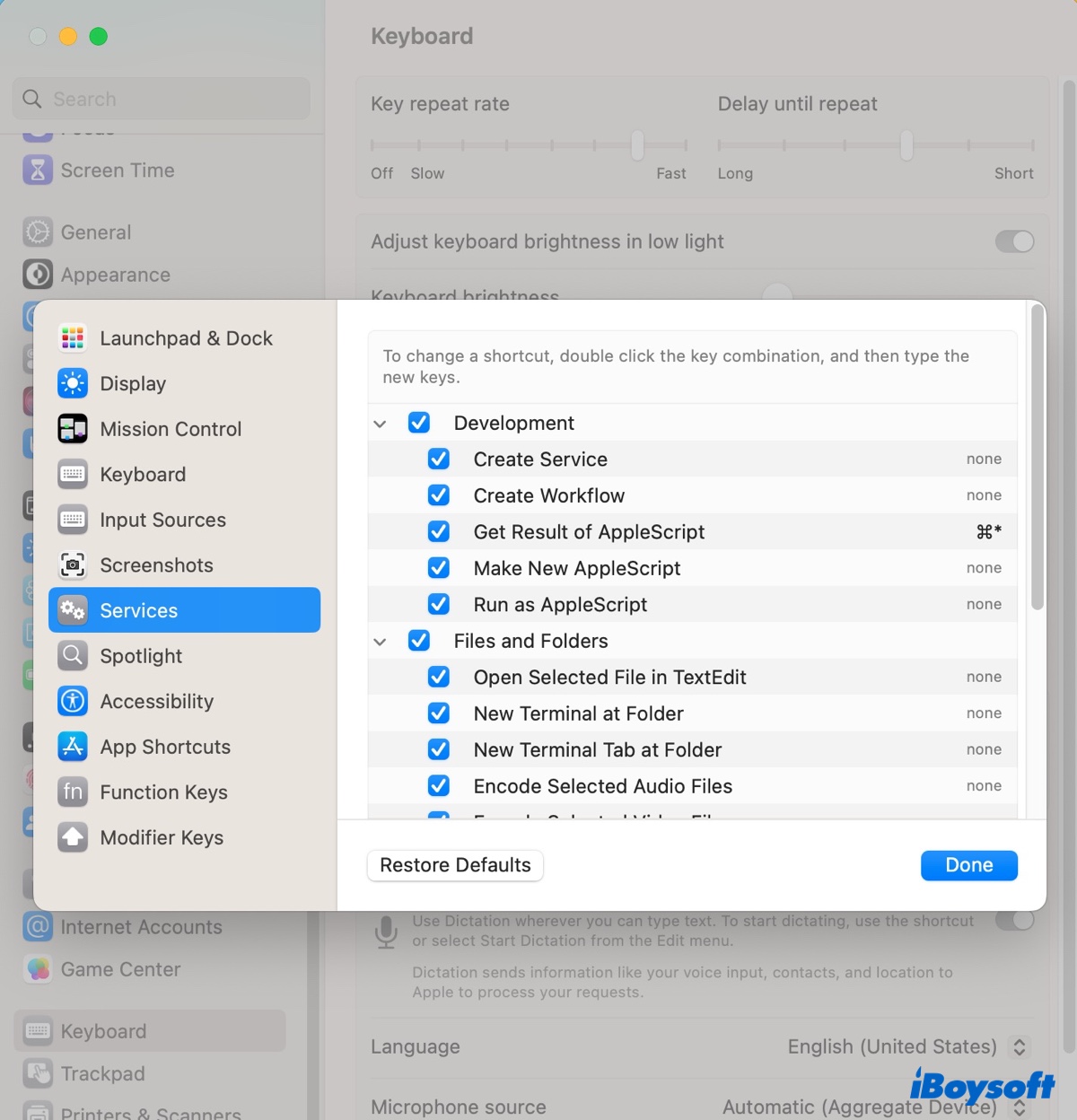
- Aktivieren oder deaktivieren Sie das Kästchen neben den Elementen, die Sie hinzufügen oder entfernen möchten, und klicken Sie auf Fertig.
Wie Sie Funktionen im Kontextmenü mit Tastenkombinationen nutzen können?
Wenn Sie eine Funktion im Kontextmenü direkt ohne Öffnen verwenden möchten, können Sie die entsprechenden Tastenkombinationen verwenden. Um die Verknüpfung zu finden, wählen Sie eine Datei aus und klicken Sie auf das Dateimenü in der oberen Menüleiste links.
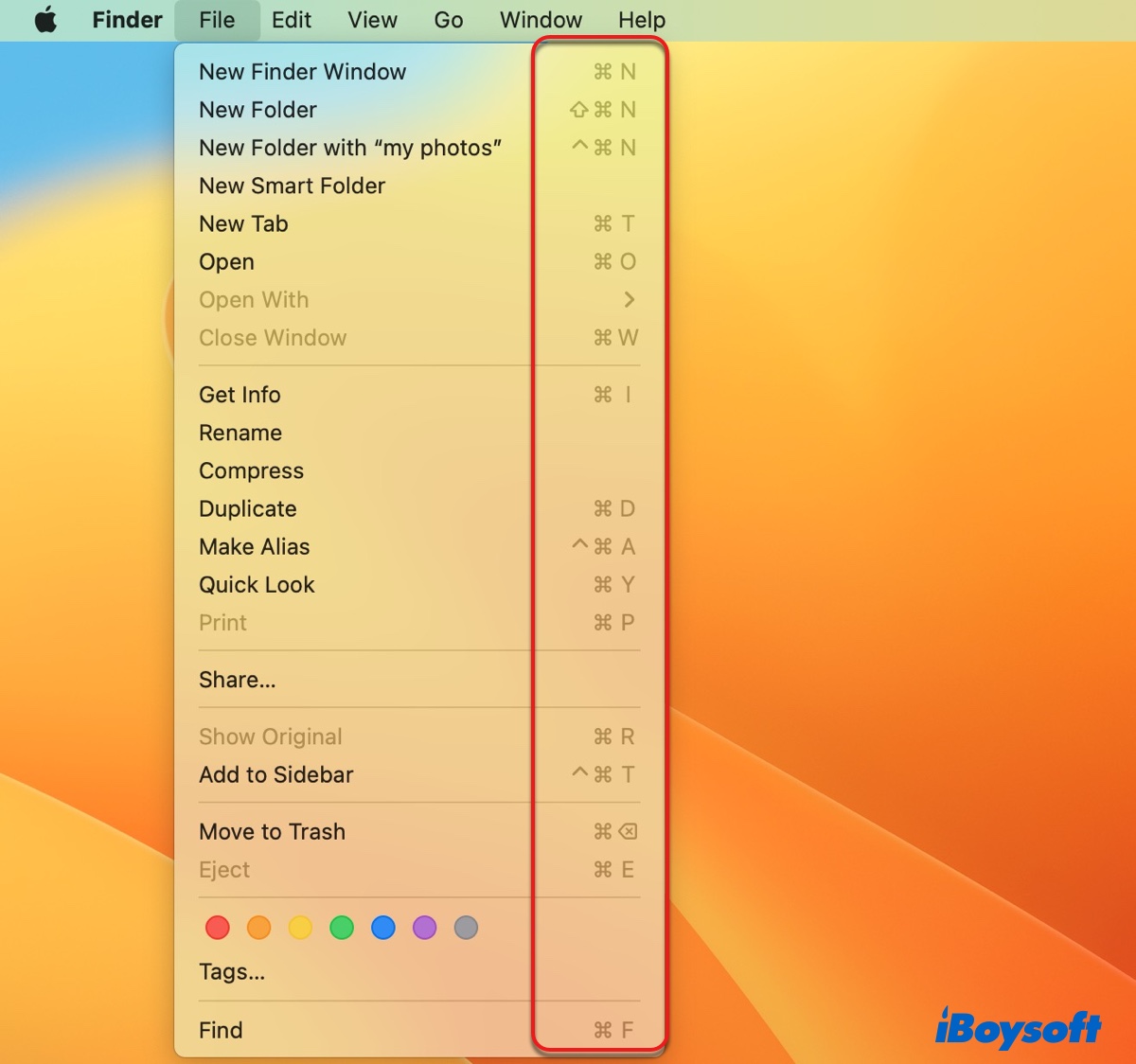
Tipps: Wenn Sie die Optionstaste drücken, während das Kontextmenü angezeigt wird, erhalten Sie möglicherweise verschiedene Optionen.
Jetzt, da Sie wissen, wie Sie Ihr macOS-Kontextmenü personalisieren können, vergessen Sie nicht, es mit anderen zu teilen.
Wie passt man sein Kontextmenü mit mehr nützlichen Funktionen an?
Das eingebaute macOS-Kontextmenü ist in seinen Funktionen begrenzt; deshalb empfehlen wir Ihnen, iBoysoft MagicMenu auszuprobieren, wenn Sie das Kontextmenü mit anpassbaren Finder-Erweiterungen ausstatten möchten.
Mit diesem vielseitigen Rechtsklick-Menü-Enhancer können Sie auf eine Vielzahl von von den Entwicklern vorbereiteten Finder-Erweiterungen zugreifen und Ihre eigenen Apps, Datei- oder Ordnerpfade, URL-Links, Dateivorlagen oder Skripte zum Finder-Kontextmenü hinzufügen.
Zusätzlich können Sie die Reihenfolge der verschiedenen Menüs anpassen, entscheiden, welche auf das Hauptmenü oder Untermenü platziert werden sollen, unnötige Elemente deaktivieren, die von Ihnen hinzugefügten Elemente löschen und Ihre eigenen Kategorien erstellen.
Hier ist eine Zusammenfassung der Kategorien und vorbereiteten Elemente, auf die Sie mit einem einfachen Rechtsklick zugreifen können:
- 📄 "Neue Datei" Menü:
- Klicken Sie mit der rechten Maustaste auf Ihren Desktop, um eine neue Datei mit den folgenden Erweiterungen zu erstellen: txt, wps, sh, xls, xlsx, xml, rb, rtf, py, ppt, pptx, docx, doc, md, ai, psd, key, numbers, etc.
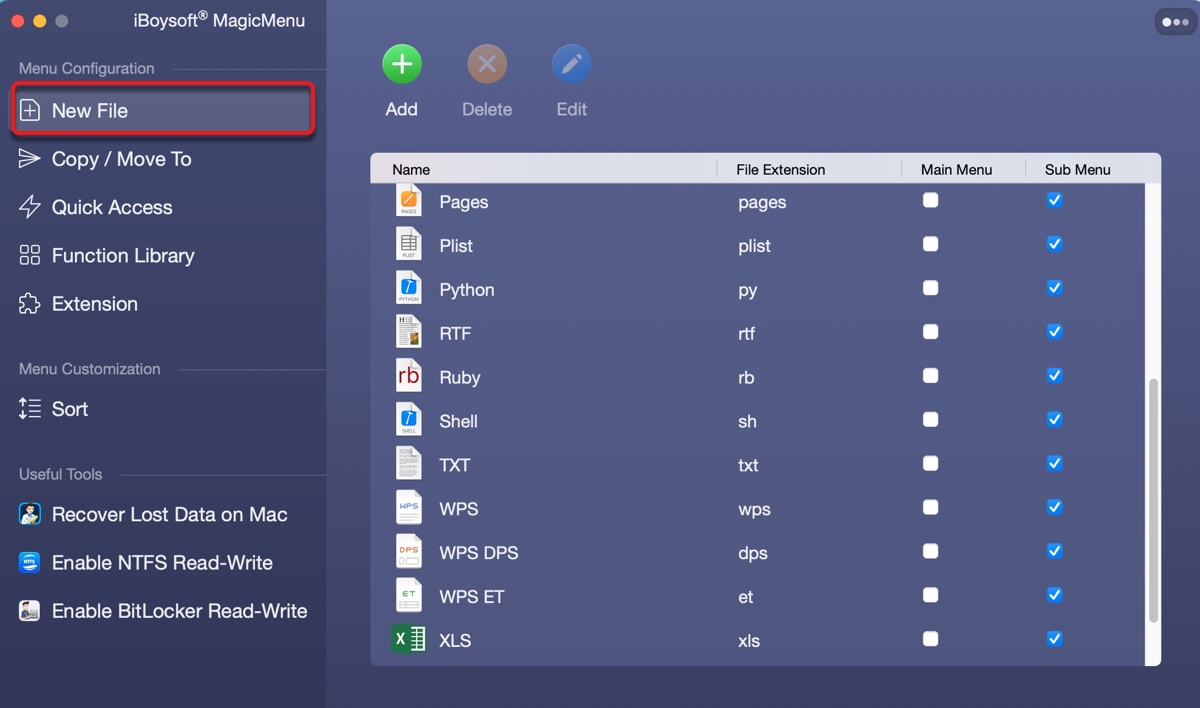
- 💾 "Kopieren/Verschieben nach" Menü:
- Klicken Sie mit der rechten Maustaste auf ausgewählte Dateien, um sie schnell zu kopieren oder zu verschieben, ohne sie an einen benutzerdefinierten Speicherort zu kopieren, wie z.B. die Dokumente, Anwendungen, Downloads, Filme, Bilder, Desktop- oder Home-Ordner oder ein externes Speichergerät.
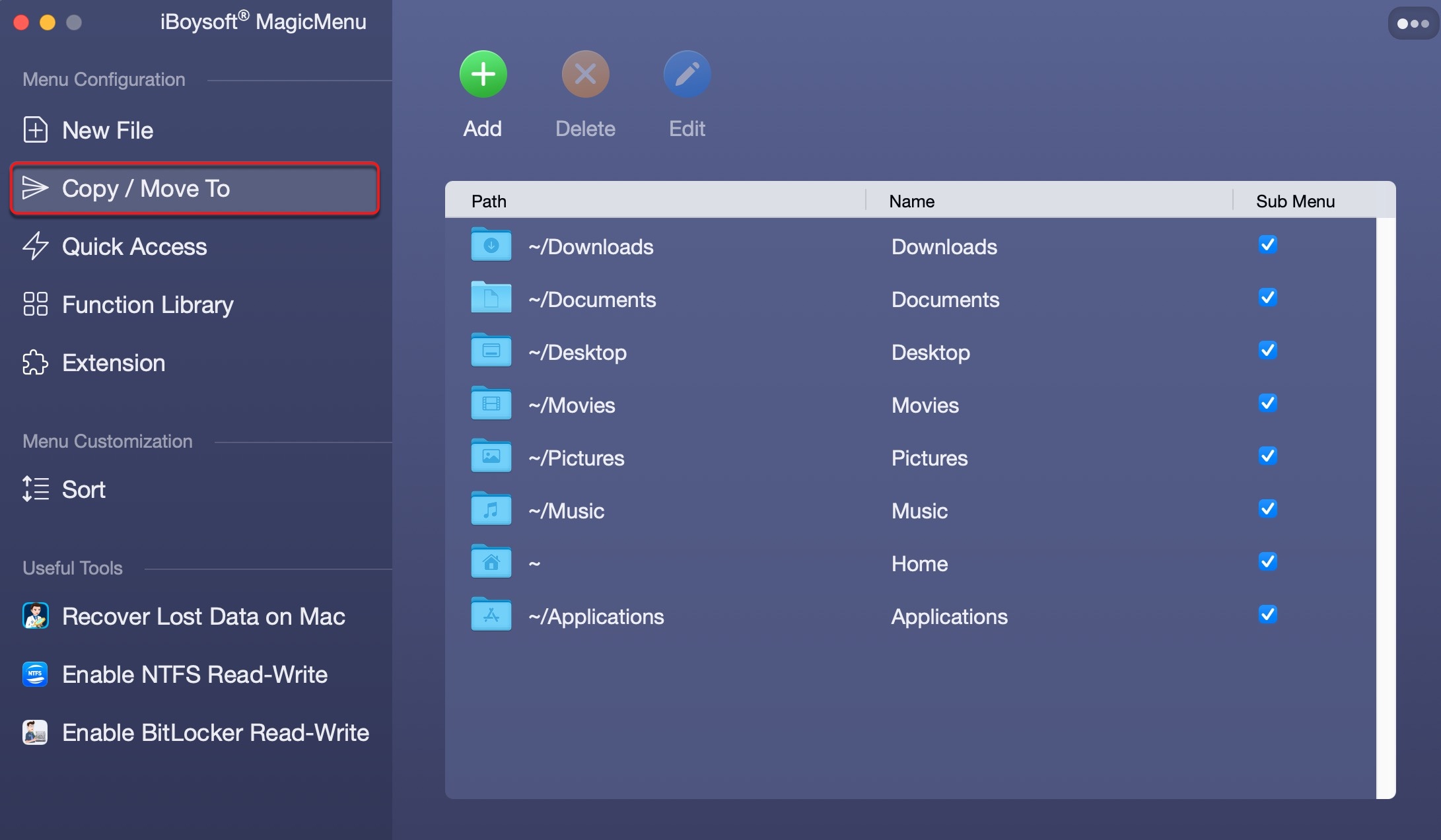
- ⚙️ "Schneller Zugriff" Menü:
- Klicken Sie mit der rechten Maustaste auf Ihren Desktop, um auf einen Ordner, eine App oder eine URL zuzugreifen.
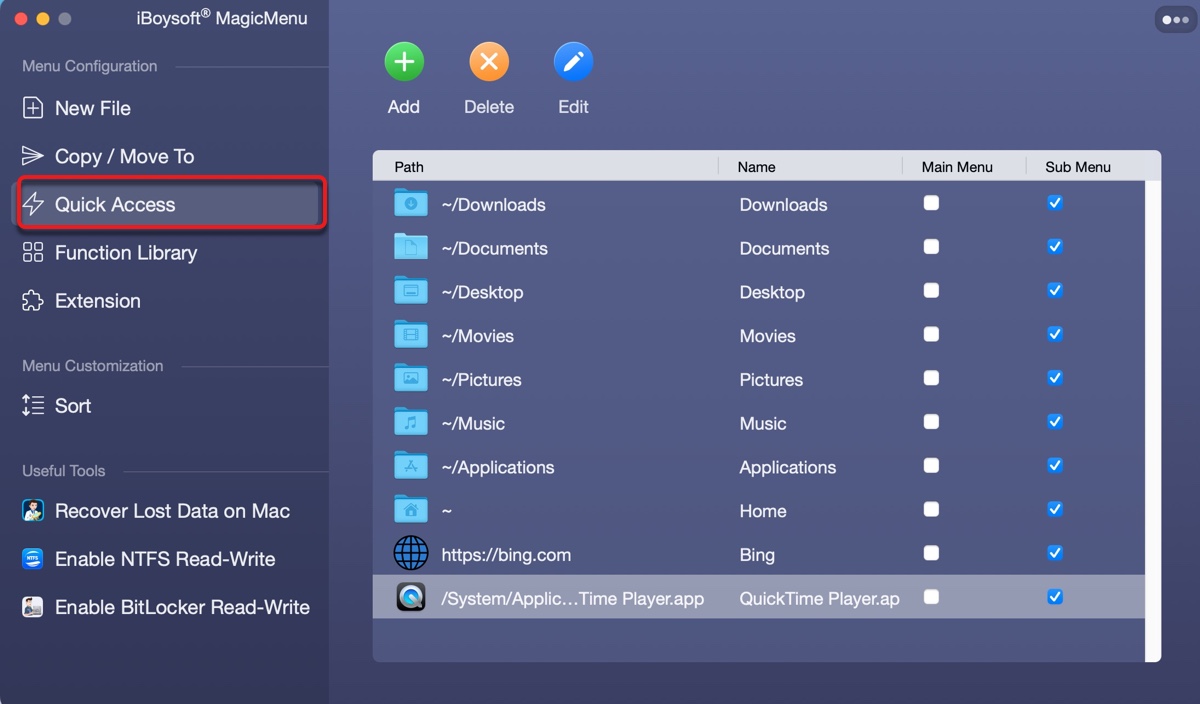
- 💻 "Allgemein" Menü:
- Klicken Sie mit der rechten Maustaste, um den Pfad zu kopieren, versteckte Dateien aufzulisten, Dateien auszuschneiden, ausgewählte Dateien direkt ohne Verschiebung in den Papierkorb zu löschen, ausgewählte Elemente auszublenden, alle Elemente auszublenden und alle Elemente wieder anzuzeigen.
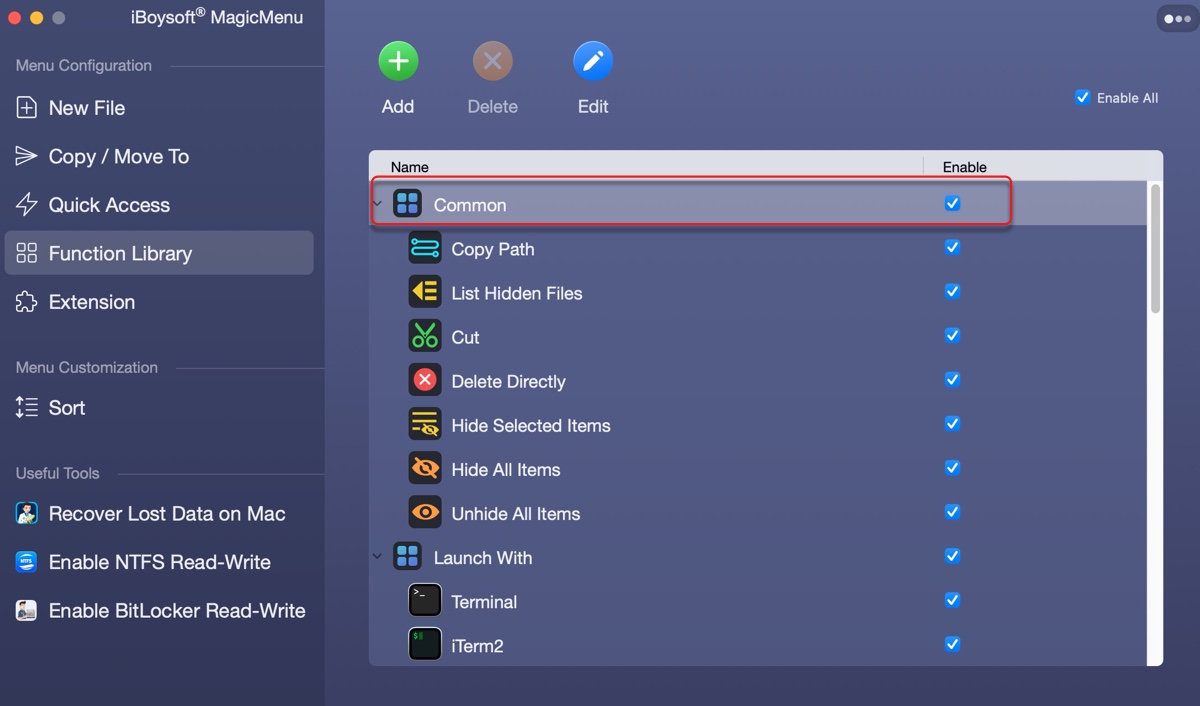
- 📂 "Öffnen mit" Menü:
- Klicken Sie mit der rechten Maustaste, um mit VS Code, Terminal, iTerm2, Sublime Text, HexEdit, Atom, UltraEdit, JetBrains Apps usw. zu öffnen.
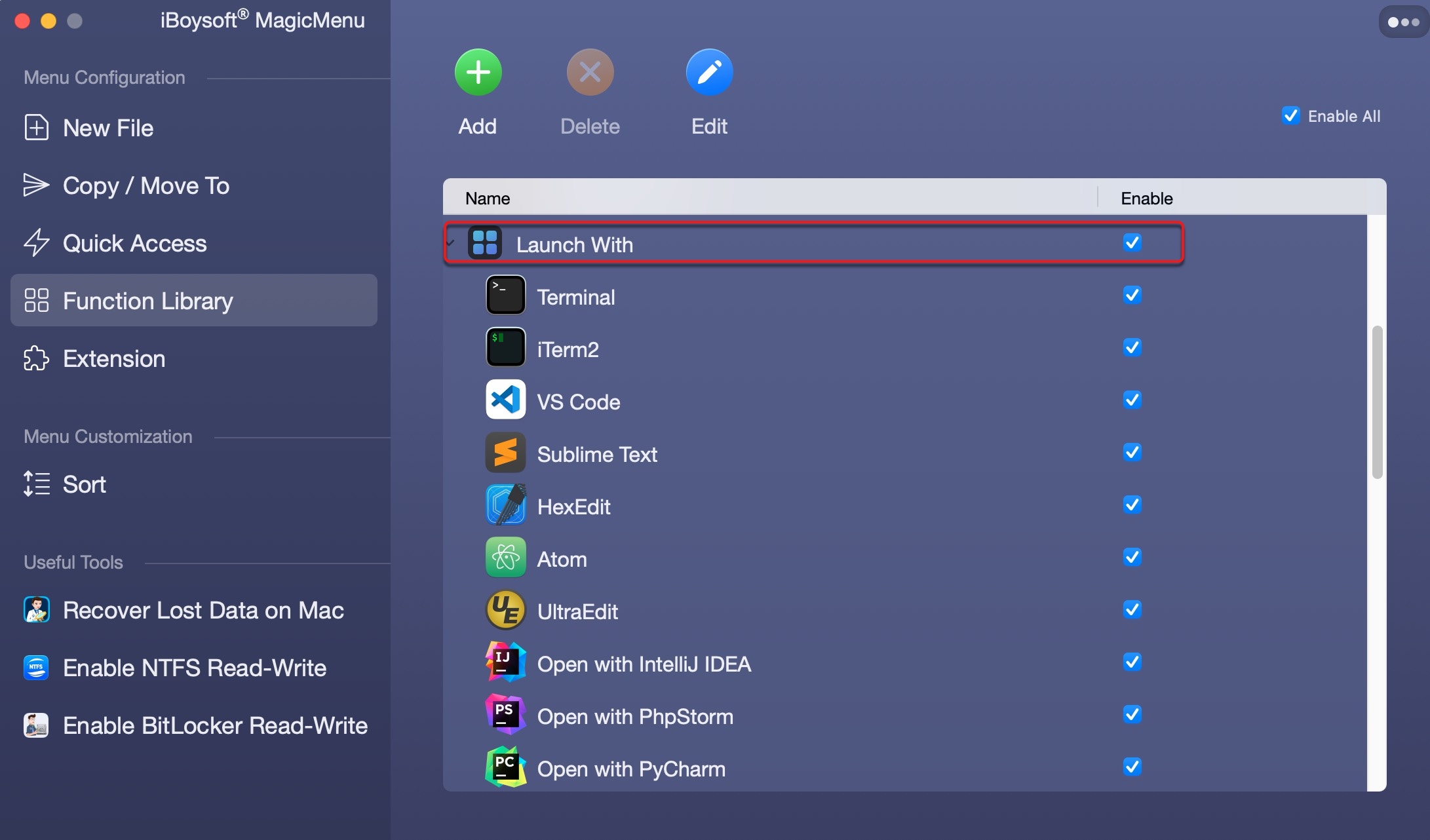
- 📷 "Bildschirmaufnahme" Menü:
- Klicken Sie mit der rechten Maustaste, um eine neue Bildschirmaufnahme zu starten und einen Screenshot zu erstellen, während Sie ihn in die Zwischenablage kopieren, ihn per Mail senden, ihn auf dem Desktop speichern, usw.
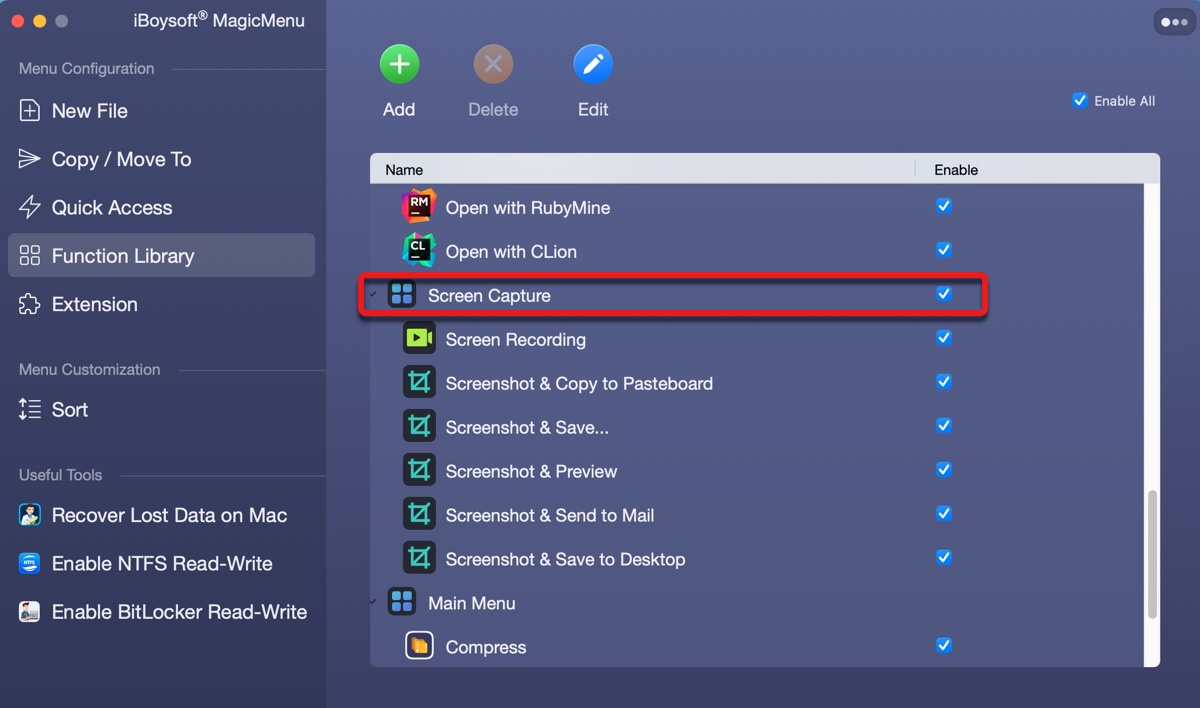
- 🔧 Andere nützliche Tools im Hauptmenü:
- • Zip-Dateien mit Passwort und wählbaren Kompressionsstufen
- • Unerwünschte Apps vollständig deinstallieren
- • Duplikate auf dem Mac finden und bereinigen
- • Duplikate von Fotos auf dem Mac finden und löschen
- • Bilder auf dem Mac konvertieren
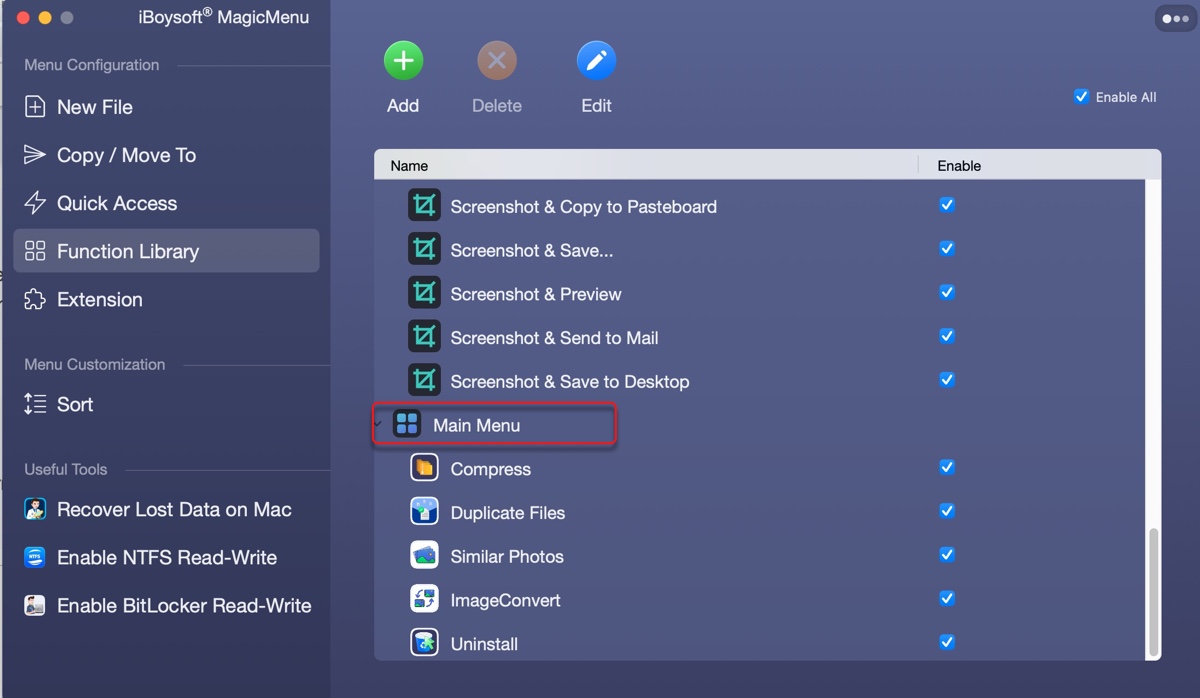
Wenn Sie mehr Kontrolle über das Kontextmenü übernehmen und es anpassen möchten, um Ihren Workflow zu optimieren, klicken Sie unten auf den Button, um den Enhancer kostenlos herunterzuladen.
Nach der Installation können Sie Ihr Finder-Kontextmenü nach Ihren Wünschen personalisieren und mit einem Rechtsklick auf Ihren Desktop oder ein Element darauf zugreifen.
Bitte teilen Sie diesen Artikel, wenn Sie ihn nützlich finden!
FAQs zum Kontextmenü auf dem Mac
- QWie bearbeite ich das Kontextmenü auf einem Mac?
-
A
Sie können das Kontextmenü auf einem Mac bearbeiten, indem Sie zu den Erweiterungen und Tastenkombinationen in den Einstellungen navigieren. Überprüfen Sie den dritten Abschnitt dieses Artikels für weitere Details.
- QWas ist das Verknüpfungsmenü für das Kontextmenü?
-
A
The shortcut menu for context menu is categorized as Services, which you can edit in System Preferences/Settings > Keyboard > Keyboard shortcuts > Services.
- QWo ist das Kontextmenü auf einem Mac?
-
A
Das Kontextmenü wird angezeigt, wenn Sie auf Ihrem Desktop oder einem Element auf Mac mit der rechten Maustaste klicken.
- QWie entferne ich Apps aus dem Kontextmenü Mac?
-
A
If you mean the apps appearing with the "Open with" context menu, you can't remove them. If they are apps from a third-party extension program, you can disable the apps inside the app.
- QWie füge ich dem Kontextmenü auf einem Mac hinzu?
-
A
Um dem Kontextmenü auf einem Mac etwas hinzuzufügen, können Sie zu den Einstellungen für Erweiterungen und Tastenkombinationen in den Systemeinstellungen navigieren.
- QWie deaktiviere ich das Kontextmenü mit Rechtsklick auf Mac?
-
A
You can't disable the right-click context menu on Mac. But you can disable some items on it with the instructions of this article.