Dieser Artikel erklärt, wie Sie die Erweiterungseinstellungen verwenden, um sowohl Apple- als auch Drittanbietererweiterungen auf Ihrem Mac zu aktivieren und zu deaktivieren und wie Sie auswählen, welche Erweiterungen dem Freigabe-Menü hinzugefügt werden sollen. Sie können Erweiterungen wie Markup verwenden, um zusätzliche Funktionen zu Apps, dem Finder und der Touch Bar auf dem Mac hinzuzufügen.
Wo finden Sie die Erweiterungseinstellungen auf dem Mac?
Auf dem Mac gibt es einige macOS-integrierte Erweiterungen, die Sie für Mac-Apps, den Finder und die Touch Bar aktivieren können. Wenn Sie Drittanbieteranwendungen auf Ihrem Mac herunterladen und installieren, müssen Sie möglicherweise auch die Erweiterungen auf dem Mac aktivieren. Alle Erweiterungen dienen dazu, Ihre Arbeit bequem zu gestalten und den reibungslosen Betrieb der Drittanbieter-Apps zu garantieren.
Während der Installation von Drittanbietersoftware auf dem Mac kann ein Fenster zur blockierten Systemerweiterung angezeigt werden, das Sie auffordert, die Kernel-/Systemerweiterung auf dem Mac zu aktivieren. Sie können den Anweisungen folgen und die Sicherheitseinstellungen öffnen, um sie zu aktivieren. Wenn Sie versehentlich auf Ignorieren klicken oder eine Erweiterung für eine bestimmte App deaktivieren möchten, können Sie auch mit den folgenden Schritten darauf zugreifen.
So greifen Sie auf die Erweiterungseinstellungen auf dem Mac zu:
Auf macOS Ventura und Sonoma:
- Klicken Sie auf das Apple-Logo und wählen Sie Systemeinstellungen.
- Scrollen Sie im Seitenleistenmenü nach unten und wählen Sie Datenschutz & Sicherheit.
- Gehen Sie nach unten rechts und Sie sehen den Punkt Erweiterungen.
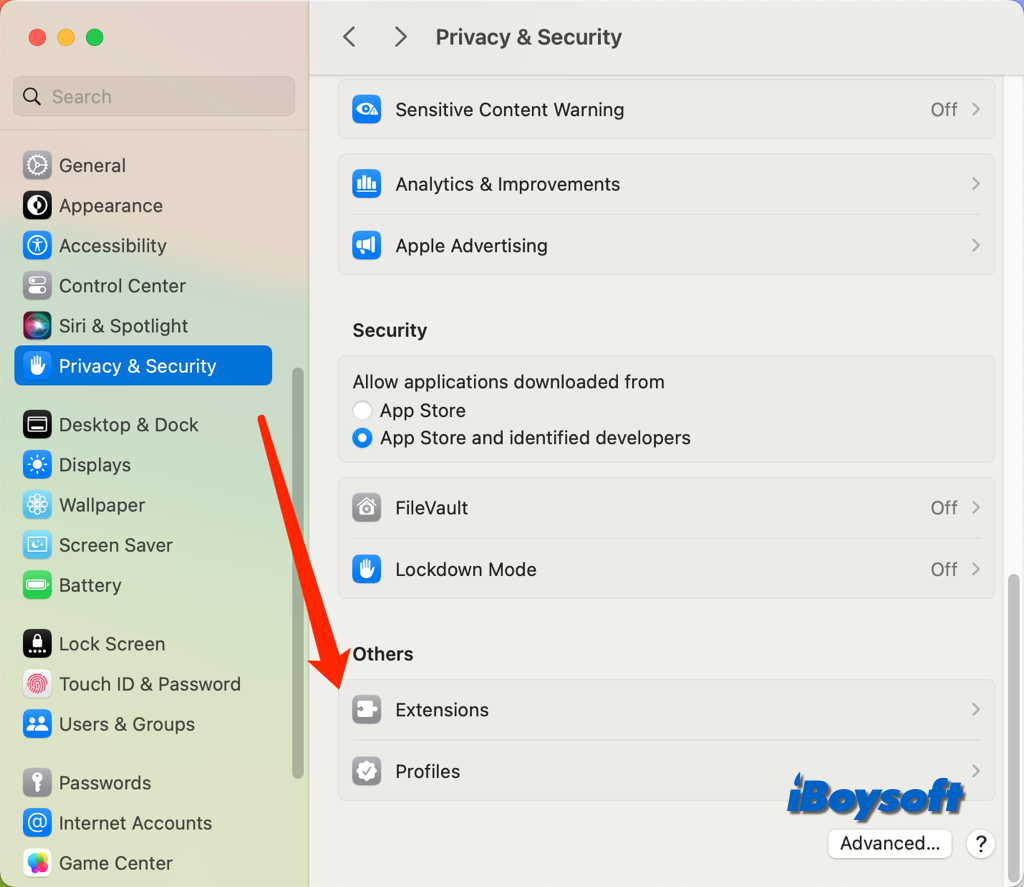
Auf macOS Monterey und früher:
- Öffnen Sie das Apple-Menü und wählen Sie Systemeinstellungen.
- Klicken Sie auf der Registerkarte auf Erweiterungen.
- Geben Sie bei Bedarf Ihr Administratorpasswort ein.
Wie ändert man die Erweiterungseinstellungen auf dem Mac?
Ob Sie die Erweiterungen für Apple- und Drittanbieteranwendungen auf dem Mac aktivieren oder deaktivieren, die im Freigabe-Menü aufgeführten Erweiterungen bearbeiten oder Erweiterungen für Apps, den Finder und die Touch Bar hinzufügen möchten, wird in diesem Abschnitt behandelt.
In den Erweiterungsoptionen verfügbar:
Hinzugefügte Erweiterungen: Dies sind Erweiterungen, die von Drittanbieterentwicklern erstellt wurden. Sie sehen möglicherweise Aktionen, Finder, Freigabe und andere Kontrollkästchen unter den App-Erweiterungen. Zum Beispiel habe ich die iBoysoft MagicMenu installiert, ein Rechtsklick-Verstärker, bei dem es ein Finder-Erweiterungskästchen gibt. Ich muss es auswählen, um über das Kontextmenü des Finders auf die Funktionen von iBoysoft MagicMenu zugreifen zu können.
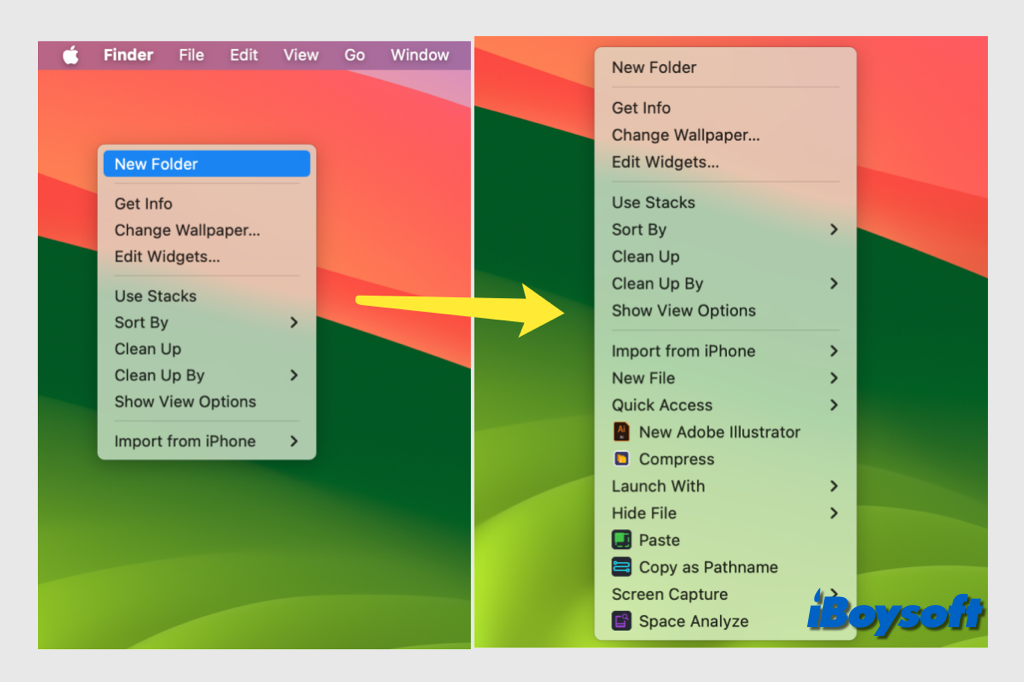
Aktionen: Dies sind auf Ihrem Mac installierte Inhalts-Erweiterungen. Wenn Sie Markup auswählen, können Sie PDF-Dokumente und Bilder in Apps wie Mail, TextEdit oder Vorschau annotieren und zeichnen. Sehen Sie sich an: Wie verwendet man das Markup-Tool auf dem Mac?
Finder-Erweiterungen: Auf Ihrem Mac installierte Finder-Erweiterungen. Wenn Sie eine bestimmte Erweiterung wie iCloud Drive im Finder verfügbar machen möchten, aktivieren Sie einfach das entsprechende Kästchen.
Bildbearbeitung mit Fotos: Auf Ihrem Mac installierte Erweiterungen für Fotos, wie Markup. Nachdem Sie die Fotos-Erweiterung ausgewählt haben, steht sie Ihnen in Fotos zur Verfügung, während Sie Fotos bearbeiten.
Quick Look: Auf Ihrem Mac installierte Quick Look-Erweiterungen, wie Mail. Wenn Sie die Quick Look-Erweiterungen für Apps wie Mail aktiviert haben, können Sie ein Element auf dem Mac schnell ansehen ohne es zu öffnen.
Teilen: Wählen Sie die Freigabe-Erweiterungen wie Link kopieren, Notizen und Zu Fotos hinzufügen aus, damit sie über die Freigabe-Schaltfläche im Finder und in vielen Mac-Apps verfügbar sind.
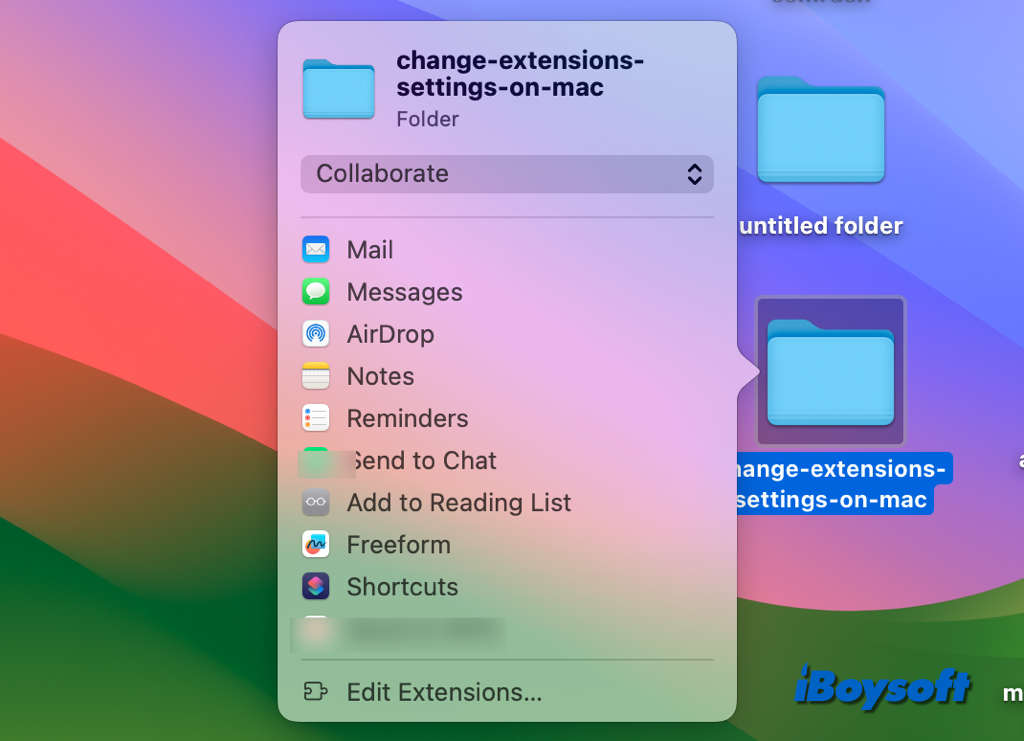
Hinweis: Sie können Standard-Erweiterungen wie Mail und AirDrop nicht deaktivieren. Wenn eine in der Liste ausgewählte Erweiterung im Freigabe-Menü nicht verfügbar ist, bedeutet dies, dass der ausgewählte Artikel nicht über diese Erweiterung geteilt werden kann. Zum Beispiel können Sie eine Webseite in Safari über AirDrop teilen, aber keinen ausgewählten Text.
Finder: Aktivieren Sie die Erweiterungen, auf die Sie vom Menü „Schnellaktionen“ auf dem Desktop und im Finder und im Vorschaufenster des Finders zugreifen möchten.
Touch Bar: Wenn Ihr Mac eine Touch Bar hat und Sie die Touch Bar-Optionen so eingestellt haben, dass Schnellaktionen angezeigt werden oder eine Schnellaktionsschaltfläche zur Touch Bar hinzugefügt wurde, wählen Sie die Erweiterungen aus, auf die Sie zugreifen möchten.
Teilen, um anderen bei der Änderung der Erweiterungseinstellungen auf dem Mac zu helfen!