Este artículo explica cómo utilizar la configuración de extensiones para habilitar y deshabilitar tanto las extensiones de Apple como las de terceros en tu Mac, y cómo elegir qué extensiones agregar al menú Compartir. Puedes utilizar extensiones como Markup para agregar funcionalidad adicional a las aplicaciones, el Finder y la Touch Bar en Mac.
¿Dónde encontrar la configuración de extensiones en Mac?
Existen algunas extensiones incorporadas en macOS que puedes habilitar para aplicaciones de Mac, el Finder y la Touch Bar, y cuando descargas e instalas aplicaciones de terceros en Mac, es posible que también te pidan habilitar las extensiones en Mac. Todas estas extensiones se utilizan para hacer tu trabajo más conveniente y garantizar el funcionamiento normal de las aplicaciones de terceros.
Durante la instalación de software de terceros en Mac, es posible que aparezca una ventana emergente de Bloqueo de Extensión del Sistema que te solicite habilitar la extensión de kernel/sistema en Mac. Puedes seguir las instrucciones para abrir Preferencias de Seguridad y habilitarla. Si por error seleccionas "Ignorar" o quieres desactivar una extensión para una determinada aplicación, también puedes acceder a ella con los siguientes pasos.
Aquí te mostramos cómo encontrar la configuración de extensiones en Mac:
En macOS Ventura y Sonoma:
- Haz clic en el logotipo de Apple y elige Preferencias del Sistema.
- Desplázate hacia abajo en la barra lateral y selecciona Privacidad y Seguridad.
- Ve al final, a la derecha, y podrás ver Extensiones.
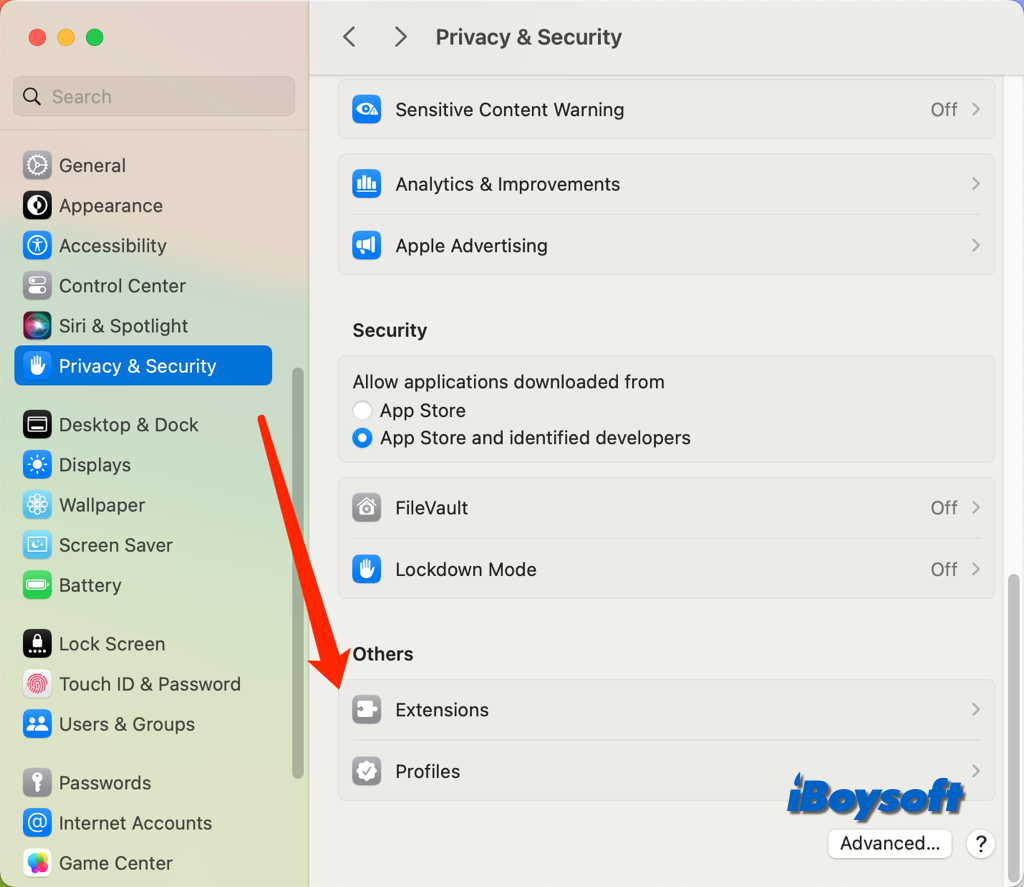
En macOS Monterey y versiones anteriores:
- Abre el menú de Apple y selecciona Preferencias del Sistema.
- Haz clic en Extensiones en el panel.
- Ingresa tu contraseña de administrador si se te solicita.
¿Cómo cambiar la configuración de extensiones en Mac?
Tanto si quieres activar o desactivar las extensiones de Apple y las aplicaciones de terceros en Mac, editar las extensiones que aparecen en el menú Compartir, o agregar extensiones para aplicaciones, el Finder y la Touch Bar, esta parte lo cubre.
Opciones disponibles en Extensiones:
Extensiones agregadas: Estas son extensiones creadas por desarrolladores de terceros. Puedes ver casillas de verificación de Acciones, Finder, Compartir y otras debajo de las extensiones de aplicaciones. Por ejemplo, si instalé iBoysoft MagicMenu, un mejorador del clic derecho, habrá una casilla de verificación de extensiones de Finder que debo seleccionar para poder acceder a las funciones de iBoysoft MagicMenu a través del menú contextual del Finder.
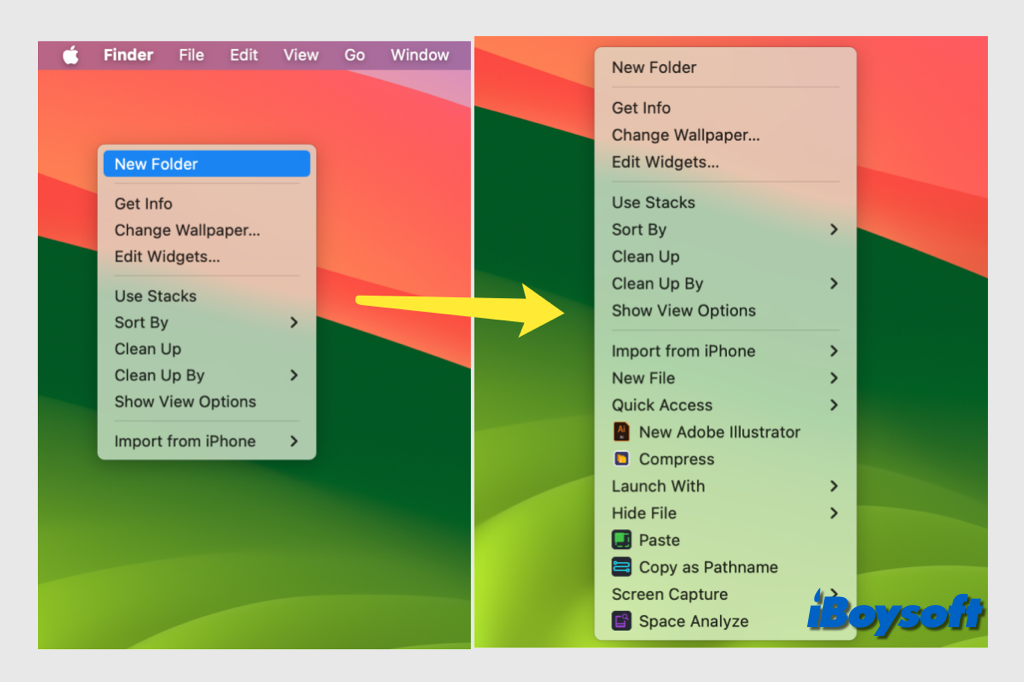
Acciones: Estas son extensiones de contenido instaladas en tu Mac. Si seleccionas Markup, te permitirá añadir anotaciones y dibujar en documentos PDF e imágenes en aplicaciones como Mail, TextEdit o Preview. Consulta Cómo usar la herramienta Markup en Mac
Extensiones del Finder: Extensiones del Finder instaladas en tu Mac. Si deseas que una determinada extensión, como iCloud Drive, esté disponible en el Finder, simplemente marca la casilla correspondiente.
Edición de fotos: Extensiones de fotos instaladas en tu Mac, como Markup. Después de seleccionar la extensión de fotos, estará disponible en Fotos al editar imágenes.
Vista rápida: Extensiones de Vista rápida instaladas en tu Mac, como Mail. Si habilitas las extensiones de Vista rápida para aplicaciones como Mail, puedes ver rápidamente un elemento en Mac sin abrirlo.
Compartir: Selecciona las extensiones de uso compartido, como Copiar enlace, Notas y Agregar a Fotos, para que estén disponibles desde el botón Compartir del Finder y en muchas aplicaciones de Mac.
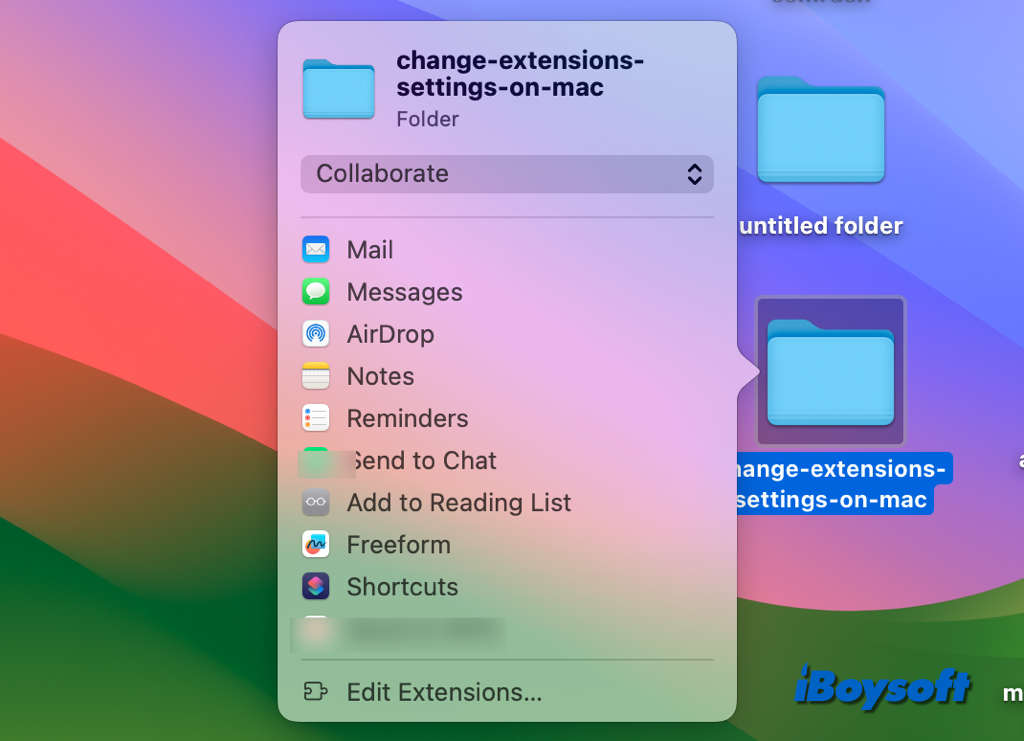
Nota: No puedes desmarcar extensiones predeterminadas como Mail y AirDrop. Si una extensión seleccionada de la lista no está disponible en el menú Compartir, indica que el elemento seleccionado no se puede compartir con esa extensión. Por ejemplo, puedes usar AirDrop para compartir una página web en Safari, pero no un texto seleccionado.
Finder: Activa las extensiones a las que quieras acceder desde el menú Acciones rápidas en el escritorio y en el Finder y el panel de vista previa del Finder.
Touch Bar: Si tu Mac tiene una Touch Bar y has configurado las opciones de la Touch Bar para mostrar Acciones rápidas o has añadido un botón de Acción rápida a la Touch Bar, selecciona las extensiones a las que quieras acceder.
¡Comparte para ayudar a otros a cambiar la configuración de extensiones en Mac!