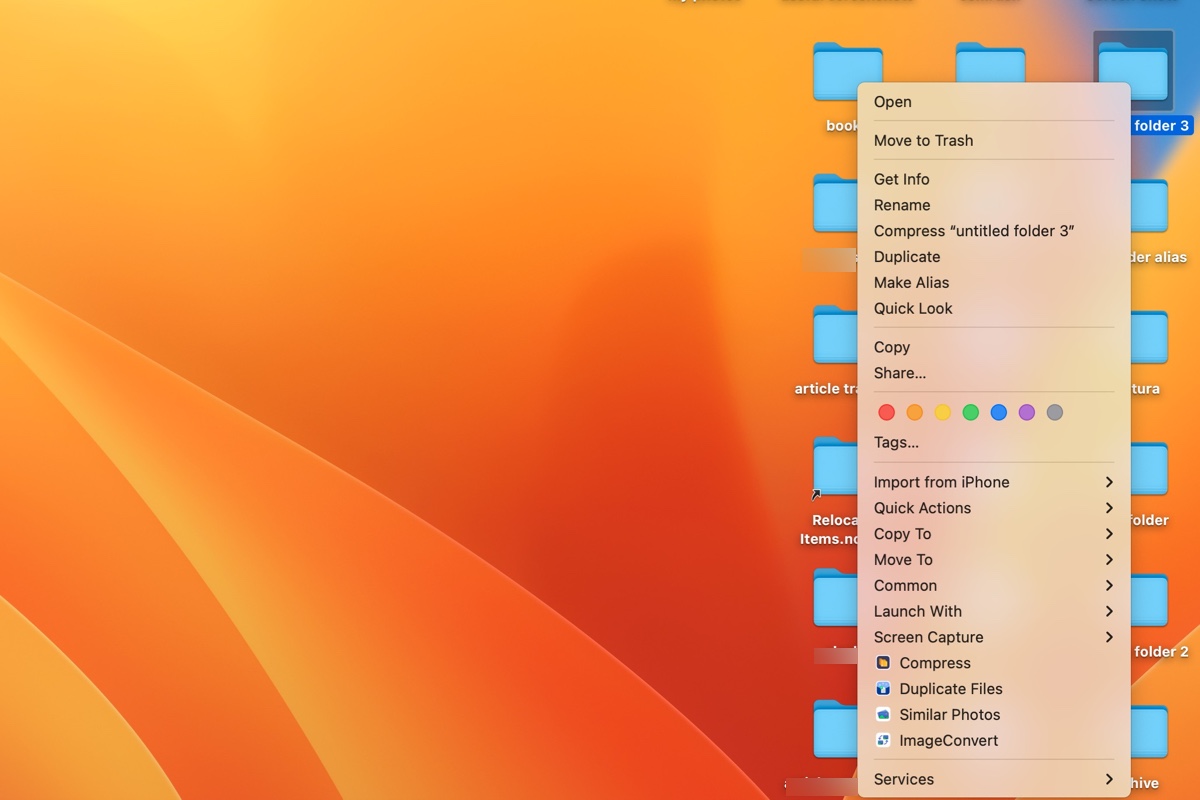Assim como no Windows, o macOS também possui um menu de clique direito ou menu de contexto que permite realizar diversas tarefas com um item selecionado. É útil quando você deseja rapidamente abrir um arquivo com um aplicativo específico, duplicar uma imagem, renomear um documento, criar um alias, verificar informações de arquivo, comprimir alguns arquivos, entre outras ações.
Aqui, abordaremos o básico do menu de contexto do macOS, incluindo o que é e onde está localizado, e os passos para adicionar ou remover um item dele.
O que é o menu de contexto (clique direito) em um Mac?
O menu de contexto no Mac, também conhecido como menu de clique direito, menu de atalho ou menu contextual, é o menu que aparece quando você clica com o botão direito ou control+clica em um item. Ele funciona em basicamente tudo que pode ser selecionado em seu Mac, como um arquivo, pasta, aplicativo, link, janela, texto selecionado, etc.
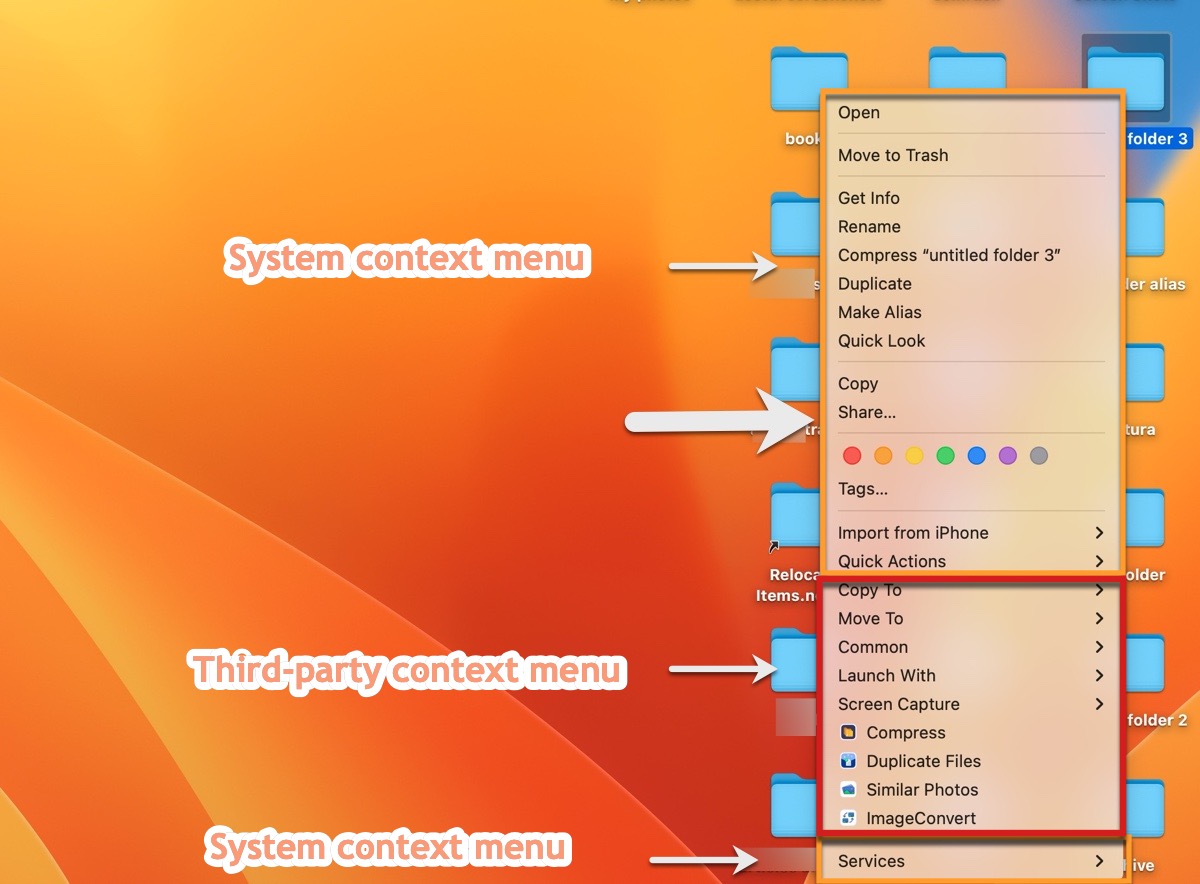
Como o nome sugere, os itens disponíveis no menu de contexto do macOS são baseados no contexto. As opções disponíveis são determinadas pelo aplicativo que você está utilizando e pelo tipo de item com o qual você está interagindo.
Por exemplo, o menu de contexto de um documento do Excel permite que você renomeie, duplique ou comprima o arquivo, mas o menu de contexto de um e-mail permite que você responda, encaminhe ou redirecione a mensagem.
Como acessar o menu de contexto no Mac?
Existem três maneiras de obter o menu de contexto no Mac. Você pode escolher a que for conveniente para você.
Forma 1: Clicar com o botão de controle
Para clicar com o botão de controle e abrir o menu de contexto no Mac, pressione o botão de controle e clique no item.
Forma 2: Clicar com dois dedos
Este é o gesto padrão do trackpad para acessar o menu de contexto no Mac. Você pode alterá-lo para "Clicar no canto inferior esquerdo/direito no menu da Apple > Preferências do Sistema/Configurações > Trackpad > Clique Secundário."
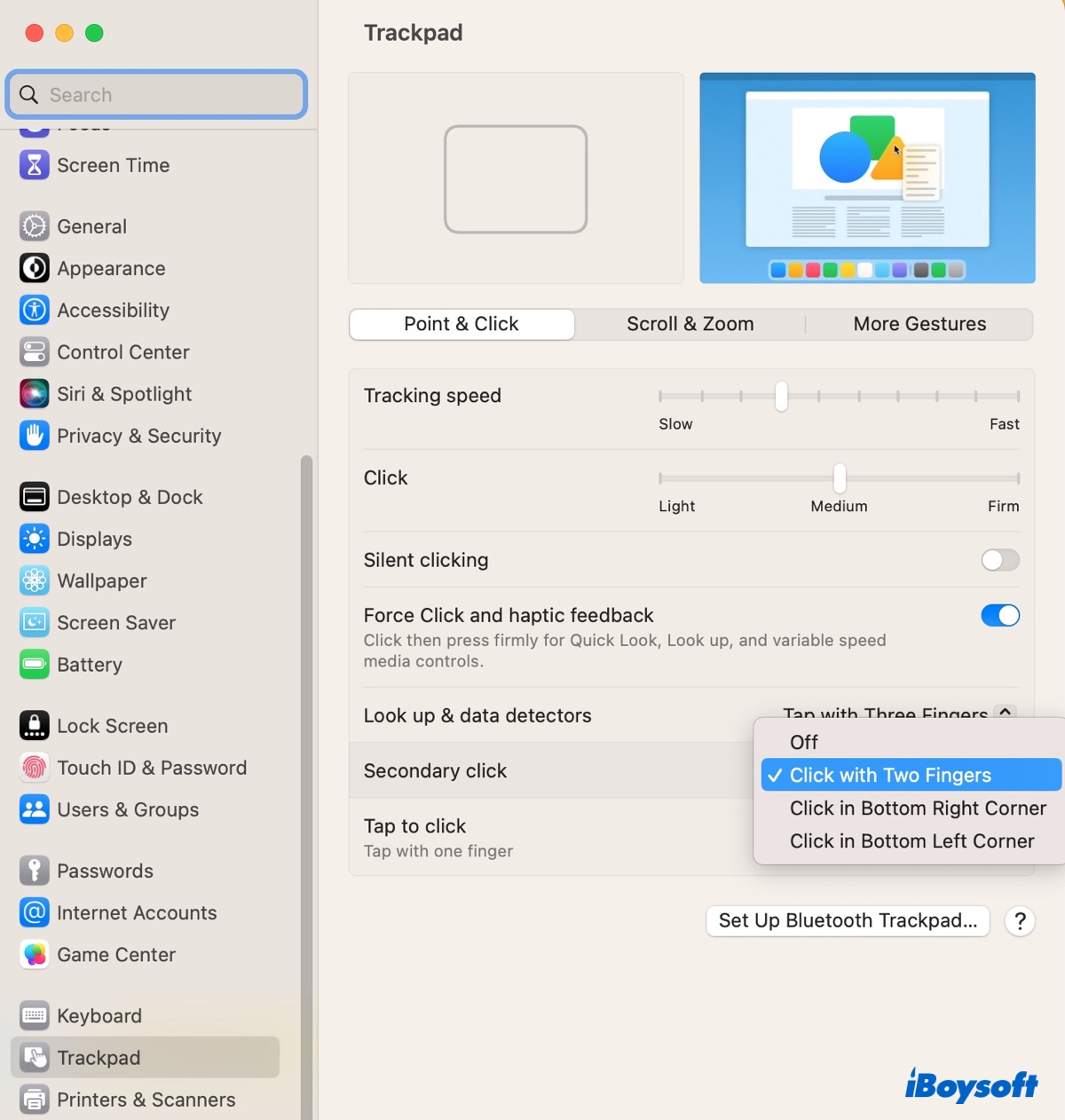
Forma 3: Usar atalho de teclado Fn + F12
Fn + F12 é o atalho de teclado padrão do menu de contexto do macOS. Para usar, você precisa habilitar "Ações alternativas do ponteiro" indo para o menu da Apple > Preferências do Sistema/Configurações > Acessibilidade > Controle do Ponteiro > Ações alternativas do ponteiro.
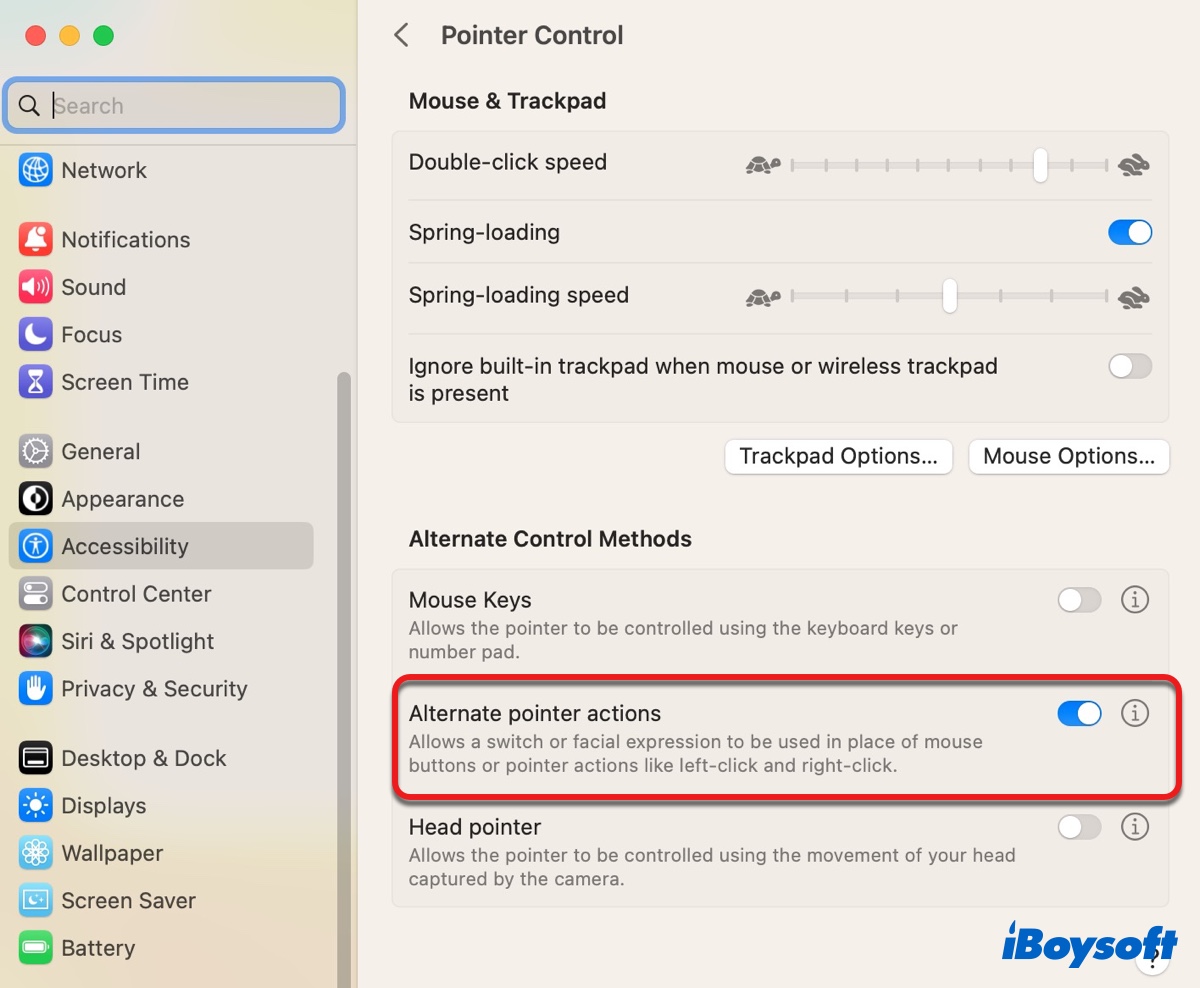
Se você quiser atribuir um novo atalho de teclado para o menu de contexto, clique no botão ℹ️ ao lado de "Ações alternativas do ponteiro," então clique duas vezes na linha "Clique com o botão direito," selecione "Reatribuir," em seguida, pressione a combinação de teclas desejada e clique em Concluído.
Compartilhe este artigo para ajudar outras pessoas a saberem como abrir o menu de contexto no Mac.
Como personalizar o menu de clique com o botão direito no Mac?
Ao olhar para o menu de contexto, você pode querer adicionar ou remover alguns itens com base em seu fluxo de trabalho. Embora os principais itens no menu de contexto sejam inalteráveis, você ainda pode personalizar os menus Compartilhar, Ações Rápidas e Serviços mudando as configurações de Extensão no Mac ou diretamente do menu de clique com o botão direito.
Como adicionar/remover itens do menu de contexto no Mac:
Personalizar o menu Compartilhar:
- Clique com o botão direito em uma pasta ou arquivo e clique em Compartilhar…
- Clique em "Editar extensões."
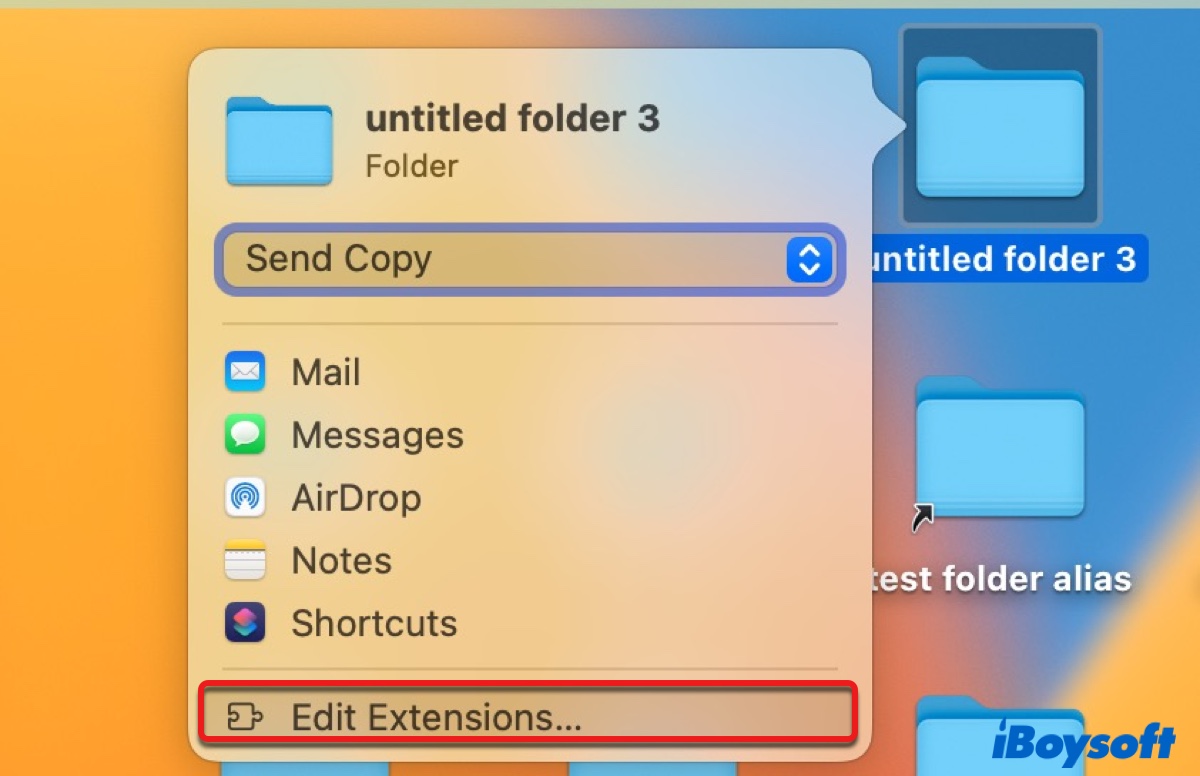
- Marque ou desmarque um item e clique em Concluído.
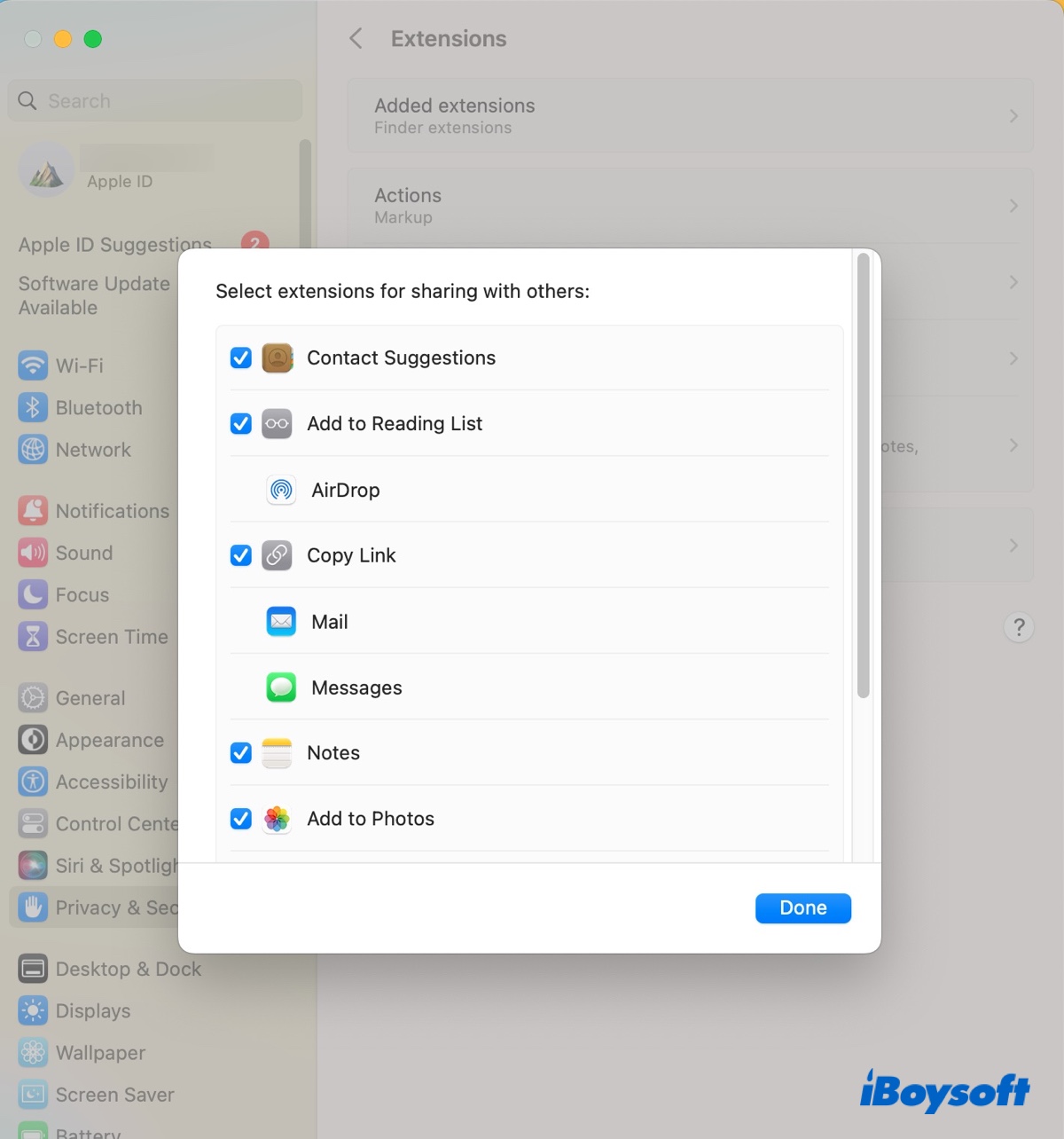
Personalizar o menu de Ações Rápidas:
- Clique com o botão direito em uma pasta ou arquivo.
- Selecione Ações Rápidas > Personalizar.
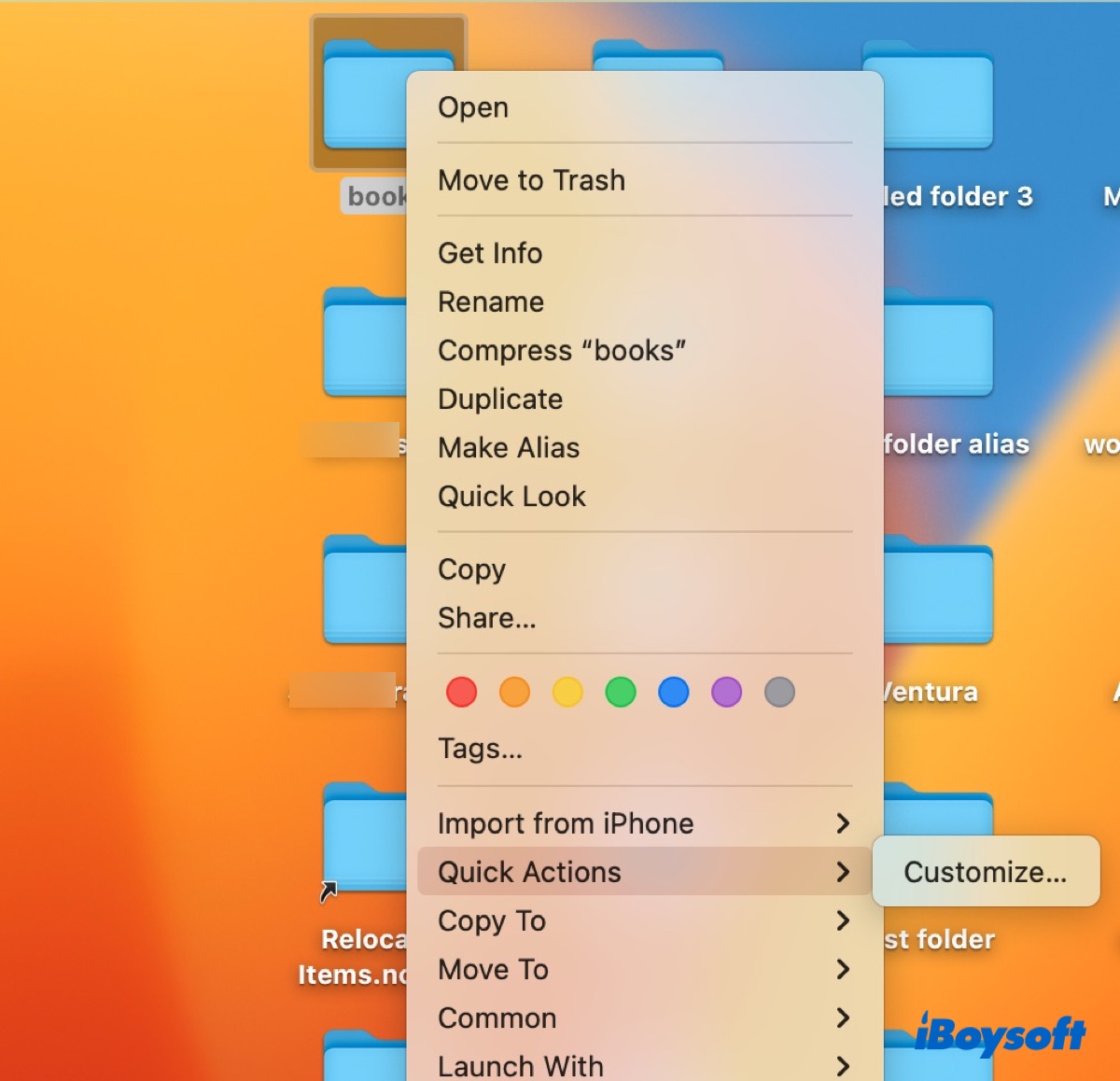
- Marque ou desmarque uma ação rápida e clique em Concluído.
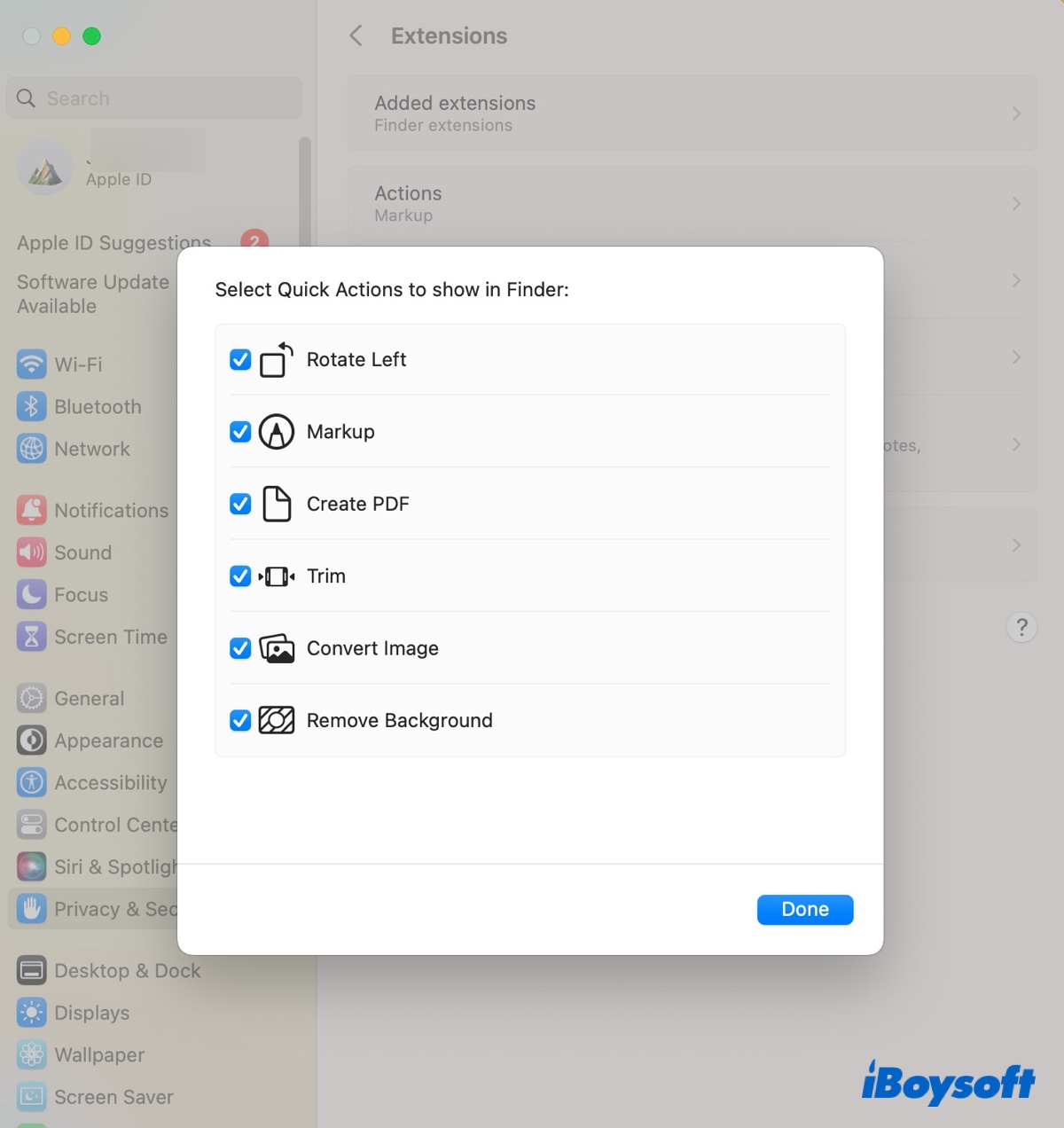
O menu Ações Rápidas tem seis ações padrão. Se deseja adicionar ações feitas no aplicativo Atalhos ao menu de clique com o botão direito do Quick Action, siga os seguintes passos:
- Abra o aplicativo Atalhos.
- Dê um clique duplo no atalho e clique no botão de informações.
- Marque a caixa ao lado de "Usar como Ação Rápida."
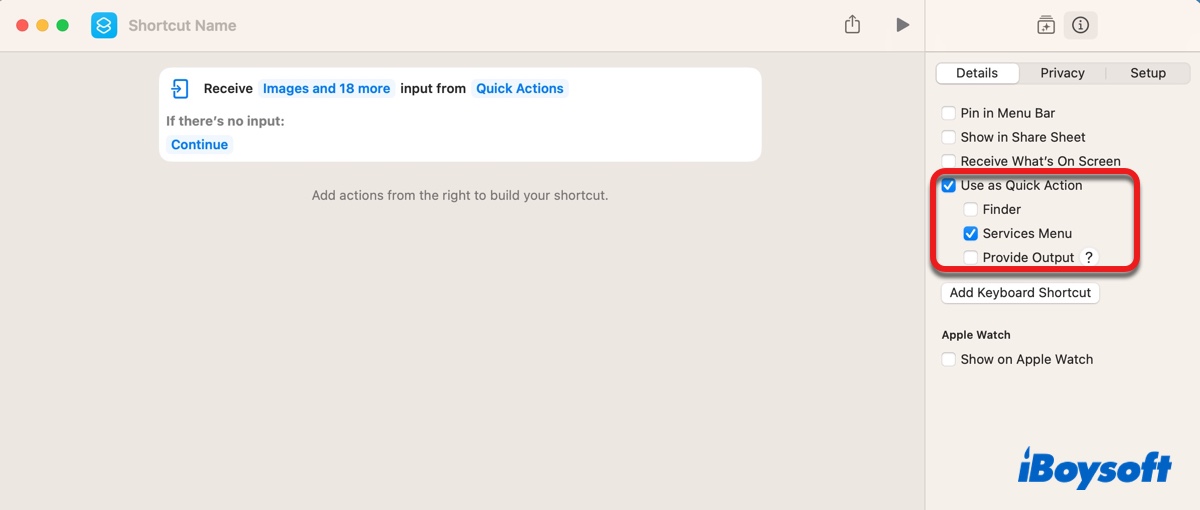
Nota: Você também pode abrir o menu da Apple > Configurações do Sistema > Privacidade & Segurança > Extensões para personalizar as duas seções acima no macOS Ventura. Os passos podem ser ligeiramente diferentes em outras versões do macOS. Se tiver dificuldade em encontrar a preferência de Extensões, basta procurá-la na barra de pesquisa.
Editar o menu de Serviços:
Observe que alguns apps adicionam extensões ao menu de Serviços e você pode precisar ajustar as configurações no app para removê-las. Veja como adicionar ou remover itens disponíveis no sistema.
- Vá para o menu da Apple > Preferências do Sistema.
- Clique em Teclado > Atalhos ou Atalhos do Teclado.
- Selecione Serviços e clique na seta para baixo para revelar todas as opções disponíveis.
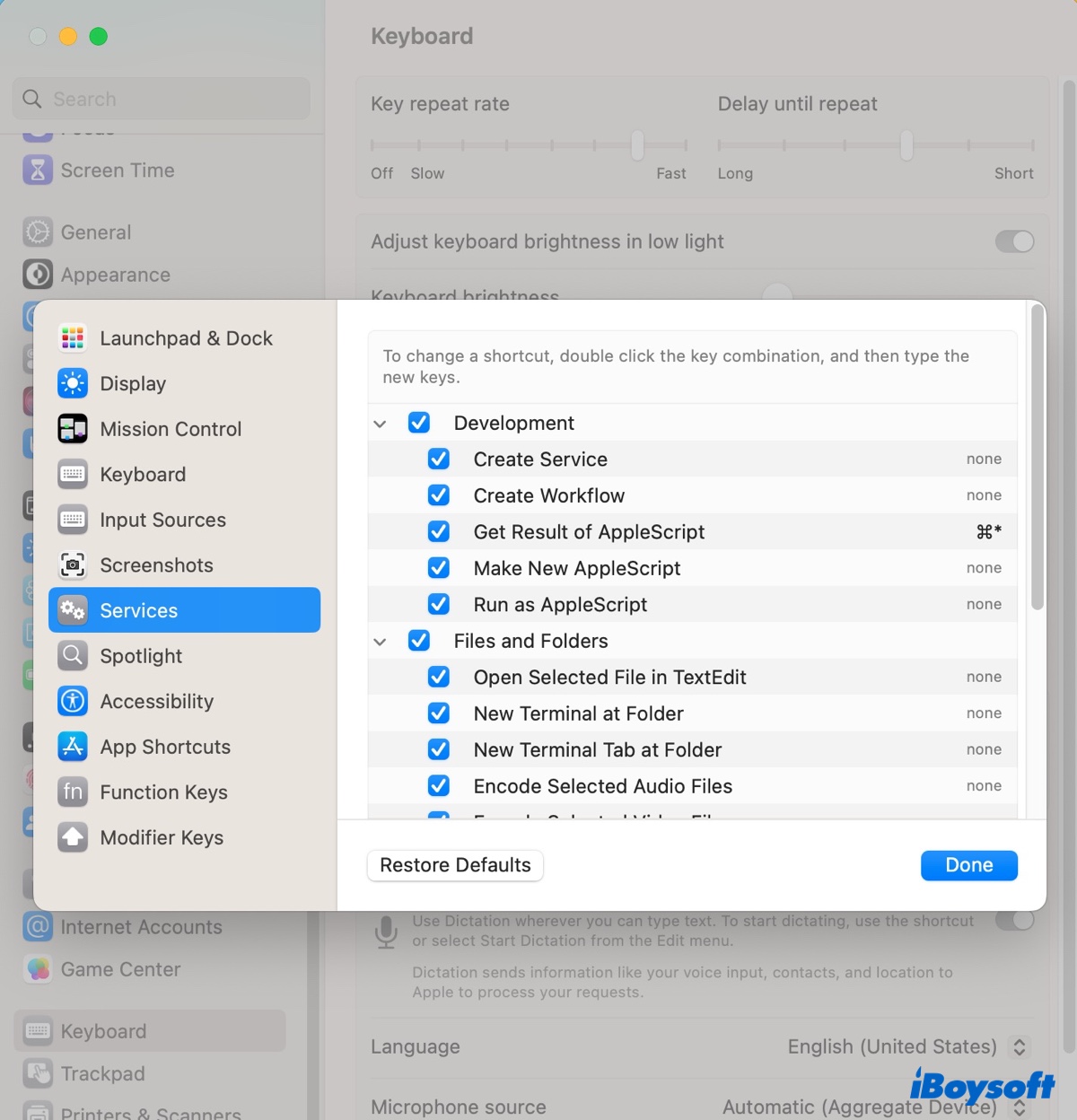
- Marque ou desmarque a caixa ao lado dos itens que deseja adicionar ou remover, e clique em Concluído.
Como usar funções no menu de clique com o botão direito com atalhos de teclado?
Se deseja usar diretamente uma função no menu de contexto sem abri-lo, pode utilizar os atalhos de teclado correspondentes. Para encontrar o atalho, selecione um arquivo e clique no menu Arquivo na barra de menu superior esquerda.
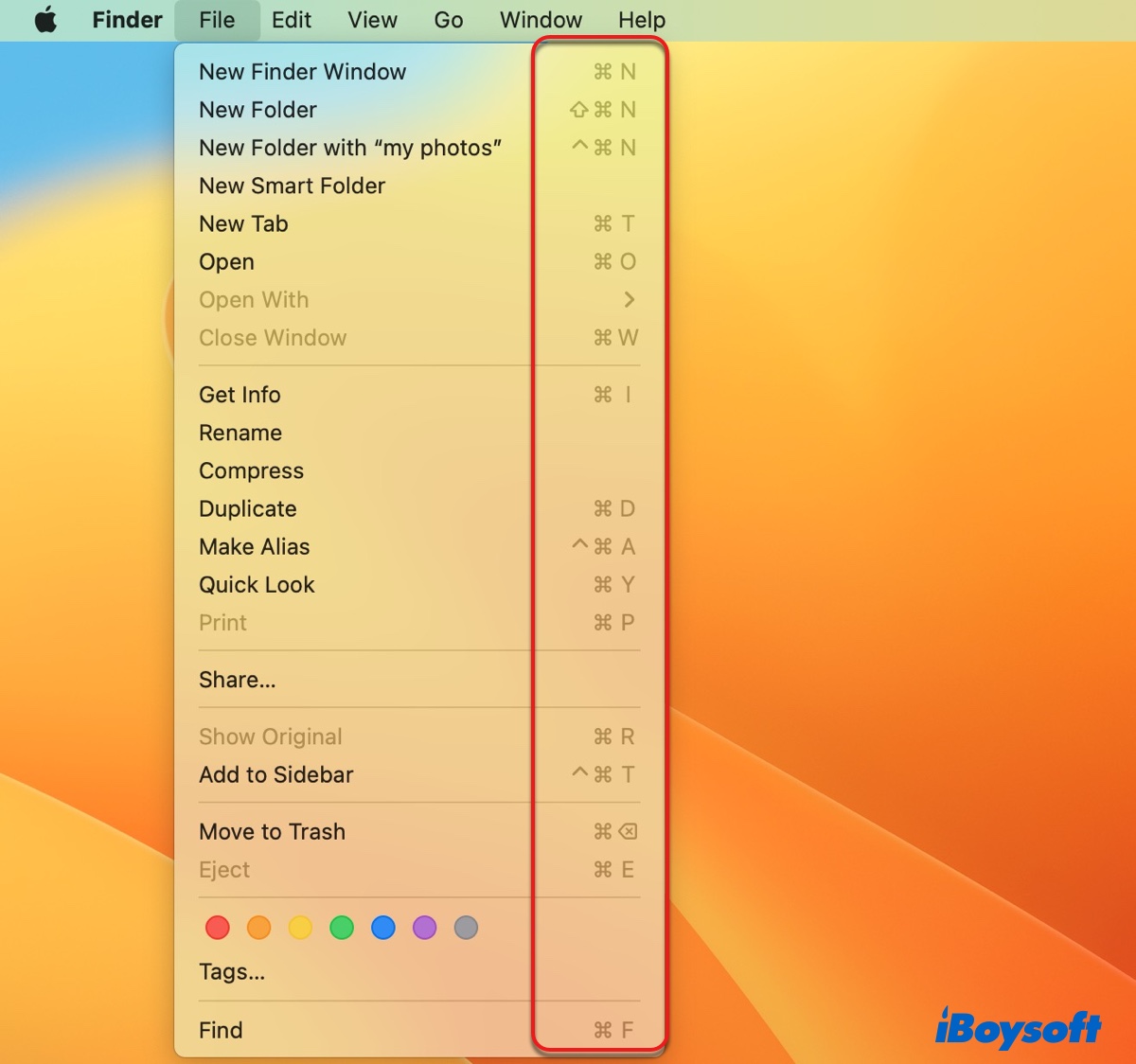
Dicas: Se você clicar na tecla Option enquanto o menu de clique com o botão direito é exibido, poderá obter opções diferentes.
Agora que você sabe como personalizar seu menu de clique com o botão direito no macOS, não se esqueça de compartilhá-lo com outros.
Como personalizar seu menu de contexto com funções mais úteis?
O menu de contexto integrado do macOS é limitado em suas funções; por isso, recomendamos que experimente iBoysoft MagicMenu se deseja equipar o menu de clique com o botão direito com extensões do Finder mais personalizáveis.
Com este versátil aprimorador de menu de clique com o botão direito, você pode acessar uma variedade de extensões do Finder preparadas pelos desenvolvedores e adicionar seus próprios aplicativos, caminhos de arquivos ou pastas, links URL, modelos de arquivos ou scripts ao menu de contexto do Finder.
Além disso, você pode personalizar a ordem de diferentes menus, decidir quais colocar no menu principal ou sub menu, desativar itens desnecessários, excluir os itens que você adicionou e criar suas próprias categorias.
Aqui está um resumo das categorias e itens pré-fabricados aos quais você pode acessar com um simples clique com o botão direito:
- 📄 Menu "Novo Arquivo":
- Clique com o botão direito em sua área de trabalho para criar um novo arquivo com as seguintes extensões: txt, wps, sh, xls, xlsx, xml, rb, rtf, py, ppt, pptx, docx, doc, md, ai, psd, key, numbers, etc.
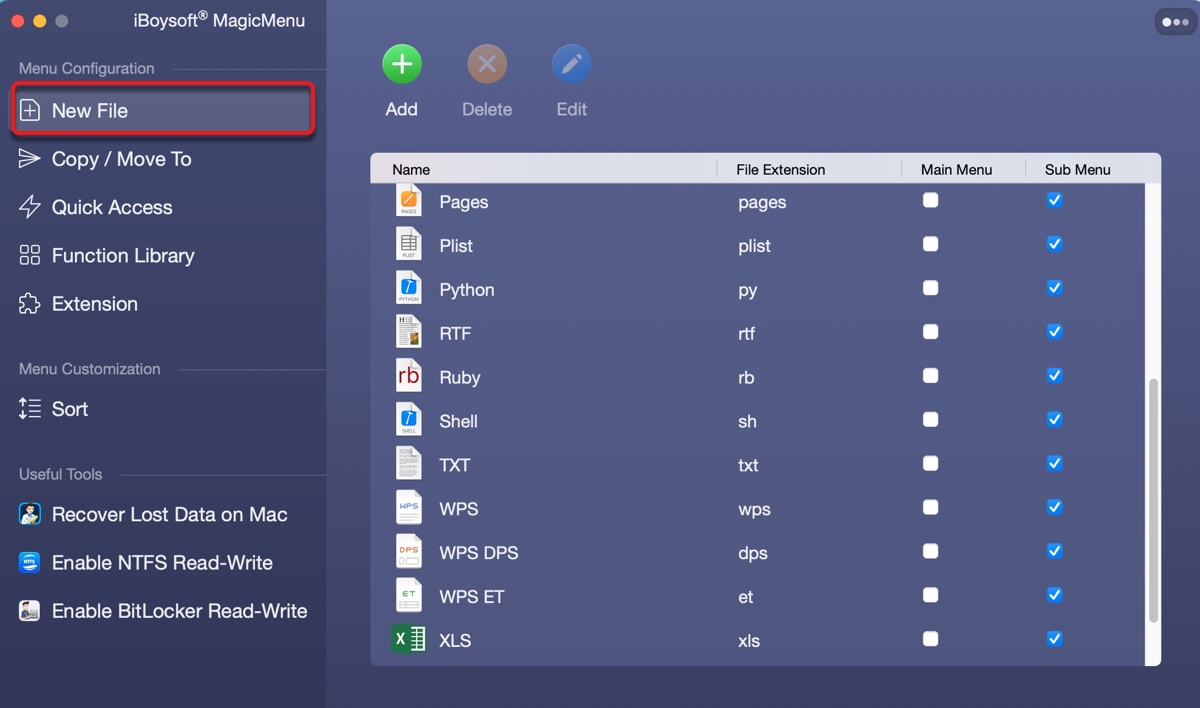
- 💾 Menu "Copiar/Mover Para":
- Clique com o botão direito nos arquivos selecionados para copiá-los rapidamente ou movê-los sem copiar para um local personalizado, como Documentos, Aplicativos, Downloads, Filmes, Fotos, Área de trabalho ou uma unidade de armazenamento externa.
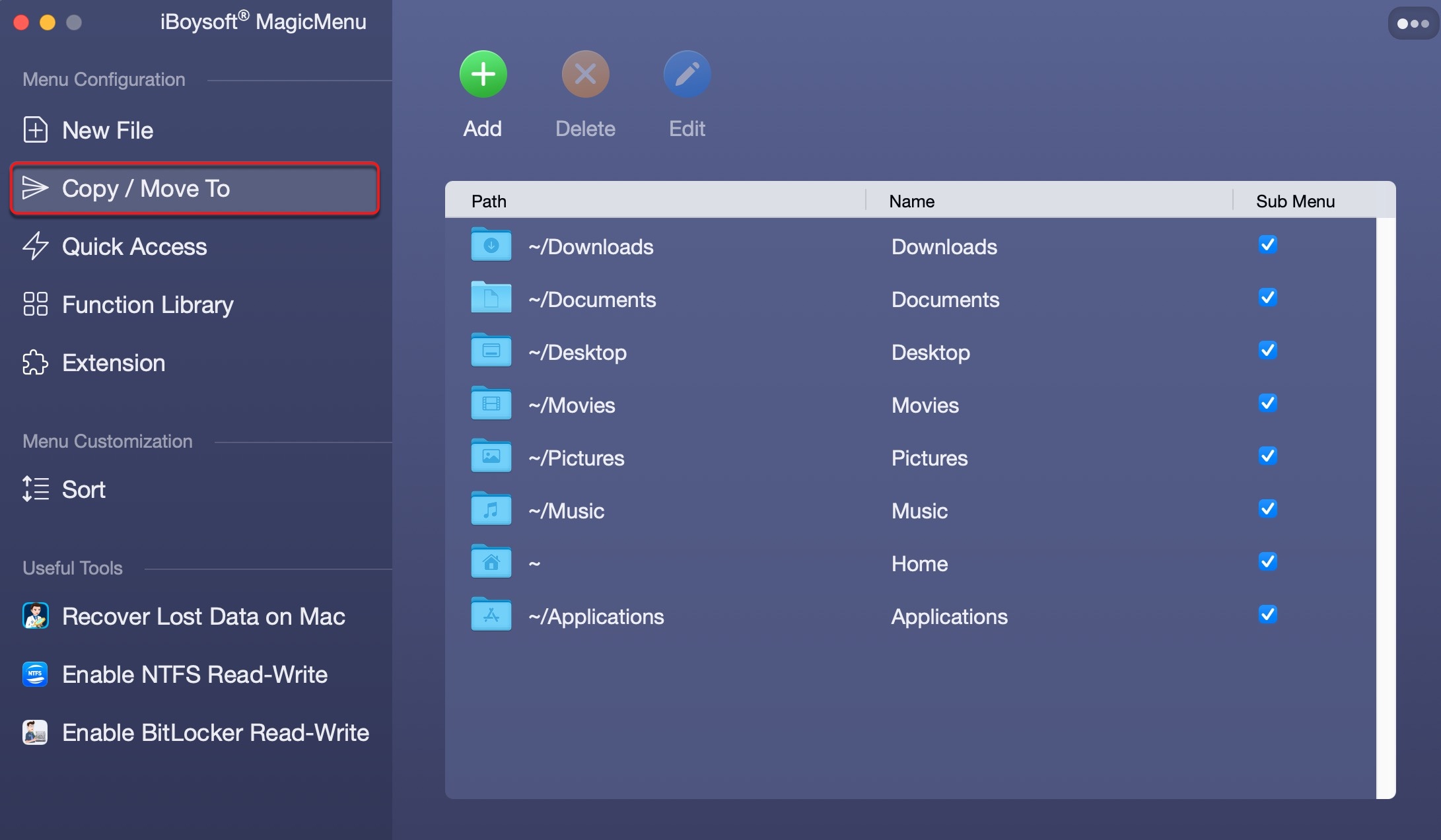
- ⚙️ Menu "Acesso Rápido":
- Clique com o botão direito em sua área de trabalho para acessar uma pasta, aplicativo ou URL.
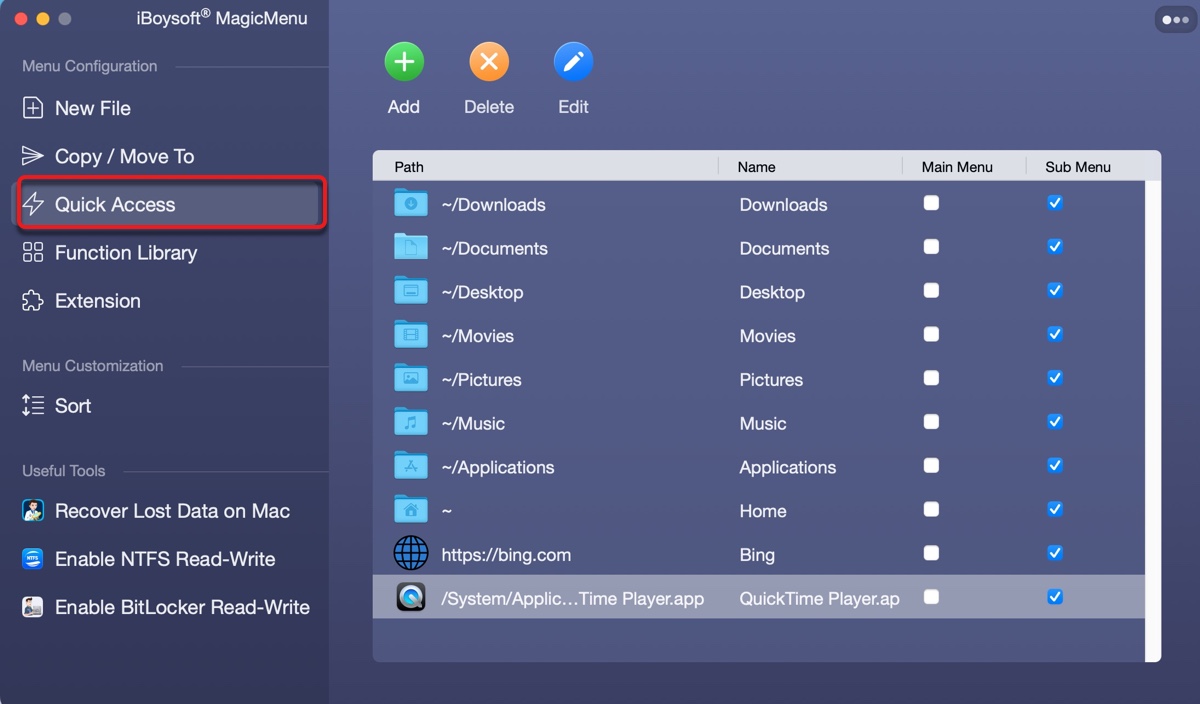
- 💻 Menu "Comum":
- Clique com o botão direito para copiar caminho, listar arquivos ocultos, cortar arquivos, excluir arquivos selecionados diretamente sem mover para a Lixeira, ocultar itens selecionados, ocultar todos os itens e desocultar todos os itens.
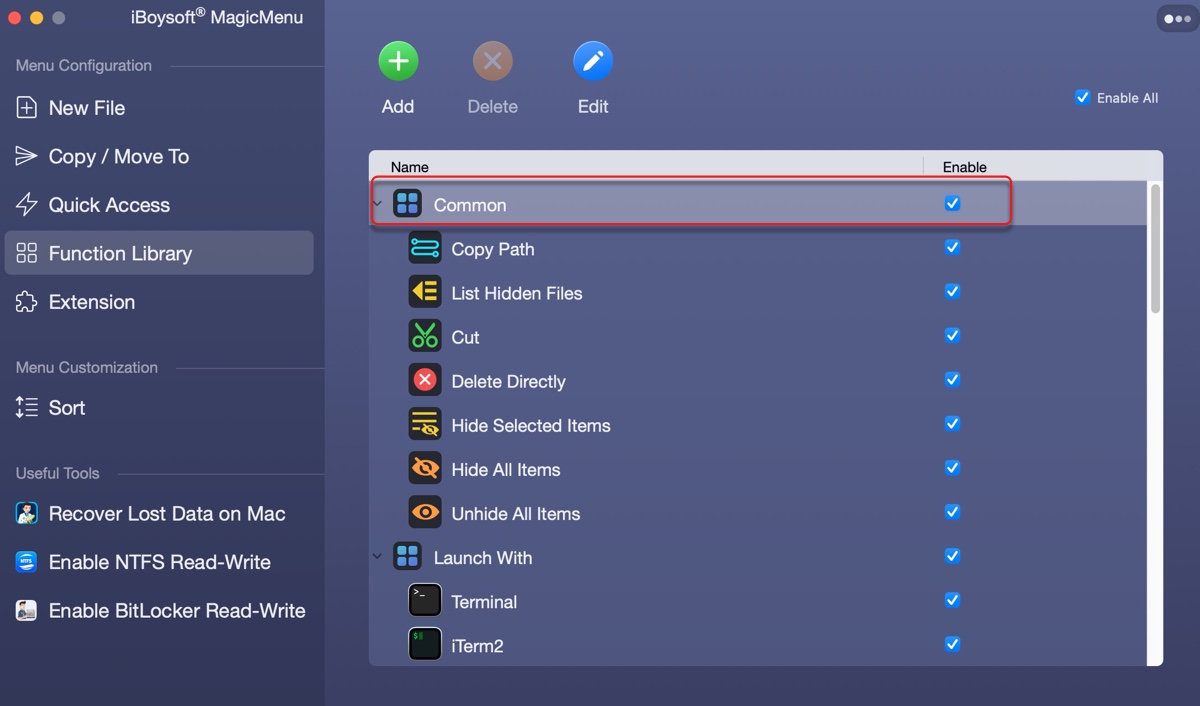
- 📂 Menu "Abrir Com":
- Clique com o botão direito para abrir com VS Code, Terminal, iTerm2, Sublime Text, HexEdit, Atom, UltraEdit, Apps JetBrains, etc.
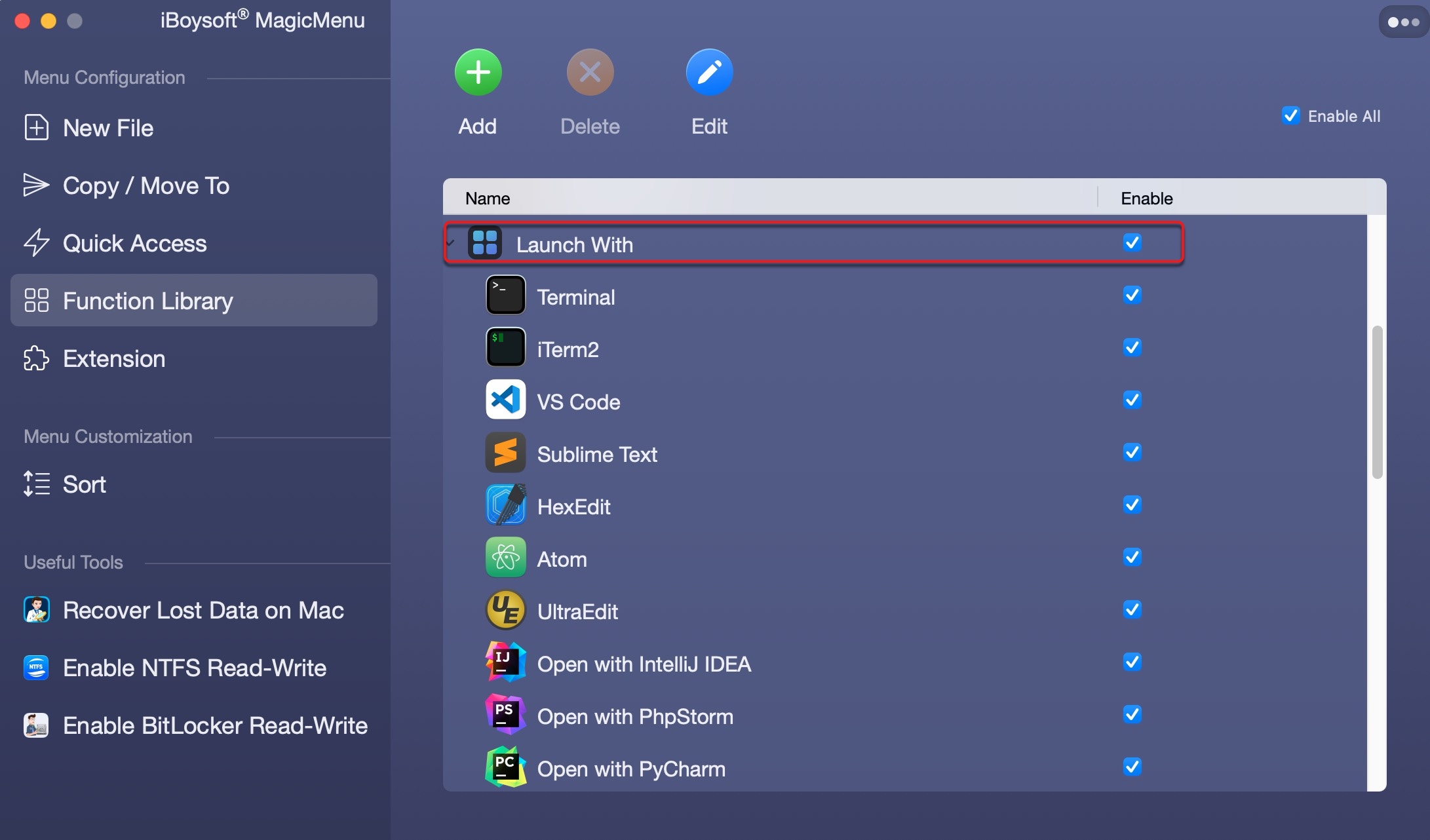
- 📷 Menu "Captura de Tela":
- Clique com o botão direito para iniciar uma nova gravação de tela e tirar um instantâneo enquanto o copia para a área de transferência, envia por e-mail, salva na área de trabalho, etc.
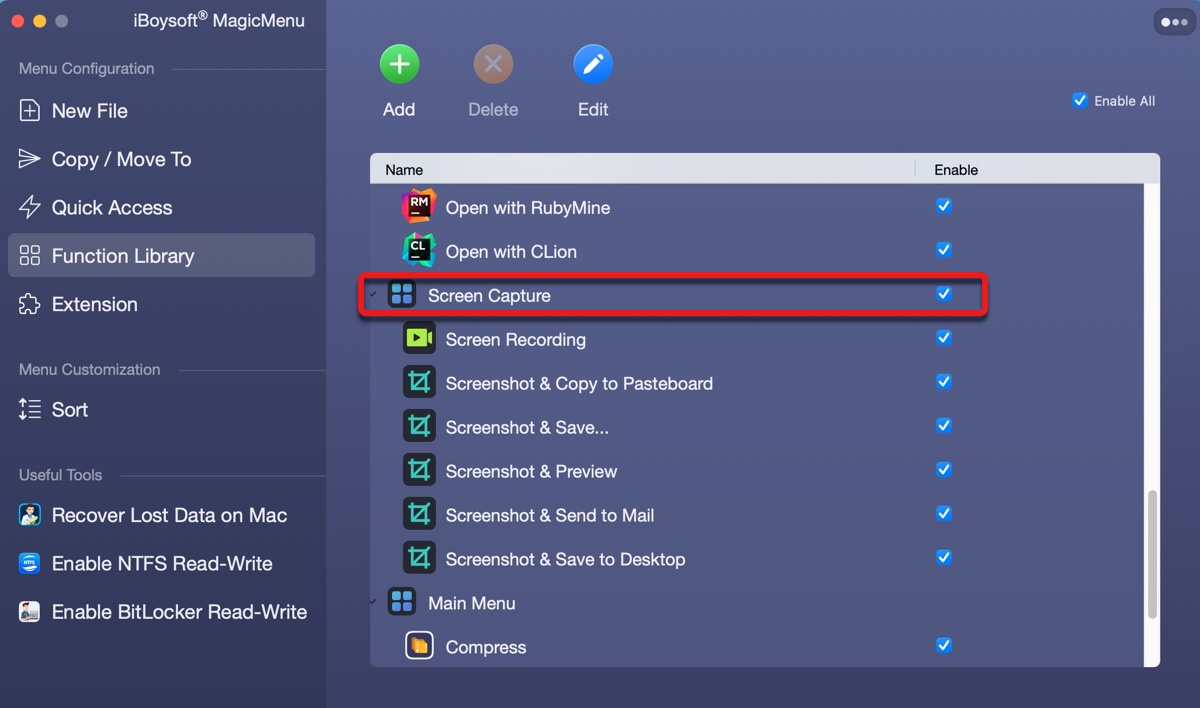
- 🔧 Outras ferramentas úteis no menu principal:
- • Arquivos Zip com senha e níveis de compressão selecionáveis
- • Desinstalar completamente aplicativos indesejados
- • Encontrar e limpar arquivos duplicados no Mac
- • Encontrar e excluir fotos duplicadas no Mac
- • Converter imagens no Mac
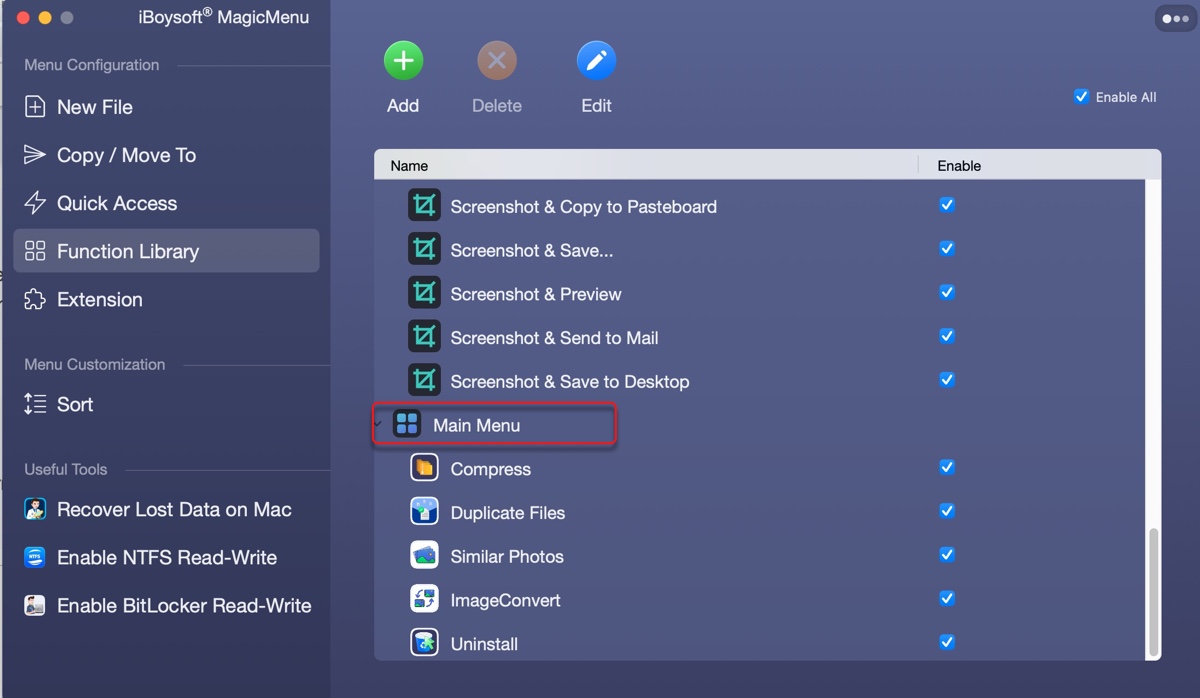
Se você deseja ter mais controle sobre o menu de contexto e personalizá-lo para otimizar seu fluxo de trabalho, clique no botão abaixo para baixar o aprimorador gratuitamente.
Depois de instalado, você pode personalizar o menu de contexto do Finder como desejar e clicar com o botão direito do mouse na área de trabalho ou em um item para acessá-los.
Por favor, compartilhe este artigo se você o achar útil!
Perguntas frequentes sobre o menu de contexto no Mac
- QComo editar o menu de contexto em um Mac?
-
A
Você pode editar o menu de contexto em um Mac navegando pelas preferências de Extensões e Atalhos de Teclado. Confira a terceira seção deste artigo para mais detalhes.
- QQual é o menu de atalho para o menu de contexto?
-
A
The shortcut menu for context menu is categorized as Services, which you can edit in System Preferences/Settings > Keyboard > Keyboard shortcuts > Services.
- QOnde está o menu de contexto em um Mac?
-
A
O menu de contexto aparecerá quando você clicar com o botão direito na sua área de trabalho ou em um item no Mac.
- QComo remover aplicativos do menu de contexto do Mac?
-
A
If you mean the apps appearing with the "Open with" context menu, you can't remove them. If they are apps from a third-party extension program, you can disable the apps inside the app.
- QComo adicionar ao menu de contexto em um Mac?
-
A
Para adicionar ao menu de contexto em um Mac, você pode navegar até as configurações de Extensões e Atalhos de Teclado em Preferências/Serviços.
- QComo desativar o menu de contexto do botão direito no Mac?
-
A
You can't disable the right-click context menu on Mac. But you can disable some items on it with the instructions of this article.