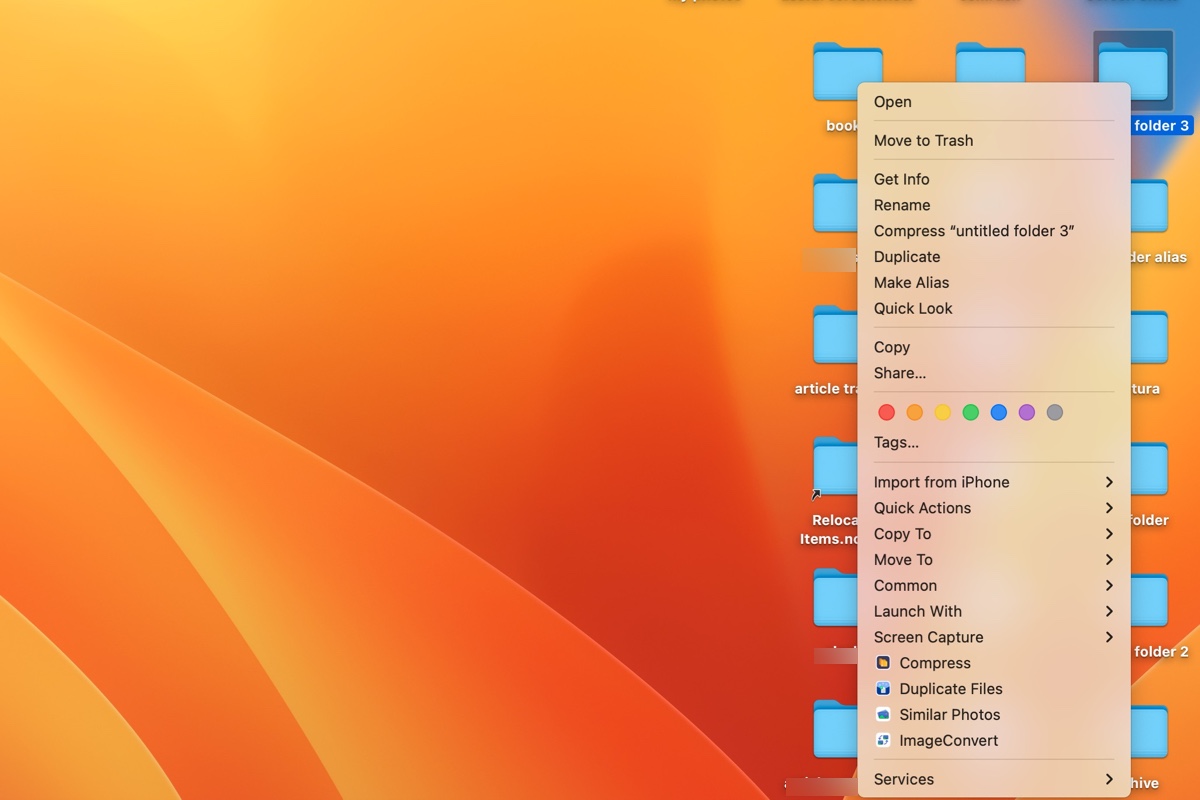Similar to Windows, macOS also has a right-click menu or context menu that allows you to perform certain tasks with a selected item. It's useful when you want to quickly open a file with a specific app, duplicate an image, rename a document, make an alias, check file information, compress some files, and more.
Here, we'll cover the basics of the macOS context menu, including what and where it is and the steps to add or remove an item from it.
What is the context (right-click) menu on a Mac?
The context menu on Mac, also referred to as the right-click menu, shortcut menu, or contextual menu, is the menu that appears when you right-click or control-click an item. It works on basically any selectable thing on your Mac, such as a file, folder, app, link, window, selected text, etc.
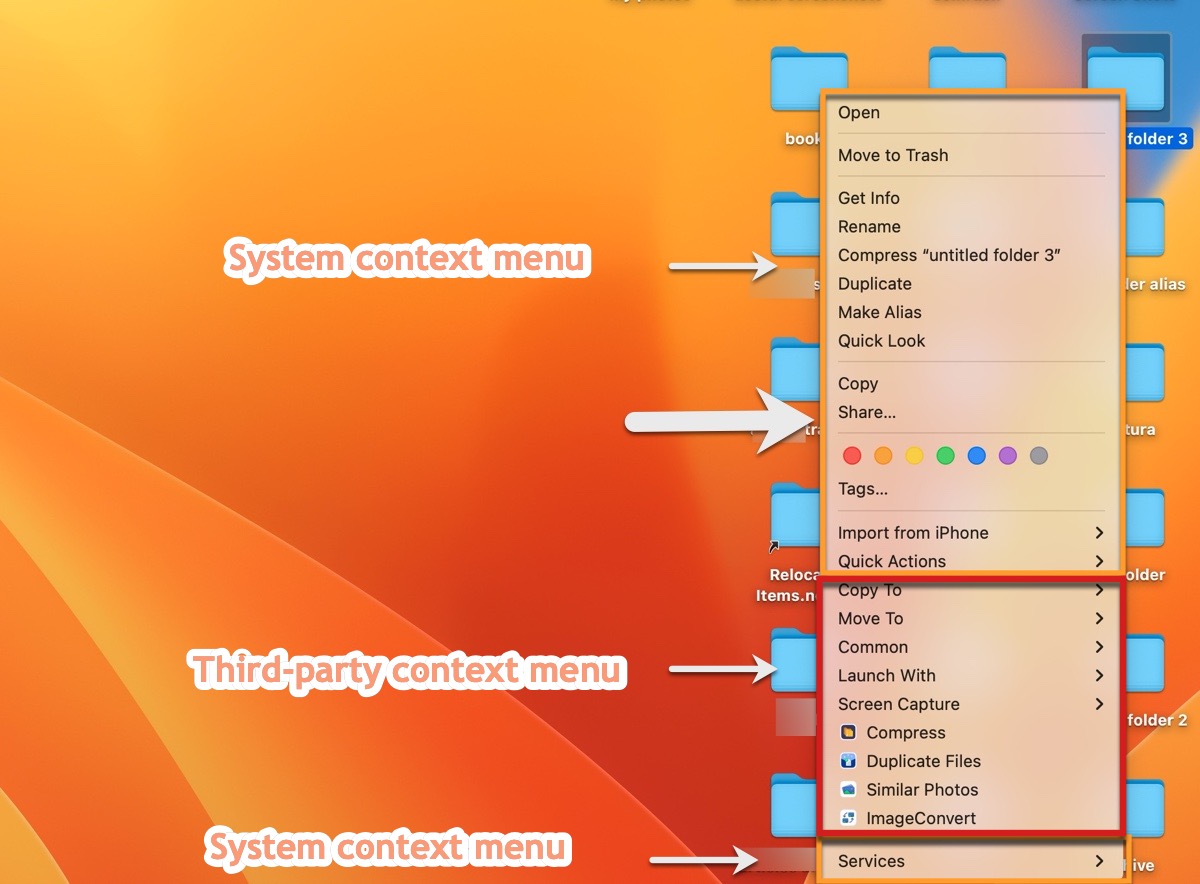
As the name implies, items available in the macOS context menu is context-based. The options available are determined by the app you're using and the type of item you are interacting with.
For instance, the context menu of an Excel document allows you to rename, duplicate, or compress the file, but the context menu of an email enables you to reply, forward, or redirect the message.
How to access context menu on Mac?
There are three ways to get context menu on Mac. You can choose the one that's convenient for you.
Way 1: Control click
To control-click to open the context menu on Mac, press the Control button, then click the item.
Way 2: Click with two fingers
This is the default trackpad gesture for accessing the context menu on Mac. You can change it to "Click in the bottom left/right corner in the Apple menu > System Preferences/Settings > Trackpad > Secondary Click.
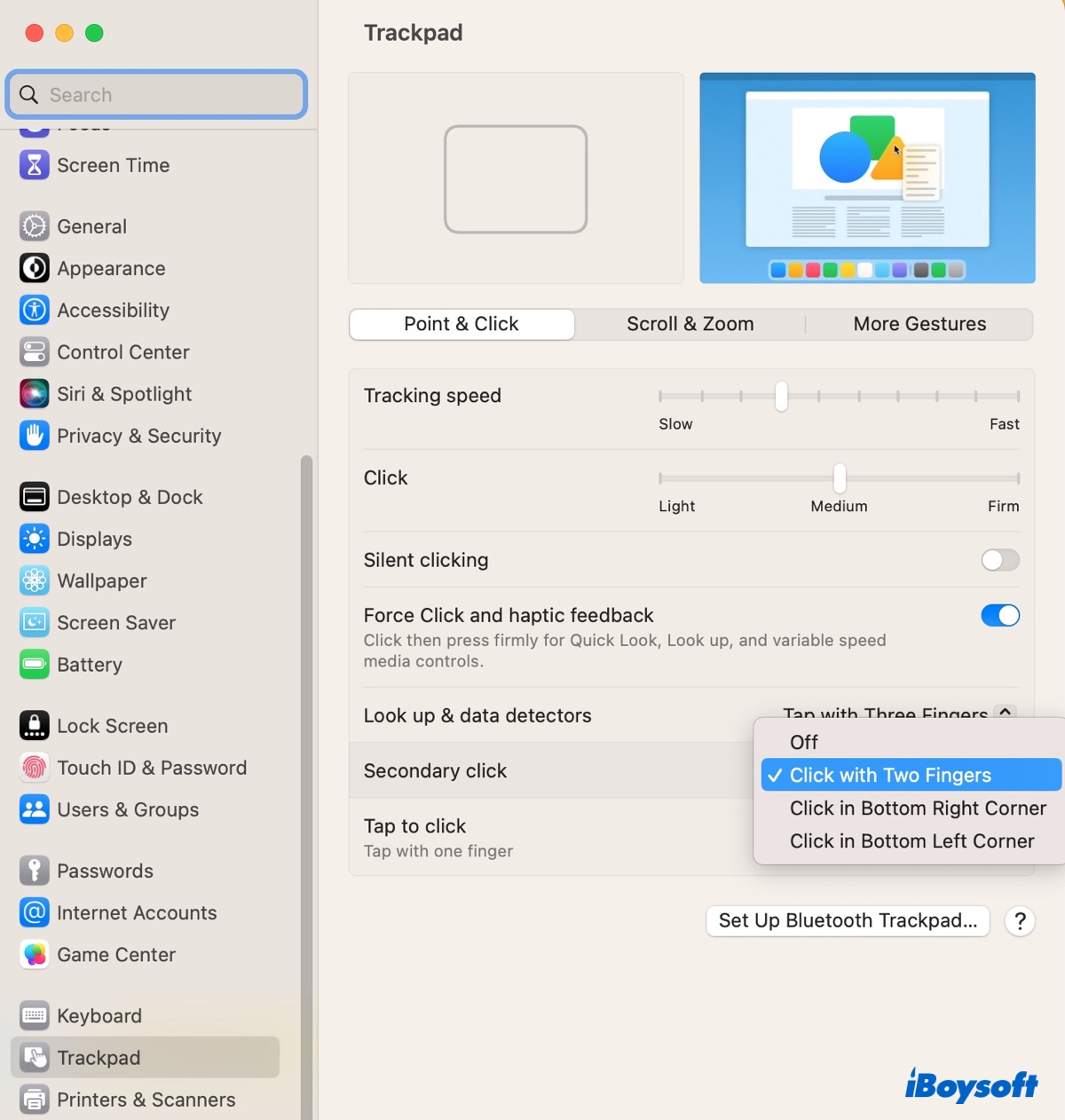
Way 3: Use keyboard shortcut Fn + F12
Fn + F12 is the default macOS context menu keyboard shortcut. To use it, you need to enable "Alternate pointer actions" by going to the Apple menu > System Preferences/Settings > Accessibility > Pointer Control > Alternate pointer actions.
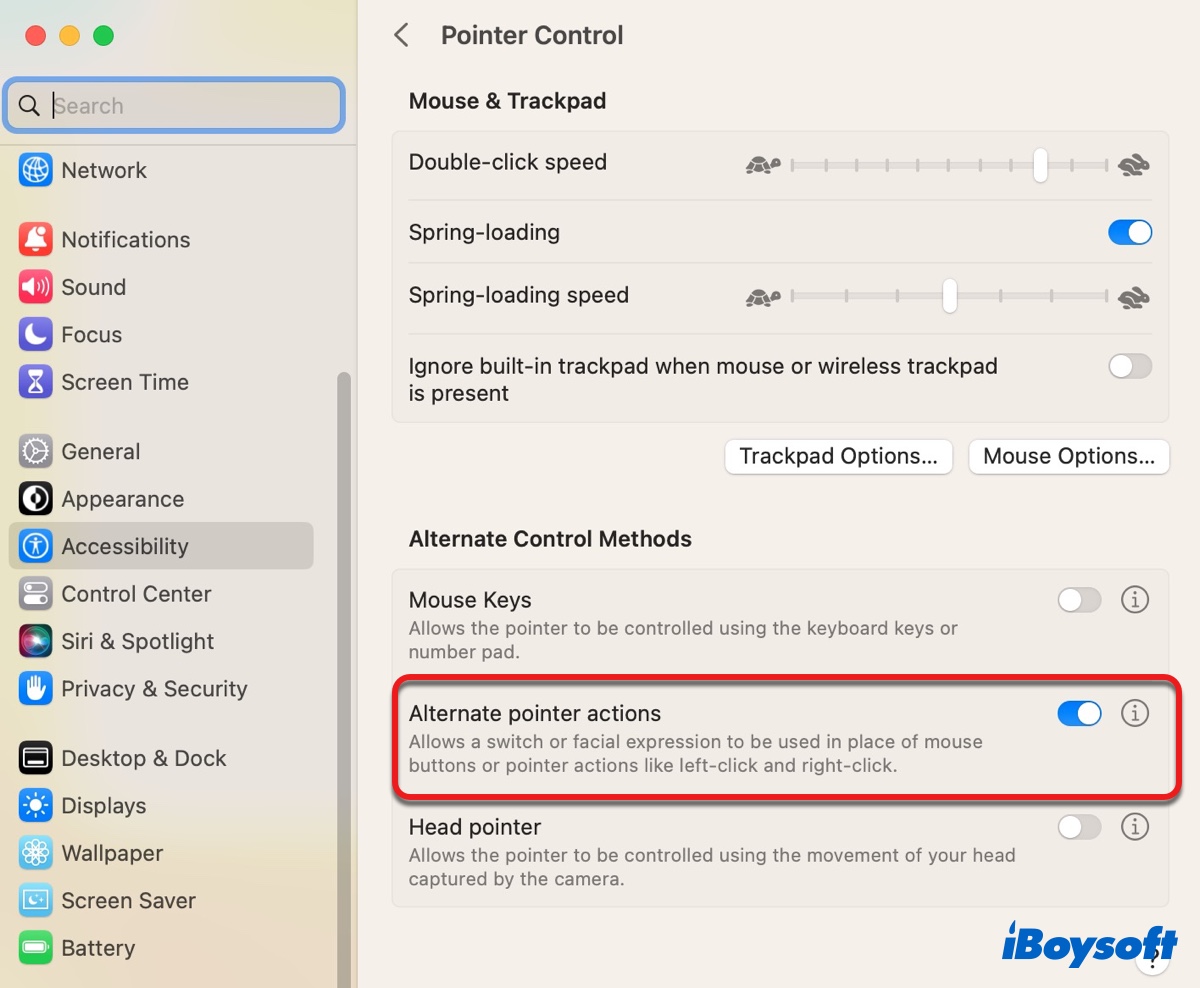
If you want to assign a new keyboard shortcut for context menu, click the ℹ️ button next to "Alternate pointer actions," then double-click the "Right Click" row, select “Reassign," then press the desired keyboard combination and click Done.
Share this article to help others know how to open context menu on Mac.
How to customize right-click menu on Mac?
When you look at the context menu, you may want to add or remove some items based on your workflow. While the main items in the context menu are unremovable, you can still customize the Share, Quick Actions and Services menus by changing Extension settings on Mac or directly from the right-click menu.
How to add/remove items from context menu on Mac:
Customize the Share menu:
- Right-click a folder or file and click Share…
- Click "Edit extensions."
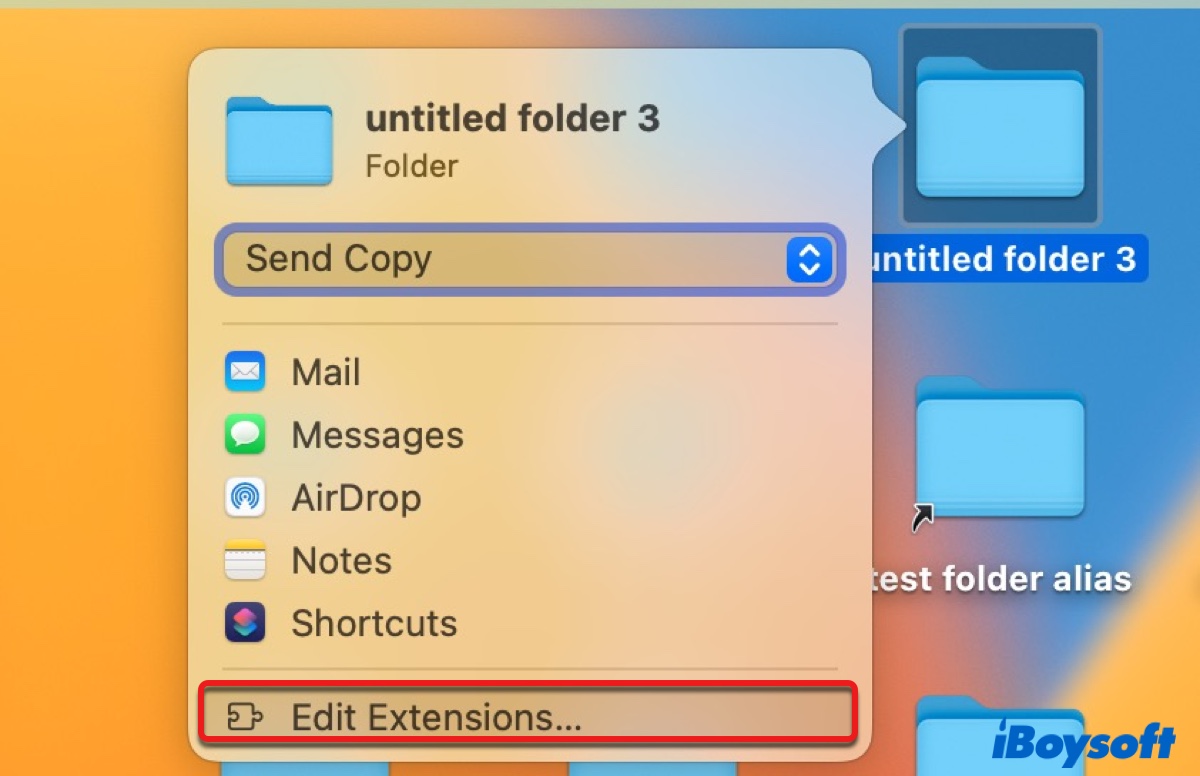
- Tick or untick an item and click Done.
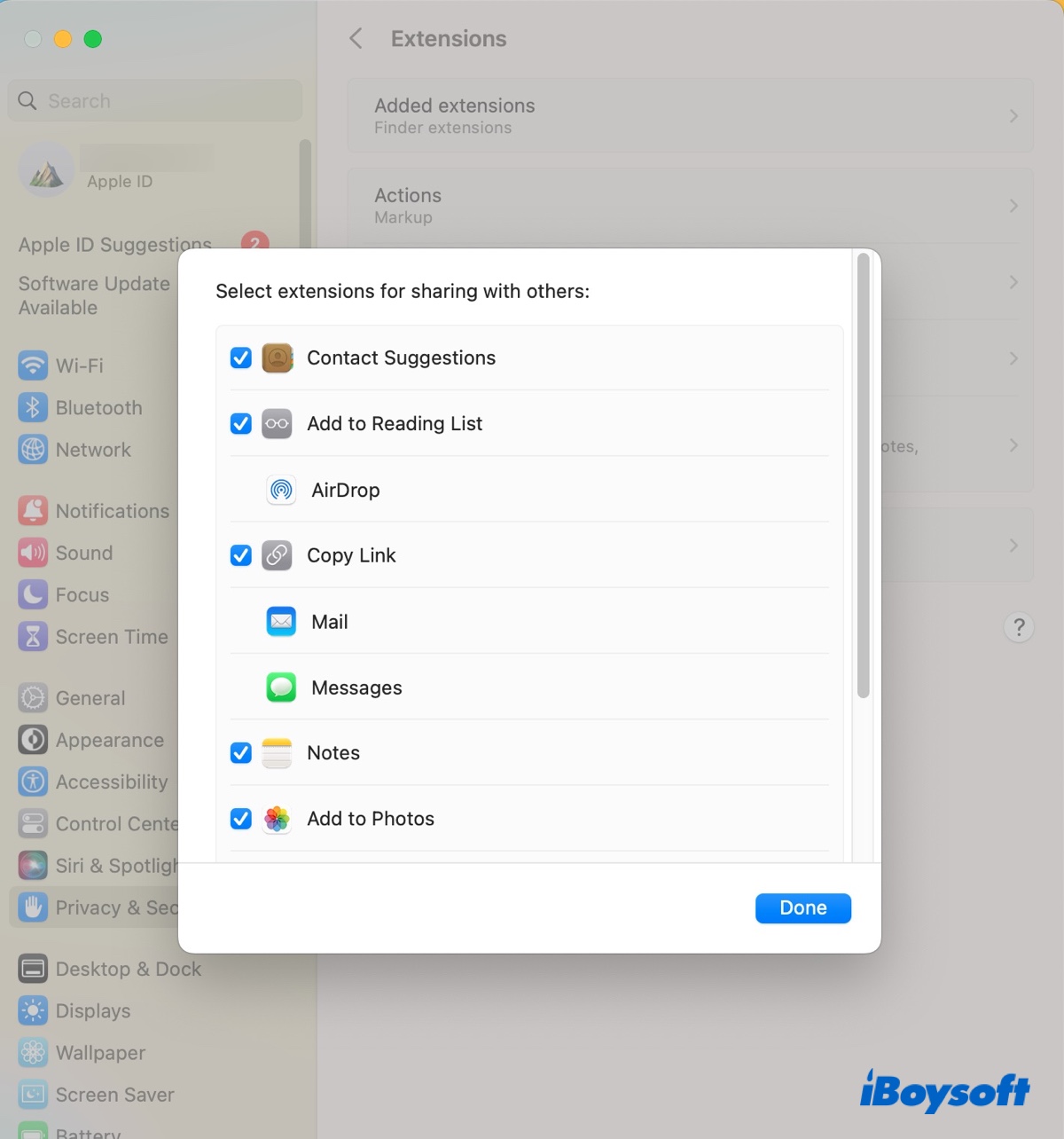
Personalize the Quick Actions menu:
- Right-click a folder or file.
- Select Quick Actions > Customize.
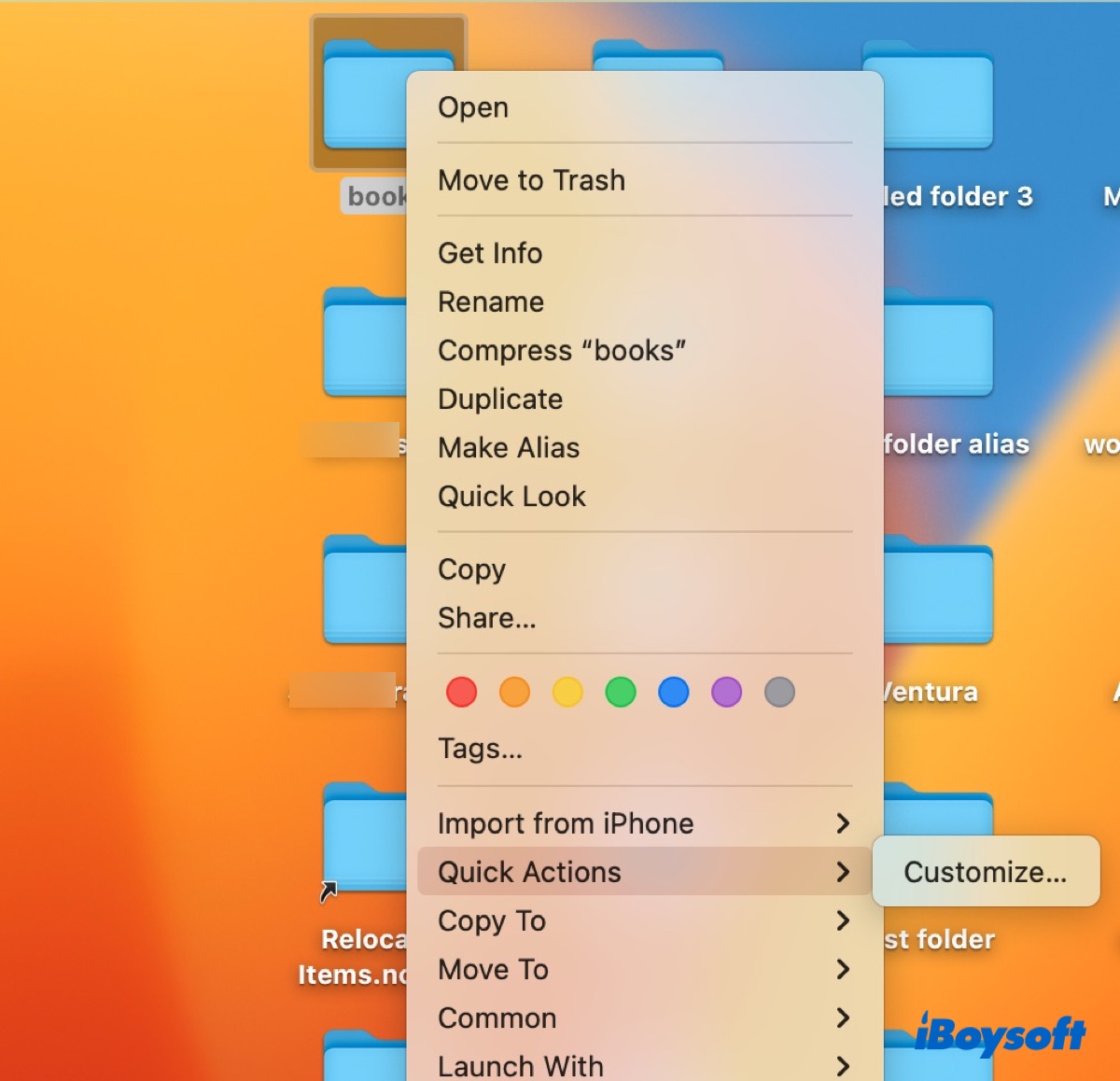
- Check or uncheck a quick action and click Done.
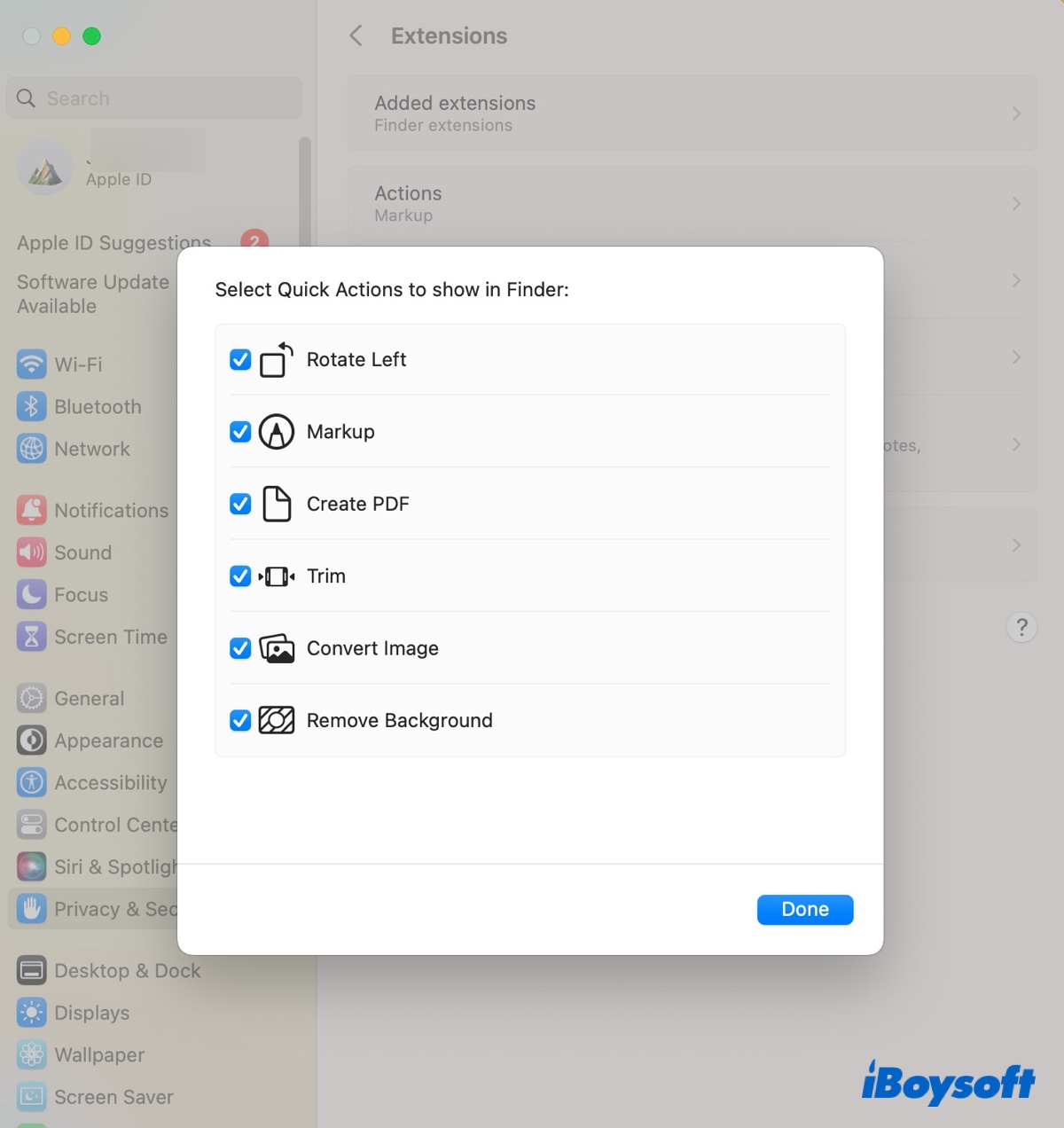
The Quick Actions menu has six default actions. If you wish to add actions made in the Shortcuts app to the Quick Action right-click menu, use the following steps:
- Open the Shortcuts app.
- Double-click the shortcut and click the info button.
- Tick the box next to "Use as Quick Action."
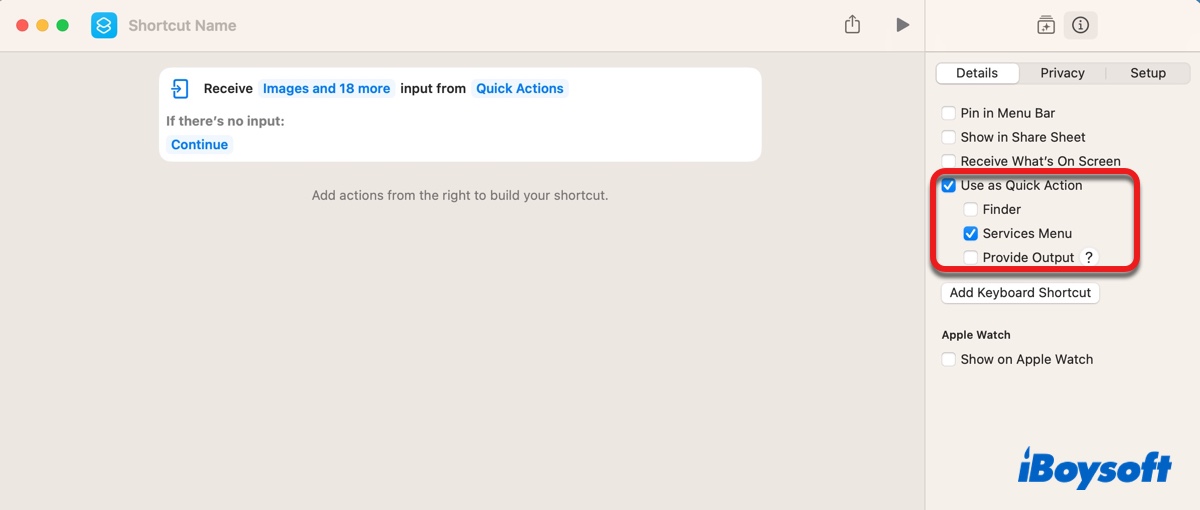
Note: You can also open the Apple menu > System Settings > Privacy & Security > Extensions to customize the above two sections on macOS Ventura. The steps may be slightly different on other macOS versions. If you have a hard time finding the Extensions preference, simply search for it in the search bar.
Edit the Services menu:
Note that some apps will add extensions to the Services menu and you may need to adjust the settings in the app to remove them. Here's how to add or remove items available on the system.
- Go to the Apple menu > System Preferences/Settings.
- Click Keyboard > Shortcuts or Keyboard shortcuts.
- Select Services and click the downward arrow to reveal all the options available.
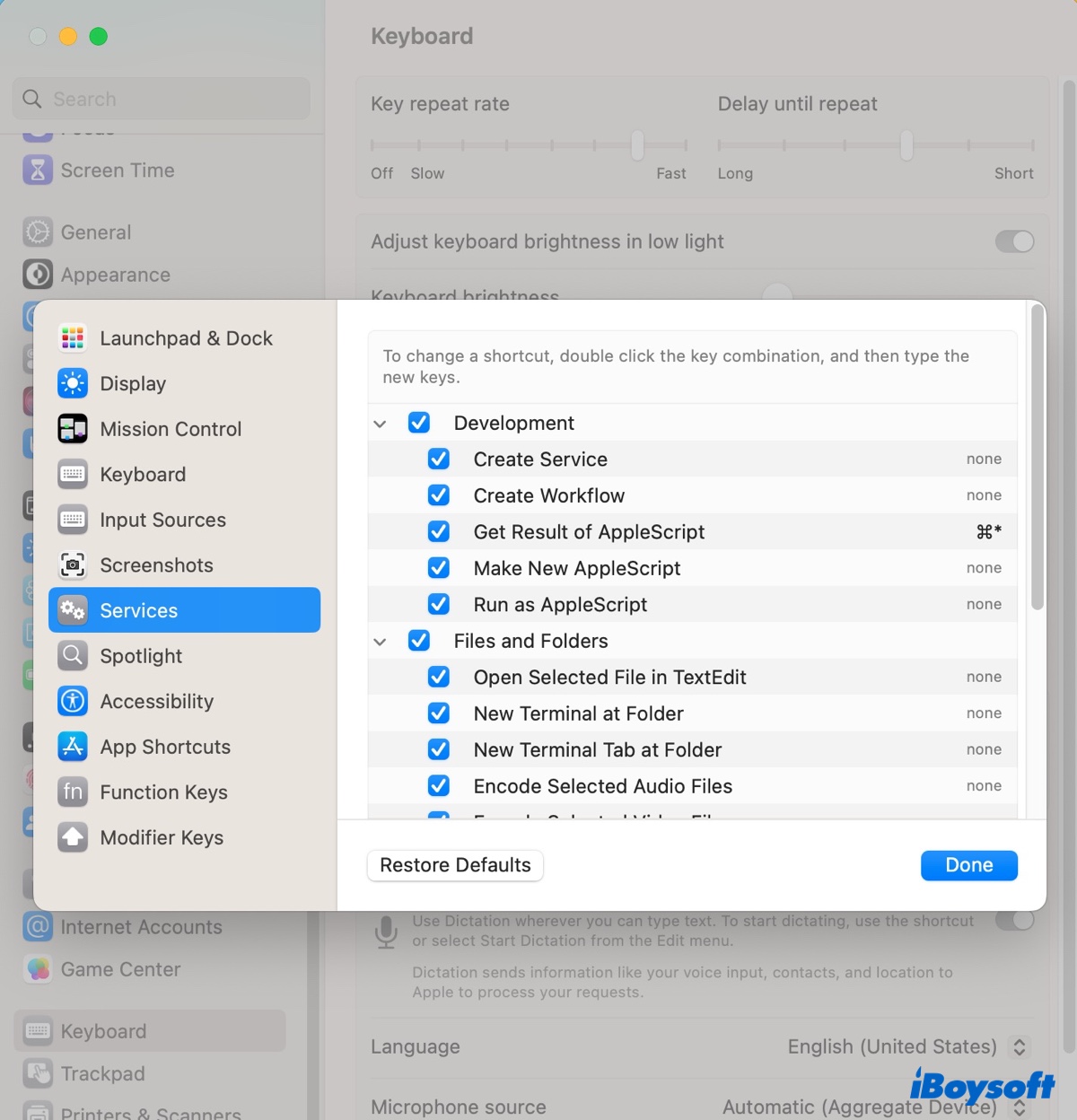
- Tick or untick the box beside the items you want to add or remove, and click Done.
How to use functions in the right-click menu with keyboard shortcuts?
If you want to directly use a function in the context menu without opening it, you can use the corresponding keyboard shortcuts. To find the shortcut, select a file and click the File menu in the top-left menu bar.
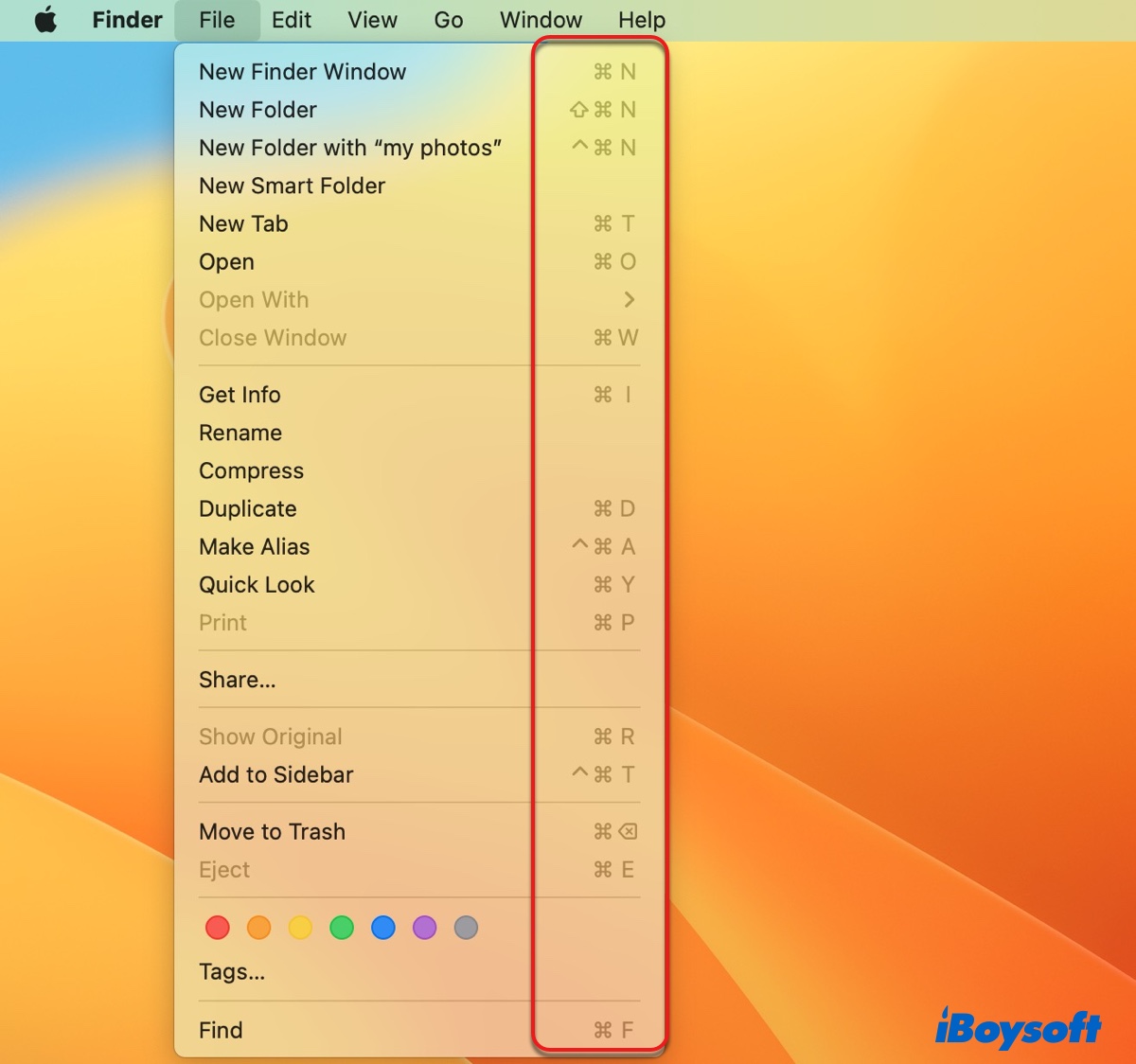
Tips: If you click the Option key while the right-click menu is shown, you may get different options.
Now that you know how to personalize your macOS right-click menu, don't forget to share it with others.
How to customize your context menu with more useful functions?
The built-in macOS context menu is limited in its functions; that's why we recommend you try iBoysoft MagicMenu if you want to equip the right-click menu with more customizable Finder extensions.
With this versatile right-click menu enhancer, you can access a variety of Finder extensions prepared by the developers and add your own apps, file or folder paths, URL links, file templates or scripts to the Finder context menu.
Besides, you can customize the order of different menus, decide which to place on the main menu or sub menu, disable unnecessary items, delete the items you added and create your own categories.
Here's a summary of the categories and premade items you can access with a simple right-click:
- 📄 "New File" Menu:
- Right-click your desktop to create a new file with the following extensions: txt, wps, sh, xls, xlsx, xml, rb, rtf, py, ppt, pptx, docx, doc, md, ai, psd, key, numbers, etc.
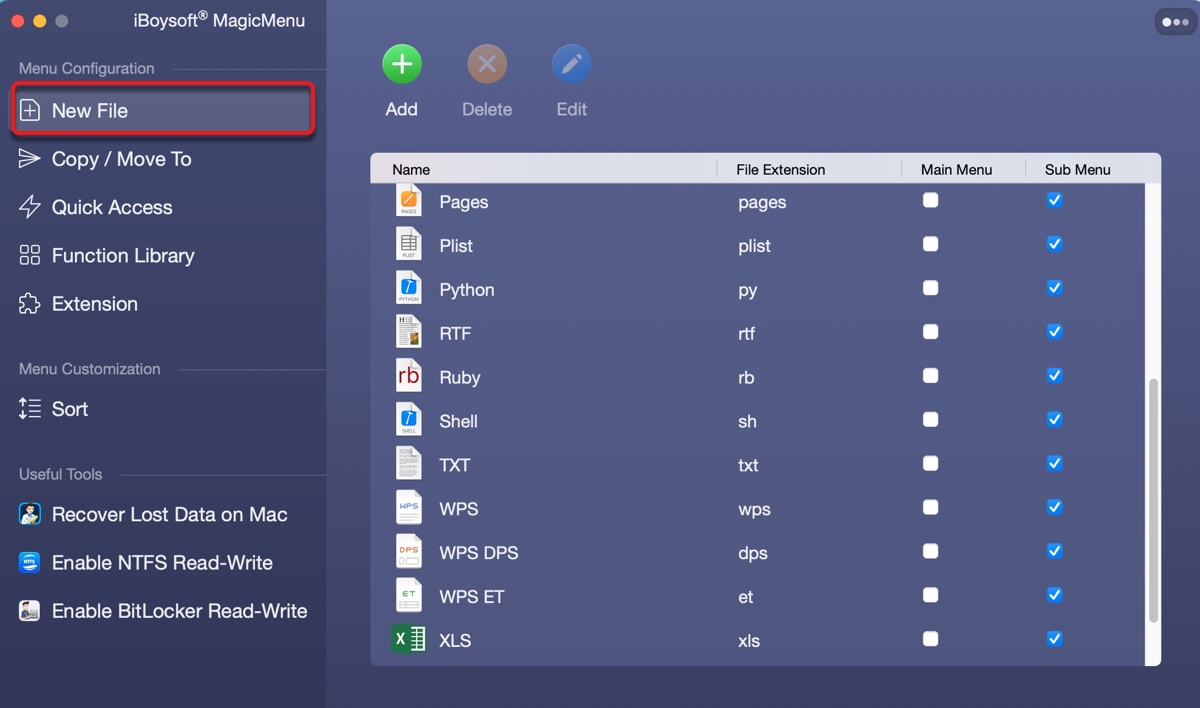
- 💾 "Copy/Move To" Menu:
- Right-click selected files to quickly copy them or move them without copying to a customized location, such as the Documents, Applications, Downloads, Movies, Pictures, Desktop, or Home folder or an external storage device.
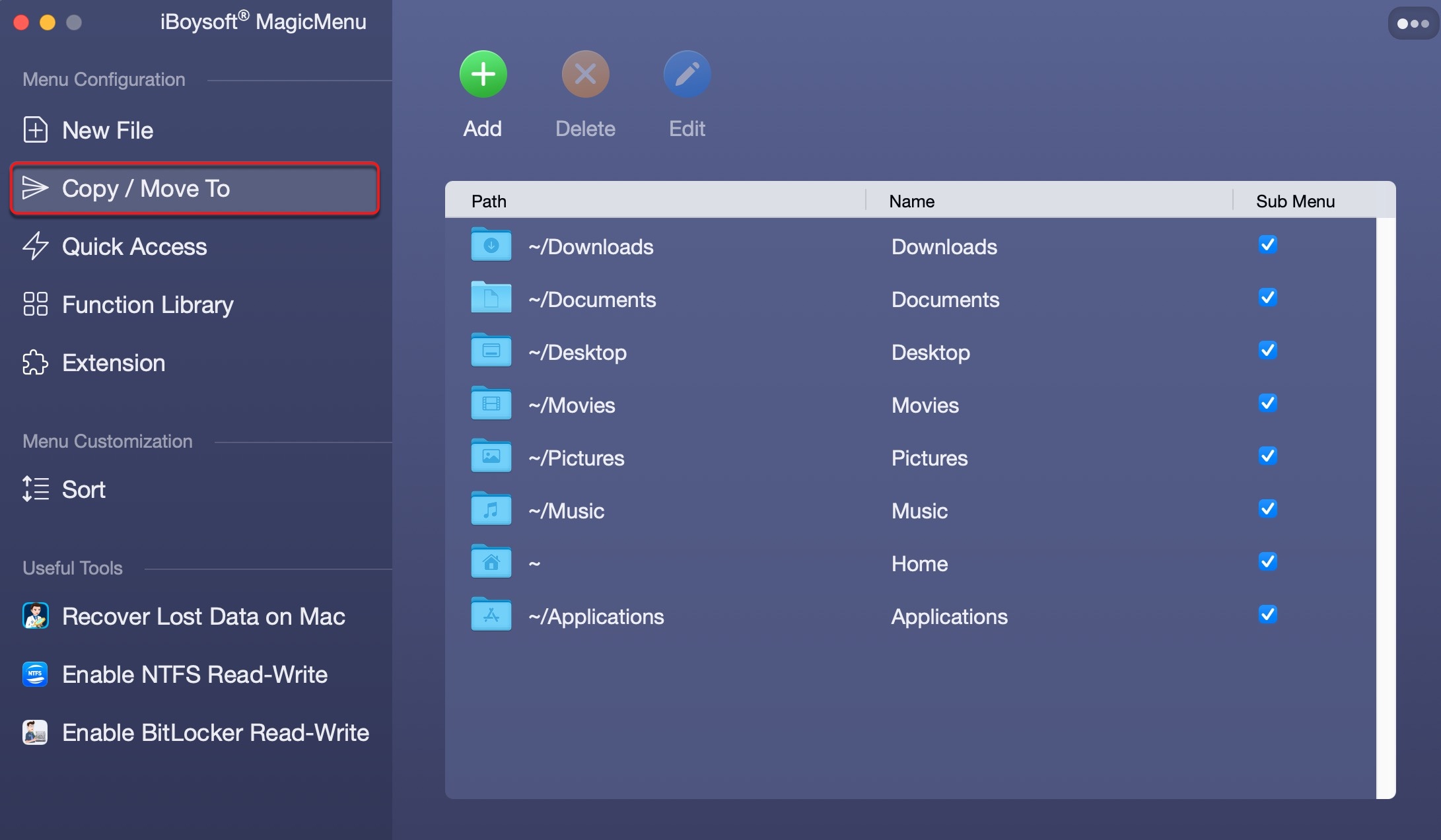
- ⚙️ "Quick Access" Menu:
- Right-click your desktop to access a folder, app, or URL.
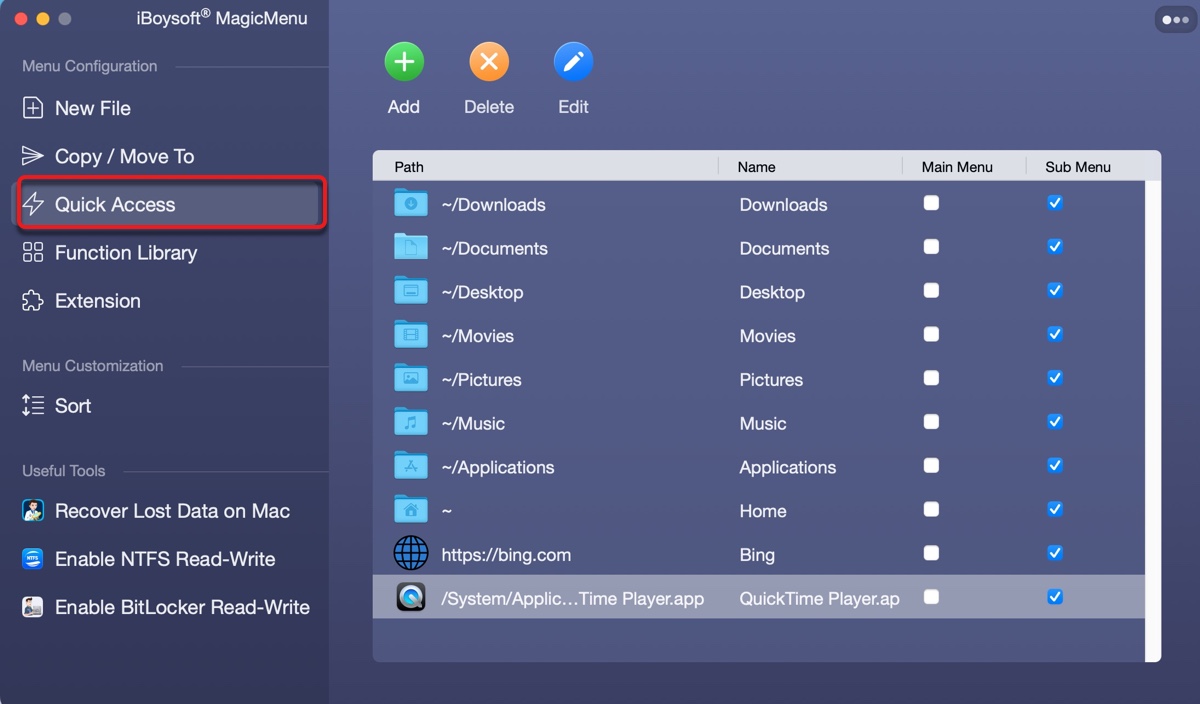
- 💻 "Common" Menu:
- Right-click to copy path, list hidden files, cut files, delete selected files directly without moving to Trash, hide selected items, hide all items, and unhide all items.
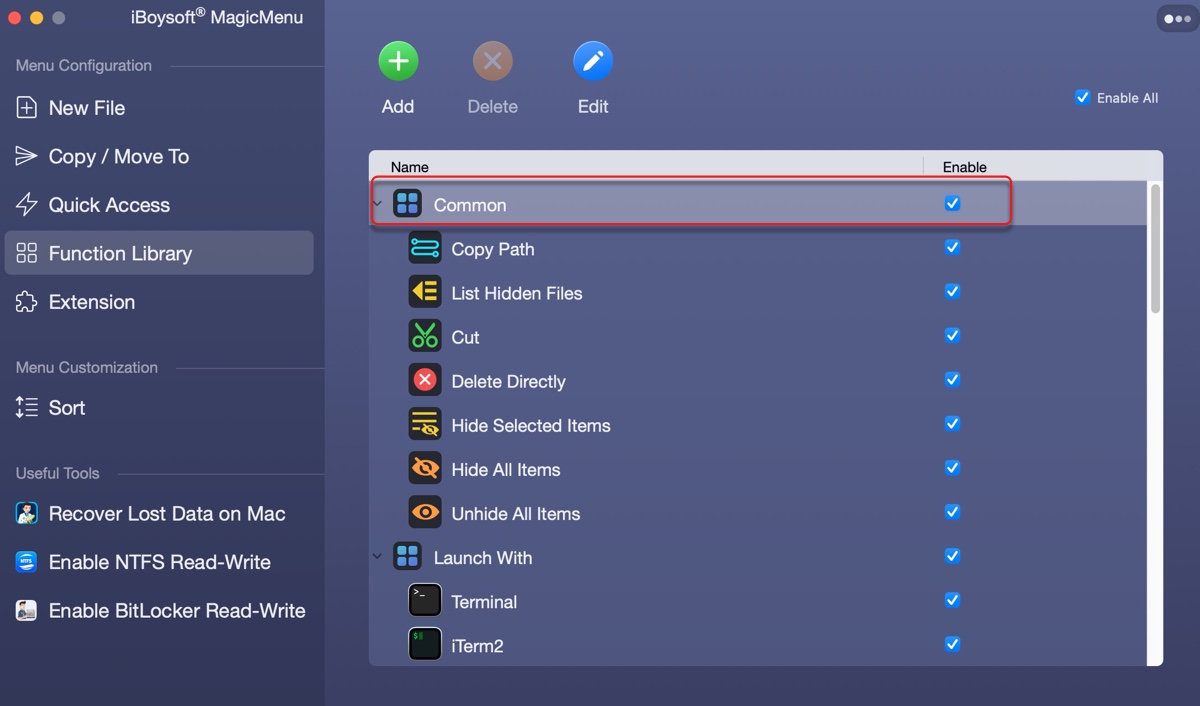
- 📂 "Launch With" Menu:
- Right-click to open with VS Code, Terminal, iTerm2, Sublime Text, HexEdit, Atom, UltraEdit, JetBrains Apps, etc.
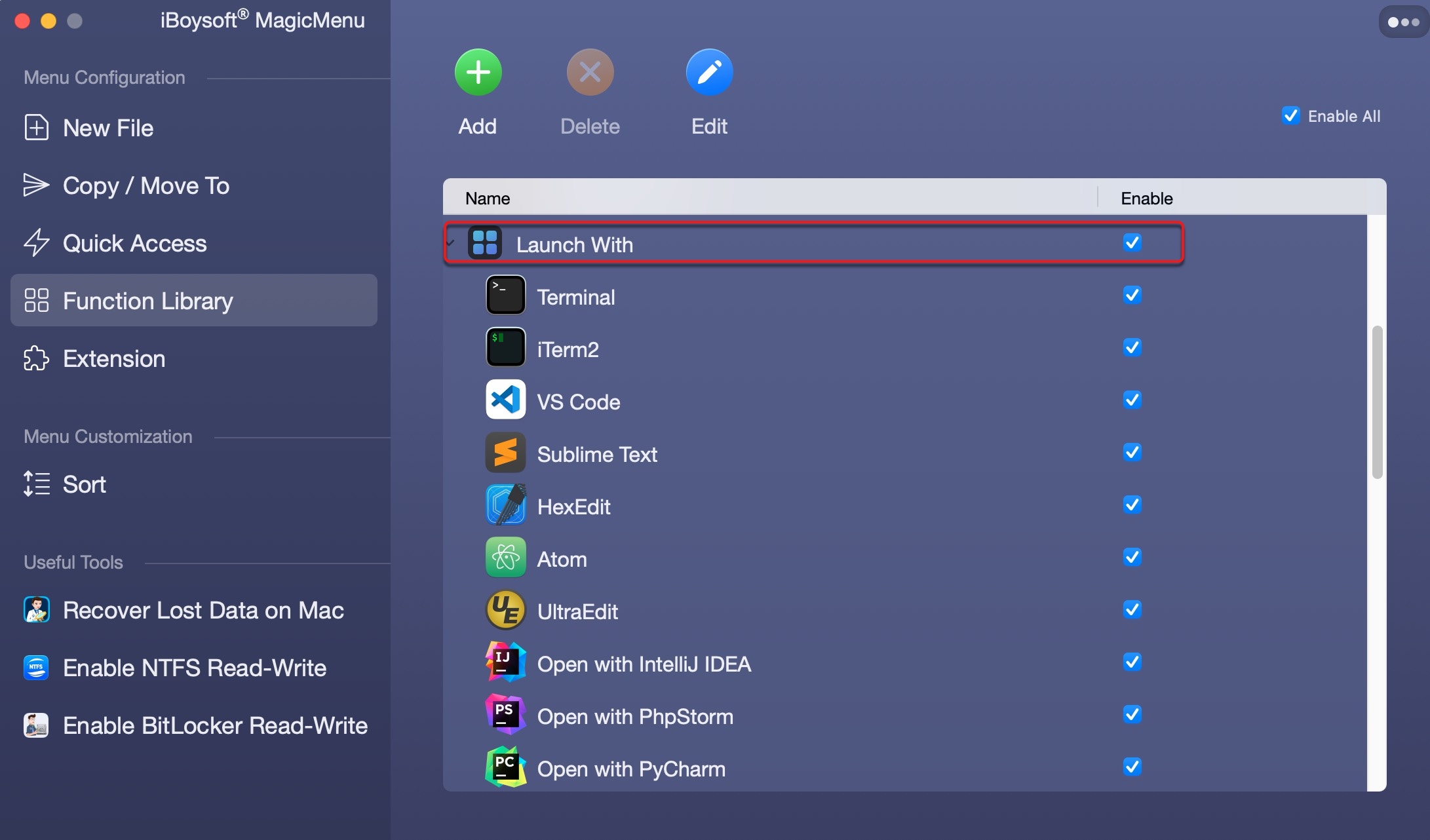
- 📷 "Screen Capture" Menu:
- Right-click to start a new screen recording and take a screenshot while copying it to the clipboard, sending it to Mail, saving it to the desktop, etc.
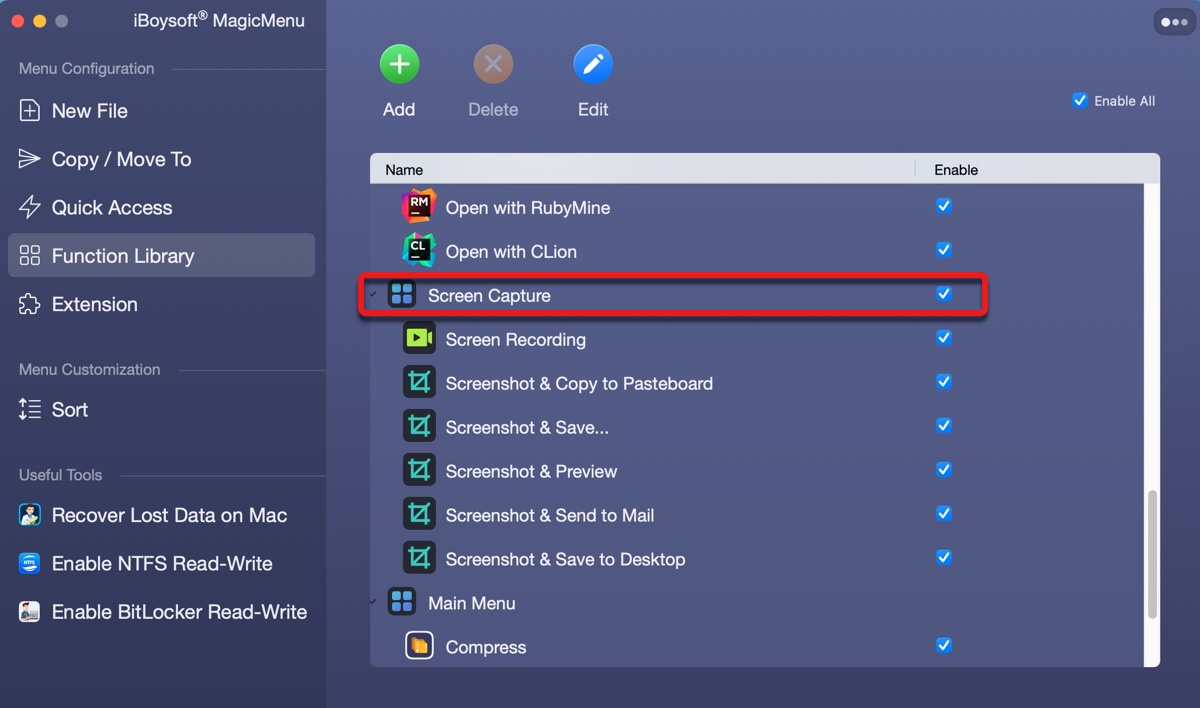
- 🔧 Other useful tools on the main menu:
- • Zip files with a password and selectable compression levels
- • Completely uninstall unwanted apps
- • Find and clean duplicate files on Mac
- • Find and delete duplicate photos on Mac
- • Convert images on Mac
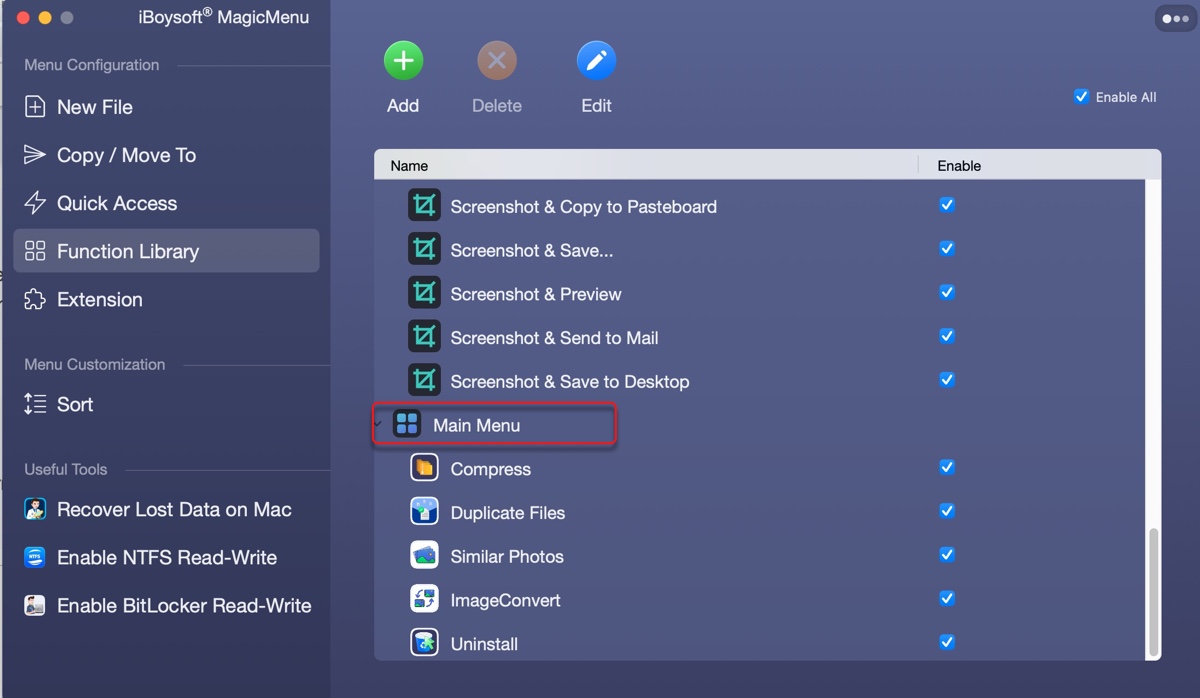
If you want to take more control of the context menu and customize it to optimize your workflow, click the button below to download the enhancer for free.
After it's installed, you can personalize your Finder context menu as you wish and right-click your desktop or an item to access them.
Please share this article if you find it useful!
FAQs about context menu on Mac
- QHow do I edit the context menu on a Mac?
-
A
You can edit the context menu on a Mac by navigating to the Extensions and Keyboard shortcuts preferences. Check the third section of this article for more details.
- QWhat is the shortcut menu for context menu?
-
A
The shortcut menu for context menu is categorized as Services, which you can edit in System Preferences/Settings > Keyboard > Keyboard shortcuts > Services.
- QWhere is the context menu on a Mac?
-
A
The context menu will show up when you right-click your desktop or an item on Mac.
- QHow do I remove apps from context menu Mac?
-
A
If you mean the apps appearing with the "Open with" context menu, you can't remove them. If they are apps from a third-party extension program, you can disable the apps inside the app.
- QHow do I add to the context menu on a Mac?
-
A
To add to the context menu on a Mac, you can browse to Extensions and Keyboard Shortcuts settings in System Preferences/Settings.
- QHow to disable right-click context menu on Mac?
-
A
You can't disable the right-click context menu on Mac. But you can disable some items on it with the instructions of this article.