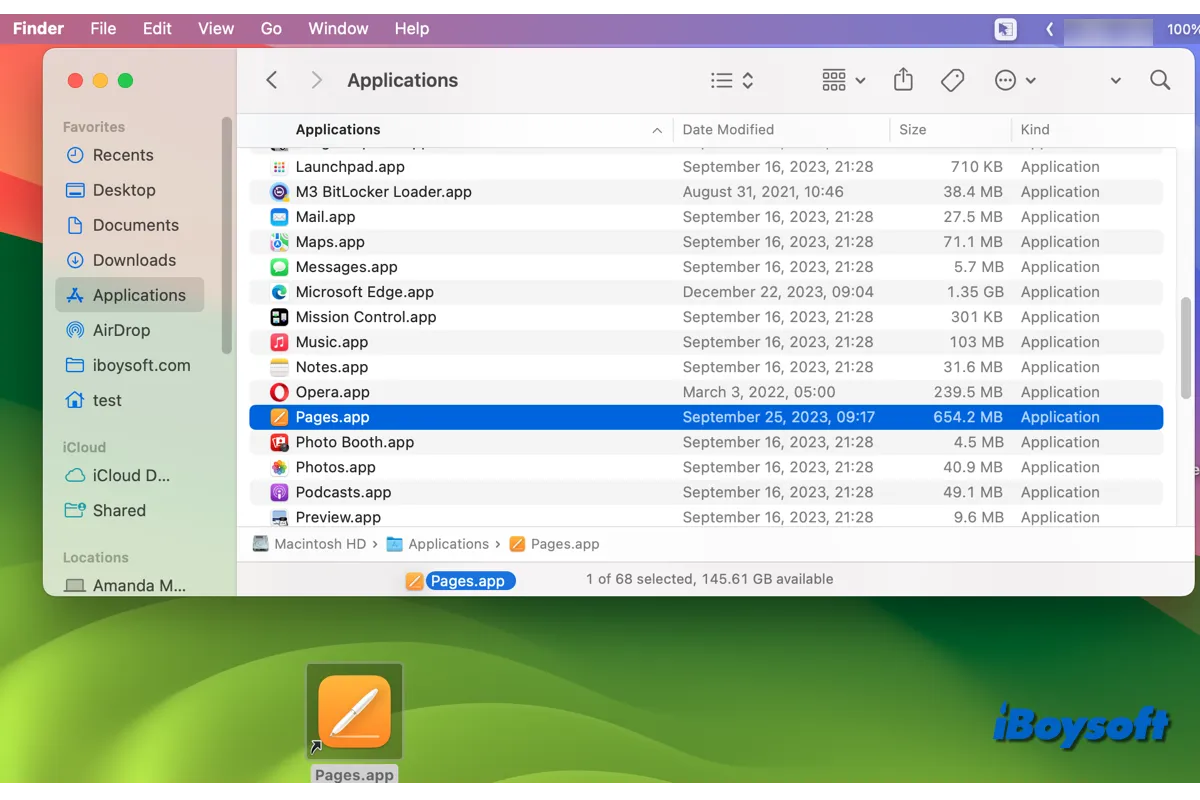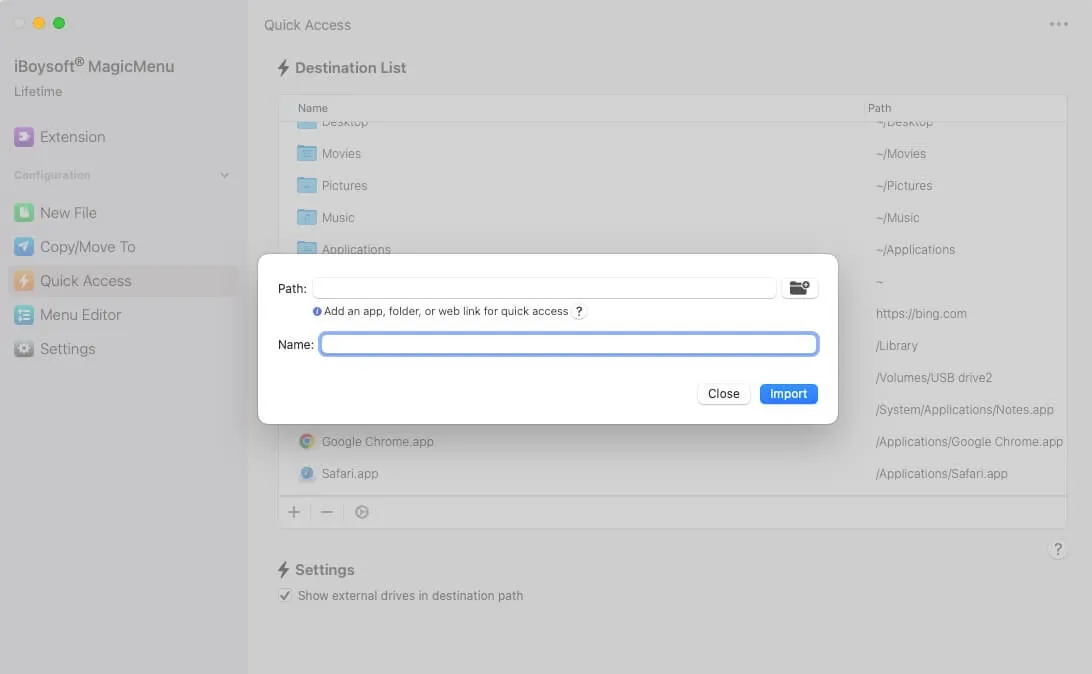É uma perda de tempo encontrar um item desejado abrindo diretórios um por um no Finder. Para arquivos, pastas, aplicativos e sites frequentemente usados, você pode criar atalhos para eles na área de trabalho do Mac, desta forma, você pode acessá-los rapidamente na área de trabalho.
Continue lendo para aprender como criar atalhos na área de trabalho do Mac:
| Opções para criar atalhos no Mac desktop | Itens aplicáveis |
| Adicionar atalhos ao menu de clique com o botão direito usando o iBoysoft Magicmenu | Arquivos, pastas, aplicativos, sites, unidades. |
| Criar atalhos na área de trabalho com a opção Criar Alias | Arquivos, pastas, aplicativos. |
| Criar atalhos na área de trabalho usando atalhos de teclado | Arquivos, pastas, aplicativos. |
| Criar atalhos na área de trabalho arrastando e soltando | Aplicativos, sites. |
| Adicionar atalhos na área de trabalho via configurações do Finder | Unidades. |
Como criar atalhos na área de trabalho para arquivos e pastas no Mac
Criar atalhos na área de trabalho pode economizar seu tempo de procurar em profundidade em suas pastas no Mac. Depois de criar atalhos para os arquivos/pastas desejados, você pode acessá-los diretamente na área de trabalho sem precisar localizá-los no Finder toda vez. Veja como fazer:
Método 1. Utilize a opção de clique com o botão direito "Criar Aliado"
A Apple facilita a criação de atalhos para um arquivo/pasta selecionado(a) por meio da opção "Criar Aliado" no menu de contexto do clique com o botão direito. Ao criar um aliado para um item, o item original não é movido. Clicar no aliado abrirá o item original. Se você mover/renomear o item original, o link entre ele e o aliado permanece, o que é diferente de mover e copiar arquivos no Mac.
- Abrir o Finder e procurar o arquivo/pasta para a qual você deseja criar um atalho na área de trabalho.
- Clicar com o botão direito no arquivo/pasta selecionado(a) para que o menu de contexto apareça.
- Escolher a opção Criar Alias, que criará o alias no mesmo local, com o mesmo nome e ícone, mas com o sufixo ".alias".
- Arrastar e soltar o alias na área de trabalho.
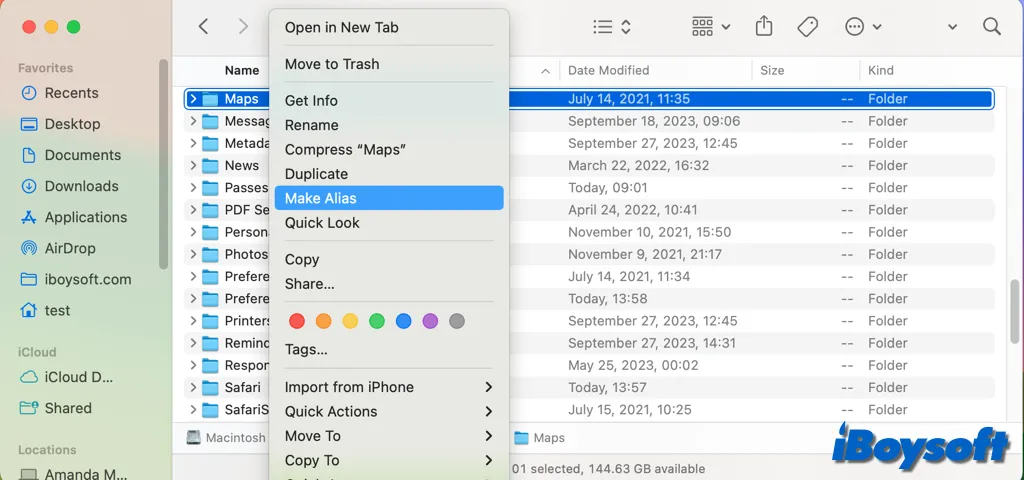
Método 2. Arrastar e soltar com a tecla Command-Option pressionada
Há uma maneira mais rápida de criar atalhos na área de trabalho no Mac para arquivos/pastas. É usando atalhos de teclado. Da mesma forma, você deve localizar o item original no Finder, pressionar e segurar as teclas Command e Option, e arrastar o item diretamente para a área de trabalho.
Como criar atalhos na área de trabalho para aplicativos no Mac
Talvez você queira criar atalhos na área de trabalho para aplicativos frequentemente usados no Mac; você também pode fazer isso usando os dois métodos acima aplicados a arquivos e pastas, criando aliases ou usando atalhos de teclado.
Além disso, há uma maneira exclusiva para aplicativos criarem atalhos na área de trabalho no Mac. Você só precisa arrastar o aplicativo diretamente do Finder/Aplicativos para a área de trabalho. No entanto, se você arrastar arquivos/pastas diretamente para a área de trabalho, eles serão movidos no Mac, alterando a localização, e não serão criados atalhos.
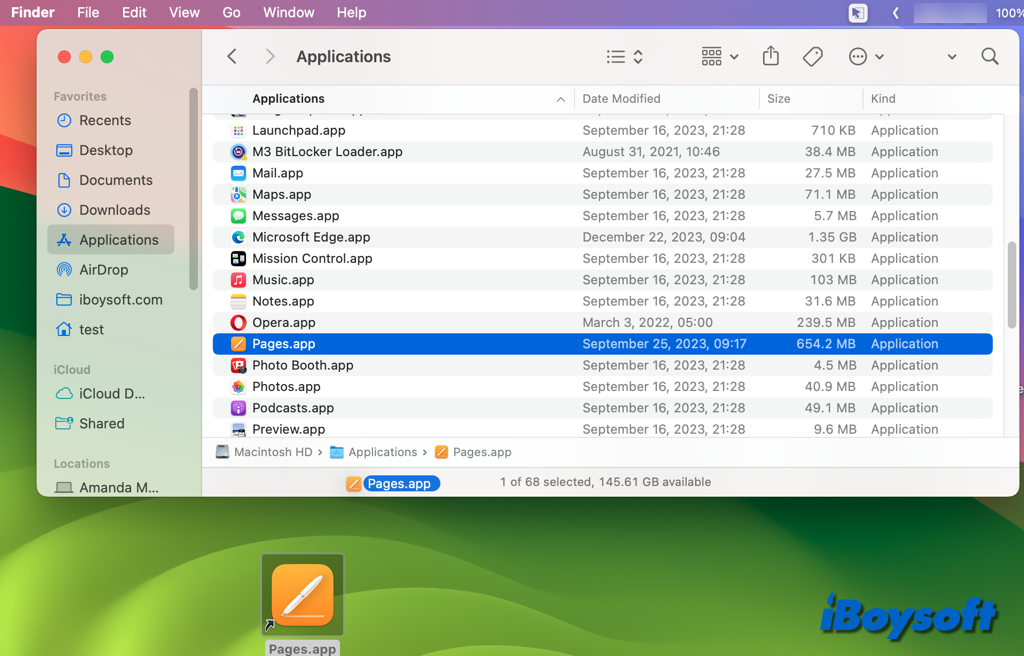
Como criar atalhos na área de trabalho para sites no Mac
Além de arquivos, pastas e aplicativos, você também pode querer uma maneira fácil e rápida de acessar seus sites favoritos. De fato, você pode adicionar atalhos de sites à sua área de trabalho no Mac. Siga as etapas abaixo para fazer isso:
- Abrir o site para o qual você deseja criar um atalho.
- Destacar a URL inteira na barra de endereço.
- Arrastar e soltar a URL da barra de endereço para a área de trabalho no Mac.
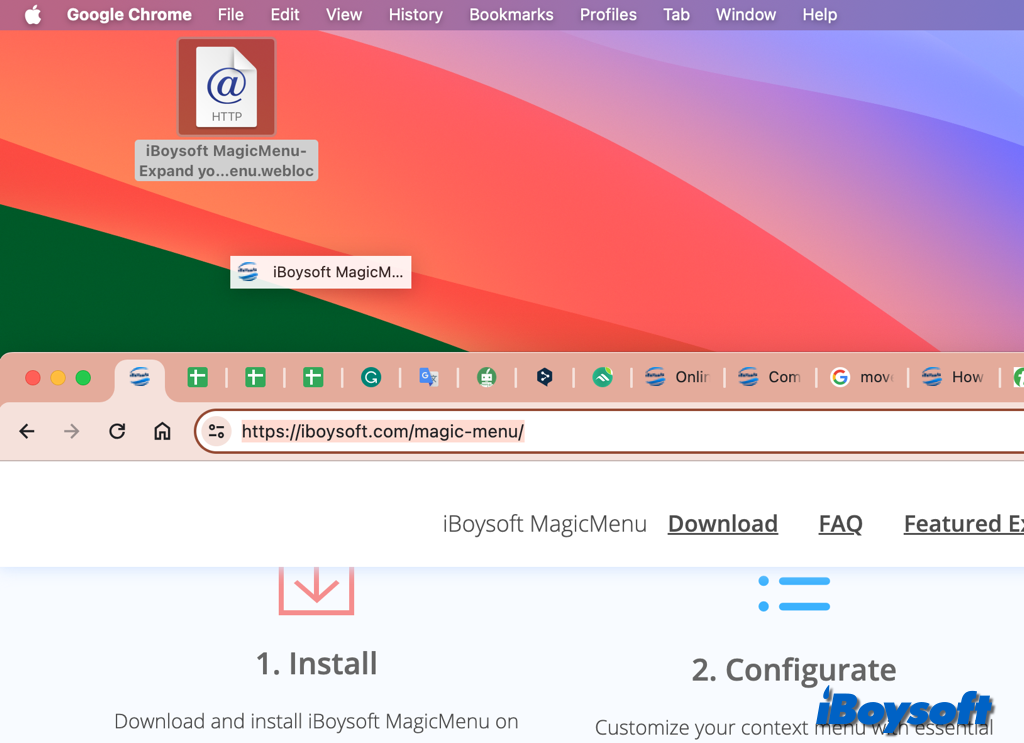
Ajude outras pessoas a criar atalhos na área de trabalho no Mac!
Corrigido! Não é possível criar atalhos na área de trabalho para itens na barra lateral do Finder
O Finder é a ferramenta interna de gerenciamento de arquivos no macOS. Os itens na barra lateral do Finder já são atalhos para as pastas Início no Mac. Alguns usuários do Mac ainda desejam acessar esses itens rapidamente na área de trabalho, em vez de abrir o Finder.
Mas você pode descobrir que não consegue criar atalhos para a área de trabalho para os itens na barra lateral do Finder: não tem a opção Criar Alias ao clicar com o botão direito nos itens na barra lateral do Finder, os atalhos do teclado não funcionam, e arrastar e soltar apenas exclui o item da barra lateral. Existem algumas soluções alternativas:
Mostrar o disco rígido na área de trabalho do Mac através das configurações do Finder
Se você deseja acessar o disco rígido interno/externo na área de trabalho do Mac, você pode fazer isso alterando as configurações do Finder, aqui está como:
- Abra o Finder, clique em Finder no menu superior e escolha Configurações.
- Escolha a aba Geral.
- Em "Mostrar estes itens na área de trabalho", marque disco rígido e disco rígido externo.
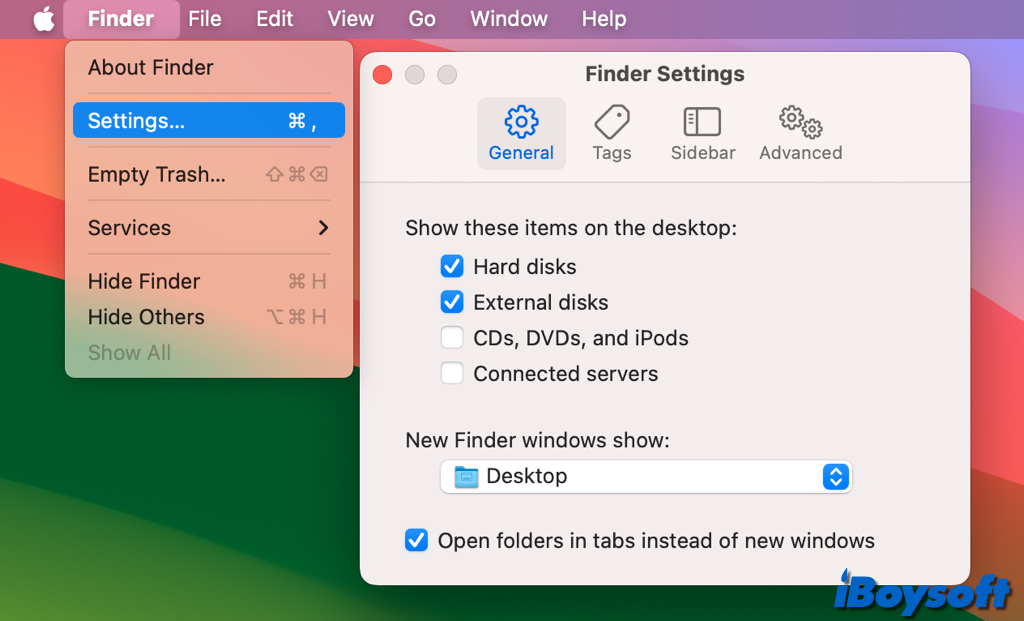
Adicionar itens da barra lateral do Finder ao menu de contexto com o iBoysoft MagicMenu
Da mesma forma, você pode editar a seção "Mostrar estes itens na barra lateral" do Finder > Configurações > Barra lateral para gerenciar os itens da barra lateral. E o Quick Access do iBoysoft MagicMenu pode ajudar a adicionar os itens localizados lá ao menu de clique com o botão direito.
Por padrão, ele permite que você acesse as pastas Desktop, Documents, Downloads, Music, Pictures, Movies, Applications e Home, além disso, você pode personalizá-lo e adicionar itens como iCloud Drive, pastas compartilhadas, disco rígido, etc ao menu de contexto.
Faça com que mais pessoas saibam como adicionar itens da barra lateral do Finder ao menu de clique com o botão direito.