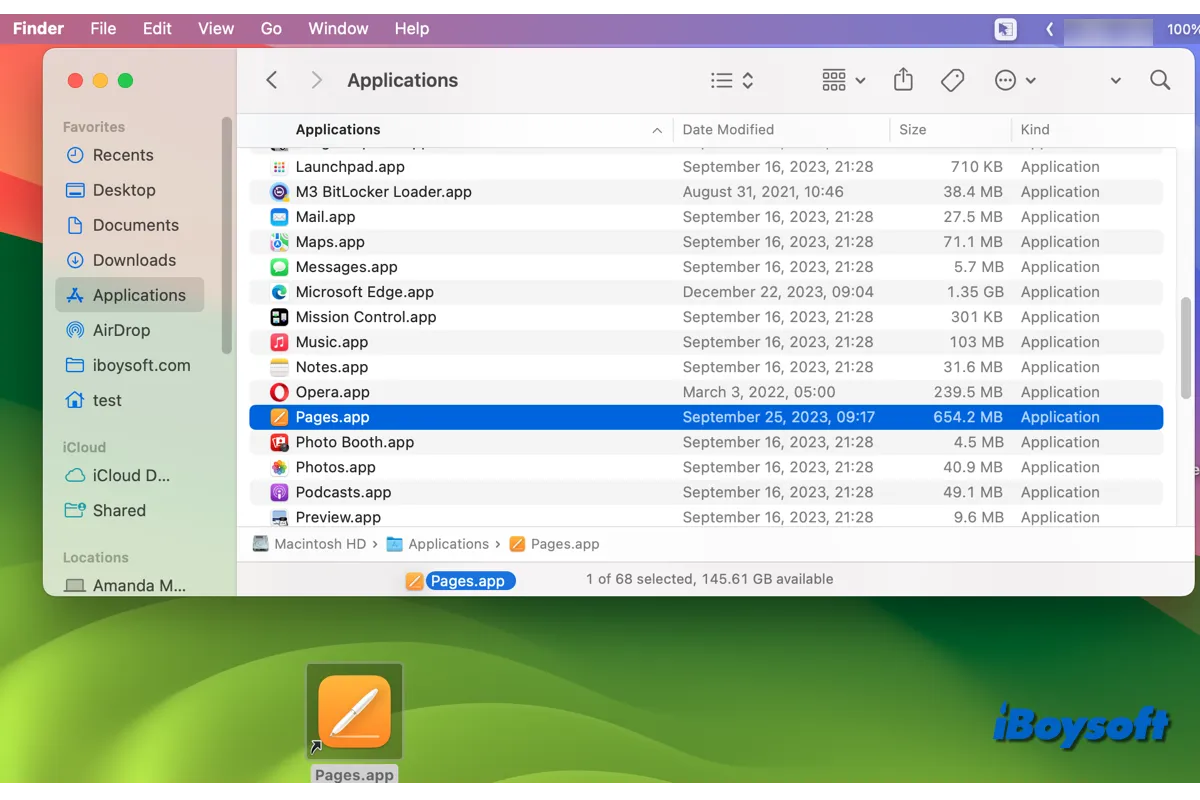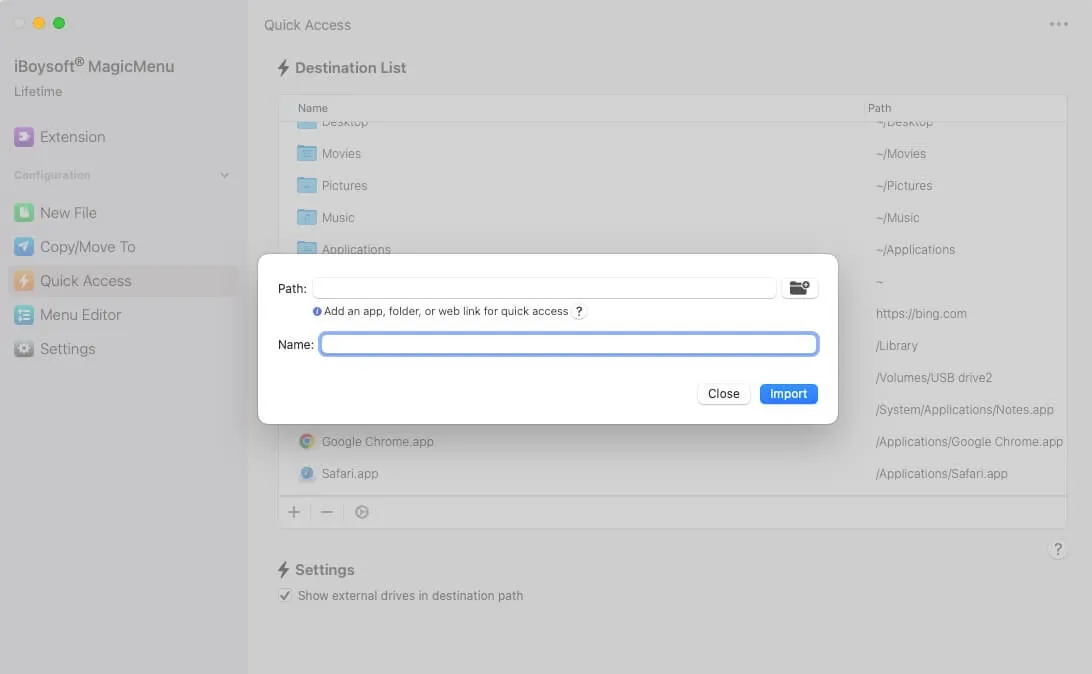Es ist zeitaufwendig, ein gewünschtes Element zu finden, indem man nacheinander Verzeichnisse im Finder öffnet. Für häufig verwendete Dateien, Ordner, Apps und Websites können Sie Verknüpfungen für sie auf Ihrem Mac-Desktop erstellen. Auf diese Weise können Sie schnell auf sie auf dem Desktop zugreifen.
Lesen Sie weiter, um zu erfahren, wie man Desktop-Verknüpfungen auf dem Mac erstellt:
| Optionen zum Erstellen von Verknüpfungen auf dem Mac-Desktop | Anwendbare Elemente |
| Verknüpfungen dem Rechtsklick-Menü mit iBoysoft MagicMenu hinzufügen | Dateien, Ordner, Apps, Websites, Laufwerke. |
| Verknüpfungen mit der Option "Alias erstellen" erstellen | Dateien, Ordner, Apps. |
| Verknüpfungen mit Tastenkombinationen erstellen | Dateien, Ordner, Apps. |
| Verknüpfungen durch Ziehen und Ablegen erstellen | Apps, Websites. |
| Desktop-Verknüpfungen über die Finder-Einstellungen hinzufügen | Laufwerke. |
Wie man Desktop-Verknüpfungen für Dateien und Ordner auf dem Mac erstellt
Das Erstellen von Desktop-Verknüpfungen kann verhindern, dass Sie jedes Mal tief in Ihre Ordner auf dem Mac eintauchen müssen. Nachdem Sie Verknüpfungen für die gewünschten Dateien/Ordner erstellt haben, können Sie direkt auf sie auf dem Desktop zugreifen, ohne sie jedes Mal im Finder suchen zu müssen. So geht's:
Methode 1. Verwenden Sie die Rechtsklick-Option "Alias erstellen"
Apple macht es einfach, Verknüpfungen für eine ausgewählte Datei/einen ausgewählten Ordner aus dem Kontextmenü mit der Option "Alias erstellen" zu erstellen. Wenn Sie einen Alias für ein Element erstellen, wird das Original-Element nicht verschoben. Durch Klicken auf den Alias wird das Original-Element geöffnet. Wenn Sie das Original-Element verschieben/umbenennen, bleibt die Verbindung zwischen ihm und dem Alias erhalten, was sich von der Verschiebung und dem Kopieren von Dateien auf dem Mac unterscheidet.
- Öffnen Sie den Finder und suchen Sie nach der Datei/dem Ordner, für den Sie eine Verknüpfung auf dem Desktop erstellen möchten.
- Klicken Sie with der rechten Maustaste auf die ausgewählte Datei/den ausgewählten Ordner und das Kontextmenü erscheint.
- Wählen Sie die Option Alias erstellen aus und es wird an derselben Stelle ein Alias mit demselben Namen und Icon, aber mit dem Suffix ".alias", erstellt.
- Ziehen Sie den Alias auf Ihren Desktop.
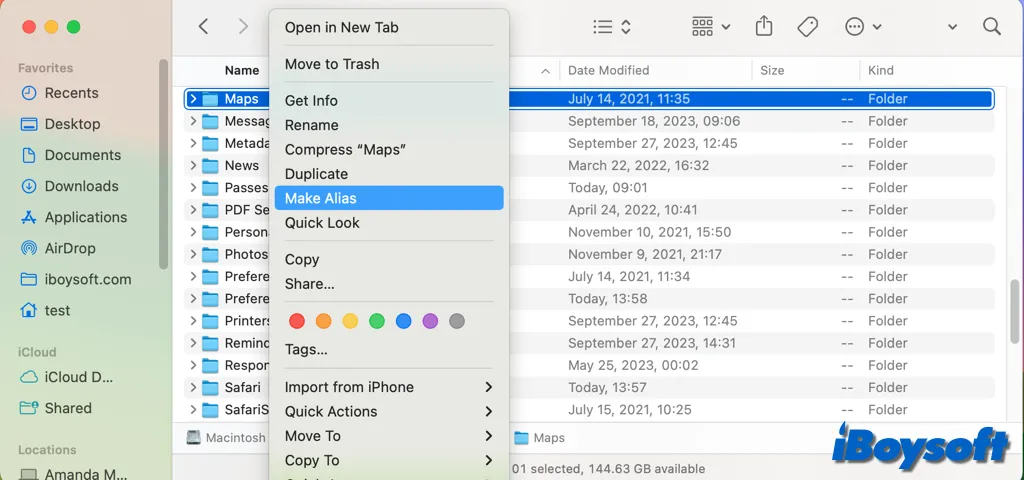
Methode 2. Drag & Drop mit gedrückter Command-Option-Taste
Es gibt eine schnellere Möglichkeit, auf dem Mac Verknüpfungen auf dem Desktop zu erstellen. Verwenden Sie dazu Tastenkombinationen. Suchen Sie das Originalobjekt im Finder, halten Sie dann die Command- und Option-Taste gedrückt und ziehen Sie das Objekt direkt auf Ihren Desktop.
Wie erstellen Sie Verknüpfungen auf dem Mac-Desktop für Anwendungen
Vielleicht möchten Sie Verknüpfungen für häufig verwendete Apps auf dem Mac erstellen. Sie können dies auch mit den oben genannten Methoden für Dateien und Ordner durchführen, indem Sie Alias erstellen oder die Tastenkombinationen verwenden.
Darüber hinaus gibt es eine spezielle Methode, um Verknüpfungen zu Apps auf dem Mac-Desktop zu erstellen: Ziehen Sie die App einfach direkt von Finder/Applications auf den Desktop. Wenn Sie jedoch Dateien/Ordner direkt auf den Desktop ziehen, verschiebt dies die Dateien auf dem Mac und ändert den Speicherort, anstatt Verknüpfungen zu erstellen.
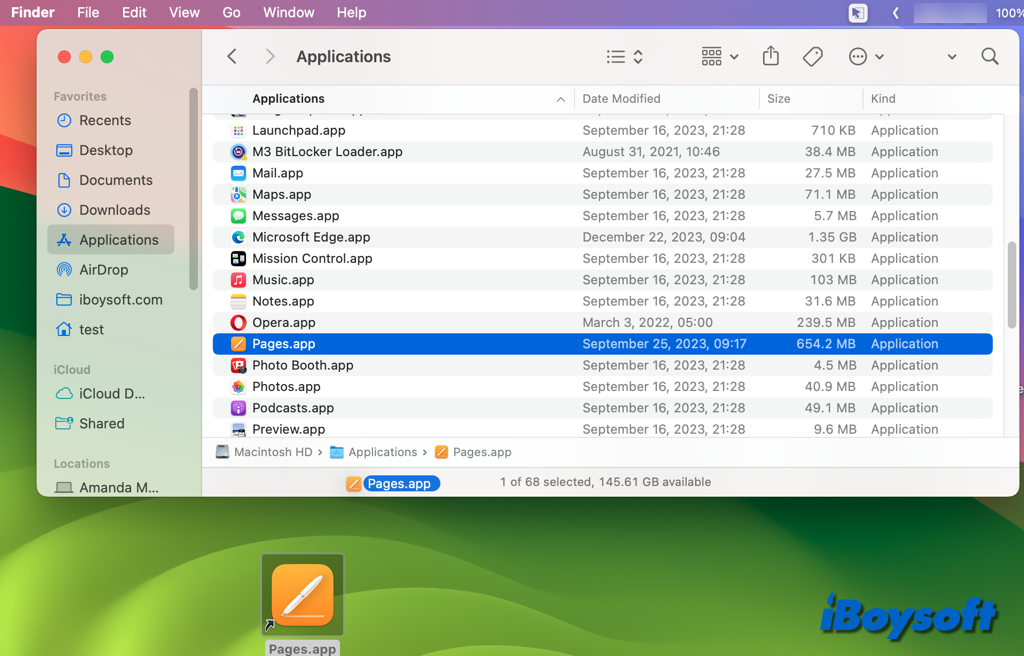
Wie erstellt man Verknüpfungen für Websites auf dem Mac-Desktop
Zusätzlich zu Dateien, Ordnern und Anwendungen möchten Sie möglicherweise auch einen einfachen und schnellen Weg haben, um auf Ihre Lieblings-Websites zuzugreifen. Sie können tatsächlich Verknüpfungen von Websites auf Ihrem Mac-Desktop hinzufügen. Befolgen Sie die folgenden Schritte, um dies zu ermöglichen:
- Öffnen Sie die Website, für die Sie eine Verknüpfung erstellen möchten.
- Markieren Sie die gesamte URL in der Adressleiste.
- Ziehen Sie die URL von der Adressleiste auf den Desktop auf dem Mac.
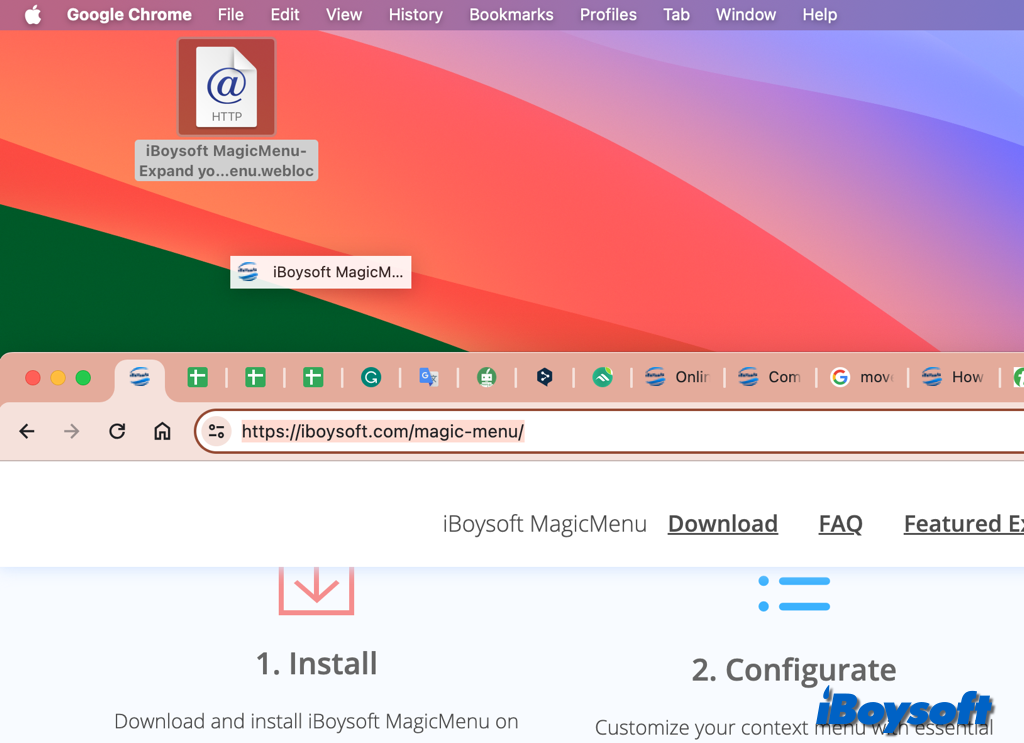
Helfen Sie anderen dabei, Verknüpfungen auf dem Mac-Desktop zu erstellen!
Behoben! Verknüpfungen für Elemente in der Finder-Seitenleiste können nicht erstellt werden
Der Finder ist das integrierte Dateiverwaltungstool auf macOS. Die Elemente in der Finder-Seitenleiste sind bereits Verknüpfungen zu Ihren Home-Ordnern auf dem Mac. Einige Mac-Benutzer möchten jedoch auf diese Elemente schnell auf dem Desktop zugreifen, anstatt den Finder zu öffnen.
Aber möglicherweise stellen Sie fest, dass Sie Desktop-Verknüpfungen für Elemente in der Seitenleiste des Finders nicht erstellen können: keine Option zum Erstellen eines Alias beim Klicken mit der rechten Maustaste auf die Elemente in der Seitenleiste des Finders, die Tastenkombinationen funktionieren nicht und das Ziehen und Ablegen löscht nur das Element aus der Seitenleiste. Es gibt einige Workarounds:
Festplatte auf dem Mac-Desktop über die Finder-Einstellungen anzeigen
Wenn Sie auf die interne/externe Festplatte auf dem Mac-Desktop zugreifen möchten, können Sie dies durch Ändern der Finder-Einstellungen tun. Hier ist wie:
- Öffnen Sie Finder, klicken Sie auf Finder im oberen Menü und wählen Sie Einstellungen aus.
- Wählen Sie den Tab Allgemein.
- Unter "Diese Elemente auf dem Desktop anzeigen" aktivieren Sie die Option für die Festplatte und die externe Festplatte.
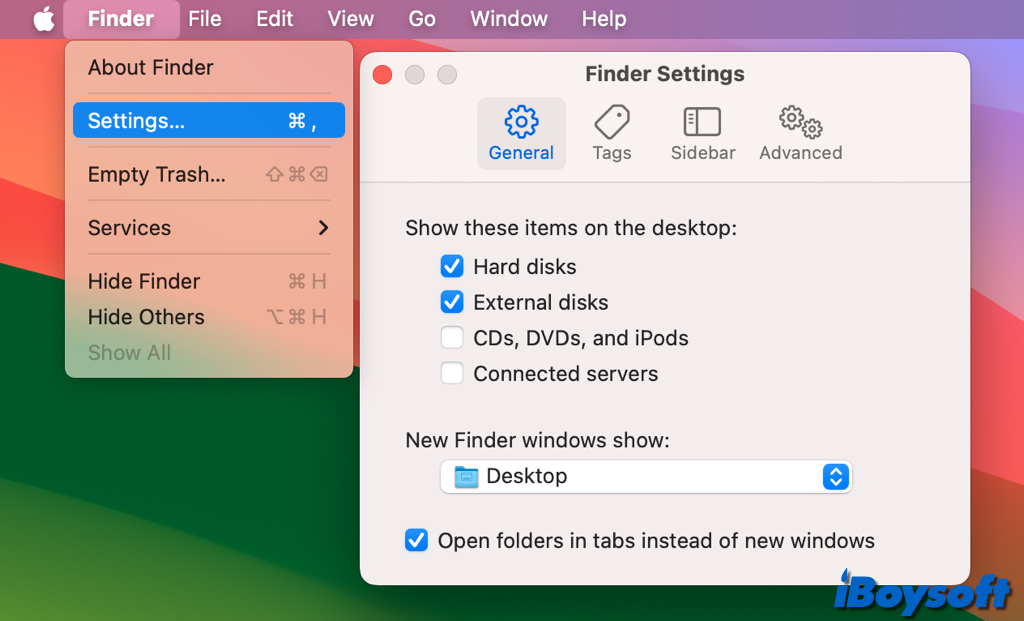
Finder-Seitenleistenelemente dem Kontextmenü mit iBoysoft MagicMenu hinzufügen
Auf ähnliche Weise können Sie den Abschnitt "Diese Elemente in der Seitenleiste anzeigen" von Finder> Einstellungen> Seitenleiste bearbeiten, um die Seitenleistenelemente zu verwalten. Und iBoysoft MagicMenu's Schnellzugriff kann dabei helfen, die dort befindlichen Elemente zum Kontextmenü hinzuzufügen.
Standardmäßig können Sie auf die Desktop-, Dokumente-, Downloads-, Musik-, Bilder-, Filme-, Anwendungen- und Home-Ordner zugreifen. Darüber hinaus können Sie es anpassen und Elemente wie iCloud Drive, freigegebene Ordner, Festplatten usw. zum Kontextmenü hinzufügen.
Teilen Sie mit, wie Finder-Seitenleistenelemente zum Kontextmenü hinzugefügt werden können.