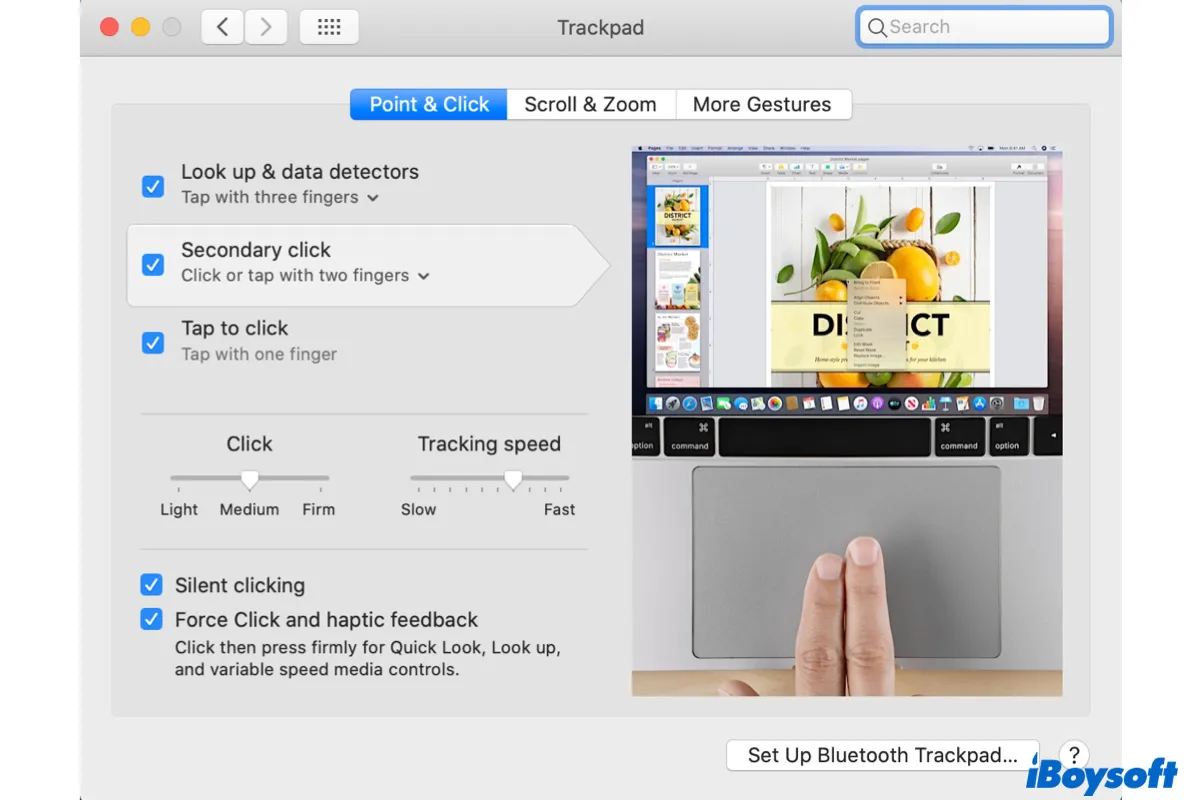Hacer clic con el botón derecho en un Mac también se llama clic secundario o clic de control. Te ayuda a acceder a las opciones de acceso directo en el menú contextual. Entonces, ¿cómo hacer clic con el botón derecho en Mac? Hay muchas formas.
Aquí, enumeramos las formas rápidas de hacer clic con el botón derecho en un Mac con un trackpad, magic mouse o teclado.
1. Hacer clic con el botón derecho en MacBook Air o Pro con trackpad: Ve al menú de Apple > Configuración del Sistema > Trackpad > Point & Click, expande el menú de clic secundario y luego elige "Hacer clic o tocar con dos dedos", "Hacer clic en la esquina inferior derecha" o "Hacer clic en la esquina inferior izquierda".
2. Hacer clic con el botón derecho en un Mac con un ratón: Conecta el magic mouse a tu Mac y haz clic en el lado derecho del ratón.
3. Hacer clic con el botón derecho en Mac con el teclado: Presiona la tecla Control y luego haz clic único con el ratón o toca el trackpad.
Nota: Si quieres aprender más detalles sobre las formas de hacer clic con el botón derecho en un MacBook sin un ratón, sigue navegando por nuestra guía.
Cómo hacer clic con el botón derecho en un MacBook con trackpad
Para hacer clic con el botón derecho en un MacBook sin un ratón (como un MacBook Air o Pro), solo utiliza tu trackpad. El trackpad del MacBook (o el Magic trackpad) es una superficie multitáctil debajo del teclado.
Los gestos comunes para hacer clic con el botón derecho con el trackpad incluyen hacer tap con dos dedos o en la esquina inferior derecha o izquierda. Puedes ajustar la configuración del trackpad para cambiar el gesto de clic con el botón derecho en tu MacBook.
Pasos para habilitar el clic con el botón derecho en MacBook con trackpad:
- Ve al menú de Apple en la esquina superior izquierda de la pantalla de tu Mac.
- Selecciona Preferencias del Sistema, desplázate por la barra lateral para encontrar y hacer clic en Trackpad.
- Navega hasta la pestaña Puntero y clic desde la ventana de Trackpad.
- Haz clic para abrir el menú desplegable de Clic secundario.
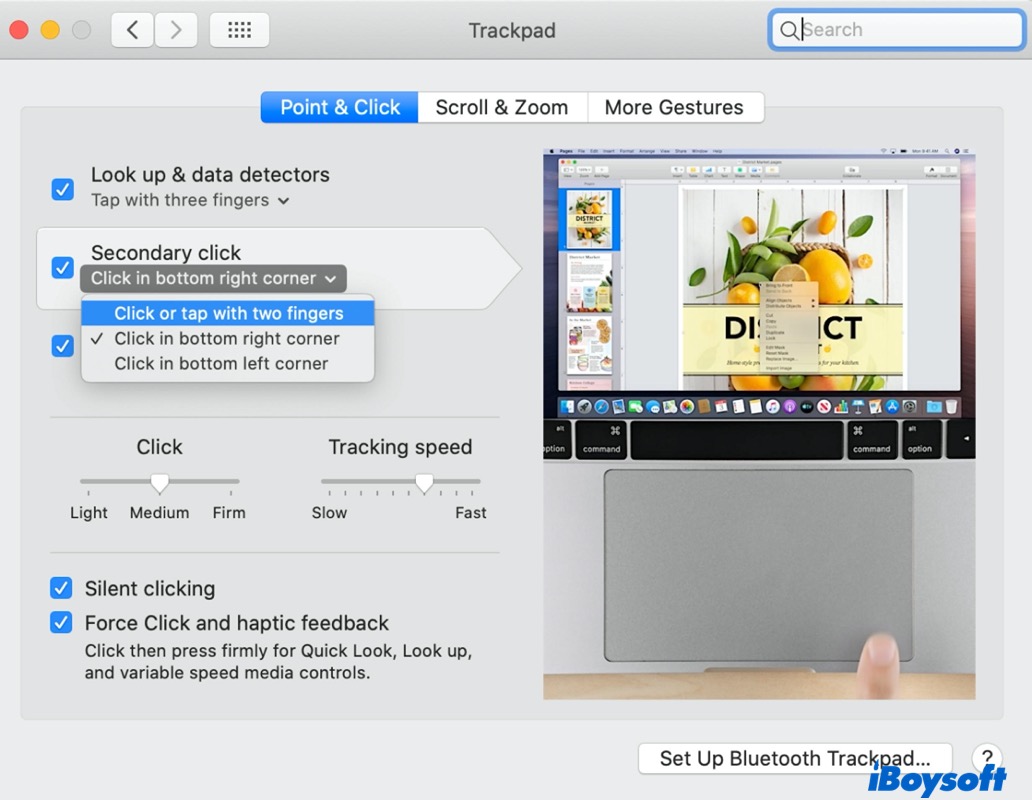
- Elige la forma en que deseas hacer clic con el botón derecho en tu MacBook con el trackpad:
Hacer clic o tocar con dos dedos: Esta opción te permite hacer clic con el botón derecho ligeramente tocando o haciendo clic en tu touchpad con 2 dedos.
Hacer clic en la esquina inferior derecha: Esta opción te permite hacer clic con el botón derecho haciendo clic en la esquina inferior derecha de tu touchpad.
Hacer clic en la esquina inferior izquierda: Esta opción es principalmente para personas zurdas, ya que te permite hacer clic con el botón derecho haciendo clic en la esquina inferior izquierda de tu touchpad. - Cierra la ventana y tus ajustes de clic con el botón derecho se guardarán.
Nota: Si necesitas ajustar la velocidad de seguimiento o la presión de clic, quédate en la ventana de Trackpad en Preferencias del Sistema y usa el control deslizante.
Tenemos que mencionar que también puedes hacer clic con el botón derecho en un Mac con trackpad Force Touch. Es una versión mejorada del trackpad en los MacBooks lanzados en 2015 y posteriores. Te permite abrir un menú contextual con opciones adicionales.
Para hacer clic con el botón derecho en un Mac con trackpad Force Touch, puedes tocar con dos dedos, o configurarlo para tocar en la esquina derecha o inferior como se mencionó anteriormente, o puedes presionar y mantener presionado el trackpad para hacer un clic con el botón derecho.
Cómo hacer clic con el botón derecho en un Mac con ratón
Hacer clic con el botón derecho en un Mac con Magic Mouse u otro ratón es la mejor elección si tienes un iMac o Mac mini.
El Magic Mouse no es un ratón de dos botones. Toda la parte superior del ratón es clickable. Si haces clic en el lado izquierdo del ratón, se registrará como un clic izquierdo. De igual manera, solo haz clic con el botón derecho en el Magic Mouse para hacer clic con el botón derecho en tu Mac.
Si el clic con el botón derecho en Mac no está funcionando, probablemente no hayas activado el clic con el botón derecho con tu Magic Mouse. Puedes seguir estos pasos para activarlo:
- Ir al menú de Apple.
- Seleccionar Preferencias del sistema > Ratón.
- Navegar hasta el panel Punto y clic.
- Marcar la casilla junto a la opción de Clic secundario.
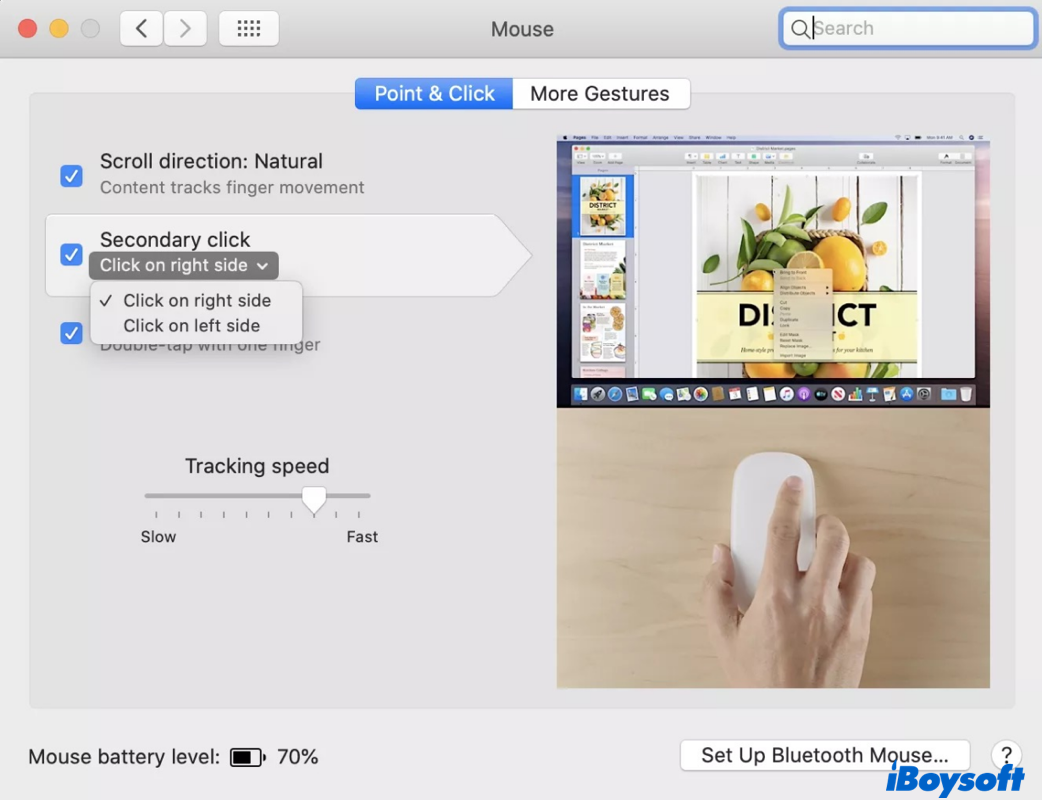
- Elegir de las opciones listadas en el menú desplegable para hacer clic derecho en Mac:
Hacer clic en el lado derecho: Esta es la opción predeterminada y asigna la función de clic derecho al lado derecho de tu ratón.
Hacer clic en el lado izquierdo: Esta opción es muy intuitiva para los usuarios zurdos de Mac y asigna la función de clic derecho al lado izquierdo de tu ratón. - Ahora puedes cerrar la ventana, y tus ajustes nuevos están guardados.
Nota: Si conectas un ratón de terceros a tu Mac, funcionará de la misma manera que en una PC con Windows. En resumen, simplemente haz clic con el botón derecho del ratón para realizar un clic derecho en Mac.
Si encuentras que tu ratón no Mac hace scroll en dirección opuesta al usarlo, simplemente cambia la configuración de dirección de desplazamiento en la ventana de Ratón.
Sería muy amable de tu parte si pudieras publicar este artículo en tus redes sociales para ayudar a más personas.
Cómo hacer clic derecho en Mac con un combo de teclas
Hacer clic derecho en un Mac con el teclado es otra opción alternativa. Puedes abrir fácilmente un menú desplegable con funciones adicionales usando combinaciones de teclas.
Clic derecho en Mac con la tecla de Control
Si confías más en el teclado, esta es una forma bastante intuitiva y rápida de hacer clic derecho en una Mac con chip de Apple o iMac. Simplemente presiona y mantén presionada la tecla Control (no confundir con la tecla Comando) y haz clic una vez en el trackpad o ratón. Esto se registrará como un clic derecho.
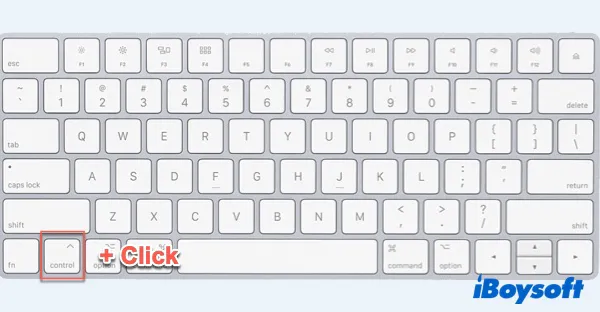
Si la combinación de teclas Control + clic no funciona en tu Mac, prueba la siguiente combinación de teclas.
Clic derecho en Mac con la combinación de teclas
- Abre Configuración del sistema y haz clic en Accesibilidad.
- Haz clic en Control del Puntero > Métodos de control alternativos y marca la casilla de Activar las Teclas del Ratón. Si estás en una versión anterior de macOS, haz clic en Ratón y Panel Táctil y marca la casilla de Activar las Teclas del Ratón.
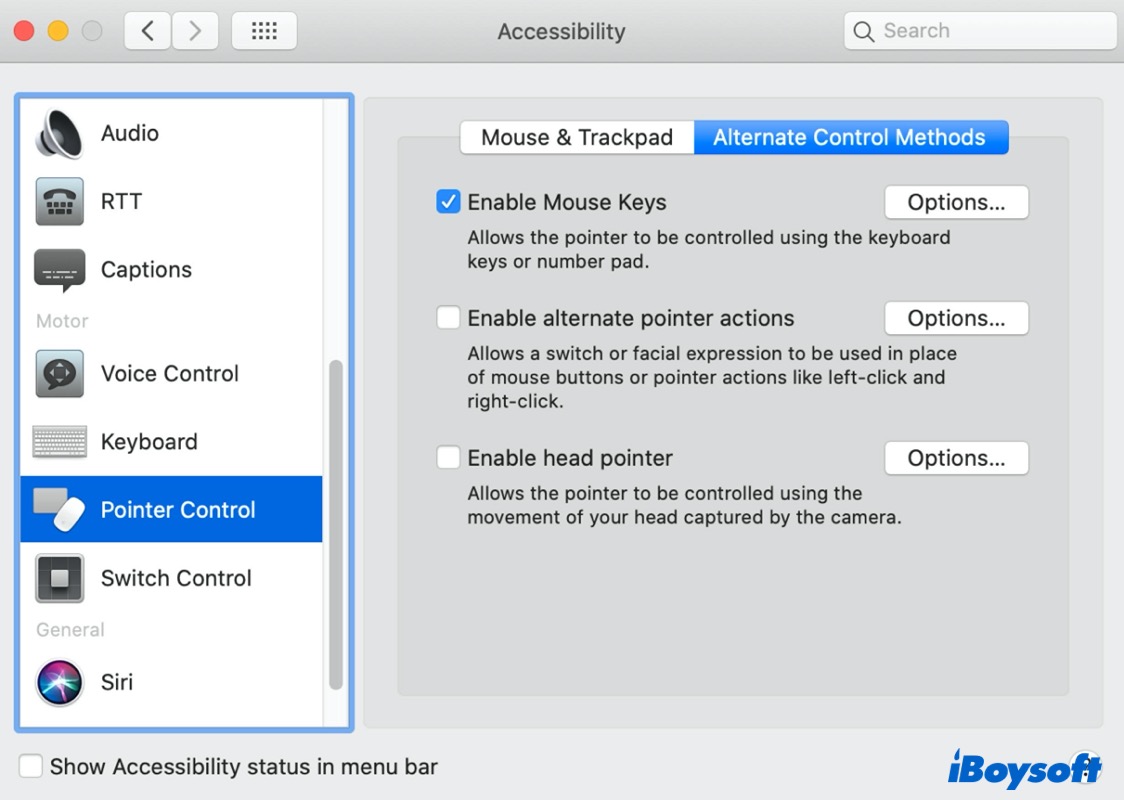
- A partir de ahora, presiona las teclas Control + I o las combinaciones de teclas fn + Control + I para hacer clic derecho.
Ten en cuenta que mientras la función de Activar las Teclas del Ratón esté activada, es posible que algunas teclas de tu teclado no funcionen correctamente. Por lo tanto, debes desactivar la función tan pronto como hayas terminado de hacer clic derecho. También puedes presionar Opción + Comando + F5 para abrir el acceso directo de accesibilidad, luego activar y desactivar las Teclas del Ratón rápidamente.
![]() Personaliza el Menú de Clic Derecho en Mac
Personaliza el Menú de Clic Derecho en Mac
Agrega los accesos directos para 'crear un nuevo archivo', 'cortar/copiar archivos', 'desinstalar aplicaciones', etc. con iBoysoft MagicMenu
¡Si crees que esta publicación es útil, compártela con más personas!
Clic derecho en Mac no funciona, ¿qué hacer?
Sin embargo, si te enfrentas al problema de clic derecho en Mac que no funciona, intenta abrir Preferencias del Sistema > Panel de Control/Ratón > Punto y Clic, desmarca 'Clic secundario', y vuélvelo a habilitar. Luego, reinicia tu Mac.
Ahora comprueba si puedes hacer clic derecho en tu Mac, si aún no puedes, tal vez los archivos Bluetooth.plist de tu Magic Mouse o Trackpad estén inválidos o corruptos. Para solucionar el problema de clic derecho en Mac que no funciona, elimina los archivos Bluetooth.plist siguiendo los siguientes pasos:
- Abre Finder, selecciona Ir > Ir a la carpeta en el Finder de Mac.
- Escribe /Library/Preferences y haz clic en Ir.
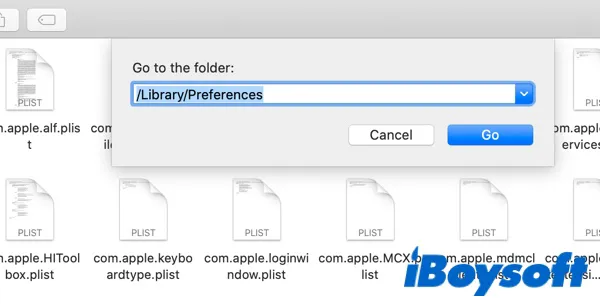
- Localiza el archivo com.apple.Bluetooth.plist y elimínalo. También puedes hacer una copia de seguridad de este archivo copiándolo y pegándolo en otra carpeta por si acaso lo necesitas en el futuro.
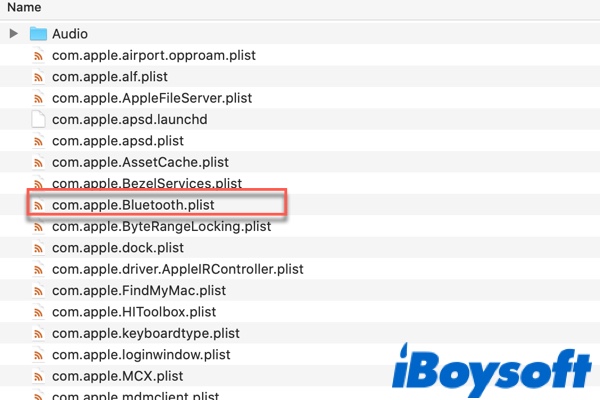
Un potenciador del clic derecho está listo para ti
No importa cómo realices el clic derecho en Mac, si no puedes deshacerte de la costumbre del clic derecho de la plataforma Windows, entonces necesitas un potenciador del clic derecho en macOS. Un potenciador del clic derecho en Mac es una pequeña herramienta que te ayuda a personalizar y mejorar el menú del clic derecho en tu computadora Mac.
iBoysoft MagicMenu es uno de los mejores utilidades de potenciación del clic derecho en el mercado. Dentro de este software, puedes crear un nuevo archivo en tu Mac escritorio o en una carpeta simplemente haciendo clic derecho en un área vacía en tu escritorio o en una carpeta abierta y luego seleccionando Nuevo archivo del menú contextual. También ofrece atajos para mover o copiar un archivo a la ruta objetivo con un solo clic derecho.
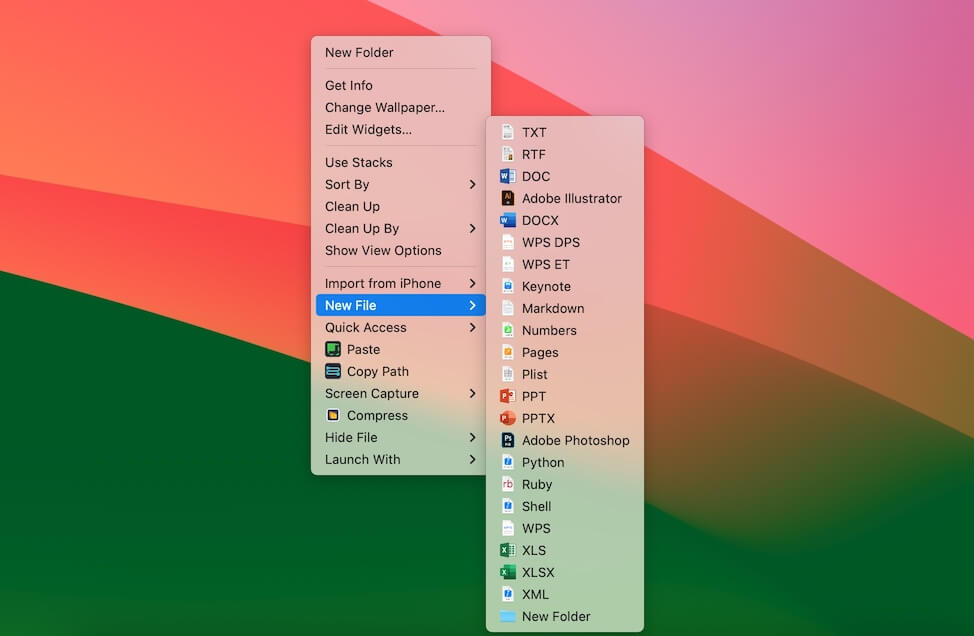
En términos sencillos, lo que puedes hacer en el menú del clic derecho de Windows, también puedes lograrlo en macOS con la ayuda de iBoysoft MagicMenu. Si te molestan las opciones limitadas en el menú de clic con control que macOS proporciona, ¡no dudes en descargar gratis iBoysoft MagicMenu y probar las funciones mágicas ahora!
¿Podrías compartir esta publicación en tus redes sociales para ayudar a más personas? ¡Gracias!
Preguntas frecuentes sobre cómo hacer clic derecho en Mac
- Q¿Por qué hacer clic derecho en un Mac?
-
A
La opción de hacer clic derecho en Mac abre un menú contextual adicional para que puedas interactuar mejor con tu Mac. Por ejemplo, podrías hacer clic derecho en la Papelera de Mac para vaciarla o abrir la Papelera.
- Q¿Cómo haces clic derecho en un Mac sin un ratón?
-
A
Sin un ratón, aún puedes presionar las teclas Control + I o las combinaciones de teclas fn + Control + I para hacer clic derecho en Mac. Pero antes de usar esta combinación de teclas, necesitas abrir Accesibilidad en Spotlight, luego hacer clic en Control del Puntero > Métodos de Control Alternativos y marcar la casilla para Habilitar Teclas del Ratón.