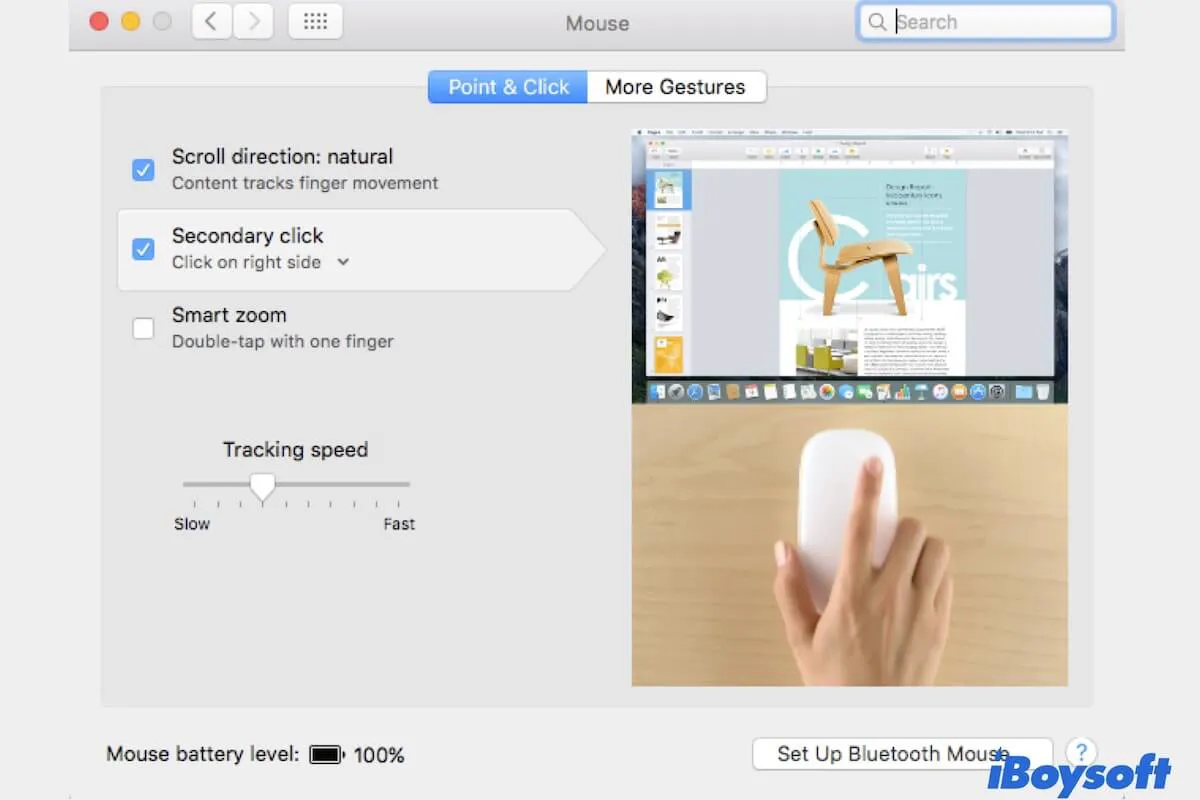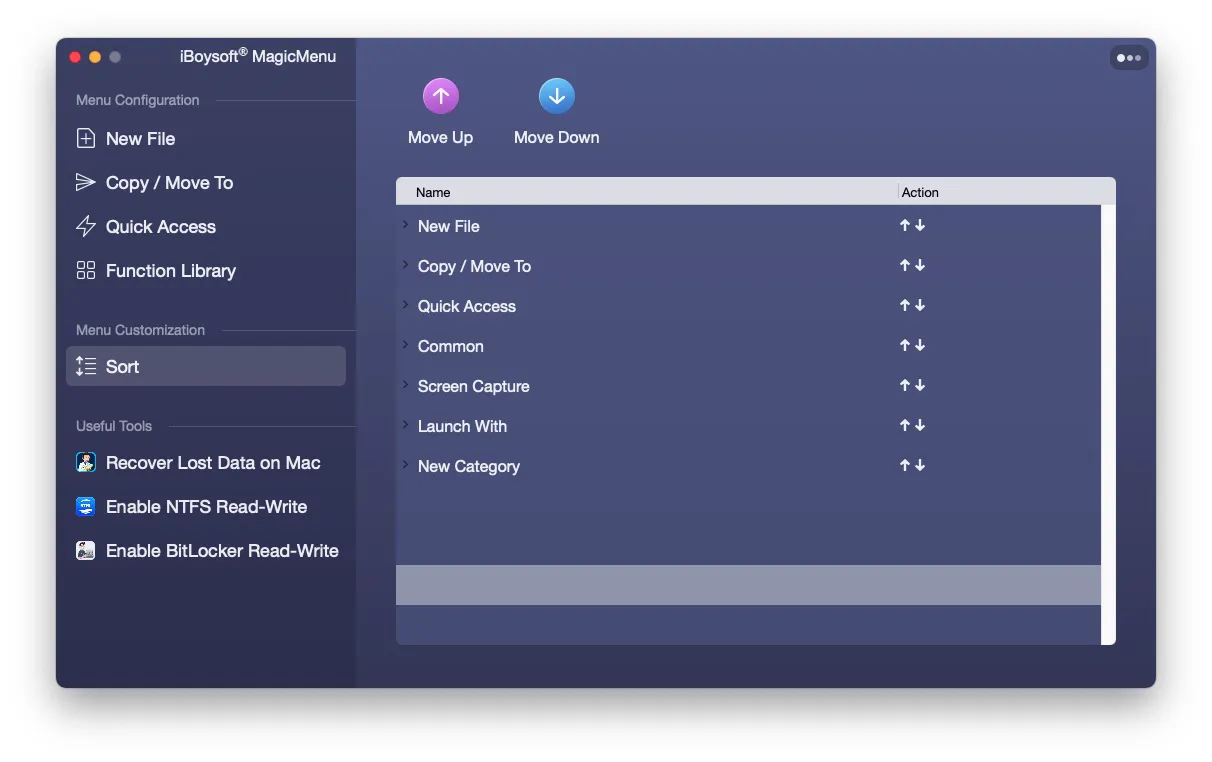La fonctionnalité clic droit sur votre Mac facilite grandement et simplifie votre flux de travail. Mais vous avez récemment remarqué que le menu contextuel n'apparaît pas lorsque vous clic droit sur Mac avec une souris ou touchez deux doigts sur le trackpad.
Vous pouvez être confus quant à la raison pour laquelle le clic droit ne fonctionne pas sur Mac et recherchez de toute urgence des solutions. Eh bien, cet article explique exactement les raisons et offre des solutions pour corriger le problème de clic droit qui ne fonctionne pas sur Mac, que vous utilisiez une Magic mouse, une souris tierce comme une souris Logitech ou le trackpad.
Pourquoi votre Mac ne vous permet-il pas de faire un clic droit ?
Le clic droit ne fonctionne pas sur la souris ou le trackpad Mac résulte généralement des paramètres de vos Préférences Système. Surtout pour les utilisateurs qui n'ont pas réinitialisé les paramètres de la souris ou du trackpad.
Évidemment, les erreurs système, les connexions de souris ou les problèmes matériels de trackpad ne sont pas exclus pour causer ce problème. Si le système ne peut pas recevoir la commande que la souris ou le trackpad lui envoie, rien ne se passe lorsque vous faites un clic droit avec votre Magic mouse ou touchez deux doigts sur votre trackpad.
![]() Personnalisez le Menu Clic Droit sur Mac
Personnalisez le Menu Clic Droit sur Mac
Ajoutez des raccourcis pour 'créer un nouveau fichier', 'couper/copier des fichiers', 'désinstaller des applications', etc. avec iBoysoft MagicMenu
Comprenez-vous pourquoi ? Partagez-le avec vos amis.
Clic droit ne fonctionne pas sur la souris ou le trackpad Mac, comment réparer ?
Tout d'abord, si vous utilisez une souris, vous devez vérifier si non seulement la fonction clic droit mais toute la souris Apple ne fonctionne pas. Si c'est le cas, vous devez vérifier les connexions de la souris. Et si tout le trackpad MacBook ne fonctionne pas, l'échec du clic droit se produit également par conséquent.
Si seul le clic droit ne fonctionne pas sur votre souris ou trackpad Mac, suivez ces solutions pour le ramener à la normale.
- Vérifiez les paramètres du clic droit
- Redémarrez Mac
- Modifiez la façon d'invoquer le menu clic droit sur Mac
- Réinitialisez SMC
- Mettez à jour Mac
Vérifiez les paramètres du clic droit
Le moyen le plus rapide de corriger le clic droit qui ne fonctionne pas sur votre Mac est de vérifier et de réinitialiser les paramètres du clic droit pour votre souris ou votre trackpad.
Vérifiez et réinitialisez les paramètres de la souris Mac:
- Ouvrez le menu Apple > Préférences Système > Souris.
- Sous l'onglet Point & Clic, vérifiez l'option Clic secondaire. Ouvrez le menu déroulant ci-dessous, choisissez Clic sur le côté droit. Bien sûr, vous pouvez sélectionner Clic sur le côté gauche selon vos préférences.
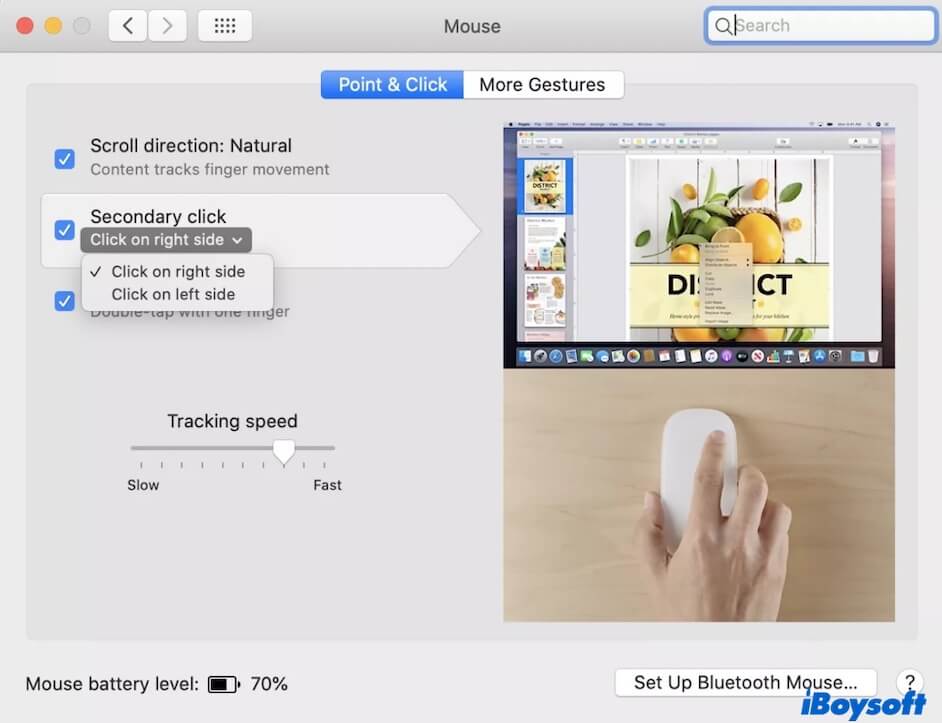
Vérifiez et réinitialisez les paramètres du trackpad:
- Cliquez sur le menu Apple > Préférences Système > Trackpad.
- Cliquez sur l'onglet Point & Clic.
- Cochez la case à côté de Clic secondaire et ouvrez le menu déroulant ci-dessous, vous verrez trois options, y compris Clic ou touchez avec deux doigts, Clic dans le coin inférieur droit, et Clic dans le coin inférieur gauche. Choisissez celui que vous souhaitez.
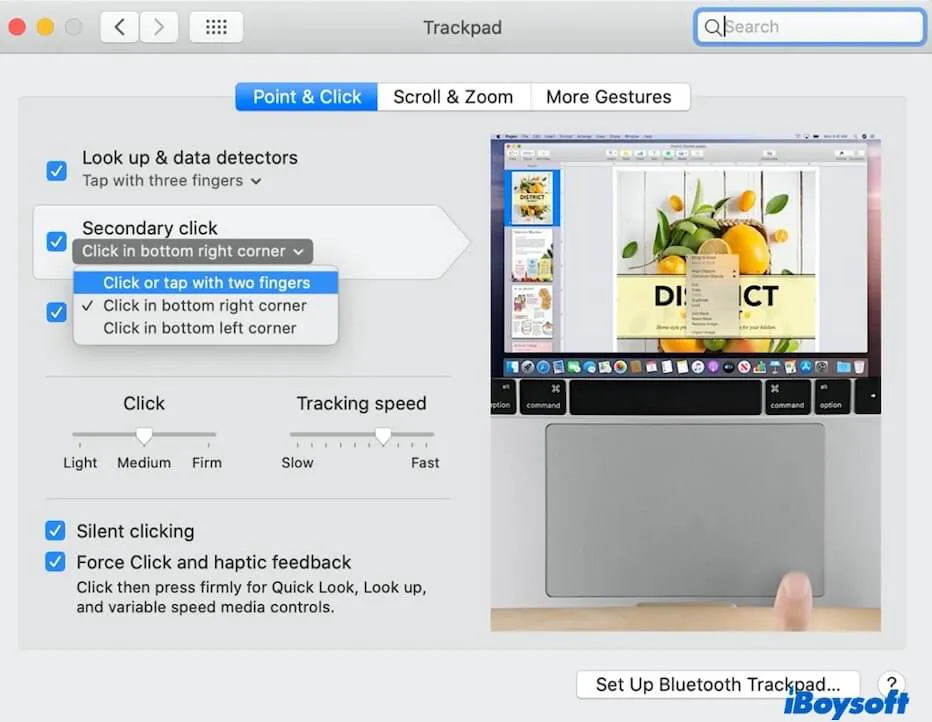
Maintenant, vérifiez si le problème disparaît.
Redémarrez Mac
Si la réinitialisation de vos préférences de souris et de trackpad ne résout pas le problème - clic droit qui ne fonctionne pas sur Mac, vous pouvez essayer de redémarrer votre Mac. En effet, redémarrer Mac peut rafraîchir toutes les fonctions sur Mac et éliminer certaines des erreurs temporaires dans le système qui causent les comportements incorrects du clic droit.
Modifiez la façon d'invoquer le menu clic droit sur Mac
Il existe de nombreuses autres façons de stimuler la fonction clic droit sur Mac. Donc, si le clic droit ne fonctionne pas sur la souris Mac ou si le clic droit à deux doigts ne fonctionne pas sur le trackpad Mac, vous pouvez essayer l'une de ces méthodes à la place :
Méthode 1 : Sélectionnez le fichier ou le dossier cible, puis maintenez enfoncée la touche Contrôle de votre clavier et cliquez une fois sur la souris ou le trackpad en même temps.
Méthode 2 : Ouvrez Préférences Système > Accessibilité > Contrôle du pointeur > Méthodes de contrôle alternatives. Cochez la case à côté de Activer les touches de la souris. Ensuite, appuyez sur les raccourcis Control + I ou fn + Control + I pour faire un clic droit sur Mac.
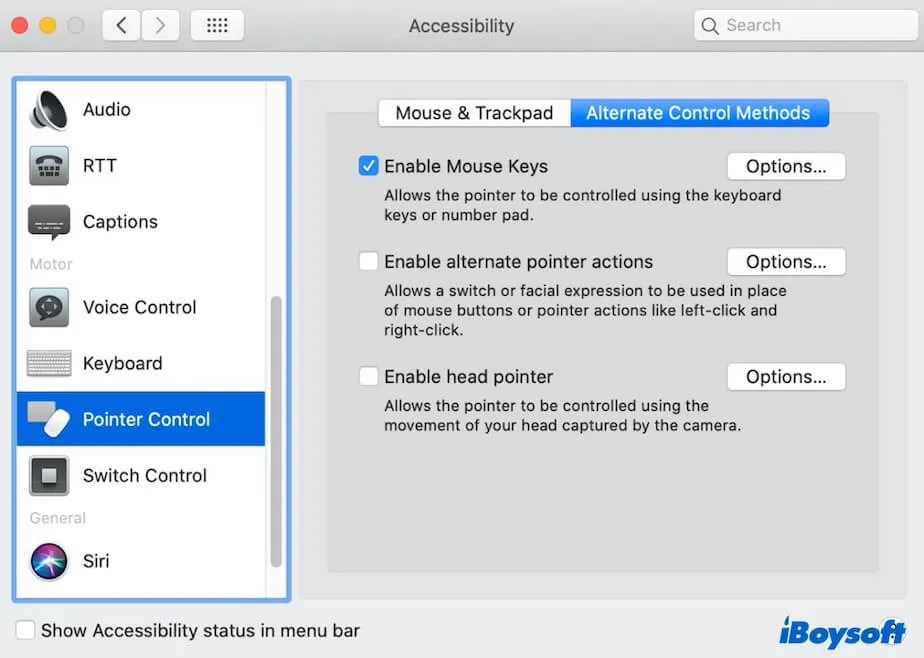
Réinitialiser la SMC
SMC (System Management Controller) contrôle certaines fonctions matérielles sur les Mac Intel, y compris l'alimentation, la charge de la batterie, la souris, le trackpad, la gestion thermique, etc. Lorsque le clic droit ne fonctionne pas sur un trackpad ou une souris Mac, vous pouvez simplement réinitialiser la SMC sur les Mac Intel pour qu'il fonctionne normalement.
Pour réinitialiser la SMC sur un Mac Intel :
- Éteignez complètement votre Mac.
- Maintenez enfoncés les raccourcis Contrôle - Option - Maj (côté droit) pendant environ dix secondes. Si vous avez un MacBook sécurisé par la puce T2, remplacez la touche Maj du côté droit par celle du côté gauche.
- Allumez votre Mac.
Pour un Mac basé sur Apple Silicon, il n'y a pas de SMC, il vous suffit d'éteindre votre Mac pendant environ 30 secondes, puis de le rallumer pour obtenir un effet similaire à la réinitialisation de la SMC.
Mettre à jour Mac
Si le clic droit ne fonctionne toujours pas sur votre Mac Ventura, Monterey, Big Sur, ou antérieur, vous pouvez essayer de mettre à jour votre Mac vers la dernière mise à jour mineure de votre version actuelle, ou si vous le souhaitez, mettre à jour votre Mac vers la dernière version. Généralement, les mises à jour système contiennent des correctifs de bogues, des améliorations logicielles, et plus encore.
Partagez les moyens ci-dessus pour réparer le clic droit qui ne fonctionne pas sur Mac avec plus de personnes.
FAQ sur le clic droit ne fonctionnant pas sur Mac
- Q1. Comment activer le clic droit sur Mac?
-
A
Open the Apple menu > System Preferences > Mouse (or Trackpad according to which one you use). Click on Point & Click and tick the box next to 'Secondary click'. Then, choose the way you want to launch the right-click functionality on a Mac, such as 'Click on right side' (for a mouse) or 'Click or tap with two fingers' (for the trackpad).
- Q2. Pourquoi mon clic droit sur le Trackpad ne fonctionne-t-il pas sur Mac?
-
A
If you want to show up the right-click menu on your Mac with a trackpad, you need to set the trackpad preferences first. Go to System Preferences > Trackpad. Under the 'Point & click' section, check 'Secondary click' and click the arrow below to choose a way to right-click with your trackpad.
- Q3. Comment activer le double tap pour un clic droit sur Mac?
-
A
Click on the Apple menu > System Preferences > Mouse or Track (per your usage) > Point & Click. Tick the box beside 'Secondary click' and click the arrow below. If you use a mouse, choose 'Click on right side' or 'Click on left side'. If you use the trackpad, select one of the three options like 'Click or tap with two fingers'.