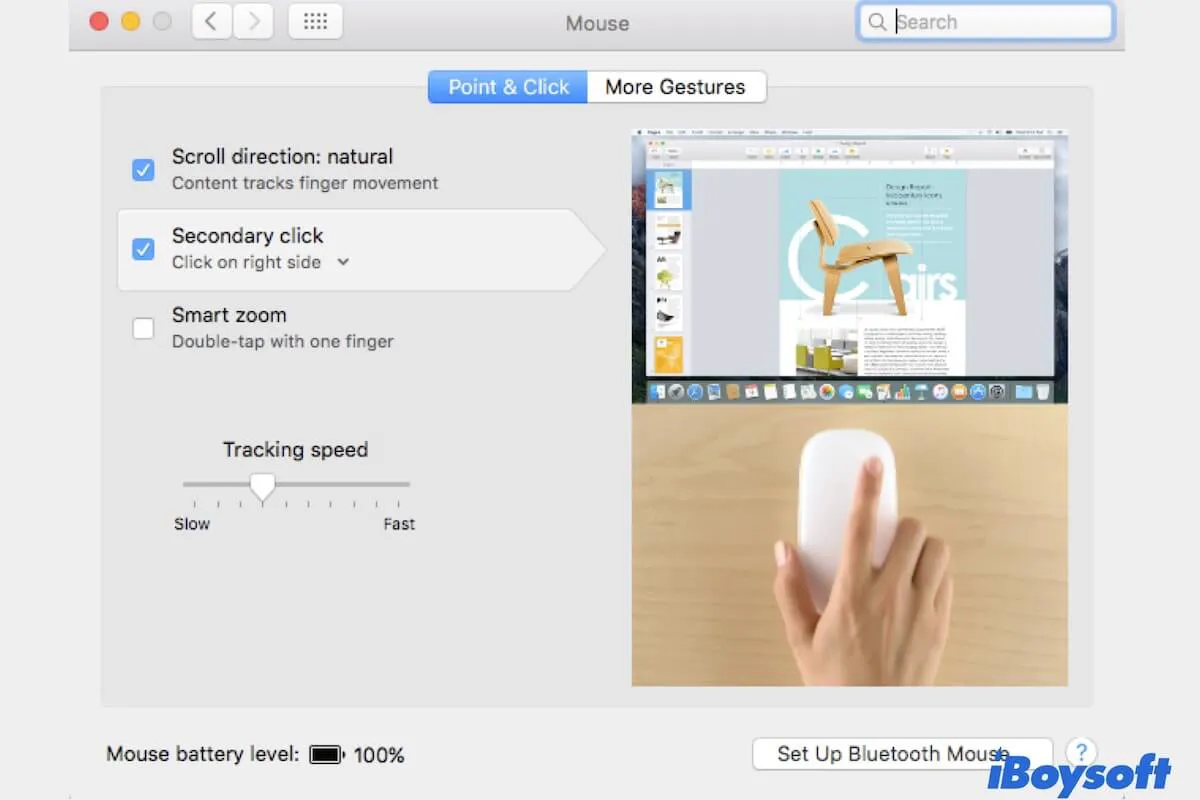Die Funktion des Rechtsklicks auf Ihrem Mac verbessert und vereinfacht erheblich Ihren Arbeitsablauf. Aber Sie haben kürzlich festgestellt, dass das Kontextmenü nicht angezeigt wird, wenn Sie mit einer Maus auf dem Mac rechtsklicken oder mit dem Trackpad zwei Finger antippen.
Sie sind möglicherweise verwirrt darüber, warum der Rechtsklick auf dem Mac nicht funktioniert und suchen dringend nach Lösungen. Nun, in diesem Beitrag werden genau die Gründe erklärt und Lösungsmöglichkeiten angeboten, um das Problem mit dem nicht funktionierenden Rechtsklick auf dem Mac zu beheben, egal ob Sie eine Magic Mouse, eine Maus eines Drittanbieters wie eine Logitech-Maus oder das Trackpad verwenden.
Warum lässt Ihr Mac Sie keinen Rechtsklick machen?
Der Rechtsklick funktioniert nicht auf der Mac-Maus oder dem Trackpad resultiert in der Regel aus Ihren Einstellungen in den Systemeinstellungen. Insbesondere für Benutzer, die die Maus- oder Trackpad-Einstellungen nicht zurückgesetzt haben.
Natürlich sind Systemfehler, Mausverbindungen oder Trackpad-Hardwareprobleme nicht ausgeschlossen, um dieses Problem zu verursachen. Wenn das System den Befehl nicht empfangen kann, den die Maus oder das Trackpad sendet, passiert nichts, wenn Sie mit Ihrer Magic Mouse rechtsklicken oder mit Ihrem Trackpad zwei Finger antippen.
![]() Passen Sie das Rechtsklick-Menü auf dem Mac an
Passen Sie das Rechtsklick-Menü auf dem Mac an
Fügen Sie Verknüpfungen zum 'Erstellen einer neuen Datei', 'Ausschneiden/Kopieren von Dateien', 'Deinstallieren von Apps' usw. mit iBoysoft MagicMenu hinzu
Verstehen Sie warum? Teilen Sie es mit Ihren Freunden.
Rechtsklick funktioniert nicht auf der Mac-Maus oder dem Trackpad, wie beheben?
Zuerst sollten Sie überprüfen, ob bei der Verwendung einer Maus nicht nur die Funktion des Rechtsklicks, sondern die gesamte Apple-Maus nicht funktioniert. Wenn dies der Fall ist, müssen Sie die Verbindungen der Maus überprüfen. Und wenn das gesamte MacBook-Trackpad nicht funktioniert, tritt auch ein Rechtsklickfehler auf.
Wenn nur der Rechtsklick auf Ihrer Mac-Maus oder Ihrem Trackpad nicht funktioniert, befolgen Sie diese Lösungen, um ihn wieder normal zu machen.
- Überprüfen Sie die Einstellungen für den Rechtsklick
- Mac neu starten
- Ändern Sie die Art und Weise, wie das Rechtsklick-Menü auf dem Mac aufgerufen wird
- SMC zurücksetzen
- Mac aktualisieren
Überprüfen Sie die Einstellungen für den Rechtsklick
Der schnellste Weg, um den Rechtsklick auf Ihrem Mac wieder funktionstüchtig zu machen, besteht darin, die Rechtsklick-Einstellungen für Ihre Maus oder Ihr Trackpad zu überprüfen und zurückzusetzen.
Überprüfen und setzen Sie die Mac-Mauseinstellungen zurück:
- Öffnen Sie das Apple-Menü > Systemeinstellungen > Maus.
- Unter dem Tab Zeigen & Klicken überprüfen Sie die Option Sekundärer Klick. Öffnen Sie das Drop-down-Menü und wählen Sie Klicken Sie auf die rechte Seite. Natürlich können Sie je nach Ihren Vorlieben auch Klicken Sie auf die linke Seite auswählen.
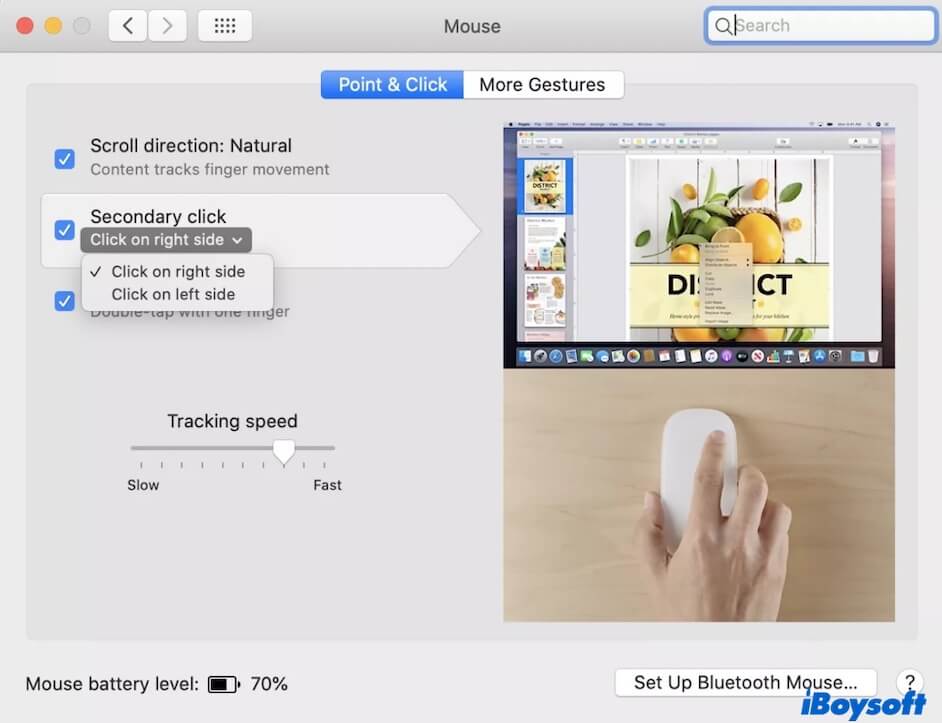
Überprüfen und setzen Sie die Trackpad-Einstellungen zurück:
- Klicken Sie auf das Apple-Menü > Systemeinstellungen > Trackpad.
- Klicken Sie auf den Tab Zeigen & Klicken.
- Aktivieren Sie das Kästchen neben Sekundärer Klick und öffnen Sie das Drop-down-Menü, in dem Sie drei Optionen sehen, einschließlich Klicken oder tippen mit zwei Fingern, Klicken in der unteren rechten Ecke und Klicken in der unteren linken Ecke. Wählen Sie Ihre gewünschte Option aus.
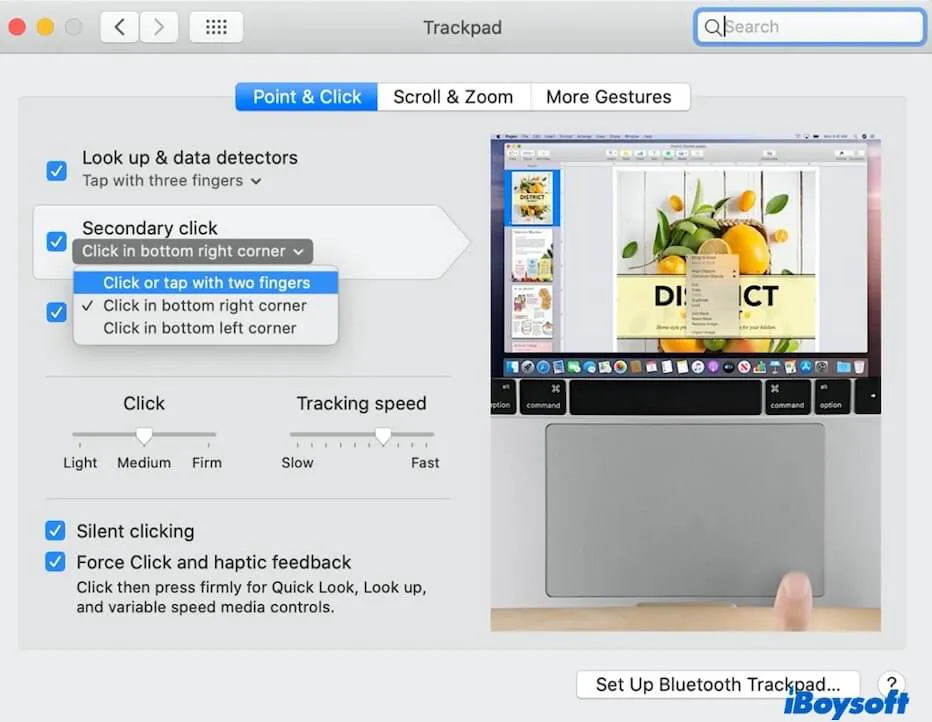
Überprüfen Sie nun, ob das Problem behoben ist.
Mac neu starten
Wenn das Zurücksetzen Ihrer Maus- und Trackpad-Einstellungen das Problem nicht löst - Rechtsklick funktioniert nicht auf dem Mac, können Sie versuchen, Ihren Mac neu zu starten. Das liegt daran, dass das Neustarten des Mac alle Funktionen auf dem Mac aktualisieren kann und einige der vorübergehenden Fehler im System beseitigt, die zu unangemessenem Verhalten des Rechtsklicks führen.
Ändern Sie die Art und Weise, wie das Rechtsklick-Menü auf dem Mac aufgerufen wird
Es gibt viele weitere Möglichkeiten, die Rechtsklick-Funktionalität auf dem Mac zu aktivieren. Also, wenn der Rechtsklick auf der Mac-Maus nicht funktioniert oder der Zwei-Finger-Rechtsklick auf dem Mac-Trackpad nicht funktioniert, können Sie stattdessen eine dieser Methoden ausprobieren:
Weg 1: Wählen Sie Ihre Zieldatei oder Ihren Zielordner aus und drücken Sie dann die Steuertaste auf Ihrer Tastatur und klicken Sie gleichzeitig einmal auf die Maus oder das Trackpad.
Weg 2: Öffnen Sie Systemeinstellungen > Bedienungshilfen > Zeigersteuerung > Alternative Steuermethoden. Aktivieren Sie das Kontrollkästchen neben Maustasten aktivieren. Drücken Sie dann Control + I oder fn + Control + I Tastenkombinationen, um auf einem Mac einen Rechtsklick auszuführen.
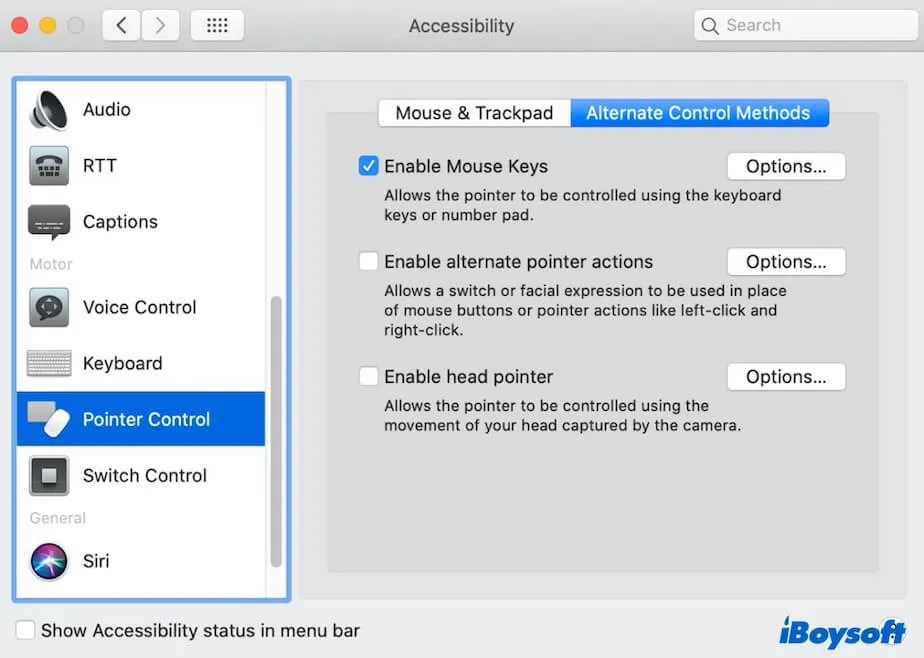
SMC zurücksetzen
SMC (System Management Controller) steuert einige Hardwarefunktionen auf Intel-basierten Macs, einschließlich Stromversorgung, Batterieladung, Maus, Trackpad, Thermomanagement, usw. Wenn der Rechtsklick auf einem Mac-Trackpad oder einer Maus nicht funktioniert, können Sie einfach auf Intel-basierten Mac-Maschinen SMC zurücksetzen, um eine normale Funktionsweise zu erreichen.
Um SMC auf Intel-basierten Mac zurückzusetzen:
- Fahren Sie Ihren Mac vollständig herunter.
- Drücken Sie etwa zehn Sekunden lang die Tastenkombination Control - Option - Umschalttaste (rechte Seite). Wenn Sie ein mit T2 gesichertes MacBook haben, ersetzen Sie die rechte Umschalttaste durch die linke.
- Schalten Sie Ihren Mac ein.
Für einen Apple Silicon Mac gibt es kein SMC, schalten Sie einfach Ihren Mac etwa 30 Sekunden lang aus und dann wieder ein, um einen ähnlichen Effekt wie das Zurücksetzen des SMC zu erzielen.
Mac aktualisieren
Wenn der Rechtsklick immer noch nicht auf Ihrem Mac Ventura, Monterey, Big Sur oder früher funktioniert, können Sie versuchen, Ihren Mac auf das neueste kleine Update Ihrer aktuellen Version zu aktualisieren, oder wenn Sie möchten, Ihren Mac auf die neueste Version zu aktualisieren. Normalerweise enthalten die Systemupdates Fehlerkorrekturen, Softwareverbesserungen und mehr.
Teilen Sie die oben genannten Möglichkeiten, den Rechtsklick auf dem Mac zu reparieren, mit mehr Menschen.
Bonus: Benutzerdefinierte Anpassung Ihres Rechtsklick-Menüs zur Verbesserung der Arbeitseffizienz
Die Rechtsklick-Funktionalität auf dem Mac bietet Ihnen eine Vielzahl von Optionen, um Ihre Operationen auf dem Mac zu vereinfachen, wie z. B. das Anzeigen grundlegender Informationen der ausgewählten Datei, das Komprimieren eines Ordners, das Teilen von Dateien usw.
Aber die begrenzten Optionen im Rechtsklick-Menü bremsen Ihre Arbeitseffizienz, insbesondere für jemanden, der mit Windows vertraut ist oder Mac-Maschinen als Hauptarbeitsgeräte nutzt. Daher ist die Anpassung Ihres Rechtsklick-Menüs mit einem Rechtsklick-Verbesserer notwendig und wird Ihren Arbeitsablauf beschleunigen und viel Zeit sparen.
Hier wird iBoysoft MagicMenu dringend empfohlen. Dieser fortschrittliche Rechtsklick-Verbesserer kann Ihnen helfen, verschiedene Arten von Verknüpfungen zum Rechtsklick-Kontextmenü hinzuzufügen, einschließlich neuer Dateierstellung, schnellem Zugriff auf die Zieldatei, Dateiübertragung, App-Deinstallation, Bildkonvertierung, Bildschirmaufzeichnung usw.
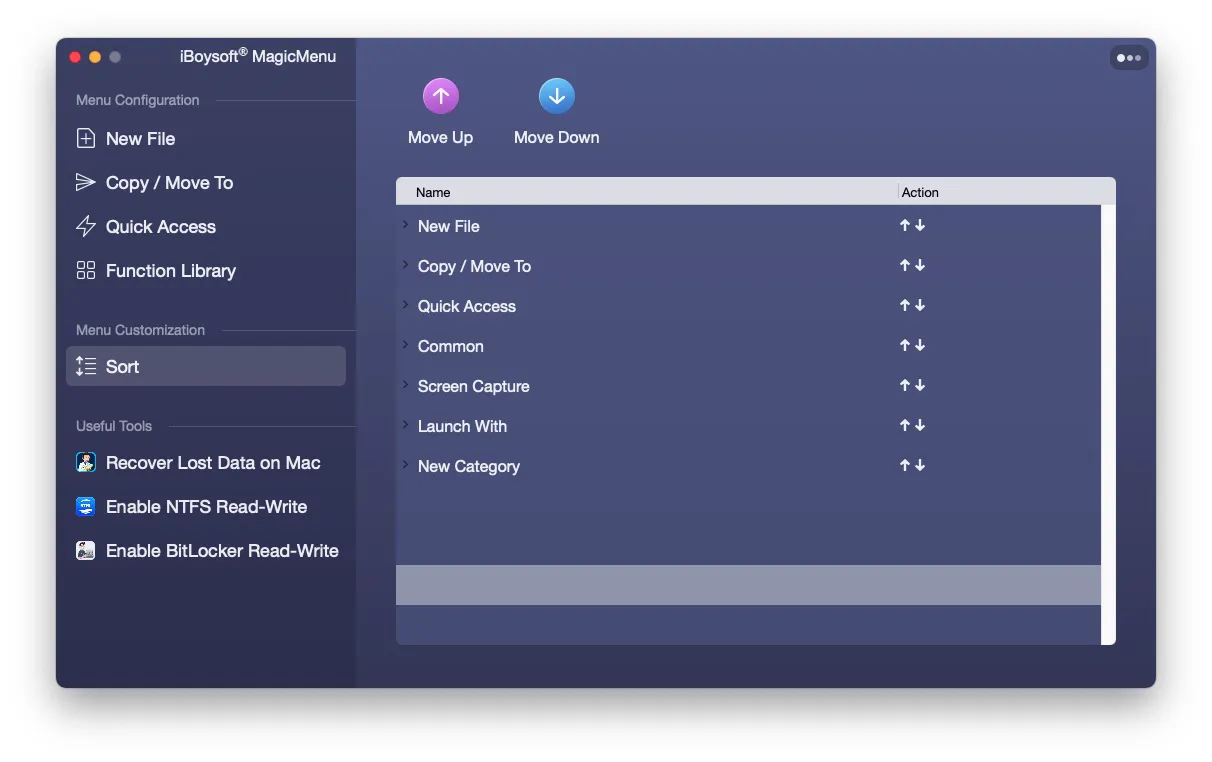
Um diese praktischen Funktionen im Rechtsklick-Menü auf Ihrem Mac zu nutzen, laden Sie einfach kostenlos herunter, installieren und starten Sie iBoysoft MagicMenu auf Ihrem Mac. Klicken Sie dann auf den Erweiterungs-Tab auf der Hauptoberfläche der App und überprüfen Sie, ob die gewünschten Optionen aktiviert sind.
Teilen Sie mit Ihren Freunden, wie man das Rechtsklick-Kontextmenü anpassen kann.
Abschließende Worte
Ob das Zwei-Finger-Rechtsklicken auf Ihrem Mac Trackpad nicht funktioniert oder Ihr Apple- oder Logitech-Maus-Rechtsklick auf Ihrem Mac nicht funktioniert, können Sie die einfachen Tricks ausprobieren, die in diesem Artikel erwähnt werden, um dieses Problem zu beheben und das Rechtsklick-Menü wieder anzuzeigen. Unter den Lösungen ist das Zurücksetzen der Rechtsklick-Systemeinstellungen auf dem Mac immer die schnellste Lösung.
FAQs zum Thema "Rechtsklick funktioniert nicht auf dem Mac"
- Q1. Wie bringe ich den Rechtsklick auf dem Mac zum Funktionieren?
-
A
Open the Apple menu > System Preferences > Mouse (or Trackpad according to which one you use). Click on Point & Click and tick the box next to 'Secondary click'. Then, choose the way you want to launch the right-click functionality on a Mac, such as 'Click on right side' (for a mouse) or 'Click or tap with two fingers' (for the trackpad).
- Q2. Warum funktioniert mein Rechtsklick auf dem Trackpad nicht auf dem Mac?
-
A
If you want to show up the right-click menu on your Mac with a trackpad, you need to set the trackpad preferences first. Go to System Preferences > Trackpad. Under the 'Point & click' section, check 'Secondary click' and click the arrow below to choose a way to right-click with your trackpad.
- Q3. Wie aktiviere ich das doppelte Tippen, um auf dem Mac einen Rechtsklick zu machen?
-
A
Click on the Apple menu > System Preferences > Mouse or Track (per your usage) > Point & Click. Tick the box beside 'Secondary click' and click the arrow below. If you use a mouse, choose 'Click on right side' or 'Click on left side'. If you use the trackpad, select one of the three options like 'Click or tap with two fingers'.