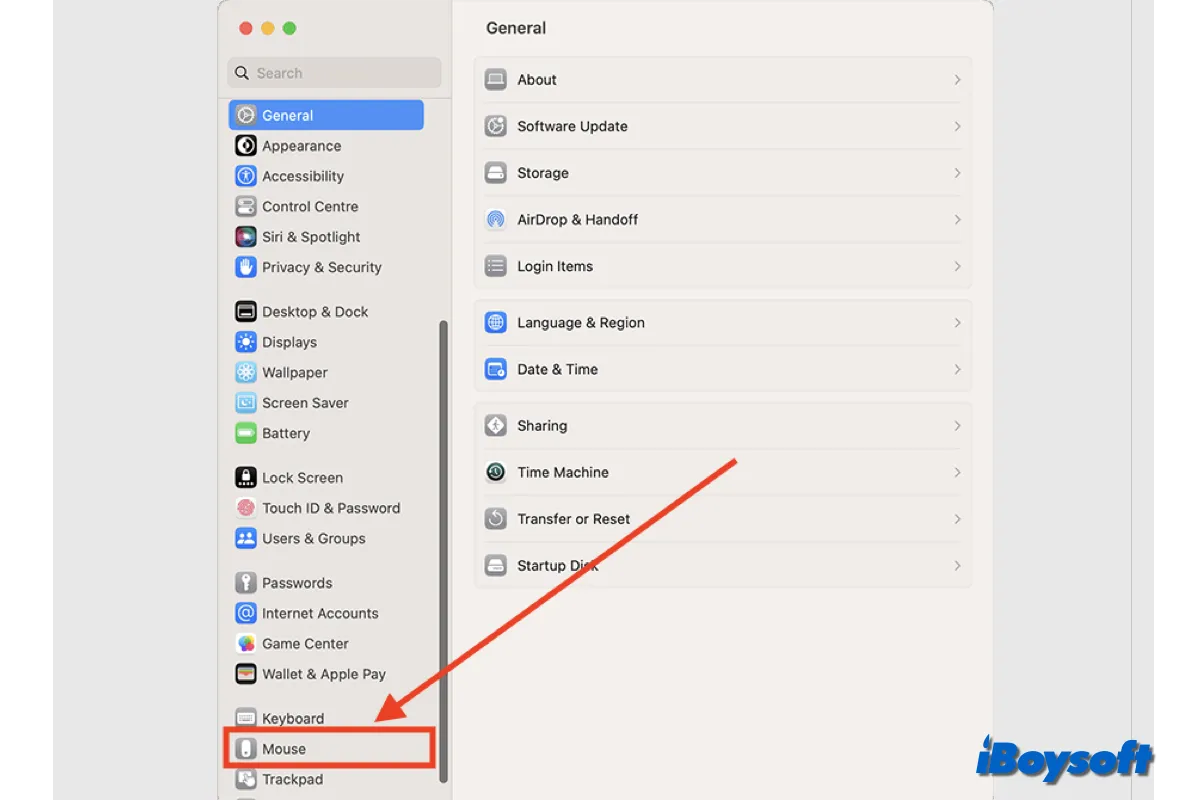Verglichen mit dem Trackpad bevorzugen einige Mac-Benutzer die Verwendung einer Maus zum Scrollen, Klicken, Doppelklicken, Rechtsklicken, Wischen, Zoomen usw. Durch mausbezogene Einstellungen auf dem Mac können Sie die Mausaktionen und Gesten anpassen, die Sie zur Interaktion mit Ihrem Mac verwenden.
Ob Sie eine Apple Magic Mouse, eine Maus eines Drittanbieters, eine kabelgebundene Maus oder eine kabellose Maus verwenden, Sie können den unten stehenden Schritten folgen, um die Maus für den Mac zu konfigurieren.
Wie schließen Sie eine Maus an Ihren Mac an?
Welche Art von Maus Sie besitzen, bestimmt, wie Sie sie mit einem Mac verbinden. Während einige Mäuse mit Bluetooth kommen, sind andere kabelgebundene Mäuse, die über ein Kabel an Ihren Mac und einen USB-Anschluss angeschlossen werden müssen.
- Verbinden Sie Magic Mouse 2 mit einem Mac: Verwenden Sie ein USB-C auf Lightning-Kabel oder ein Lightning auf USB-Kabel, verbinden Sie das Lightning-Ende mit Ihrer Magic Mouse 2 und das andere Ende mit dem USB-Port des Mac, dann schalten Sie den Schalter um die Magic Mouse einzuschalten und warten Sie, bis sich die Maus automatisch mit Ihrem Mac verbindet. Trennen Sie das Kabel ab, wenn eine Benachrichtigung erscheint, damit Sie die Maus kabellos verwenden können.
- Koppeln Sie jede Maus mit einem Mac über Bluetooth: Schalten Sie das Gerät zuerst ein, rufen Sie Bluetooth über das Apple-Menü > Systemeinstellungen auf und klicken Sie dann auf die Verbinden-Schaltfläche neben Ihrer drahtlosen Maus.
- Verbinden Sie eine Maus mit Ihrem Mac über ein USB-Kabel/Dongle: Stecken Sie das USB-Kabel der Maus in einen beliebigen geeigneten USB-Port Ihres Mac. Oder stecken Sie den USB-Dongle in den Anschluss Ihres Mac und schalten Sie die Maus ein, sie wird sofort mit der Maus verbunden.
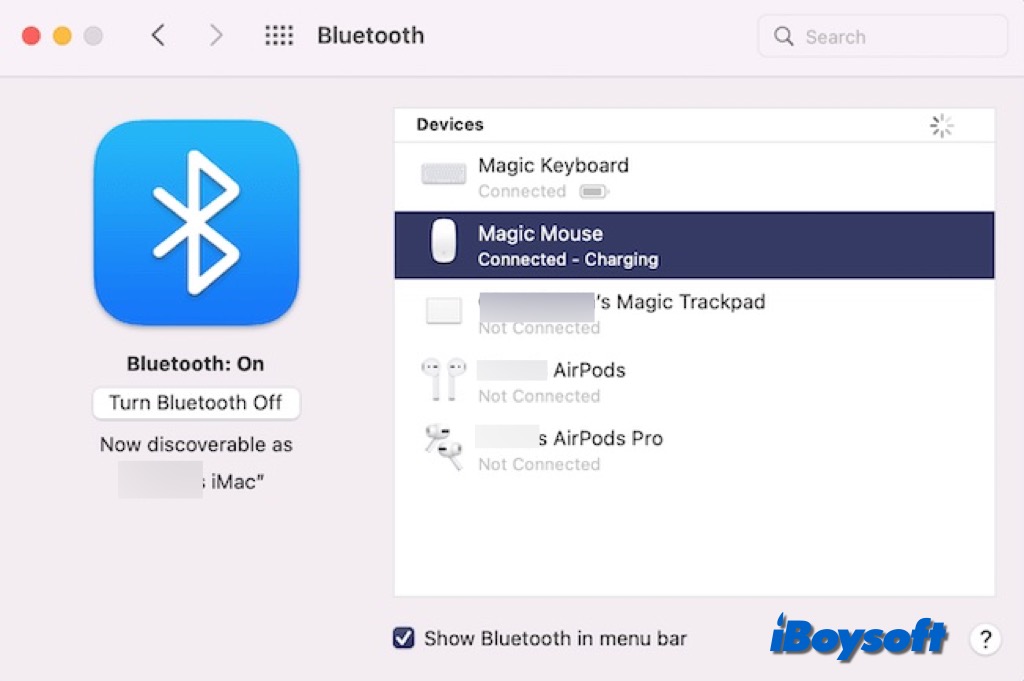
Wo kann man die Maus-Einstellungen auf einem Mac finden?
Die Maus-Einstellungen auf dem Mac sind an verschiedenen Stellen in den Systemeinstellungen verteilt. Sie können sie mit den folgenden Schritten aufrufen, um die Maus-Einstellungen auf dem Mac zu ändern.
Verwenden Sie den Maus-Tab in den Systemeinstellungen
Nachdem Sie die Maus mit Ihrem Mac verbunden haben, sehen Sie eine Maus-Option im Seitenbereich der Systemeinstellungen, dann können Sie darauf klicken, um weitere Maus-Einstellungen anzuzeigen. Es enthält zwei Abschnitte: Zeigen & Klicken und Mehr Gesten. Dort können Sie folgende Mausoptionen anpassen:
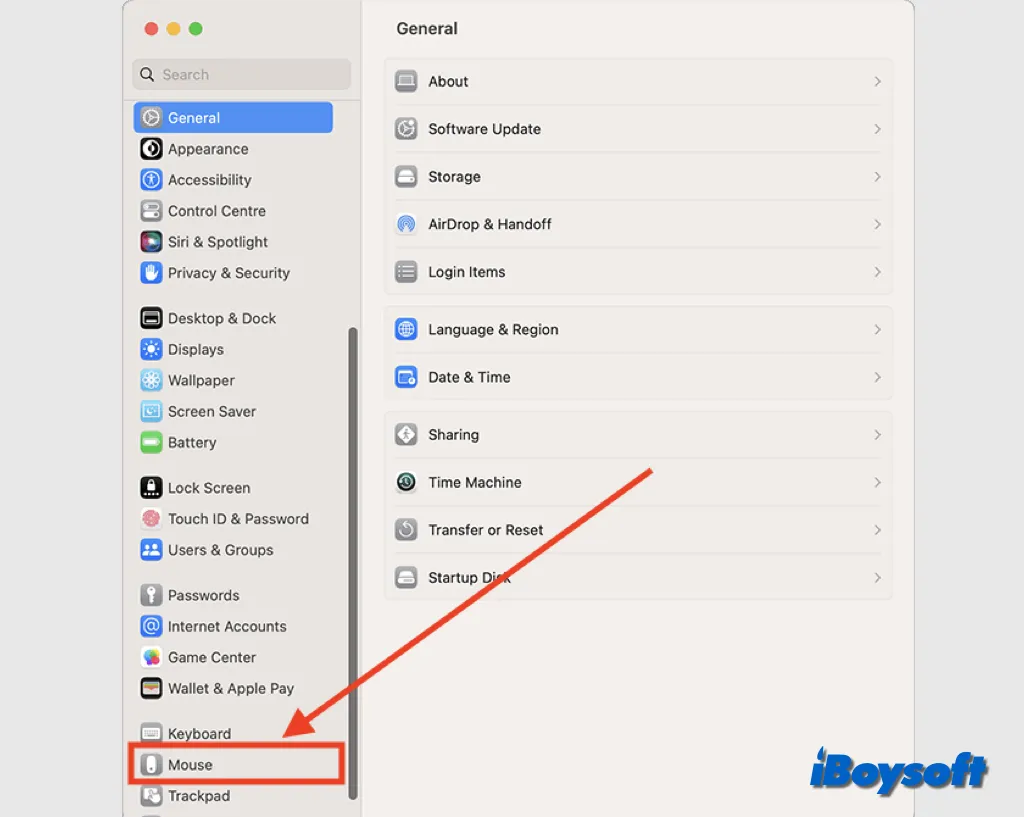
Im Abschnitt Zeigen & Klicken:
Ändern Sie die Zeigergeschwindigkeit der Maus: Ziehen Sie einfach den Schieberegler, um anzupassen, wie schnell sich der Zeiger bewegt, wenn Sie die Maus ziehen.
- Ändern Sie die Bildlaufrichtung der Maus: Wenn Sie die Option Natürliches Scrollen aktivieren, bewegen sich die Inhalte eines Fensters in dieselbe Richtung wie Ihre Finger.
- Aktivieren/Deaktivieren Sie Sekundärklick (Rechtsklick) auf der Maus: Durch Aktivieren des Sekundärklicks können Sie auf einem Mac mit Ihrer Maus mit der rechten Maustaste klicken und Sie können wählen, ob Sie auf der rechten oder linken Seite klicken möchten.
- Smart Zoom auf der Maus ein-/ausschalten: Sie können die Maus zum Vergrößern/Verkleinern auf dem Mac verwenden, indem Sie mit einem Finger doppelt auf die Maus tippen.
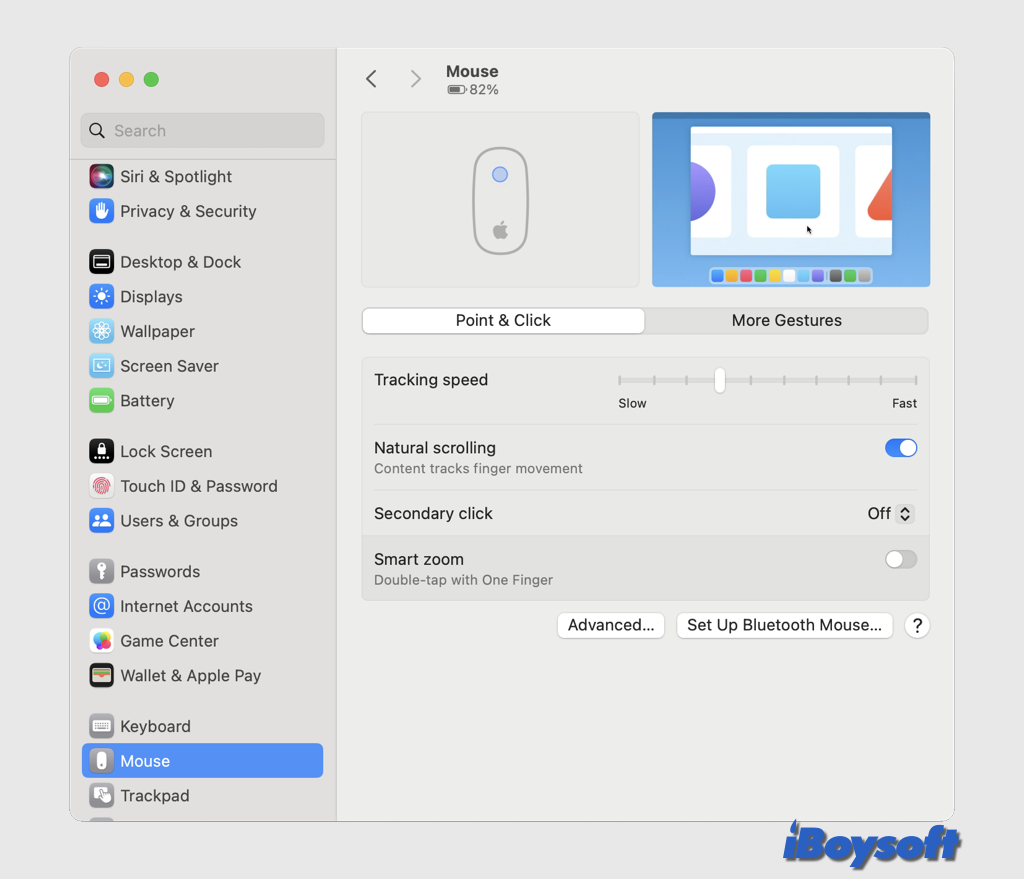
Im Abschnitt Mehr Gesten:
- Verwenden Sie die Maus, um zwischen den Seiten zu wischen: Klicken Sie auf die Schaltfläche neben "Zwischen den Seiten wischen", um die Gesten auszuwählen, die zum Bewegen zwischen den Seiten in einem Dokument verwendet werden sollen.
- Verwenden Sie die Maus, um zwischen Vollbildanwendungen zu wischen: Aktivieren Sie die Schaltfläche neben "Zwischen Vollbildanwendungen wischen", um mit zwei Fingern zwischen Apps im Vollbildmodus zu wischen.
- Verwenden Sie die Maus, um Mission Control zu betreten: Aktivieren Sie Mission Control für die Maus, und Sie können mit zwei Fingern auf die Maus doppelt tippen, um Mission Control zu betreten.
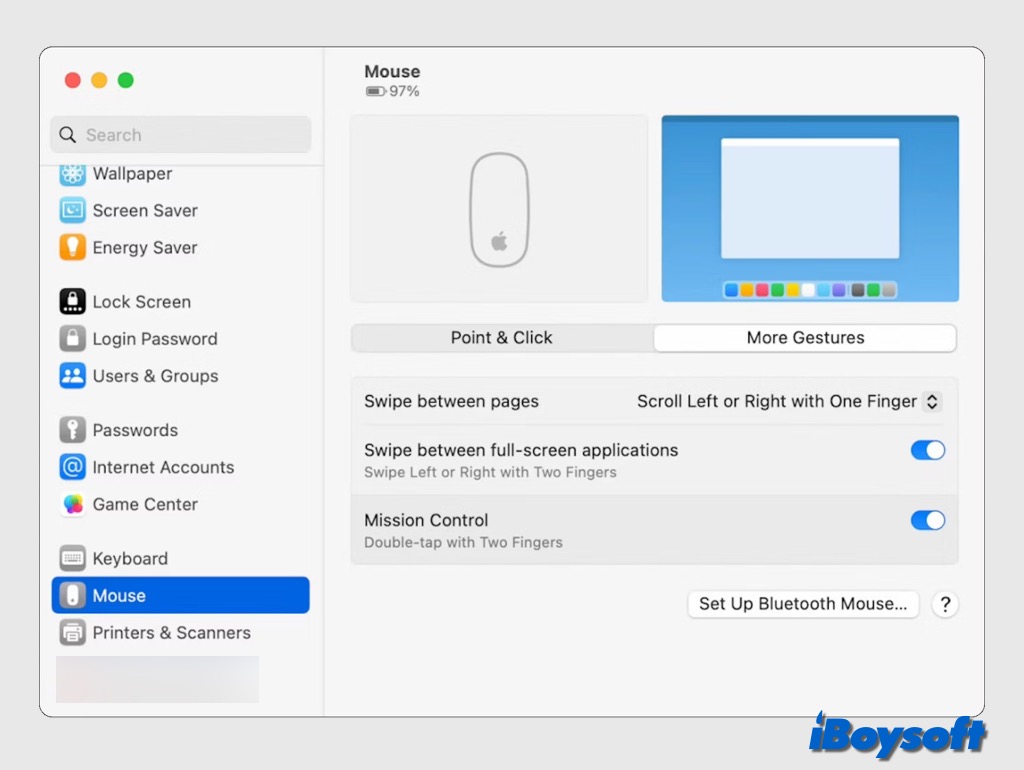
Zusätzlich können Sie auf die Schaltfläche "Erweitert" klicken, um die Zeigerbeschleunigung zu aktivieren. Wenn sie eingeschaltet ist, reagiert die Maus empfindlicher auf Mausbewegungen.
Ändern Sie die Maus-Einstellungen über Barrierefreiheit
In Barrierefreiheit in den Systemeinstellungen können Sie auch einige Maus-Einstellungen anpassen. Tauchen wir in die Details ein.
- Ändern Sie Farbe und Größe des Mac-Maus-Cursors von "Barrierefreiheit" > "Anzeige" > "Zeiger".
- Ändern Sie die Doppelklickgeschwindigkeit der Maus und die Scrollgeschwindigkeit und aktivieren Sie das Frühladeverhalten der Maus von "Barrierefreiheit" > Zeigersteuerung > "Maus" & "Trackpad".
- Steuern Sie die Maus auf dem Mac mit der Tastatur, indem Sie die Maustasten von "Barrierefreiheit" > "Zeigersteuerung" > "Alternative Steuermethoden" aktivieren.
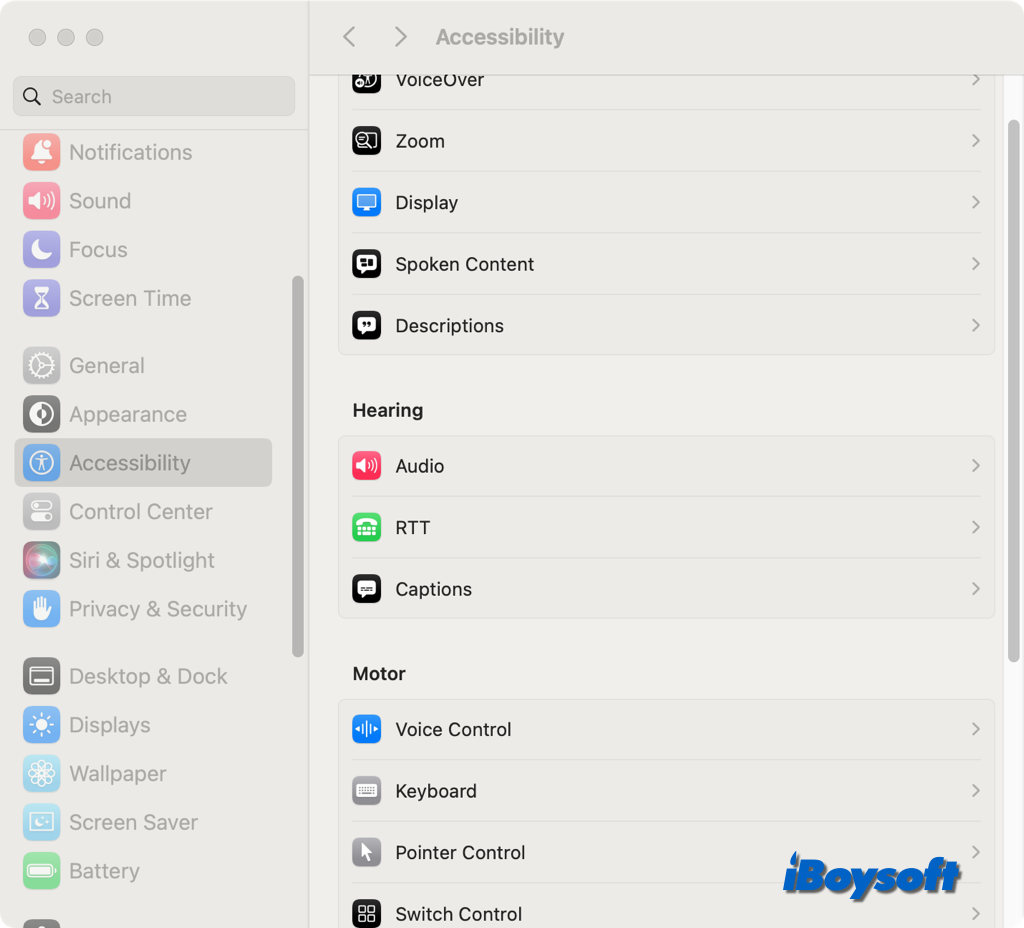
Weiterführende Lektüre:
- Rechtsklick funktioniert nicht auf Mac-Maus/Trackpad, wie beheben
- Apple Magic Mouse funktioniert nicht auf Mac, wie beheben?
- Linksklick funktioniert nicht auf Trackpad oder Maus (9 Fixes)
- Mauszeiger verschwindet auf Mac: Warum & wie man es behebt
- [Behoben] macOS-Maus verzögert, was tun?
- Wie man auf dem Mac mit/ohne Trackpad oder Maus doppelklickt
- [Behoben] Mausklick-Probleme nach Sonoma-Update - 13 Tricks
Teilen Sie diesen informativen Beitrag über die Maus-Einstellungen auf dem Mac!