Die linke Maustaste an Ihrem Trackpad oder Ihrer Maus gewährt Zugriff auf zusätzliche Einstellungen und Optionen, wodurch sie ein unerlässlicher Bestandteil Ihrer täglichen Nutzung ist. Es ist erwähnenswert, dass die Funktion der linken Maustaste eine wesentliche ist.
Wenn Sie jedoch Probleme beim linken Klicken auf dem Mac haben, wie z.B. "Was tun, wenn die linke Maustaste auf dem Mac nicht funktioniert" oder "Wie man mit dem Nichtfunktionieren der linken Maustaste auf dem Mac umgeht", kann dies Ihre digitale Routine auf Ihrem Mac erheblich stören.

Um Probleme mit der nicht funktionierenden linken Maustaste auf Ihrem MacBook zu beheben, egal ob es sich um eine Magic Mouse oder eine Drittanbieter-Bluetooth-, drahtlose oder kabelgebundene Maus handelt oder sogar nur um das Trackpad, finden Sie unten die 9 besten Lösungen:
| Mögliche Probleme | Lösungen |
| Verschmutztes Trackpad oder Maus | Überprüfen Sie auf physische Hindernisse |
| Lockere oder instabile Verbindung | Überprüfen Sie die Verbindung |
| Einige Software- oder Einstellungsfehler | Neu starten von macOS; Zurücksetzen des NVRAM/PRAM |
| Falsche Klickeinstellungen | Einstellungen anpassen |
| Schlechte Drittanbieteranwendungen oder Systems-Erweiterungen | Im abgesicherten Modus überprüfen |
| Korrupte Mauskonfigurationsdaten | Maust .plist-Datei neu erstellen |
| Maus- oder Trackpad-Fehler | SMC zurücksetzen |
| Veraltete Systemversion | macOS aktualisieren |
So hilfreiche Möglichkeiten, hast du verstanden? Jetzt teilen.
Wie behebt man Probleme mit der nicht funktionierenden linken Maustaste auf dem Mac?
Lassen Sie uns die Fixes Schritt für Schritt durchgehen, hoffentlich kann Ihnen eine davon helfen, dass die linke Maustaste des Trackpads oder der Maus wieder ordnungsgemäß auf Ihrem Mac funktioniert:
Fix 1: Überprüfen Sie auf physische Hindernisse
Vergewissern Sie sich, dass es keine sichtbaren Hindernisse auf der Oberfläche Ihrer Maus oder Ihres Trackpads gibt. Ablagerungen, Schmutz oder Feuchtigkeit können die Klickmechanik beeinträchtigen. Sie können vorsichtig mit einem weichen Tuch oder Alkoholtuch reinigen.
Fix 2: Überprüfen Sie die Verbindung
Lose Verbindungen, instabile Bluetooth-Verbindung zwischen Ihrer Maus und dem Mac und zu viele Eingabegeräte gleichzeitig werden dazu führen, dass die linke Maustaste auf dem Mac nicht funktioniert. Bitte überprüfen Sie:
- Für eine kabelgebundene Maus stellen Sie sicher, dass der USB-, Thunderbolt-Anschluss oder die Maustaste sicher ist.
- Für eine kabellose Maus stellen Sie sicher, dass die Batterien richtig eingesetzt sind oder die Maus aufgeladen ist, falls sie wiederaufladbar ist. Achten Sie darauf, dass das Bluetooth Ihres Macs und das Bluetooth der Maus eingeschaltet sind.
(Oder Sie können die Bluetooth-Maus erneut mit Ihrem Mac koppeln.) - Reinigen Sie auch andere Eingabegeräte wie das externe USB-Laufwerk und die Erweiterungsdockstation.
Problembehebung 3: macOS neu starten
Wenn das Linksklick-Problem auf Ihrem Mac auftritt, ist eine häufige Lösung, den Mac neu zu starten und ihn dann in den Ruhezustand zu versetzen, bevor Sie ihn nach ein paar Minuten wieder aufwecken. Dies löst das Problem oft.
- Klicken Sie auf das Apple-Menü und wählen Sie Neustart.
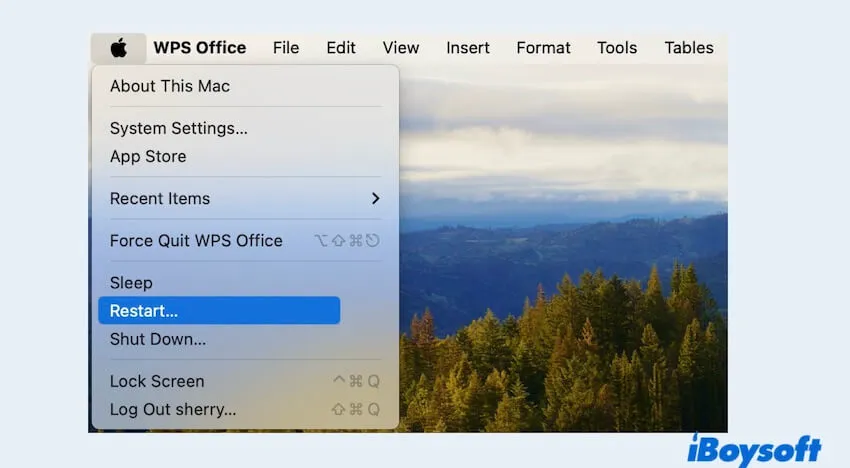
- Wenn der Mac erneut gestartet wurde, schließen Sie den Deckel und lassen Sie Ihr MacBook etwa zwei Minuten lang in den Ruhezustand gehen.
- Öffnen Sie den Deckel des MacBooks und die Klickfunktion sollte wieder einwandfrei funktionieren.
Problembehebung 4: Einstellungen anpassen
Wenn Ihr Linksklick auf Ihrem Mac nicht funktioniert, können Sie zum Systemeinstellungen-Panel gehen und sicherstellen, dass alles richtig konfiguriert ist:
- Öffnen Sie das Apple-Menü und wählen Sie Systemeinstellungen.
- Klicken Sie auf Maus, um die Mac-Mauseinstellungen zur Überprüfen und festzustellen, wie Ihre Maus funktioniert: ob das Rechtsklicken aktiviert ist oder nicht, ziehen Sie den Schieberegler unter Trackinggeschwindigkeit, um zu bestimmen, wie schnell sich der Cursor bewegt.
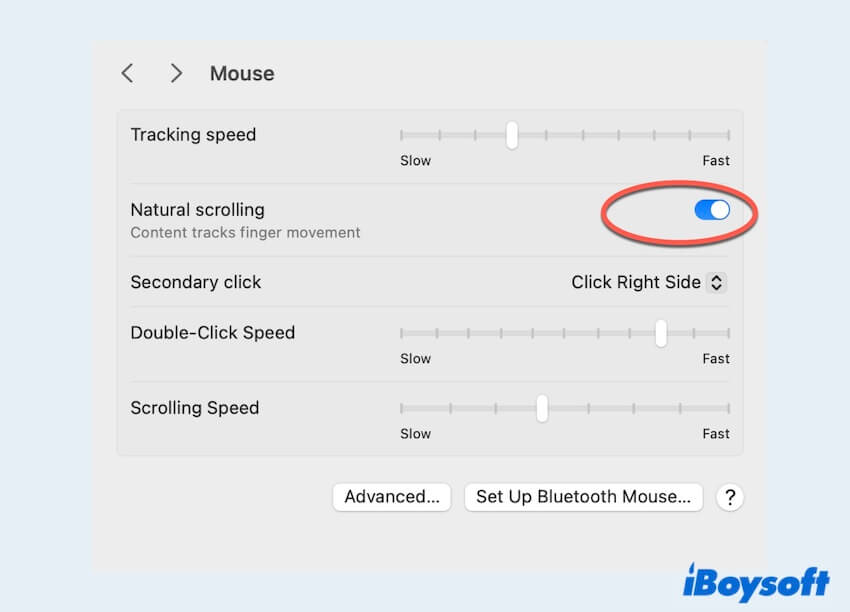
- Wählen Sie im Systemeinstellungen Trackpad.
- Stellen Sie sicher, dass das Tippen zum Klicken deaktiviert ist, wählen Sie dann Scrollen & Zoomen und stellen Sie sicher, dass die Scrollrichtung: Natürlich aktiviert ist. Diese beiden Einstellungen stellen Ihr Trackpad auf den Standard zurück.
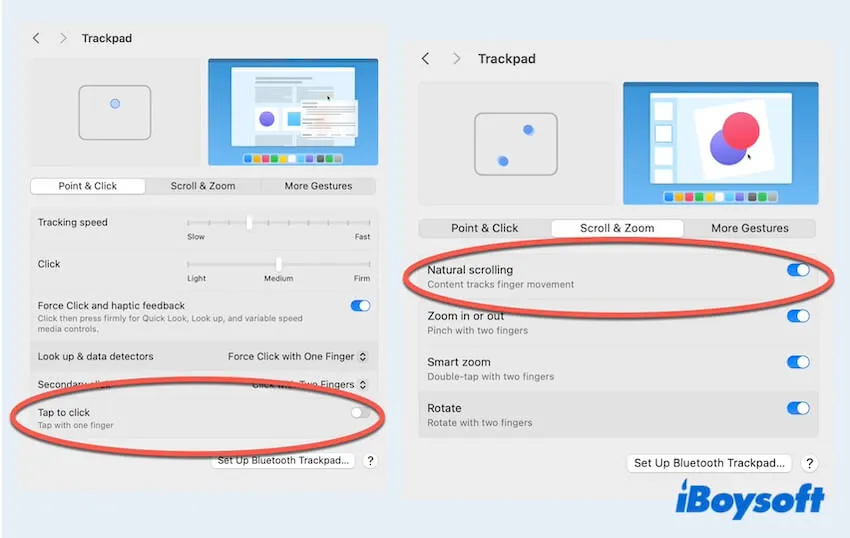
Problembehebung 5: Im abgesicherten Modus überprüfen
Manchmal können Drittanbieter-Apps oder Systemerweiterungen die Maus oder das Trackpad beeinträchtigen. Versuchen Sie, Ihren Mac im abgesicherten Modus zu starten, um zu sehen, ob das Problem weiterhin besteht. Wenn das Problem im abgesicherten Modus verschwindet, kann die Drittanbieteranwendung die Ursache sein. So starten Sie einen Intel-basierten Mac wie folgt im abgesicherten Modus, um mehr zu erfahren, lesen Sie wie man einen Mac im abgesicherten Modus startet.
- Fahren Sie Ihren Mac herunter und warten Sie 10 Sekunden.
- Drücken Sie die Einschalttaste, um ihn neu zu starten, und halten Sie gleichzeitig die Umschalttaste gedrückt.
- Lassen Sie die Umschalttaste los, bis Sie das Anmeldefenster sehen.
- Überprüfen Sie den Status des Boot-Modus im Systemübersichtsfenster.
Problembehebung 6: Die .plist-Datei der Maus neu erstellen
Eine alternative Methode, um ein defektes linkes Klicken zu beheben, besteht darin, die Property List(PLIST)-Dateien zu entfernen, die Maus-Präferenzen und Konfigurationseinstellungen enthalten. Obwohl dies keine Probleme verursacht, handelt es sich um eine fortgeschrittene Lösung. Es ist ratsam, vor dem Start ein Time Machine-Backup durchzuführen:
- Klicken Sie auf Gehe zu und wählen Sie Zu Ordner gehen.
- Geben Sie ~/Library/Preferences ein und wählen Sie Gehe zu.
- Finden Sie die folgenden Dateien und verschieben Sie sie in den Papierkorb:
com.apple.AppleMultitouchMouse.plist
com.apple.driver.AppleBluetoothMultitouch.mouse.plist
com.apple.driver.AppleHIDMouse.plist
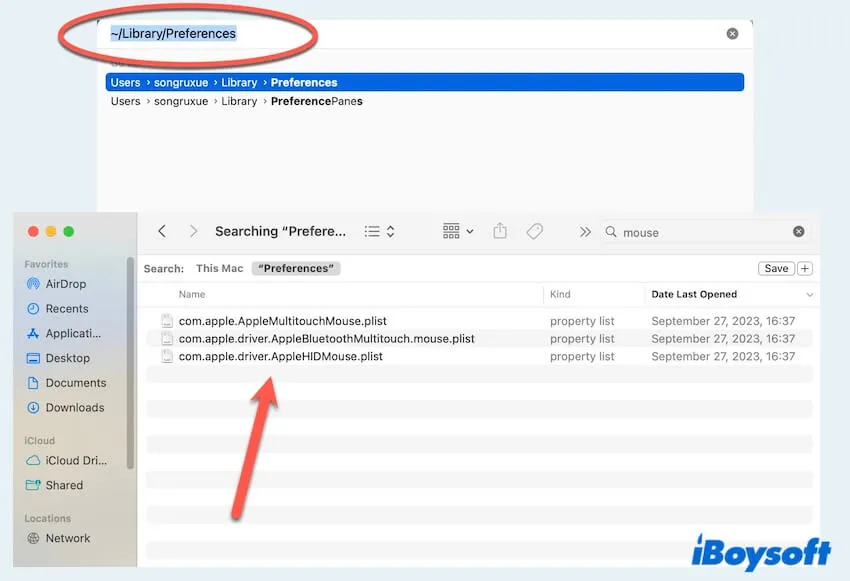
- Starten Sie Ihren Mac neu und stellen Sie sicher, dass Ihre Maus ordnungsgemäß funktioniert. Sie können dies über Apple > Systemeinstellungen > Maus überprüfen.
Problembehebung 7: Setzen Sie den SMC zurück
Die Vorgehensweise zum Zurücksetzen des System Management Controllers (SMC) variiert je nach Ihrem MacBook-Modell. Bei M1-Macs trifft das Konzept des SMC nicht zu, da diese neueren Modelle automatisch mit dem Problem des nicht funktionierenden linken Klicks auf dem Mac umgehen. Bei Intel MacBooks ab 2018 oder neuer (mit T2) befolgen Sie diese Schritte. Wenn Ihr Mac ein anderes Modell ist, können Sie nachlesen, wie Sie den SMC auf einem Intel/M1 Mac zurücksetzen.
- Fahren Sie Ihren Mac herunter und stellen Sie sicher, dass er nicht mit einer Stromquelle verbunden ist.
- Warten Sie 15 Sekunden, schließen Sie dann den Mac an die Stromversorgung an.
- Warten Sie 5 Sekunden, drücken Sie die Ein/Aus-Taste und schalten Sie ihn ein.
Problembehebung 8: Setzen Sie den NVRAM/ PRAM zurück
Viele kleinere Probleme können mit einem einfachen Zurücksetzen des NVRAM/PRAM gelöst werden. Beachten Sie, dass das Zurücksetzen von NVRAM/PRAM nur bei Intel-basierten Macs möglich ist.
- Fahren Sie den Mac komplett herunter und warten Sie 30-60 Sekunden.
- Drücken Sie die Ein/Aus-Taste, dann wenn der Bildschirm angezeigt wird, drücken und halten Sie sofort die Tasten Option, Befehl, P, R.
- Halten Sie die vier Tasten für 20 Sekunden gedrückt oder bis Sie einen Startton hören.
- Lassen Sie die Tasten los und lassen Sie Ihr MacBook normal hochfahren.
Problembehebung 9: macOS aktualisieren
Überprüfen Sie, ob Ihr Mac ausstehende Betriebssystem-Updates hat, und führen Sie diese durch. Dadurch sollten bekannte Fehler oder andere Probleme, die Ihren linken Klick beeinträchtigen könnten, behoben werden. Vergessen Sie nicht, Ihre Daten vor dem Update zu sichern.
- Öffnen Sie das Apple-Menü und wählen Sie Systemeinstellungen.
- Wählen Sie Allgemein > Softwareaktualisierung.
- Wählen Sie Jetzt aktualisieren, um verfügbare Updates zu installieren.
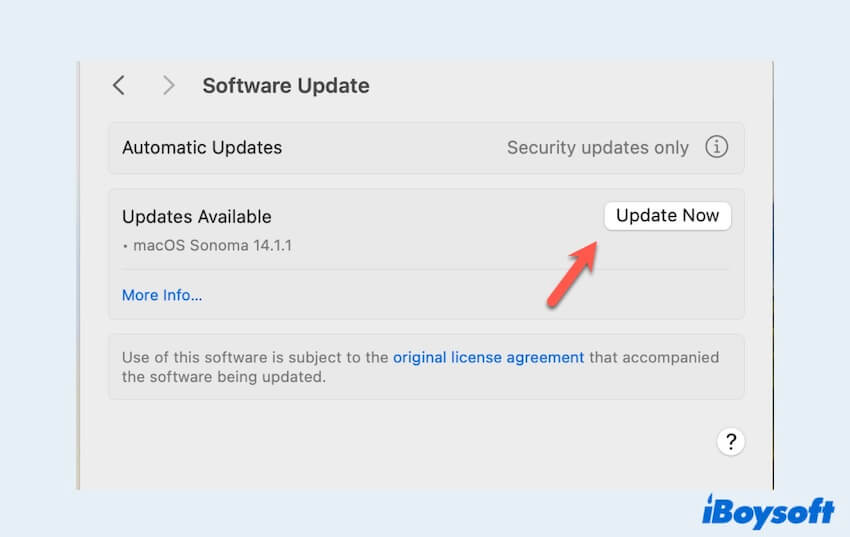
Hoffentlich kann das Problem mit Ihrem linken Mausklick auf dem Mac nicht funktionieren nach diesen Fixes behoben werden. Teilen Sie diese nützlichen Lösungen, um mehr Menschen zu helfen.
Die Gründe für den nicht funktionierenden linken Mausklick auf dem Mac
Die Gründe für den nicht funktionierenden linken Mausklick auf einer Mac-Maus oder einem Trackpad variieren in der Regel entweder vom Mac selbst oder von der Maus selbst. Es könnte an der macOS-Version liegen oder an anderen Drittanbieter-Apps. Es kann auch sein, dass Ihr System überlastet ist und das Trackpad nicht mehr mit Ihren Klicks mithalten kann. Schließlich könnten auch Ihre Systemeinstellungen schuld sein.
Einfache Probleme, folgen Sie einfach den Fixes. Ihr linker Mausklick wird wieder wie gewohnt funktionieren.