トラックパッドやマウスの左クリック機能を使用すると、追加の設定やオプションにアクセスできるため、日常的に使用する際に欠かせないものになります。左クリックの役割は不可欠なものであることは注目に値します。
ただし、「Macで左クリックが機能しない場合の対処方法」や「Macの左クリックが効かない時にはどうすればいい」など、Mac で左クリックするときに問題が発生すると、Mac でのデジタルルーチンが大幅に中断される可能性があります。

MacBookでの左クリックが機能しない問題に対処するために、Magic Mouseやサードパーティー製のBluetooth、ワイヤレス、有線のマウス、またはトラックパッドだけであっても、以下の 9 つの解決策が役立ちます。
| 問題の可能性 | 解決策 |
| トラックパッドやマウスが汚れている | 物理的な障害をチェック |
| 緩いや不安定な接続 | 接続を確認 |
| 一部のソフトウェアや設定の不具合 | macOSを再起動/再起動; NVRAM/PRAMをリセット |
| 正しくないクリック設定 | 設定を調整 |
| 問題のあるサードパーティーアプリケーションやシステム拡張 | セーフモードでチェック |
| 破損したマウスの構成データ | マウスの.plistファイルを再作成 |
| マウスやトラックパッドの不具合 | SMCをリセット |
| 古いシステム | macOSを更新 |
これらの便利な方法、理解しましたか?今すぐ共有してください。
Macでの左クリックが機能しない場合の修正方法は?
修正方法を1つずつ見ていきましょう。これらのうちの1つが、Macでのトラックパッドやマウスの左クリック機能を正常に取り戻すのに役立つことを願っています:
修正1:物理的な障害をチェック
マウスやトラックパッドの表面に目に見える障害物がないことを確認してください。ゴミ、汚れ、湿気はクリック機構に干渉する可能性があります。柔らかい布やアルコール ワイプで軽く拭いてください。
修正2:接続を確認
マウスとMac間の緩い接続、不安定なBluetooth接続、同時に複数の入力デバイスがあると、Macでの左クリックが機能しない原因となります。次のことを確認してください:
- 有線マウスの場合、USB、Thunderbolt接続、またはマウスボタンが確実に接続されていることを確認します。
- ワイヤレス マウスの場合は、電池が正しく取り付けられているか、充電可能なマウスの場合は充電されていることを確認します。Mac の Bluetooth とマウスの Bluetooth がオンになっていることを確認します。
(またはBluetoothマウスをMacと再ペアリングすることもできます。) - 外付け USB ドライブや拡張ドックなどの他の入力デバイスをクリーニングします。
修正3:macOSを再起動
Mac で左クリックの問題が発生した場合、一般的な解決策は、Mac を再起動してスリープ状態にし、数分後に起動することです。これで問題が解決することがよくあります。
- Appleメニューをクリックして再起動を選択します。
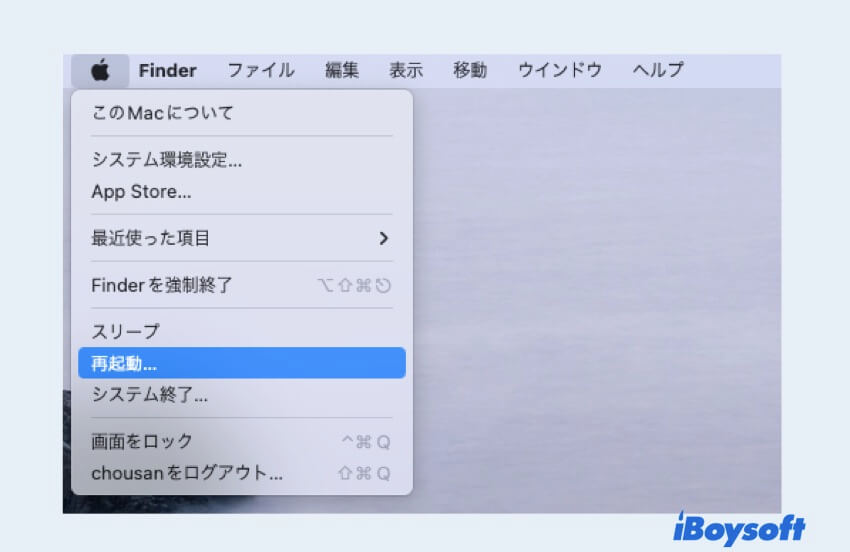
- Mac が再起動したら、蓋を閉じて MacBook を約 2 分間スリープ状態にします。
- MacBook の蓋を開けると、クリック機能が再び正常に動作するはずです。
修正4:設定を調整する
Macで左クリックが機能しない場合は、システム設定パネルに移動して、すべてが適切に構成されていることを確認してください。
- Appleメニューを開いてシステム設定を選択します。
- マウスをクリックして Mac のマウス設定を確認し、マウスの動作を決定します。副ボタンのクリックは右側をクリックするかどうかであり、トラッキング速度の下のスライダーをドラッグして軌跡の速さを決定します。
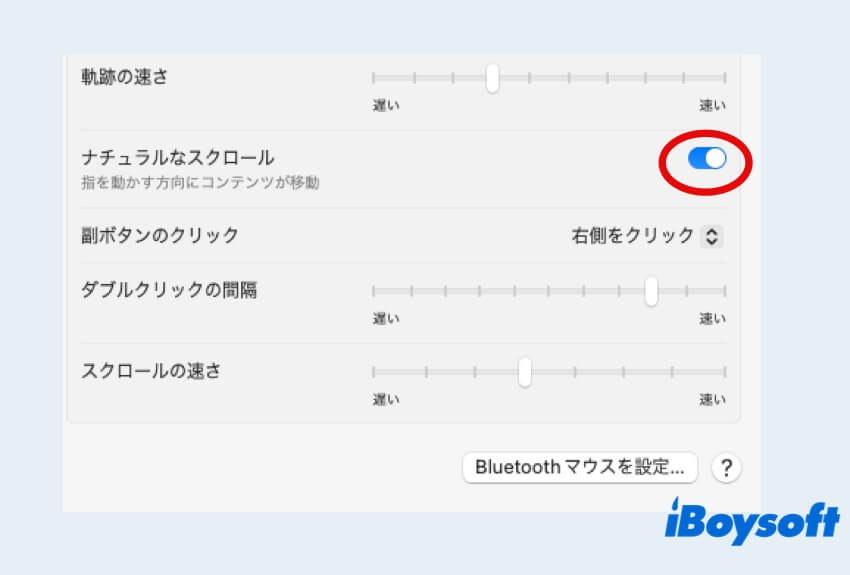
- システム設定でトラックパッド選択します。
- タップでクリックがオフになっていることを確認し、スクロールとズームを選択して、スクロール方向:ナチュラルがオンになっていることを確認します。これらの2つの設定でトラックパッドがデフォルト状態に戻ります。
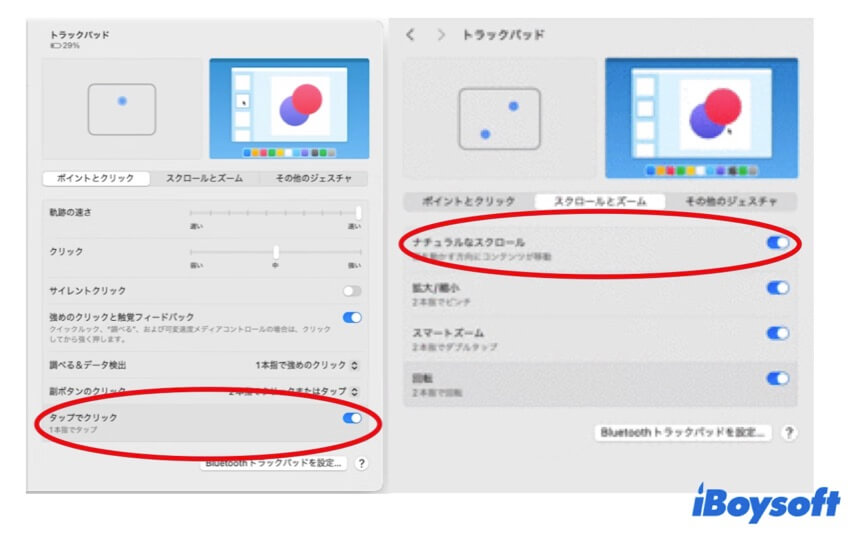
修正5:セーフモードでチェック
時々、サードパーティのアプリやシステム拡張機能がマウスやトラックパッドと干渉することがあります。Mac をセーフ モードで起動して、問題が解決するかどうかを確認してください。セーフ モードで問題が解決した場合は、サードパーティのアプリケーションが原因である可能性があります。IntelベースのMacの場合は、次のように進めてください。詳細についてはMacをセーフモードで起動する方法を参照してください。
- Macをシステム終了して10秒待ちます。
- 電源ボタンを押して再起動し、Shift キーを同時に押し続けます。
- ログイン ウィンドウが表示されるまで Shift キーを放します。
- システム概要ウィンドウの起動モードの状態を確認してください。
修正6:マウスの.plistファイルを再作成する
故障している左クリックを修復する別の方法は、マウスの設定と構成設定を含むプロパティリスト(PLIST)ファイルを削除することです。問題を引き起こすことはありませんが、これはいい解決策です。開始する前に、タイムマシンバックアップを起動することをお勧めします:
- 移動をクリックし、フォルダへ移動を選択します。
- ~/Library/Preferencesを入力し、移動を選択します。
- 次のファイルを見つけ、ゴミ箱に移動します:
com.apple.AppleMultitouchMouse.plist
com.apple.driver.AppleBluetoothMultitouch.mouse.plist
com.apple.driver.AppleHIDMouse.plist
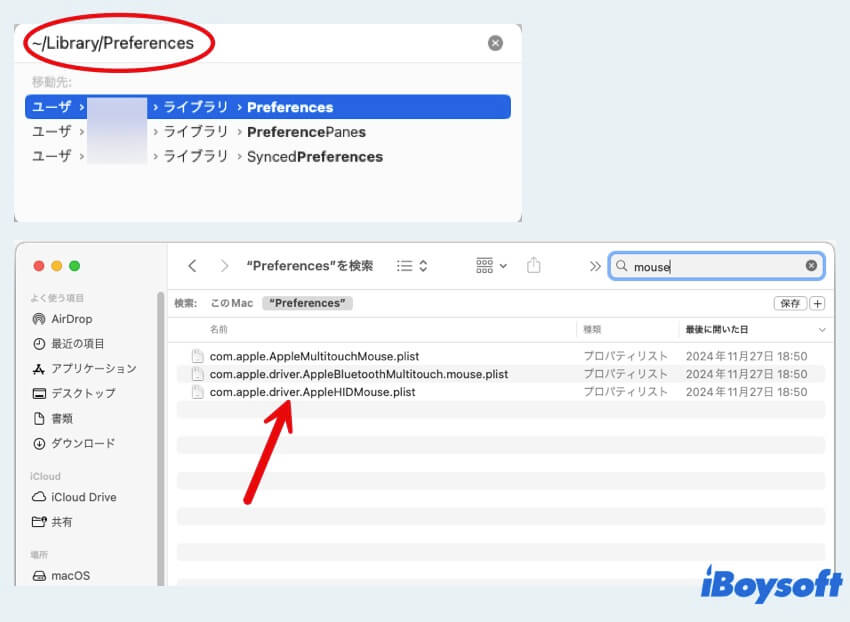
- Macを再起動して、マウスが正常に機能することを確認します。 Apple > システムの設定 > マウスで確認できます。
修正 7: SMCをリセットする
システム管理コントローラ(SMC)をリセットする手順は、MacBookモデルによって異なります。 M1 Macの場合、SMCの概念は適用されません。これらの新しいモデルは、Macの左クリックが機能しないことを自動的に処理します。Intel MacBook 2018 以降 (T2 搭載) と同様に、次の手順に従います。Macが別のバージョンの場合は、Intel/M1 MacでSMCをリセットする方法を読むことができます。
- Macをシャットダウンして、電源から切断されていることを確認します。
- 15 秒待ってから、Mac を電源に接続します。
- 5秒待ち、電源ボタンを押し、オンにします。
修正 8: NVRAM/PRAMをリセットする
多くの小さな問題は、NVRAM/PRAMをリセットする簡単な方法で解決できます。 NVRAM/PRAM のリセットは Intel ベースの Mac でのみ実行できることに注意してください。
- Macを完全にシャットダウンし、30〜60秒待ちます。
- 電源ボタンを押し、画面が表示されたら、すぐにオプション、コマンド、P、Rキーを押し続けます。
- 4 つのキーを 20 秒間または起動音が聞こえるまで押し続けます。
- キーを放し、MacBook が通常通り起動できるようにします。
修正 9: macOSを更新する
Macに保留中のオペレーティングシステムの更新があるかどうかを確認し、インストールを進めてください。 このアクションは、左クリックが機能しない原因となる既知のバグやその他の問題を解決するはずです。 更新する前にデータをバックアップすることを忘れないでください。
- Appleメニューを開き、システムの設定を選択します。
- 一般 > ソフトウェアアップデートを選択します。
- 「今すぐアップデート」を選択して、利用可能なアップデートをインストールします。
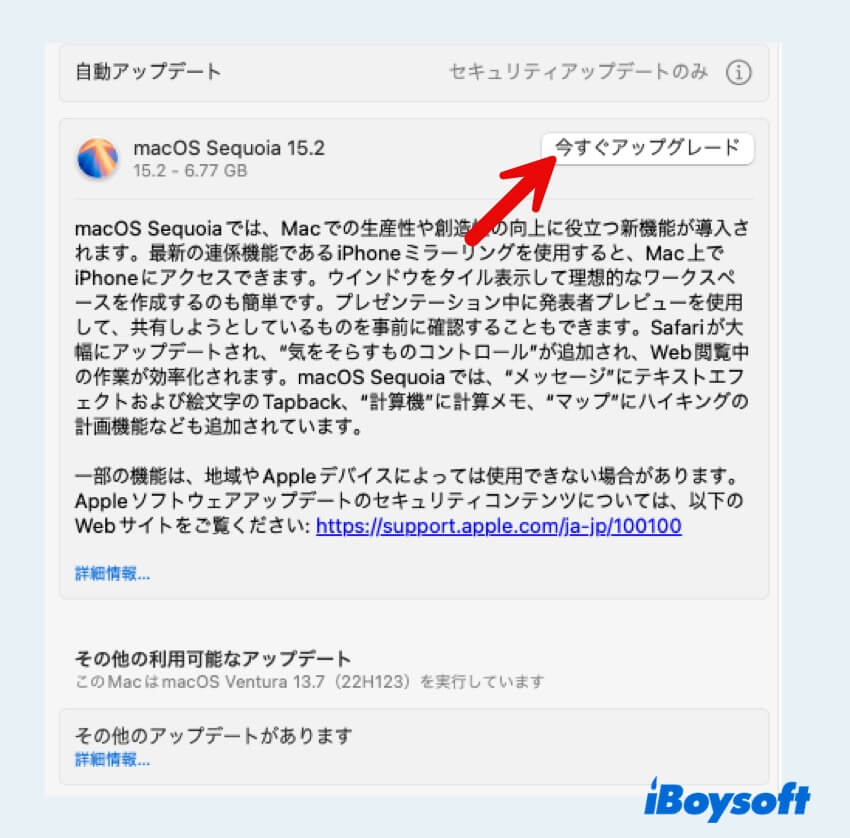
これらの修正により、Mac で左クリックが機能しない問題が解決されることを願っています。これらの便利な解決策を共有して、より多くの人々を支援してください。
Macで左クリックが機能しない理由
Macのマウスまたはトラックパッドで左クリックが機能しない理由は、一般的にMac自体やマウス自体から異なります。macOSのバージョンや他のサードパーティのアプリに起因することがあります。システムが過負荷になっており、トラックパッドがクリックに追いつけない可能性もあります。最後に、システムの設定が原因である可能性があります。
いくつかの小さな問題に従い、修正を行ってください。左クリックは通常通り機能するようになります。