A função de clique com o botão esquerdo no seu Trackpad ou no seu Mouse concede acesso a configurações e opções extras, tornando-se uma parte necessária do seu uso diário. Vale ressaltar que o papel do clique com o botão esquerdo é essencial.
No entanto, se você encontrar problemas ao clicar com o botão esquerdo no Mac, como "O que fazer se o clicar com o botão esquerdo do Mac não estiver funcionando" ou "Como lidar com clicar com o botão esquerdo não funcionando no Mac", isso pode interromper significativamente a sua rotina digital no Mac.

Para resolver problemas com clicar com o botão esquerdo não funcionando no seu MacBook, seja com um Magic Mouse, terceiros de Bluetooth, sem fio ou com fio, ou até mesmo com o Trackpad, você pode encontrar as 9 principais soluções abaixo:
| Problemas prováveis | Soluções |
| Trackpad ou mouse sujos | Verificar obstruções físicas |
| Conexão solta ou instável | Verificar a Conexão |
| Alguns glitches de software ou configurações | Reiniciar o macOS; Redefinir o NVRAM/ PRAM |
| Configurações de clique incorretas | Ajustar Configurações |
| Problemas com aplicativos de terceiros ou extensões do sistema | Verificar no Modo Seguro |
| Dados de configuração do mouse corrompidos | Recriar arquivo .plist do mouse |
| Problemas com o Mouse ou Trackpad | Redefinir o SMC |
| Sistema desatualizado | Atualizar o macOS |
Então, maneiras úteis, você entendeu? Compartilhe agora.
Como consertar o clique com o botão esquerdo não funcionando no Mac?
Vamos passar pelas soluções uma a uma, esperamos que uma delas possa ajudar o seu clique com o botão esquerdo do Trackpad ou Mouse funcionar corretamente no seu Mac novamente:
Solução 1: Verificar obstruções físicas
Assegure-se de que não haja obstruções visíveis na superfície do seu mouse ou Trackpad. Os detritos, sujeira ou umidade podem interferir no mecanismo de clique. Você pode limpar gentilmente com um pano macio ou lenço de álcool.
Solução 2: Verificar a Conexão
Conexões soltas, conexão Bluetooth instável entre o seu mouse e o Mac, e muitos dispositivos de entrada ao mesmo tempo causarão clicar com o botão esquerdo não funcionando no Mac. Por favor, Verifique:
- Para um mouse com fio, certifique-se de que a conexão USB, Thunderbolt ou botão do mouse está segura.
- Para um mouse sem fio, garanta que as baterias estejam instaladas corretamente ou que o mouse esteja carregado, se for recarregável. Preste atenção se o Bluetooth do seu Mac e do mouse estão ligados.
(Ou você pode parear o mouse Bluetooth com seu Mac novamente.) - Limpe outros dispositivos de entrada, como a unidade USB externa e a dock de expansão.
Correção 3: Reinicie o macOS
Se o problema de clique esquerdo ocorrer em seu Mac, uma solução comum é reiniciar o Mac e depois colocá-lo para dormir antes de acordá-lo após alguns minutos. Isso muitas vezes resolve o problema.
- Clique no menu da Apple e escolha Reiniciar.
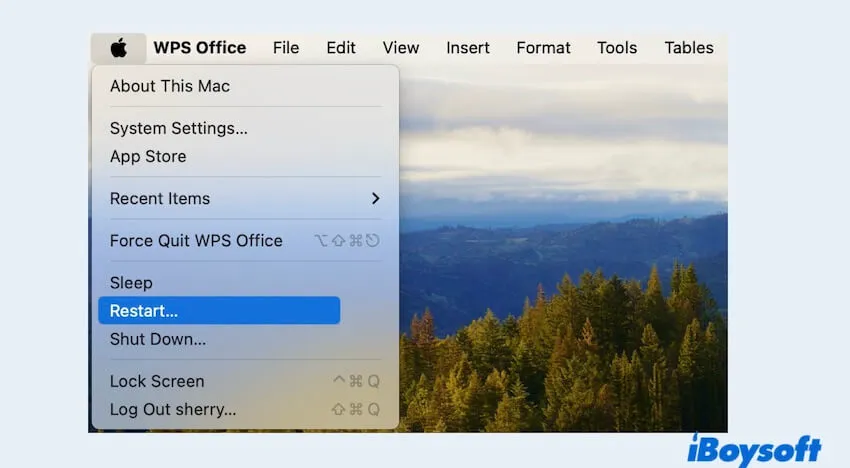
- Quando o Mac reiniciar novamente, feche a tampa e deixe o seu MacBook dormir por cerca de dois minutos.
- Abra a tampa do MacBook e a função de clique deve estar normal novamente.
Correção 4: Ajustar configurações
Se o clique esquerdo não estiver funcionando em seu Mac, você pode ir para o painel de Configurações do Sistema e certificar-se de que tudo está configurado corretamente:
- Abra o menu Apple e escolha Configurações do Sistema.
- Clique em Mouse para verificar as configurações do mouse do Mac e determinar como o seu mouse funciona: se o Clique secundário está definido como Clicar no lado direito ou não, arraste o controle deslizante embaixo de Velocidade do rastreamento para determinar o quão rápido o cursor se move.
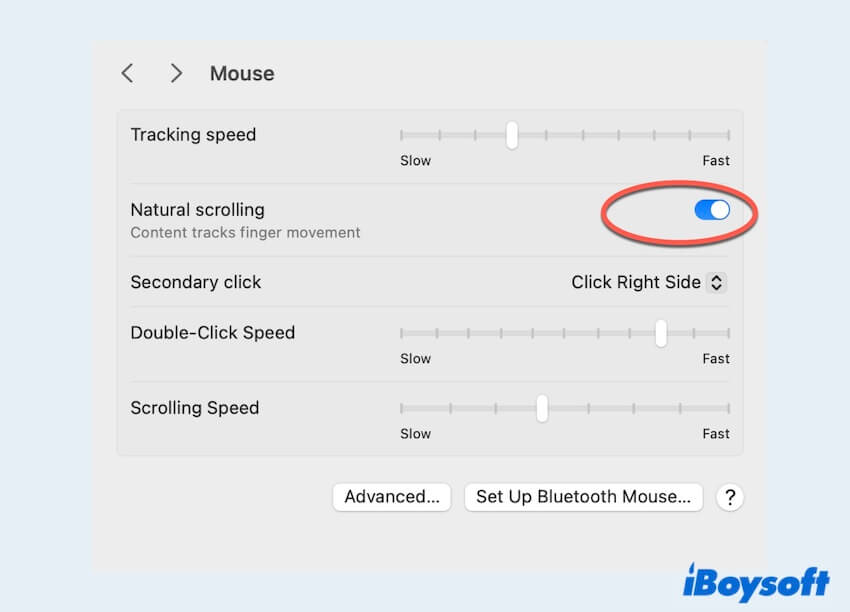
- Escolha Trackpad nas Configurações do Sistema.
- Garanta que o Toque para clicar esteja desligado, então escolha Rolagem e Zoom e certifique-se de que a Direção da rolagem: Natural esteja ativada. Essas duas configurações retornarão seu Trackpad ao estado padrão.
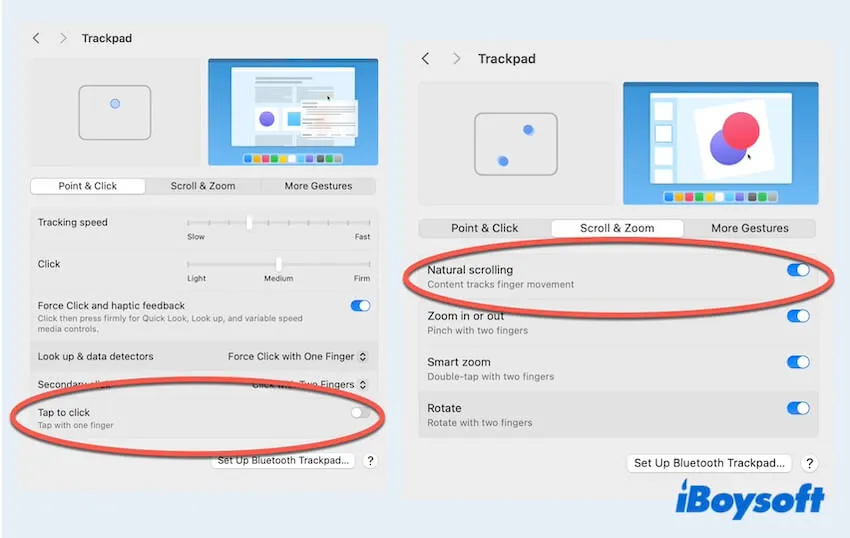
Correção 5: Verificar no modo de segurança
Às vezes, aplicativos de terceiros ou extensões do sistema podem interferir com seu mouse ou Trackpad. Tente iniciar seu Mac no Modo de Segurança para ver se o problema persiste. Se o problema desaparecer no Modo de Segurança, o aplicativo de terceiros pode ser a causa. Assim como um Mac baseado em Intel, saiba mais lendo como iniciar um Mac no Modo de Segurança.
- Desligue o Mac e espere 10 segundos.
- Pressione o botão de energia para reiniciá-lo e simultaneamente segure a tecla Shift.
- Libere a tecla Shift até ver a Janela de login.
- Verifique o status do Modo de Inicialização no painel de Visão Geral do Sistema.
Correção 6: Recriar o arquivo .plist do mouse
Uma alternativa para resolver um clique esquerdo com mau funcionamento é remover os arquivos de Lista de Propriedades (PLIST) que contêm preferências e configurações do mouse. Embora não cause problemas, esta é uma solução avançada. É melhor fazer um backup com o Time Machine antes de começar:
- Clique em Ir e escolha Ir para a pasta.
- Digite ~/Biblioteca/Preferências e clique em Ir.
- Encontre os seguintes arquivos e mova-os para a Lixeira:
com.apple.AppleMultitouchMouse.plist
com.apple.driver.AppleBluetoothMultitouch.mouse.plist
com.apple.driver.AppleHIDMouse.plist
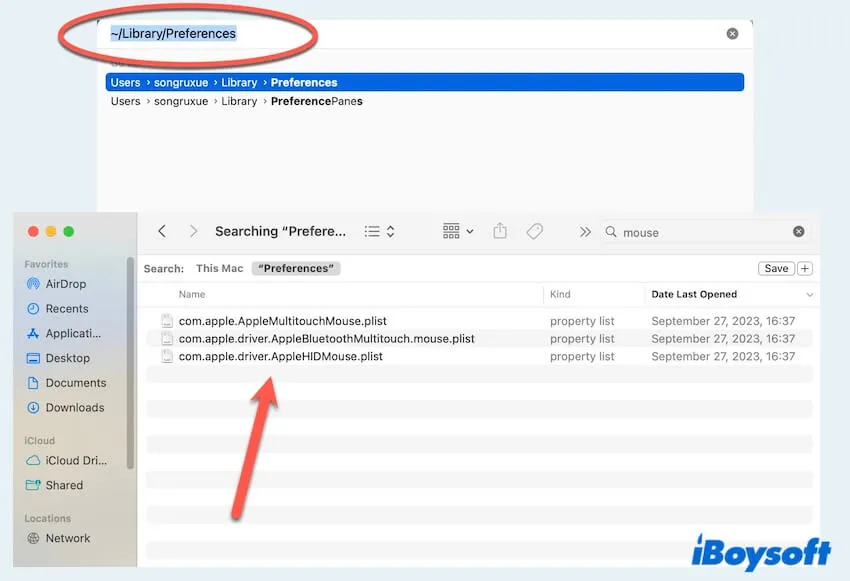
- Reinicie o seu Mac e verifique se o mouse começa a funcionar corretamente, você pode verificar em Apple > Preferências do Sistema > Mouse.
Correção 7: Redefinir o SMC
O procedimento para redefinir o Controlador de Gerenciamento do Sistema (SMC) varia dependendo do modelo do seu MacBook. Para Macs M1, o conceito de SMC não se aplica, já que esses modelos mais recentes lidam automaticamente com o problema do clique esquerdo não funcionando no Mac. Assim como os MacBooks Intel 2018 ou posterior (com T2), siga esses passos. Se o seu Mac for de outra versão, você pode ler como redefinir o SMC em um Mac Intel/M1.
- Desligue o seu Mac e certifique-se de que ele está desconectado de qualquer fonte de energia.
- Agurade 15 segundos, em seguida conecte o Mac à energia.
- Depois de esperar 5 segundos, pressione o botão de energia e ligue-o.
Correção 8: Redefinir o NVRAM/PRAM
Muitos problemas menores podem ser resolvidos com um simples reset do NVRAM/PRAM. Lembre-se que o reset do NVRAM/PRAM só pode ser feito em Macs baseados em Intel.
- Desligue completamente o Mac e espere 30-60 segundos.
- Pressione o botão de energia e, em seguida, quando a tela aparecer, pressione imediatamente e mantenha pressionadas as teclas option, command, P, R.
- Mantenha as quatro teclas pressionadas por 20 segundos ou até ouvir um som de inicialização.
- Libere as teclas e permita que o seu MacBook inicie normalmente.
Correção 9: Atualizar o macOS
Verifique se o seu Mac tem atualizações do sistema operacional pendentes e siga para instalá-las. Esta ação deve resolver quaisquer bugs conhecidos ou outros problemas que possam estar causando o mau funcionamento do seu clique esquerdo. Lembre-se de fazer o backup dos seus dados antes de atualizar.
- Abra o menu Apple e escolha Preferências do Sistema.
- Escolha Geral > Atualização de Software.
- Selecione Atualizar Agora para instalar as atualizações disponíveis.
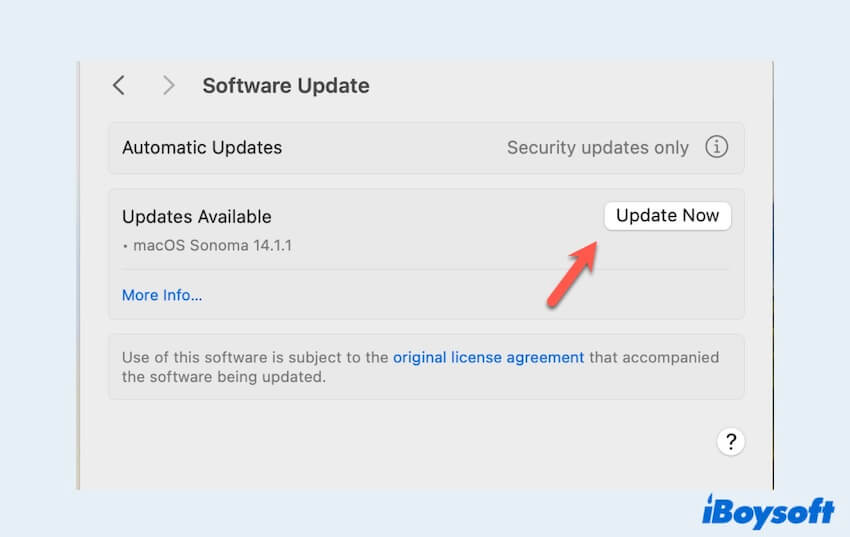
Espero que o seu Clique esquerdo não esteja funcionando no Mac possa ser corrigido após essas soluções. Compartilhe essas soluções úteis para ajudar mais pessoas.
Os motivos para o clique esquerdo não funcionar no Mac
Os motivos para o clique esquerdo não funcionar em um mouse ou trackpad Mac geralmente variam do próprio Mac ou do mouse. Pode ser a versão do macOS ou outros aplicativos de terceiros. Pode até ser que seu sistema esteja sobrecarregado, o trackpad não consiga acompanhar seus cliques. Por fim, suas Configurações do Sistema podem ser as culpadas.
Alguns problemas pequenos, basta seguir as soluções. Seu clique esquerdo funcionará como de costume.