Um clique esquerdo em um Mac, também chamado de clique primário, é o gesto padrão para selecionar itens, abrir aplicativos, pressionar botões e realizar outras tarefas básicas. Pode ser controlado por um mouse ou trackpad. Este artigo discute como clicar com o botão esquerdo em um Mac com um mouse ou usando um teclado.
As instruções estão disponíveis para macOS Sequoia, macOS Sonoma, macOS Ventura, macOS Monterey e versões anteriores.
Como clicar com o botão esquerdo em um Mac com um mouse?
Para clicar com o botão esquerdo em um Mac com um mouse é clicar no botão esquerdo do mouse. Geralmente está localizado no lado esquerdo da parte frontal de um mouse. No entanto, a ação para acionar o clique esquerdo pode ser ligeiramente diferente, dependendo do design e sensação do botão esquerdo.
Como clicar com o Magic Mouse:
Se você precisa clicar com o botão esquerdo em um Apple Magic Mouse, cuja superfície superior inteira é uma área sensível ao toque, tocar em qualquer lugar do lado esquerdo do mouse deve funcionar.

Como clicar com o botão esquerdo em um Mac com um mouse com fio ou sem fio padrão:
Se estiver usando um mouse padrão, geralmente tem um botão esquerdo separado e clicável, que você pode pressionar para acionar um clique esquerdo.

Dicas: O clique esquerdo é o gesto primário para seleção básica, abertura e interação com o sistema. No entanto, se o clique esquerdo do seu Mac exibir o menu de contexto, que é uma função de clique com o botão direito, você precisa alterar o botão do mouse primário ou o clique secundário para Esquerda. Para ativar o clique esquerdo no macOS Ventura e posterior, abra Configurações do Sistema > Mouse, selecione "Clicar no Lado Direito" no menu suspenso de "Clique secundário".
Compartilhe para ajudar outros a clicar com o botão esquerdo em um mouse Mac!
Como clicar com o botão esquerdo em um Mac sem um mouse?
Se preferir clicar com o botão esquerdo em um MacBook sem um mouse, você pode usar o trackpad embutido ou as teclas de mouse.
Como clicar com o botão esquerdo em um Mac com trackpad:
- Toque único: Toque com um dedo em qualquer lugar no trackpad para realizar um clique esquerdo. Para garantir que isso funcione no macOS Ventura ou posterior, vá para Configurações do Sistema > Trackpad e certifique-se de que a opção "Toque para Clicar" esteja ativada. No macOS Monterey e anteriores, abra Preferências do Sistema > Trackpad > Point & Click e marque a caixa ao lado de "Toque para clicar."
- Clique: Se o seu trackpad suportar cliques físicos, pressione em qualquer lugar no trackpad para registrar um clique esquerdo.
Como clicar com o botão esquerdo no Mac com teclado que não possui touchpad:
- Escolha o menu da Apple > Configurações do Sistema > Acessibilidade.
- Clique em Controle do Ponteiro.
- Ative as Teclas do Mouse.
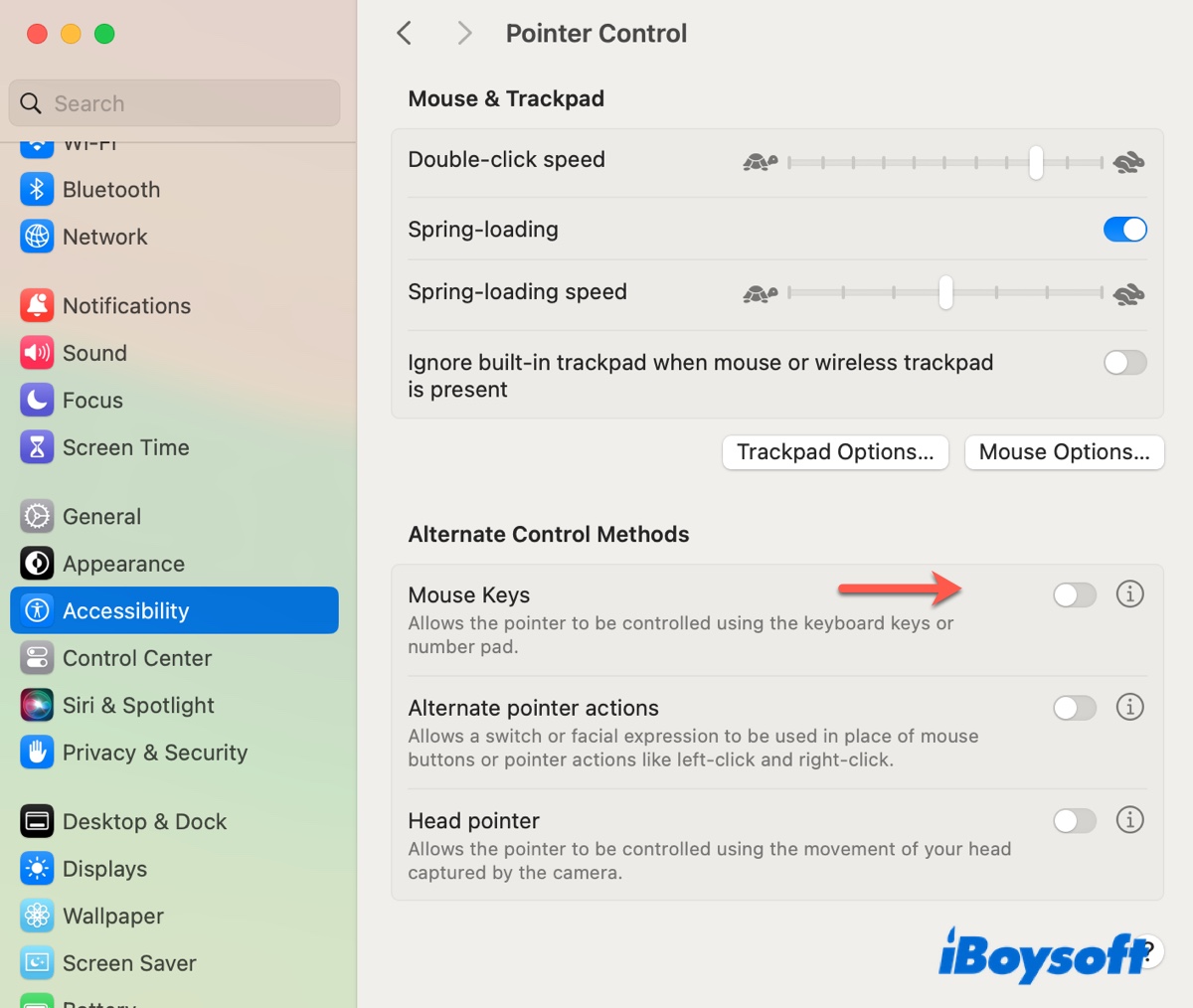
- Pressione I para clicar com o teclado; pressione 5 para clicar com o teclado numérico.
Se você deseja controlar o ponteiro do mouse com as teclas, confira o guia da Apple para mais informações.
Clique no botão abaixo para ajudar outros a aprender como clicar com o botão esquerdo no Mac com o teclado!
Como consertar o botão esquerdo que não funciona no Mac?
Se você seguir as instruções acima, o botão esquerdo deve funcionar corretamente no Mac. No entanto, se o touchpad do seu MacBook Pro não estiver clicando ou o clique do mouse não funcionar consistentemente, tente as seguintes soluções:
① Desconecte dispositivos desnecessários e garanta que o teclado ou mouse não estejam pressionados
Uma causa comum para o botão esquerdo do Mac não funcionar é que o touchpad ou o mouse está sendo pressionado por outros objetos. Para resolver isso, desconecte periféricos desnecessários, especialmente dispositivos Bluetooth, e garanta que o teclado ou mouse não estejam enrolados com outras coisas. Aqui estão alguns exemplos de usuários que experimentaram o problema:
- "Descobri que meu touchpad sem fio estava ligado acidentalmente e tinha algo pressionando-o." -kraquepype
- "Percebi que meu mouse da Apple estava conectado e pressionando contra minha mochila." -MatrixTechnology
- "Outro teclado mágico que estava originalmente conectado ao meu PC de alguma forma ficou conectado ao meu MacBook via Bluetooth. Como estava coberto com roupas, pode haver algo pressionando algumas teclas acidentalmente." -alfavit
- "O que realmente aconteceu foi que meu gato subiu na minha mesa e estava cochilando feliz no touchpad, disparando seu mecanismo de clique esquerdo! Como o clique esquerdo estava constantemente pressionado, não foi registrado no touchpad do laptop. Se você encontrar esse problema, certifique-se de verificar todos os dispositivos conectados." -jfoucher
- "Verifiquei minha mochila e percebi que o botão esquerdo de um mouse que eu não sabia que estava ligado estava sendo pressionado." -honeydewr
② Desative "Clique forçado e feedback tátil"
Outra solução para tentar é desativar a opção "Clique forçado e feedback tátil."
No macOS Ventura e posterior: Abra as Configurações do Sistema > Trackpad, e então desative "Clique forçado e feedback tátil".
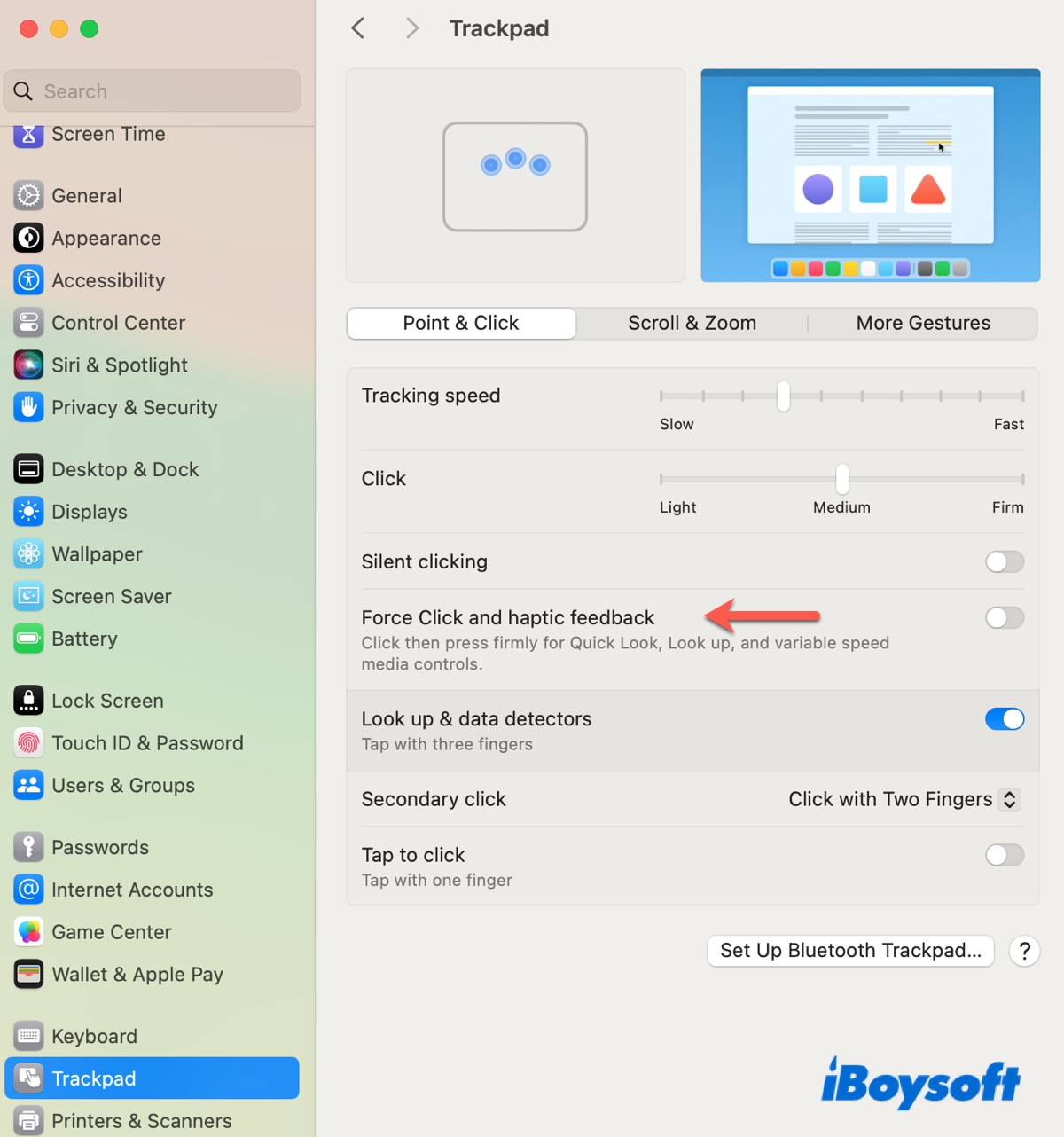
No macOS Monterey e versões anteriores: Abra as Preferências do Sistema > Trackpad > Ponteiro e cliques, em seguida, desative "Clique Force Touch e feedback tátil".
③ Faça um reset do SMC
Se o clique esquerdo no Mac ainda não funcionar, tente um reset do SMC (Controlador de Gerenciamento de Sistema). Isso pode redefinir as funções de gerenciamento de hardware de baixo nível e resolver problemas relacionados ao teclado, bateria, etc. Note que os Macs com Apple Silicon M1/M2/M3/M4 não possuem um SMC tradicional. Para corrigir o clique esquerdo em um Mac com Apple Silicon, você pode desconectar a alimentação, desligá-lo completamente, em seguida, reconectar a alimentação e ligá-lo.
Compartilhe este artigo se achou útil!