Macでの左クリック、またはプライマリクリックとも呼ばれる操作は、アイテムの選択、アプリの起動、ボタンの押下、およびその他の基本的なタスクを実行するためのデフォルトジェスチャです。 マウスまたはトラックパッドで制御することができます。 この記事では、マウスを使用したMacでの左クリック、またはキーボードを使用したMacでの左クリックの方法について説明します。
これらの手順はmacOS Tahoe、macOS Sequoia、macOS Sonomaおよびそれ以前のバージョンに対応しています。
マウスを使用してMacで左クリックする方法
マウスを使用してMacで左クリックするには、マウスの左ボタンをクリックします。 通常、これはマウスの前面の左側に配置されています。 ただし、左ボタンのデザインや感触によって、左クリックをトリガーするアクションが若干異なる場合があります。
Magic Mouseで左クリックする方法
Apple Magic Mouseは上面全体がタッチセンサーになっているため、マウスの左側の任意の場所をタップすれば左クリックできます。

Macで標準の有線または無線マウスを使って左クリックする方法:
標準のマウスをお使いの場合、通常はクリック可能な左ボタンが別個に付いており、これを押すことで左クリックをトリガーできます。

ヒント: 左クリックは、基本的な選択、開く、システムとのやり取りを行うための主要なジェスチャーです。ただし、Macで左クリックすると右クリック機能であるコンテキストメニューが表示される場合は、マウスのプライマリボタンまたはセカンダリボタンのクリックを左に変更する必要があります。macOS Ventura以降で左クリックを有効にするには、「システム設定」>「マウス」を開き、「セカンダリボタンのクリック」のドロップダウンメニューから「右側をクリック」を選択します。
他の方がMacマウスで左クリックできるようにシェア!
マウスを使わずにMacで左クリックするには?
acBookでマウスを使わずに左クリックしたい場合は、内蔵トラックパッドまたはマウスキーを使用できます。
トラックパッドを使ってMacで左クリックする方法:
- シングルタップ:トラックパッドの任意の場所を1本指でタップすると、左クリックとして動作します。macOS Ventura以降でこの機能が動作するには、「システム設定」>「トラックパッド」を開き、「タップしてクリック」オプションが有効になっていることを確認してください。macOS Monterey以前では、「システム環境設定」>「トラックパッド」>「ポイントとクリック」を開き、「タップしてクリック」の横にあるチェックボックスにチェックを入れてください。
- クリック:トラックパッドが物理的なクリックをサポートしている場合は、トラックパッドの任意の場所を押し下げると左クリックとして動作します。
タッチパッド非搭載のキーボードでMacの左クリックを行う方法:
- Appleメニューを選択>システム設定を選択>アクセシビリティを選択します。
- ポインターコントロールをクリックします。
- マウスキーをオンにします。
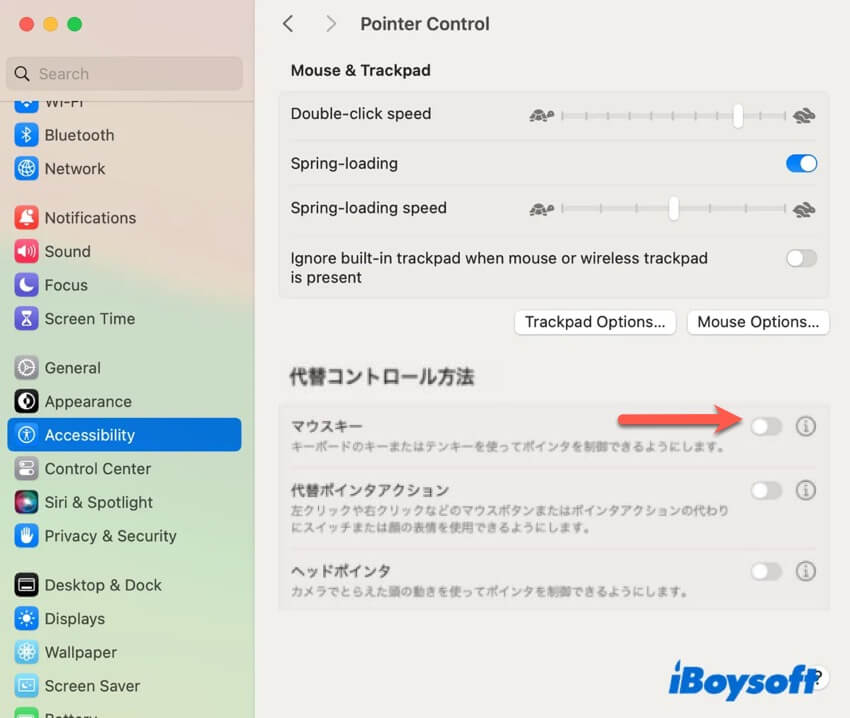
- キーボードでクリックするには「I」キーを押します。テンキーでクリックするには「5」キーを押します。b
キーでマウスポインタを制御したい場合は、詳細については Appleのガイド をご覧ください。
下のボタンをクリックして、Macでキーボードを使って左クリックする方法を他の人に教えましょう!
Macの左クリックが機能しない場合の修正方法
上記の手順に従えば、Macで左クリックは正常に機能するはずです。ただし、MacBook Proのタッチパッドがクリックしない場合、またはマウスのクリックが安定しない場合は、以下の解決策をお試しください。
① 不要なデバイスを取り外し、キーボードやマウスが押されていないことを確認する
Macの左クリックが機能しない一般的な原因の1つは、トラックパッドやマウスが他の物体に押されていることです。これを解決するには、不要な周辺機器を切断し、特にBluetoothデバイスを取り外し、キーボードやマウスが他の物と絡まっていないことを確認してください。次に、問題を経験したユーザーのいくつかの例を示します:
- "私のワイヤレストラックパッドが誤ってオンになっており、何かが押されていました。" -kraquepype
- "私のAppleマウスが接続され、バックパックに押し付けられているのに気付きました。" -MatrixTechnology
- "元々PCに接続していた別のMagic Keyboardが、どういうわけかBluetooth経由でMacBookに接続されていました。服で覆われていたので、誤ってキーを押してしまったものが付いているのかもしれません。" -alfavit
- "実際には、猫がデスクに上がってトラックパッドの上でうとうとしていたため、左クリック機能が作動したのです!左クリックがずっと押されていたため、ノートパソコンのトラックパッドには認識されませんでした。この問題が発生した場合は、接続されているすべてのデバイスを確認してください。" -jfoucher
- "バックパックを確認したら、知らないマウスの左クリックがオンになっていて、押しっぱなしになっていることに気づきました。" -honeydewr
② 「強めのクリックと触覚フィードバック」をオフにする
もう一つの解決策として、「強めのクリックと触覚フィードバック」オプションを無効にする方法があります。
macOS Ventura以降の場合:システム設定 > トラックパッドを開き、「強めのクリックと触覚フィードバック」をオフに切り替えます。
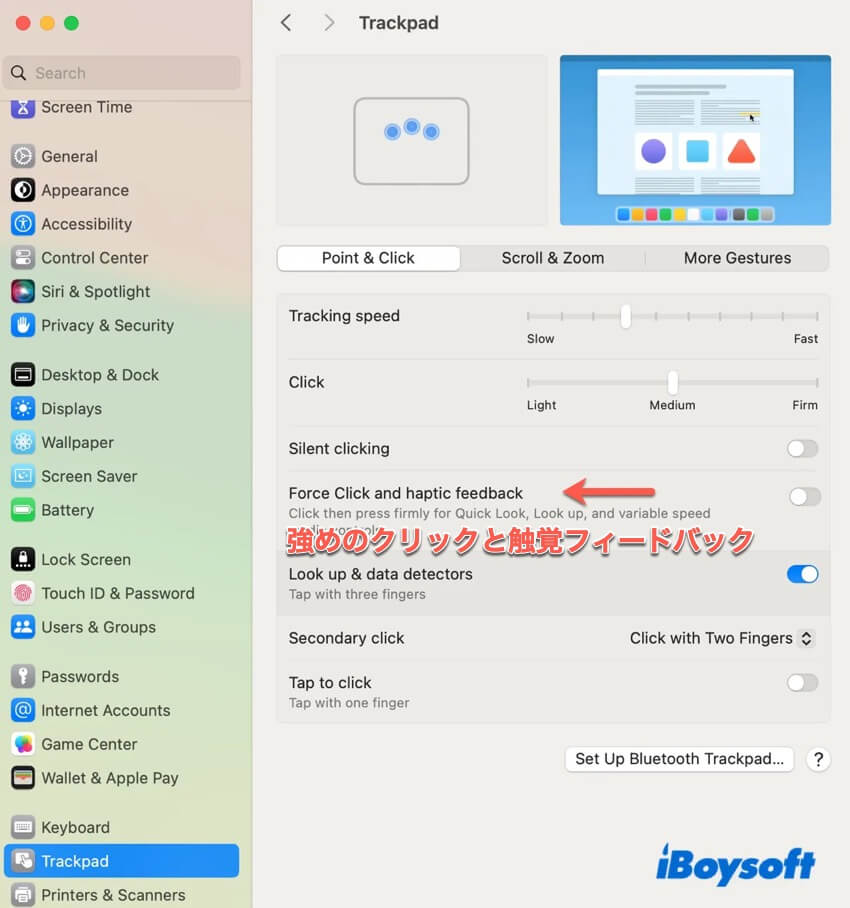
macOS Monterey 以前:システム環境設定 > トラックパッド > ポイント&クリックを開き、「強めのクリックと触覚フィードバック」をオフにします。
③ SMCリセットを行う
Macで左クリックがまだ機能しない場合は、SMC(システム管理コントローラ)のリセットをお試しください。SMC リセットは、低レベルのハードウェア管理機能をリセットし、キーボードやバッテリーなどの問題を解決します。Apple Silicon M1/M2/M3/M4 搭載の Mac には、従来の SMC が搭載されていません。Apple Silicon 搭載の Mac で左クリックを修復するには、電源プラグを抜き、完全にシャットダウンしてから、電源プラグを差し込み、電源を入れてください。
この記事が役に立った場合は、ぜひシェアしてください!