La función de click izquierdo en tu Trackpad o tu Mouse te da acceso a ajustes y opciones adicionales, haciéndola una parte necesaria de tu uso diario. Es importante tener en cuenta que el rol del click izquierdo es esencial.
Sin embargo, si encuentras problemas al hacer click izquierdo en Mac, como "Qué hacer si el click izquierdo en Mac no funciona" o "Cómo lidiar con el click izquierdo que no funciona en Mac", esto puede interrumpir significativamente tu rutina digital en tu Mac.

Para abordar problemas con el click izquierdo que no funciona en tu MacBook, ya sea con un Magic Mouse o un mouse Bluetooth de terceros, inalámbrico o con cable, o incluso solo el Trackpad, puedes encontrar las mejores 9 soluciones a continuación:
| Problemas Probables | Soluciones |
| Trackpad o mouse sucio | Comprobar obstrucciones físicas |
| Conexión suelta o inestable | Verificar la Conexión |
| Algunos problemas de software o configuración | Reiniciar macOS; Restablecer el NVRAM/PRAM |
| Configuraciones de click incorrectas | Ajustar Configuraciones |
| Malas aplicaciones de terceros o extensiones del sistema | Verificar en Modo Seguro |
| Datos de configuración de mouse corruptos | Recrear el archivo .plist del mouse |
| Problemas con el mouse o Trackpad | Restablecer el SMC |
| Sistema desactualizado | Actualizar macOS |
¿Tan útiles maneras, las tienes? compártelas ahora.
¿Cómo arreglar el click izquierdo que no funciona en Mac?
Vamos a ver las soluciones una por una, esperemos que una de estas pueda ayudar a que tu click izquierdo de Trackpad o Mouse funcione correctamente en tu Mac nuevamente:
Arreglo 1: Comprobar obstrucciones físicas
Asegúrate de que no haya obstrucciones visibles en la superficie de tu mouse o Trackpad. Los residuos, la suciedad o la humedad pueden interferir con el mecanismo de click. Puedes limpiar suavemente con un paño suave o una toallita de alcohol.
Arreglo 2: Verificar la Conexión
Las conexiones sueltas, la conexión Bluetooth inestable entre tu mouse y la Mac, y tener demasiados dispositivos de entrada al mismo tiempo causarán que el click izquierdo no funcione en Mac. Por favor, verifica:
- Para un mouse con cable, asegúrate de que el USB, la conexión Thunderbolt o el botón del mouse estén seguros.
- Para un mouse inalámbrico, asegúrate de que las baterías estén correctamente instaladas, o que el mouse esté cargado si es recargable. Presta atención a si el Bluetooth de tu Mac y del mouse están encendidos.
(O puedes volver a emparejar el mouse Bluetooth con tu Mac.) - Limpia otros dispositivos de entrada, como la unidad USB externa y el dock de expansión.
Arreglo 3: Reiniciar macOS
Si el problema de clic izquierdo ocurre en tu Mac, una solución común es reiniciar la Mac y luego ponerla en modo de suspensión antes de despertarla después de unos minutos. Esto suele resolver el problema.
- Haz clic en el menú de Apple y elige Reiniciar.
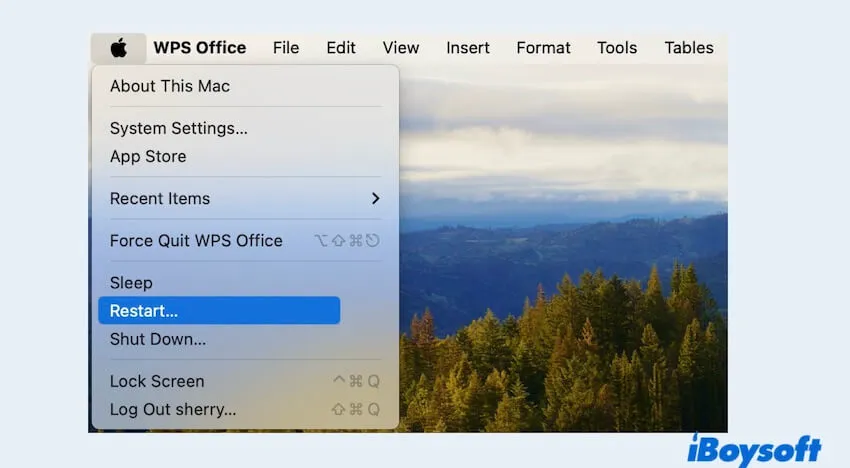
- Cuando la Mac haya reiniciado nuevamente, cierra la tapa y deja que tu MacBook duerma durante unos dos minutos.
- Abre la tapa del MacBook y la función de clic debería funcionar correctamente de nuevo.
Arreglo 4: Ajustar la configuración
Si tu clic izquierdo no funciona en tu Mac, puedes dirigirte al panel de Configuración del Sistema y asegurarte de que todo esté configurado correctamente:
- Abre el menú de Apple y elige Configuración del Sistema.
- Haz clic en Mouse para verificar las configuraciones del mouse de Mac y determinar cómo funciona tu mouse: el clic secundario es si el clic del lado derecho está activo o no, arrastra el control deslizante bajo Velocidad de seguimiento para determinar qué tan rápido se mueve el cursor.
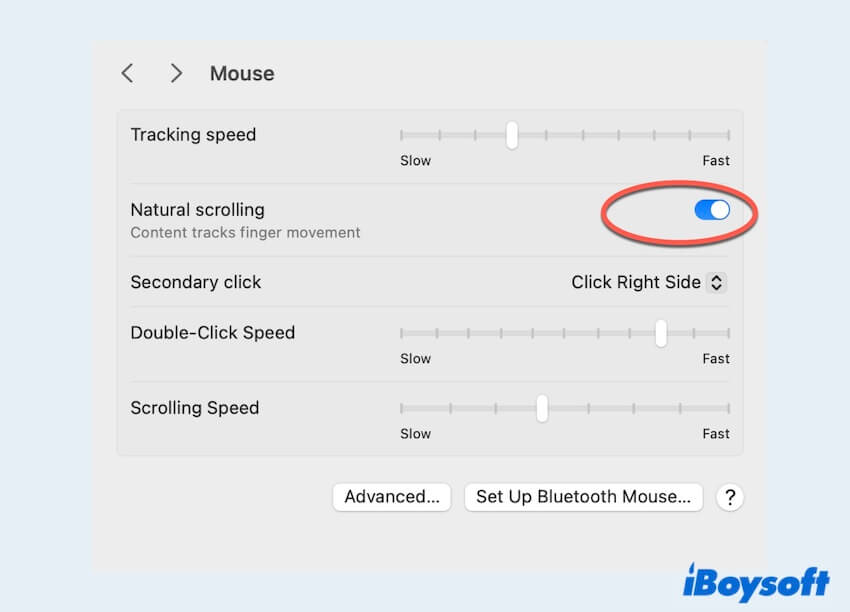
- Elige Trackpad en la Configuración del Sistema.
- Asegúrate de que Tocar para hacer clic esté desactivado, luego elige Desplazamiento y Zoom y asegúrate de que la direccíón de desplazamiento: Natural esté activada. Estas dos configuraciones devolverán tu Trackpad al estado predeterminado.
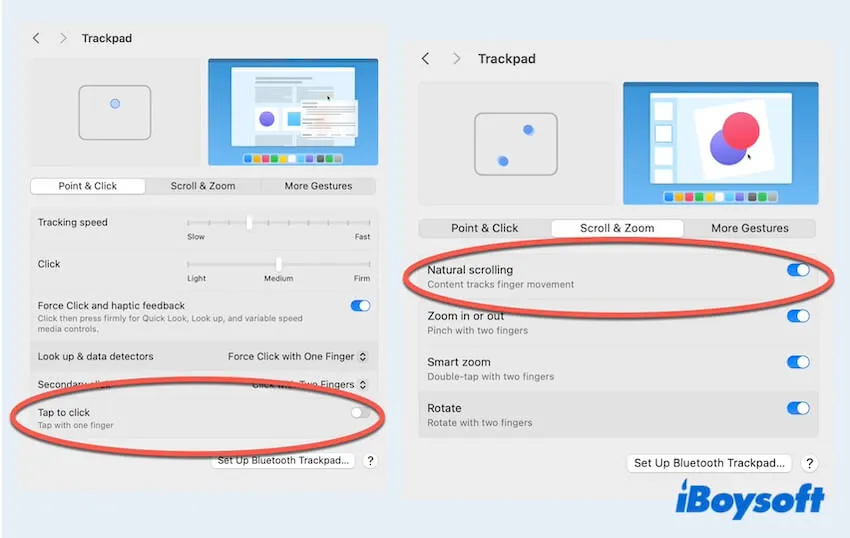
Arreglo 5: Verificar en modo seguro
A veces, aplicaciones de terceros o extensiones del sistema pueden interferir con tu mouse o Trackpad. Intenta iniciar tu Mac en Modo Seguro para ver si el problema persiste. Si el problema desaparece en Modo Seguro, la aplicación de terceros puede ser la causa. Tal como sigue para una Mac basada en Intel, conoce más sobre cómo leer cómo iniciar una Mac en Modo Seguro.
- Apaga tu Mac y espera 10 segundos.
- Presiona el botón de encendido para reiniciarla y mantén presionada simultáneamente la tecla Shift.
- Suelta la tecla Shift hasta que veas la Ventana de inicio de sesión.
- Verifica el estado del Modo de Arranque en el panel de Información del Sistema.
Arreglo 6: Volver a crear el archivo .plist del mouse
Un método alternativo para solucionar un clic izquierdo defectuoso es eliminar los archivos de Preferencias de Propiedad (PLIST) que contienen las preferencias de ratón y la configuración. Aunque no causará problemas, esta es una solución avanzada. Es recomendable hacer una copia de seguridad con Time Machine antes de comenzar:
- Haz clic en Ir y selecciona Ir a la carpeta.
- Escribe ~/Biblioteca/Preferencias y selecciona Ir.
- Encuentra los siguientes archivos y muévelos a la Papelera:
com.apple.AppleMultitouchMouse.plist
com.apple.driver.AppleBluetoothMultitouch.mouse.plist
com.apple.driver.AppleHIDMouse.plist
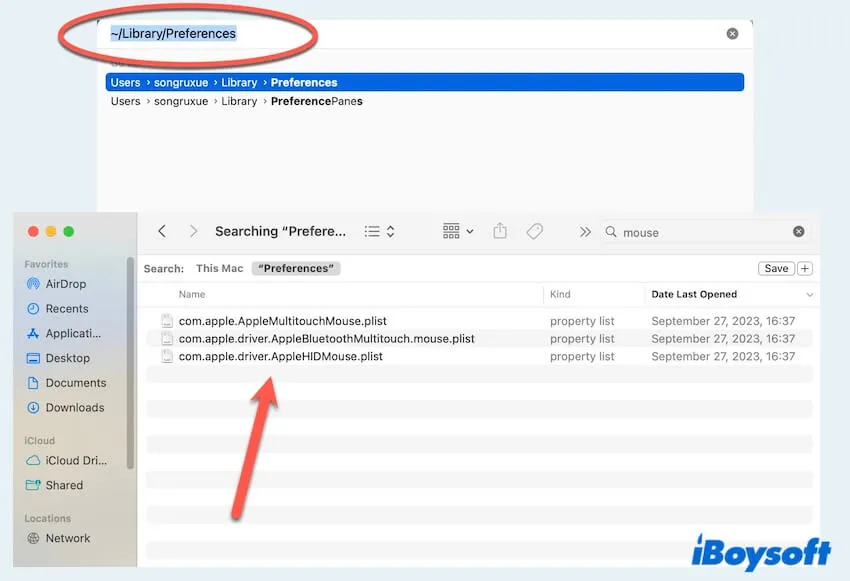
- Reinicia tu Mac y asegúrate de que tu ratón comience a funcionar correctamente, puedes verificar en Apple > Preferencias del Sistema > Ratón.
Arreglo 7: Restablecer el SMC
El procedimiento para restablecer el Controlador de Gestión del Sistema (SMC) varía según el modelo de tu MacBook. Para las Macs M1, el concepto de SMC no aplica, ya que estos modelos más nuevos manejan automáticamente el problema de que el clic izquierdo no funcione en Mac. Para MacBooks Intel 2018 o posteriores (con T2), sigue estos pasos. Si tienes otra versión de Mac, puedes leer cómo restablecer el SMC en una Mac Intel/M1.
- Apaga tu Mac y asegúrate de que esté desconectado de cualquier fuente de energía.
- Espera 15 segundos, luego conecta la Mac a la corriente.
- Espera 5 segundos, presiona el botón de encendido y enciéndela.
Arreglo 8: Restablecer el NVRAM/PRAM
Muchos problemas menores pueden resolverse con una forma sencilla de restablecer NVRAM/PRAM. Ten en cuenta que el restablecimiento de NVRAM/PRAM solo se puede hacer en Macs basados en Intel.
- Apaga completamente la Mac y espera 30-60 segundos.
- Pulsa el botón de encendido, luego cuando aparezca la pantalla, presiona y mantén presionadas las teclas opción, comando, P, R inmediatamente.
- Sigue manteniendo las cuatro teclas durante 20 segundos o hasta que escuches un sonido de inicio.
- Suelta las teclas y permite que tu MacBook se inicie normalmente.
Arreglo 9: Actualizar macOS
Verifica si tu Mac tiene alguna actualización pendiente del sistema operativo y procede a instalarlas. Esta acción debería solucionar cualquier error conocido u otros problemas que puedan estar causando que tu clic izquierdo no funcione correctamente. Recuerda hacer una copia de seguridad de tus datos antes de actualizar.
- Abre el menú Apple y elige Preferencias del Sistema.
- Selecciona General > Actualización de Software.
- Selecciona Actualizar Ahora para instalar las actualizaciones disponibles.
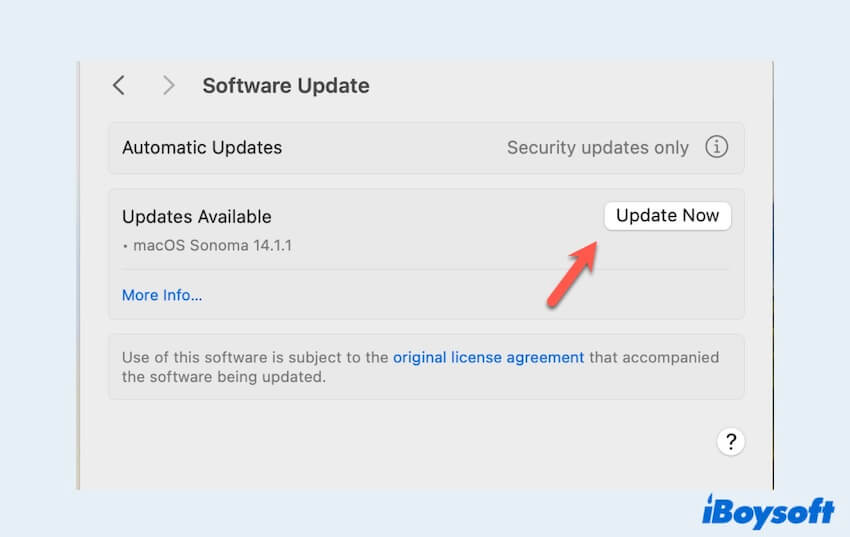
Con suerte, su problema del clic izquierdo que no funciona en Mac podría solucionarse después de implementar estas soluciones. Comparta estas útiles soluciones para ayudar a más personas.
Las razones por las que el clic izquierdo no funciona en Mac
Las razones por las que el clic izquierdo no funciona en un ratón Mac o Trackpad suelen variar entre el Mac en sí o el ratón en sí. Podría ser la versión de macOS o otras aplicaciones de terceros. Incluso podría ser que su sistema esté sobrecargado, el trackpad no pueda mantenerse al día con sus clics. Por último, es posible que la configuración del sistema sea la culpable.
Algunos problemas pequeños, simplemente siga las soluciones. Su clic izquierdo funcionará como de costumbre.