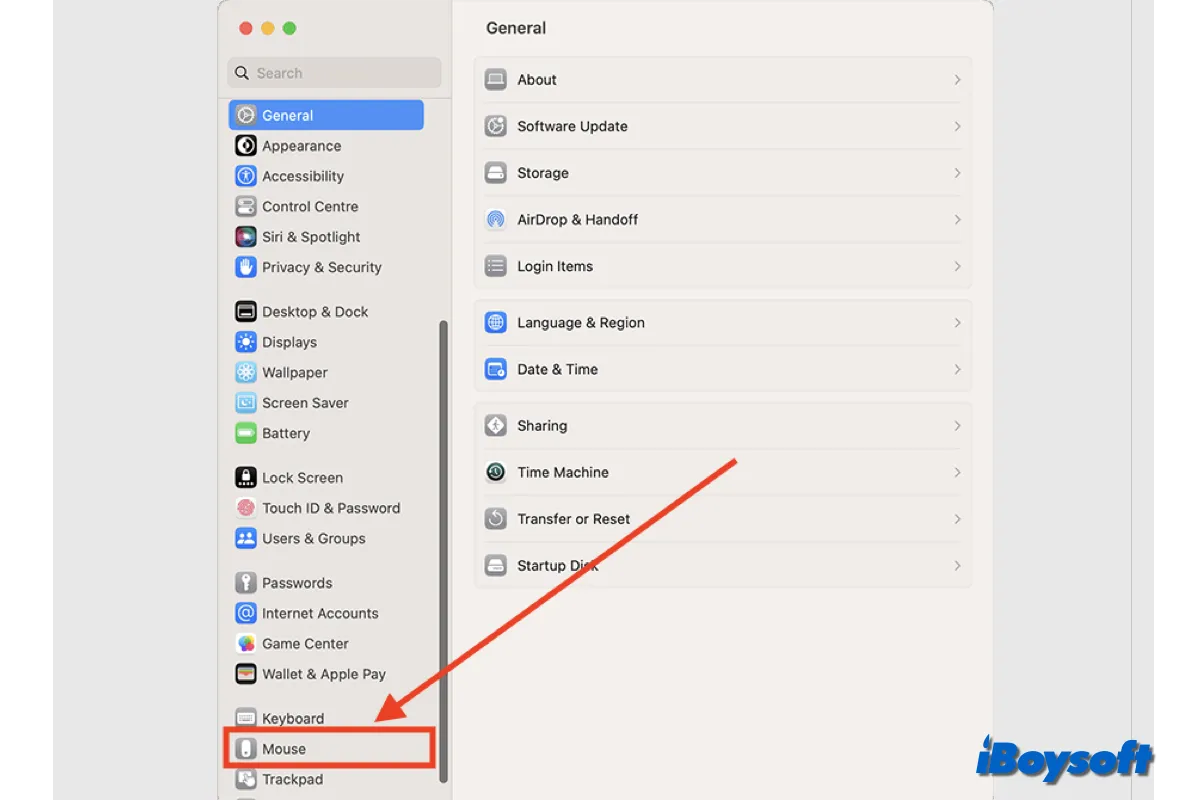En comparación con el panel táctil, algunos usuarios de Mac prefieren usar un ratón para desplazarse, hacer clic, doble clic, clic derecho, deslizar, hacer zoom, etc. A través de la configuración relacionada con el ratón en Mac, puedes personalizar las acciones y gestos del ratón que utilizas para interactuar con tu Mac.
Ya sea que estés utilizando un Apple Magic Mouse, un ratón de terceros, un ratón conectado por cable o un ratón inalámbrico, puedes seguir los pasos a continuación para configurar el ratón en Mac.
¿Cómo conectar un ratón a tu Mac?
El tipo de ratón que tengas determinará cómo lo conectas a un Mac. Mientras que algunos ratones vienen con Bluetooth, otros son ratones con cable que necesitan ser conectados a tu Mac utilizando un cable y un puerto USB.
- Conectar Magic Mouse 2 a Mac: Usa un cable USB-C a Lightning o un cable Lightning a USB, conecta el extremo Lightning a tu Magic Mouse 2 y el otro extremo al puerto USB de Mac, luego activa el interruptor para encender el Magic Mouse y espera a que el ratón se empareje automáticamente con tu Mac. Desconecta el cable cuando aparezca una notificación para poder usar el ratón de forma inalámbrica.
- Emparejar cualquier ratón con Mac a través de Bluetooth: Enciende el dispositivo primero, accede a Bluetooth desde el menú de Apple > Configuración del sistema, luego haz clic en el botón Conectar junto a tu ratón inalámbrico.
- Conectar un ratón a tu Mac con un cable/dongle USB: Inserta el cable USB del ratón en cualquier puerto USB correcto de tu Mac. O, conecta el dongle USB al puerto de tu Mac y enciende el ratón, se conectará instantáneamente el ratón.
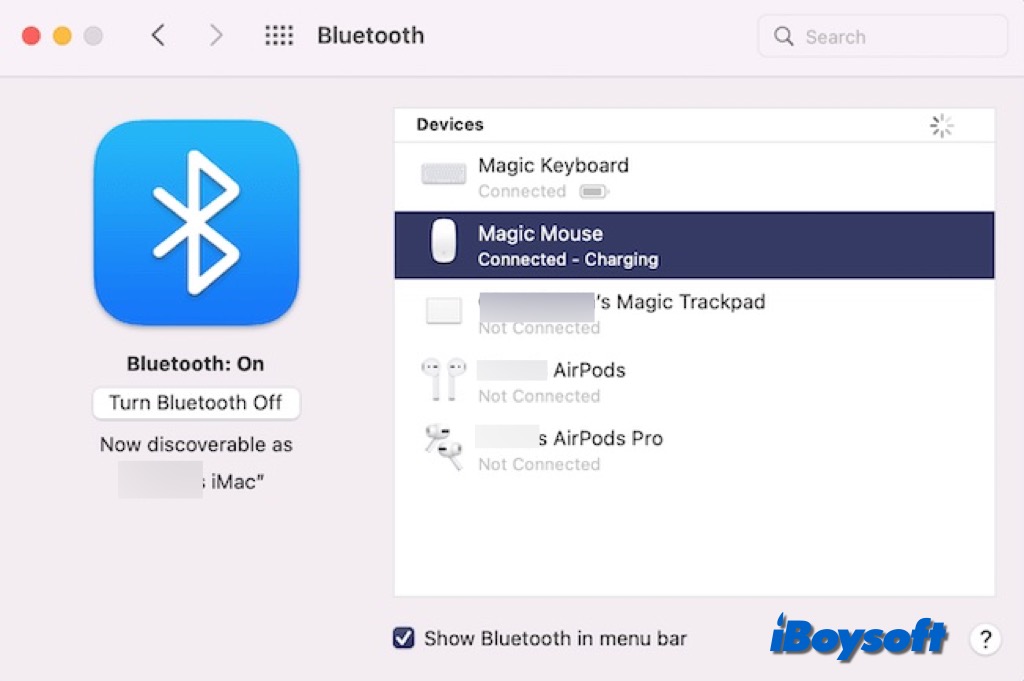
¿Dónde acceder a la configuración del ratón en Mac?
Las configuraciones relacionadas con el ratón en Mac están distribuidas en diferentes lugares en Configuración del sistema. Puedes acceder a ellas con los siguientes pasos para cambiar las configuraciones del ratón en Mac.
Usa la pestaña Ratón en Configuración del sistema
Después de conectar el ratón a tu Mac, verás una opción de Ratón en la barra lateral de Configuración del sistema, luego puedes hacer clic en ella para ver más configuraciones del ratón. Incluye dos secciones: Punto y clic y Más gestos. Puedes personalizar las siguientes opciones del ratón allí:
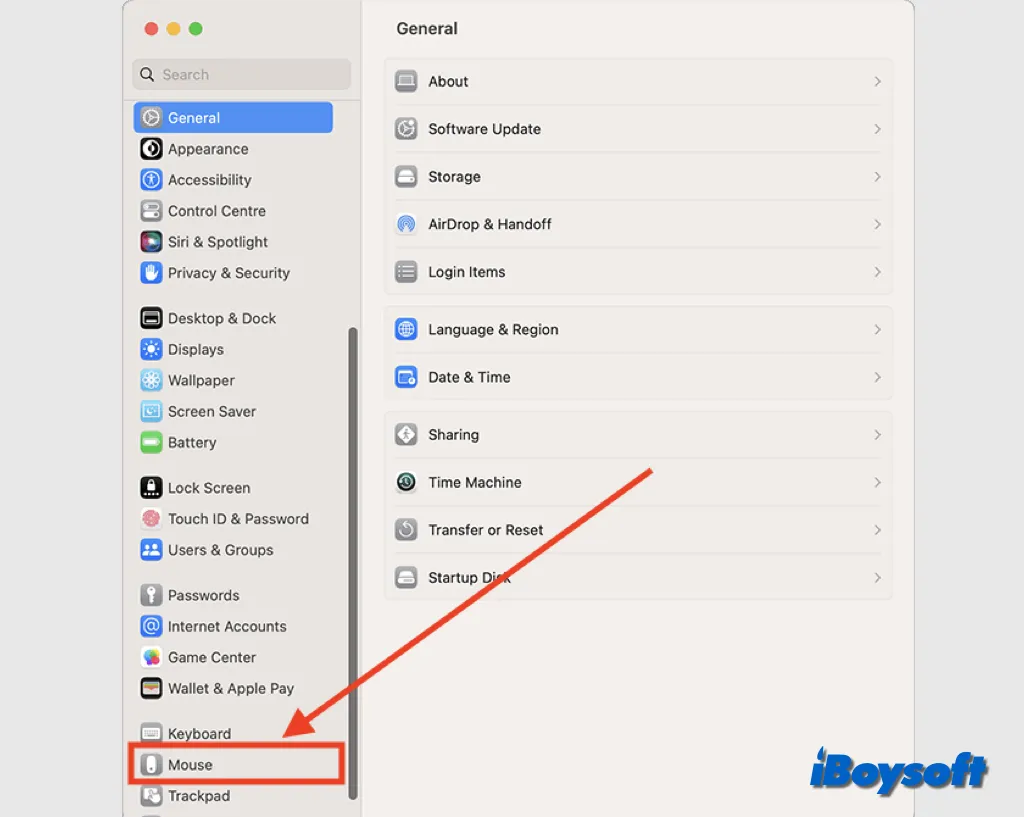
En la sección Punto y clic:
Cambiar la velocidad de seguimiento del ratón: Simplemente arrastra la barra deslizante para ajustar qué tan rápido se mueve el puntero cuando arrastras el ratón.
- Cambiar la dirección de desplazamiento del ratón: Si habilitas la opción de Desplazamiento natural, el contenido de una ventana se moverá en la misma dirección que tus dedos.
- Activar/desactivar Clic secundario (clic derecho) en el ratón: Al habilitar el Clic secundario, puedes hacer clic derecho en Mac con tu ratón, y puedes elegir hacer clic en el lado derecho o izquierdo.
- Activar/desactivar Zoom inteligente en el ratón: Puedes usar el ratón para hacer zoom dentro/fuera en Mac al tocar dos veces el ratón con un dedo.
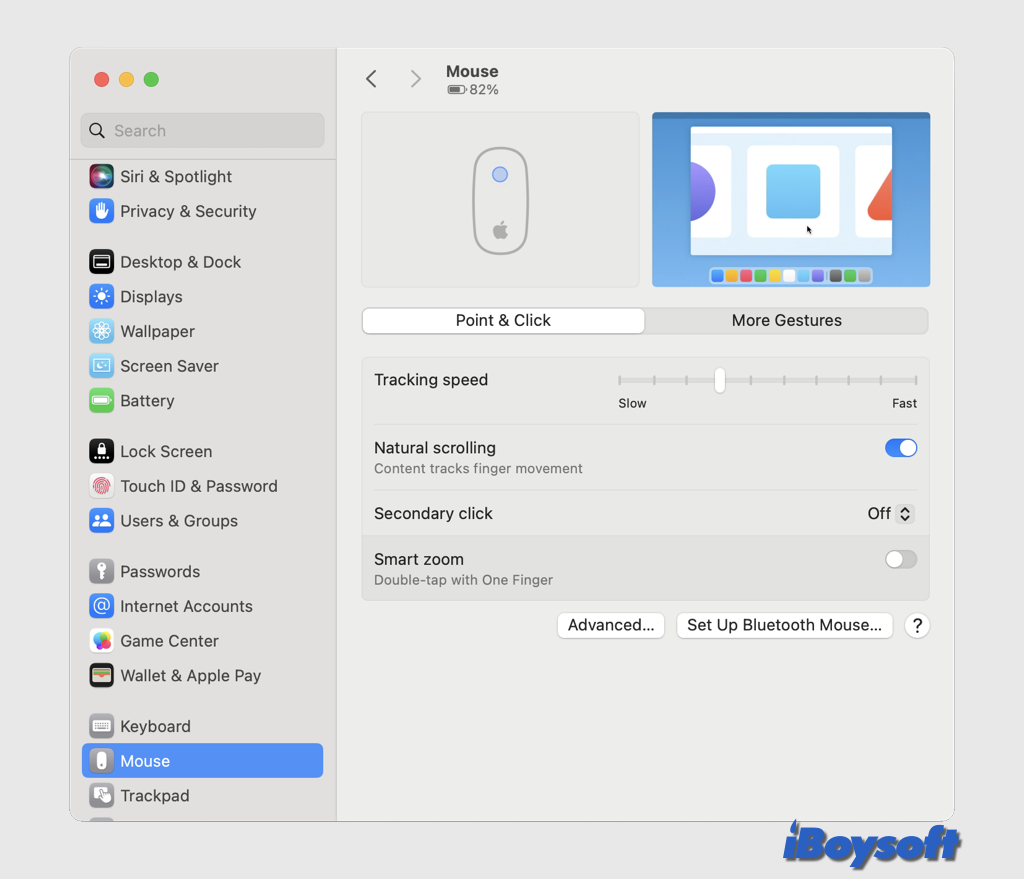
En la sección Más gestos:
- Usa el ratón para deslizar entre páginas: Haz clic en el botón junto a Deslizar entre páginas para elegir los gestos a usar para moverte entre páginas en un documento.
- Usa el ratón para deslizar entre aplicaciones a pantalla completa: Activa el botón junto a Deslizar entre aplicaciones a pantalla completa para deslizar con dos dedos para moverte entre aplicaciones en pantalla completa.
- Usa el ratón para entrar en Misión Control: Habilita Misión Control para Ratón y podrás doble-tap con dos dedos en el ratón para entrar en Misión Control.
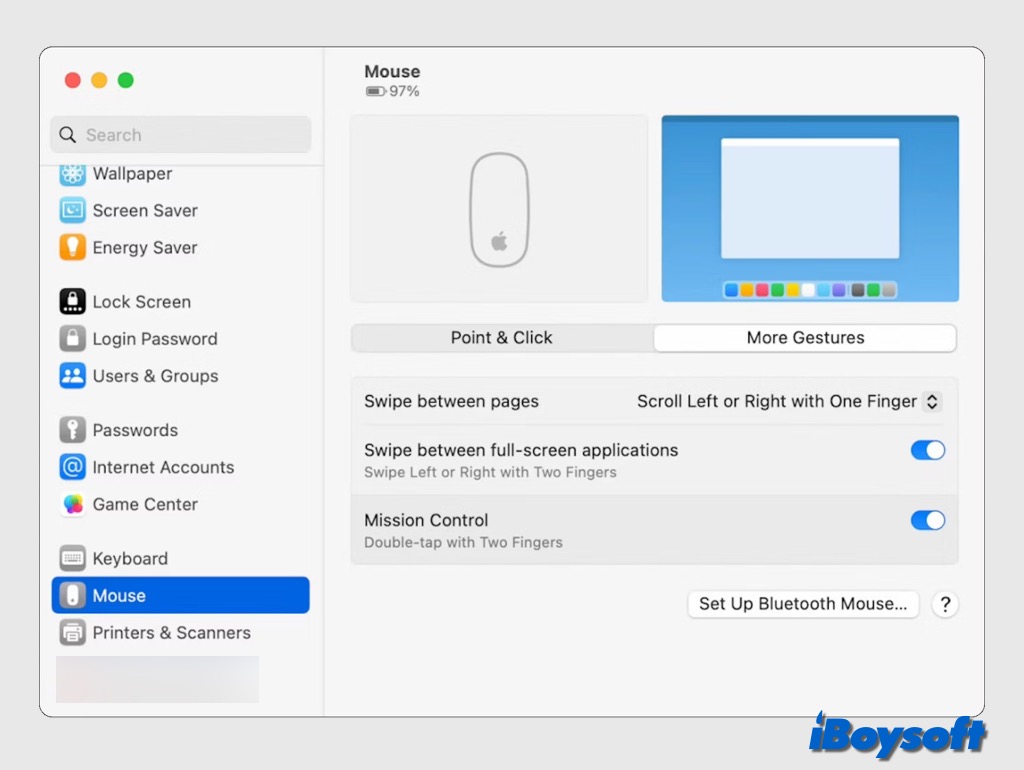
Además, puedes hacer clic en el botón Avanzado para activar Aceleración del puntero, cuando está activado, el ratón es más sensible a los movimientos del ratón.
Cambia la configuración del ratón a través de Accesibilidad
En Accesibilidad desde Configuración del Sistema, también puedes personalizar algunas opciones del ratón, veamos los detalles.
- Cambia el color y tamaño del cursor del ratón en Mac desde Accesibilidad > Pantalla > Puntero.
- Cambia la velocidad de doble clic del ratón, la velocidad de desplazamiento y habilita el resorte del ratón desde Accesibilidad > Control del Puntero > Ratón y Panel Táctil.
- Controla el ratón con el teclado en Mac activando las teclas del ratón desde Accesibilidad > Control del Puntero > Métodos de Control Alternativos.
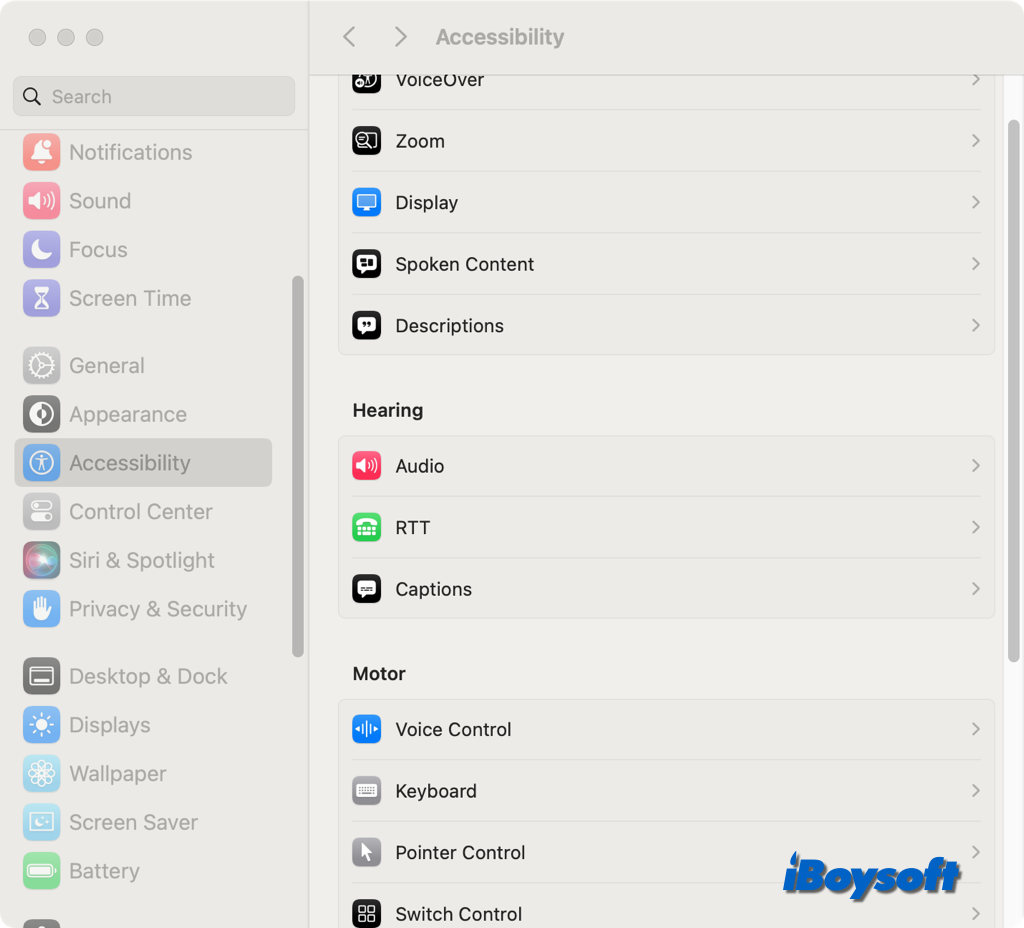
Lectura relacionada:
- El clic derecho no funciona en el ratón/pad táctil de Mac, ¿cómo solucionarlo?
- El Apple Magic Mouse no funciona en Mac, ¿cómo solucionarlo?
- El clic izquierdo no funciona en el pad táctil o ratón (9 soluciones)
- El cursor del ratón desaparece en Mac: ¿por qué y cómo solucionarlo?
- [Solucionado] Retardo del ratón en macOS, ¿qué hacer?
- Cómo hacer doble clic en Mac con/sin pad táctil ni ratón
- [Solucionado] Problemas de clic del ratón después de la Actualización Sonoma - 13 trucos
¡Comparte esta publicación informativa sobre la configuración del ratón en Mac!