Experimentar el retraso del mouse en macOS puede ser increíblemente frustrante cuando estás tratando de realizar tareas en tu Mac. Es probable que estés familiarizado con el escenario: el puntero en tu pantalla se mueve lentamente cuando mueves el mouse, lo que dificulta terminar una acción pequeña.
Este problema de retraso del mouse en Mac puede resultar exasperante. Pero afortunadamente, hay varias soluciones efectivas que puedes probar para solucionarlo.

¿Cómo solucionar el retraso del mouse en macOS?
Vamos a ver cómo solucionar el retraso del mouse en macOS, asegurando una experiencia de usuario más fluida y receptiva. Antes de seguir estos pasos, puedes intentar reconectar el Magic Mouse a tu Mac.
- Limpia el mouse
- Elimina las interferencias
- Verifica la energía y vuelve a abrir el mouse
- Vuelve a abrir y reparar el Bluetooth (para el mouse Bluetooth)
- Reinicia tu Mac
- Verifica la configuración del mouse en el Sistema
- Desactiva Handoff
- Verifica las actualizaciones
- Verifica el Monitor de actividad
- Restablece NVRAM/PRAM
- Restablece SMC
- Utiliza el Modo Seguro
- Restablece el módulo Bluetooth (para el mouse Bluetooth)
Prepárate para seguir los pasos uno por uno. Si logras solucionar el retraso del mouse en macOS con alguno de ellos, por favor compártelo con más personas.
Solución 1: Limpia el mouse
La acumulación de polvo y residuos en el sensor del mouse o en la superficie en la que opera puede causar retrasos. Limpia el mouse y la superficie con toallitas de alcohol o papel para asegurar un rendimiento óptimo.
Solución 2: Elimina las interferencias
Los ratones inalámbricos pueden ser afectados por interferencias de otros dispositivos electrónicos. Intenta mover otros dispositivos inalámbricos lejos de tu Mac o apagar dispositivos como teléfonos inalámbricos o microondas temporalmente para ver si mejora el rendimiento del mouse.
Solución 3: Verifica la energía y vuelve a abrir el mouse
Si estás usando un mouse Bluetooth, verifica su energía, luego apágalo y enciéndelo con el interruptor. Si estás usando un mouse con cable, verifica los cables y las interfaces, luego desconéctalo y vuélvelo a conectar.
Solución 4: Vuelve a abrir y reparar el Bluetooth (para el mouse Bluetooth)
Para el mouse Bluetooth, alternar el Bluetooth apagado y luego encendido nuevamente en la Configuración del Sistema para restablecer la conexión Bluetooth, puede ayudar a resolver el retraso del mouse en macOS:
- Menú de Apple > Configuración del Sistema > Bluetooth.
- Apaga el Bluetooth y vuélvelo a encender.
- Encuentra tu ratón en Mis Dispositivos, y haz clic en el círculo a la derecha.
- Elige Olvidar Este Dispositivo > Olvidar Dispositivo.
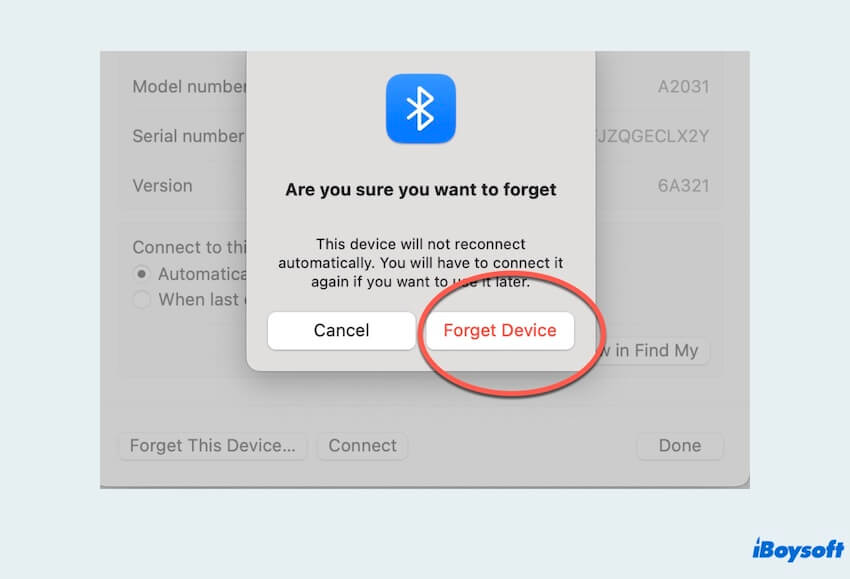
- Encuentra tu dispositivo en los Dispositivos Cercanos, y vuelve a conectarlo.
Arreglo 5: Reinicia tu Mac
Un simple reinicio de tu Mac a menudo puede eliminar fallos temporales y resolver problemas de retardo del ratón en macOS. Solo haz clic en el Menú de Apple, y elige Reiniciar.
Si aún no puedes arreglar el retardo del ratón en Mac, prueba el siguiente método.
Arreglo 6: Revisa la Configuración del Ratón
Revisar y ajustar la configuración del ratón en Mac a veces puede solucionar este problema de retardo del ratón, asegurando que la velocidad de seguimiento y otras funciones estén configuradas de manera óptima para tu Mac.
- Menú de Apple > Configuración del Sistema > Ratón.
- Elige Velocidad de Seguimiento, puedes ajustar la barra de desplazamiento.
- Haz clic en Panel Táctil en la Configuración del Sistema, elige Velocidad de Seguimiento, y luego ajusta la barra de desplazamiento.
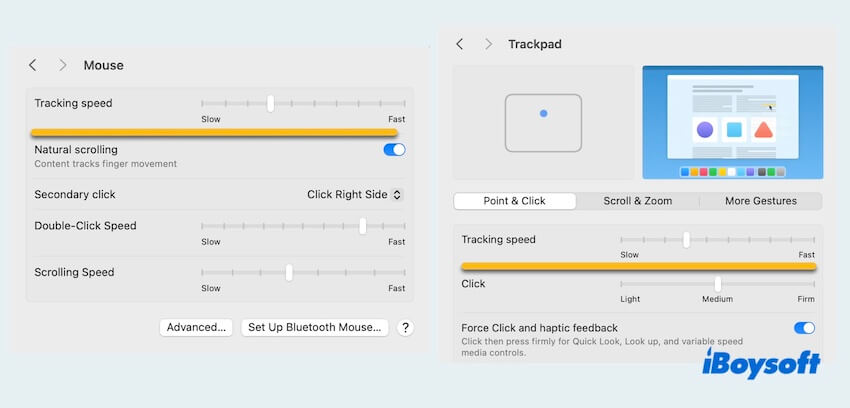
Arreglo 7: Desactiva Handoff
Handoff, una función que permite una transición sin problemas en el Ecosistema de Apple, a veces puede causar retardo del ratón en macOS.
- Menú de Apple > Configuración del Sistema > General.
- Elige AirDrop & Handoff > Desactiva Permitir Handoff entre este Mac y tus dispositivos iCloud > No Permitir Handoff.
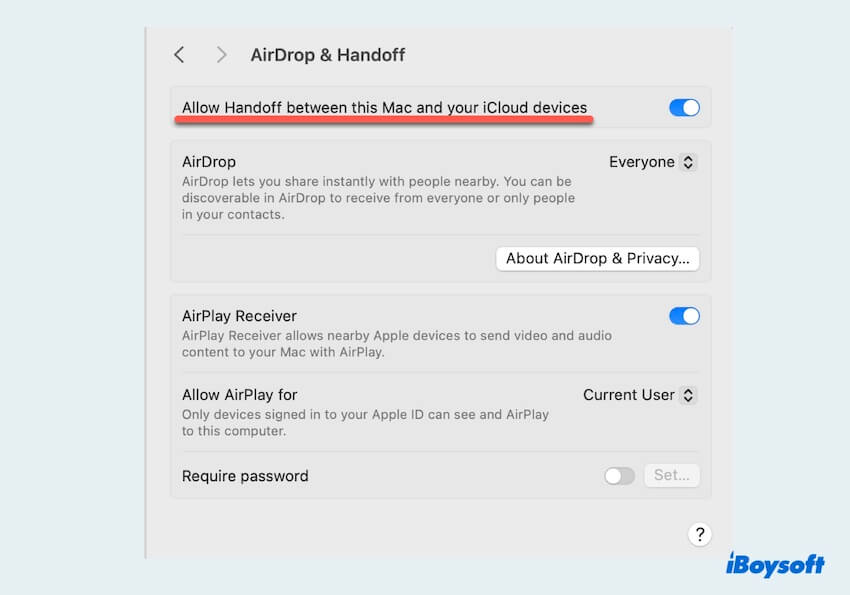
Arreglo 8: Revisa las actualizaciones
Asegúrate de que macOS y cualquier controlador o software relevante estén actualizados, ya que las actualizaciones pueden incluir correcciones de errores y optimizaciones que aborden el problema del retardo del ratón en Mac.
- Menú de Apple > Configuración del Sistema.
- Elige General > Actualización de Software.
- Selecciona Actualizar Ahora para instalar las actualizaciones disponibles.
Arreglo 9: Revisa el Monitor de Actividad
Usa el Monitor de Actividad para identificar y cerrar cualquier proceso intensivo en recursos que pueda estar causando enlentecimientos del sistema, incluyendo el retardo del ratón en Mac:
- Buscador > Aplicaciones > Utilidades > Monitor de Actividad.
- Haz clic en CPU en la parte superior y verifica si hay alguno que esté utilizando más CPU que los demás.
- Haz clic en él y elige el icono X.
Arreglo 10: Restablece NVRAM/PRAM
Restablecer la NVRAM o PRAM puede resolver a veces problemas relacionados con el hardware, incluido el retardo del mouse en macOS.
- Cierra por completo tu Mac.
- Presiona el botón de encendido, luego cuando aparezca la pantalla, presiona y mantén presionadas las teclas Opción, Comando, P y R tan pronto como sea posible.
- Mantén presionado durante 20 segundos hasta escuchar un sonido de inicio.
Arreglo 11: Restablecer SMC
Restablecer el Controlador de Gestión del Sistema (SMC) puede ayudar a resolver varios problemas relacionados con el hardware, pero los pasos son diferentes dependiendo de los diferentes MacBooks.
Arreglo 12: Utilizar el Modo Seguro
Inicia tu Mac en Modo Seguro para solucionar e aislar posibles conflictos de software que pueden causar el retardo del mouse en macOS.
Arreglo 13: Restablecer el módulo Bluetooth
Tal vez también puedas intentar restablecer el módulo Bluetooth con el Terminal de Mac, y ten en cuenta que es solo para el mouse Bluetooth, no para el mouse alámbrico.
- Finder > Aplicaciones > Utilidades > Terminal.
- Escribe sudo pkill bluetooththd y presiona la tecla Enter.
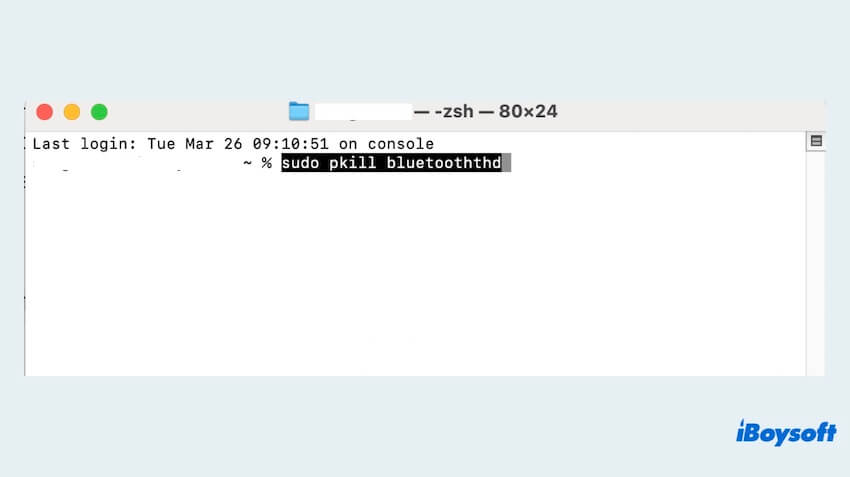
- Introduce tu contraseña de administrador si te la solicitan.
Espero que tu problema de retardo del mouse en macOS pueda resolverse con estos métodos. Compártelos para ayudar a más personas.
¿Por qué mi mouse de Mac está retardado?
Por lo tanto, tal vez te preguntes por qué está retardado el mouse de Mac. El retardo del mouse en macOS puede ocurrir debido a varios factores, como problemas de hardware, conflictos de software, interferencias, batería baja o controladores desactualizados. Identificar la causa raíz es esencial para implementar soluciones efectivas y garantizar un rendimiento óptimo del mouse.