Experimentar atraso no mouse do macOS pode ser incrivelmente frustrante quando você está tentando fazer tarefas em seu Mac. Você provavelmente está familiarizado com o cenário: o ponteiro na sua tela se move lentamente quando você move o mouse, tornando mais difícil concluir uma pequena ação.
Esse problema de atraso no mouse do Mac pode ser exasperante. Mas felizmente, existem várias soluções eficazes que você pode tentar para corrigi-lo.

Como corrigir o atraso no mouse do macOS?
Vamos ver como corrigir o atraso no mouse do macOS, garantindo uma experiência do usuário mais suave e responsiva. Antes de tomar essas medidas, você pode tentar reconectar o Magic Mouse ao seu Mac.
- Limpe o mouse
- Remova interferências
- Verifique a energia e reabra o mouse
- Reabra e repare o Bluetooth (para o mouse Bluetooth)
- Reinicie o seu Mac
- Verifique as Configurações do Sistema do mouse
- Desative o Handoff
- Verifique as atualizações
- Verifique o Monitor de Atividades
- Redefina NVRAM/PRAM
- Redefina o SMC
- Utilize o Modo de Segurança
- Redefina o módulo Bluetooth (para mouse Bluetooth)
Prepare-se para seguir os passos um por um~ Se você conseguir corrigir o atraso no mouse do macOS com um deles, compartilhe com mais pessoas.
Correção 1: Limpe o mouse
A acumulação de poeira e detritos no sensor do mouse ou na superfície em que ele opera pode causar atrasos. Limpe o mouse e a superfície com lenços de álcool ou papel toalha para garantir um desempenho ideal.
Correção 2: Remova interferências
Mouses sem fio podem ser afetados por interferências de outros dispositivos eletrônicos. Experimente mover outros dispositivos sem fio para longe do seu Mac ou desligar temporariamente dispositivos como telefones sem fio ou micro-ondas para ver se melhora o desempenho do mouse.
Correção 3: Verifique a energia e reabra o mouse
Se você estiver usando um mouse Bluetooth, verifique a sua energia e depois desligue e ligue com o interruptor. Se estiver usando um mouse com fio, verifique os cabos e as interfaces, depois desconecte e reconecte.
Correção 4: Reabra e repare o Bluetooth (para mouse Bluetooth)
Para o mouse Bluetooth, alternar o Bluetooth para desligado e depois novamente ligado nas Configurações do Sistema para redefinir a conexão Bluetooth, pode ajudar a resolver o atraso no mouse do macOS:
- Menu da Maçã > Configurações do Sistema > Bluetooth.
- Desligue o Bluetooth e ligue-o novamente.
- Encontre seu mouse em Meus Dispositivos e clique no círculo à direita.
- Escolha Esquecer Este Dispositivo > Esquecer Dispositivo.
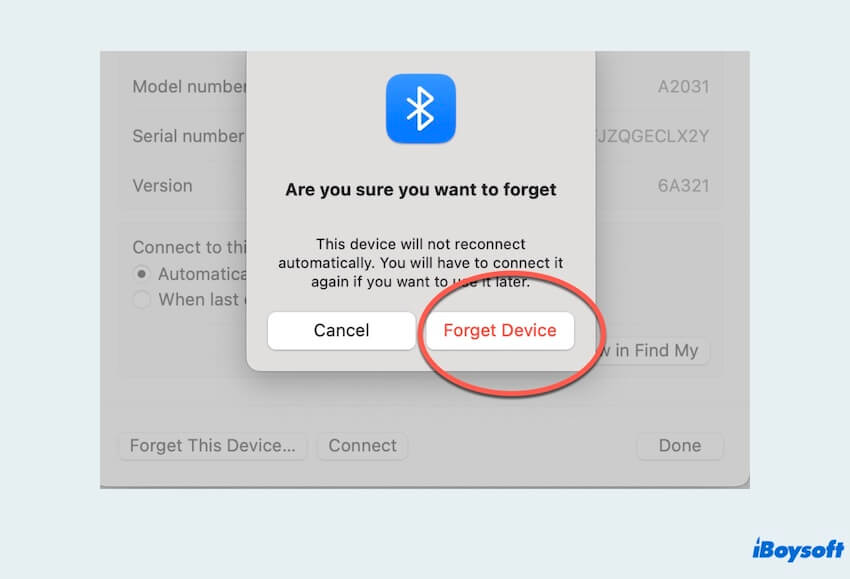
- Encontre seu dispositivo nos Dispositivos Próximos e reconecte-o.
Correção 5: Reinicie seu Mac
Um simples reinício do seu Mac frequentemente pode resolver glitches temporários e resolver problemas de atraso do mouse no macOS. Basta clicar no Menu da Maçã e escolher Reiniciar.
Ainda não consegue corrigir o atraso do mouse no Mac, tente o próximo método.
Correção 6: Verificar as Configurações do Mouse
Verificar e ajustar as configurações do mouse no Mac às vezes pode corrigir este problema de atraso no mouse, garantindo que a velocidade de rastreamento e outras funções estejam configuradas de forma otimizada para o seu Mac.
- Menu da Maçã > Configurações do Sistema > Mouse.
- Escolha Velocidade do Rastreamento, você pode ajustar a barra de rolagem.
- Clique em Trackpad nas Configurações do Sistema, escolha Velocidade do Rastreamento e depois ajuste a barra de rolagem.
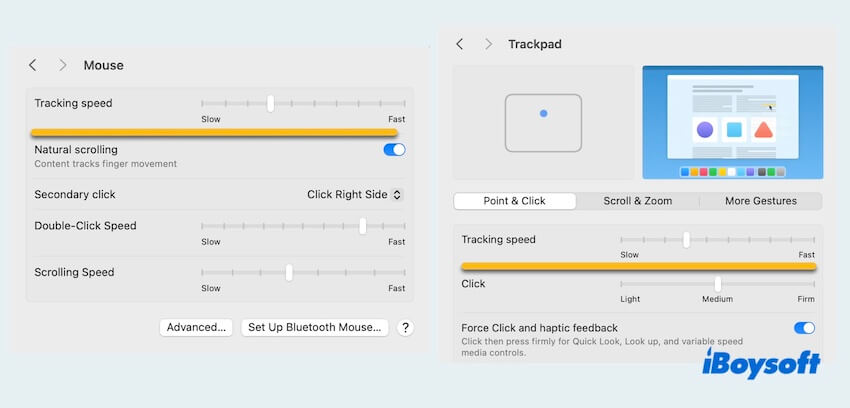
Correção 7: Desligar o Handoff
Handoff, uma funcionalidade que permite transições perfeitas no Ecossistema da Apple, às vezes pode causar atraso do mouse no macOS.
- Menu da Maçã > Configurações do Sistema > Geral.
- Escolha AirDrop & Handoff > Desligar Permitir Handoff entre este Mac e seus dispositivos iCloud > Não Permitir o Handoff.
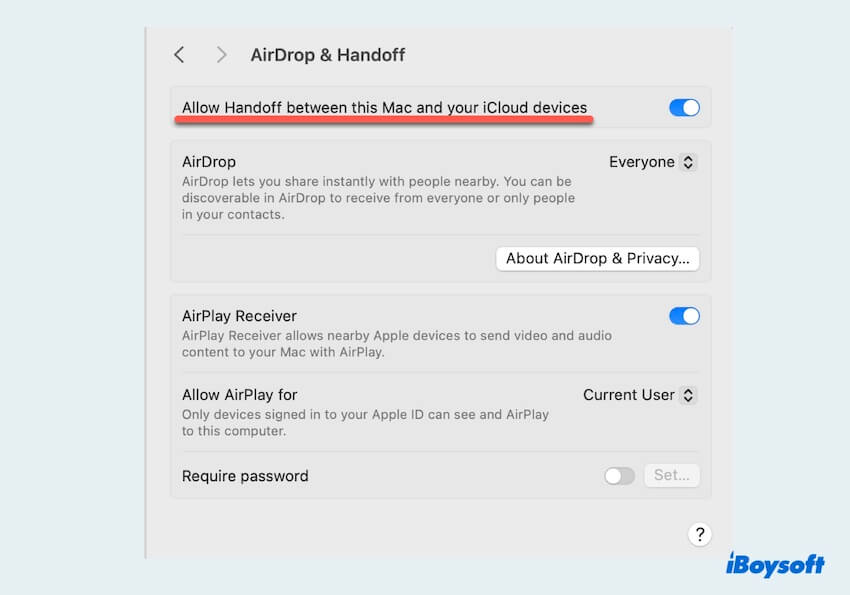
Correção 8: Verificar por Atualizações
Garanta que o macOS e quaisquer drivers ou softwares relevantes estejam atualizados, pois as atualizações podem incluir correções de bugs e otimizações que abordam o problema do atraso do mouse no Mac.
- Menu da Maçã > Configurações do Sistema.
- Escolha Geral > Atualização de Software.
- Selecione Atualizar Agora para instalar as atualizações disponíveis.
Correção 9: Verificar Monitor de Atividade
Use o Monitor de Atividade para identificar e fechar quaisquer processos intensivos em recursos que possam estar causando lentidões no sistema, incluindo o atraso do mouse no Mac:
- Finder > Aplicativos > Utilitários > Monitor de Atividade.
- Clique em CPU no topo e veja se há algum que está consumindo mais CPU do que os outros.
- Clique nele e escolha o ícone X.
Correção 10: Redefinir NVRAM/PRAM
Redefinir a NVRAM ou PRAM pode resolver às vezes problemas relacionados ao hardware, incluindo lag no mouse do macOS.
- Desligue completamente seu Mac.
- Pressione o botão de energia e, em seguida, quando a tela aparecer, pressione e segure as teclas Option, Command, P e R juntas o mais rápido possível.
- Mantenha pressionado por 20 segundos até ouvir um som de inicialização.
Corrigir 11: Redefinir o SMC
Redefinir o Controlador de Gerenciamento de Sistema (SMC) pode ajudar a resolver vários problemas relacionados ao hardware, mas os passos são diferentes dependendo dos diferentes MacBooks.
Corrigir 12: Utilizar o Modo Seguro
Inicie seu Mac no Modo Seguro para solucionar e isolar conflitos de software potenciais que podem causar lag no mouse do macOS.
Corrigir 13: Redefinir o módulo Bluetooth
Talvez você também possa tentar redefinir o módulo Bluetooth com o Terminal do Mac, e observe que é apenas para o mouse Bluetooth, não para o mouse com fio.
- Finder > Aplicativos > Utilitários > Terminal.
- Digite sudo pkill bluetooththd e pressione a tecla Enter.
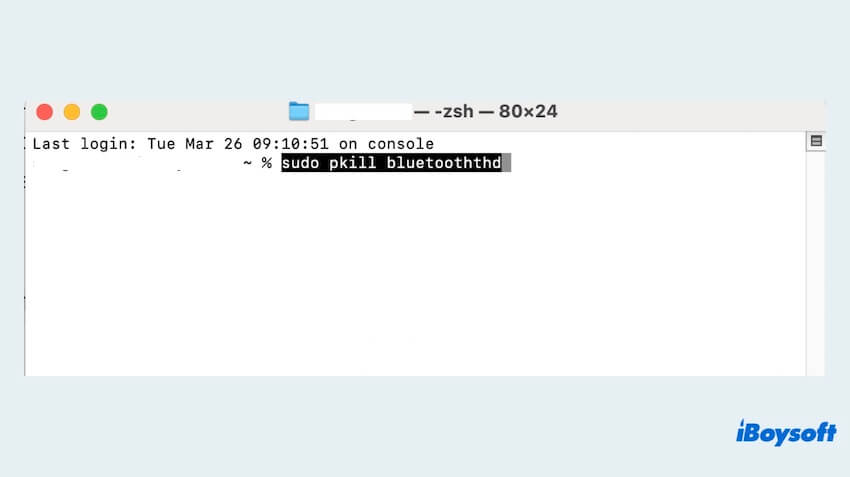
- Digite sua senha de administrador se solicitado.
Esperamos que seu lag no mouse do macOS possa ser resolvido com esses métodos. Compartilhe-os para ajudar mais pessoas.
Por que meu mouse do Mac está com lag?
Pode ser que você esteja se perguntando por que o mouse do Mac está com lag. O lag no mouse do macOS pode ocorrer devido a vários fatores, incluindo problemas de hardware, conflitos de software, interferência, bateria fraca ou drivers desatualizados. Identificar a causa raiz é essencial para implementar soluções eficazes e garantir um desempenho ideal do mouse.