Die Erfahrung von macOS-Maus-Lags kann unglaublich frustrierend sein, wenn Sie versuchen, Aufgaben auf Ihrem Mac zu erledigen. Sie sind wahrscheinlich mit dem Szenario vertraut: Der Zeiger auf Ihrem Bildschirm bewegt sich träge, wenn Sie die Maus bewegen, was es schwieriger macht, eine kleine Aktion abzuschließen.
Dieses Problem des Mac-Maus-Lags kann ärgerlich sein. Glücklicherweise gibt es jedoch mehrere effektive Lösungen, die Sie ausprobieren können, um es zu beheben.

Wie behebe ich das macOS-Maus-Lag-Problem?
Schauen wir uns an, wie man macOS-Maus-Lags beheben kann, um ein reibungsloseres und responsiveres Benutzererlebnis zu gewährleisten. Bevor Sie diese Schritte unternehmen, können Sie versuchen, die Magic Mouse mit Ihrem Mac neu zu verbinden.
- Reinigen Sie die Maus
- Entfernen Sie Störungen
- Überprüfen Sie die Stromversorgung und öffnen Sie die Maus erneut
- Bluetooth neu öffnen und reparieren (für Bluetooth-Maus)
- Starten Sie Ihren Mac neu
- Überprüfen Sie die Maus-Systemeinstellungen
- Schalten Sie Handoff aus
- Überprüfen Sie die Updates
- Überprüfen Sie den Aktivitätsmonitor
- NVRAM/PRAM zurücksetzen
- SMC zurücksetzen
- Sicherer Modus nutzen
- Bluetooth-Modul zurücksetzen (für Bluetooth-Maus)
Machen Sie sich bereit für die Schritte - eins nach dem anderen~ Wenn es Ihnen gelingt, das macOS-Maus-Lag-Problem mit einem davon zu beheben, teilen Sie es bitte mit mehr Menschen.
Behebung 1: Reinigen Sie die Maus
Staub- und Schmutzansammlungen auf dem Maussensor oder der Oberfläche, auf der sie arbeitet, können zu Verzögerungen führen. Reinigen Sie die Maus und die Oberfläche mit Alkoholtüchern oder Papiertüchern, um eine optimale Leistung sicherzustellen.
Behebung 2: Entfernen Sie Störungen
Drahtlose Mäuse können durch Störungen anderer elektronischer Geräte beeinträchtigt werden. Versuchen Sie, andere drahtlose Geräte von Ihrem Mac fernzuhalten oder Geräte wie schnurlose Telefone oder Mikrowellen vorübergehend auszuschalten, um zu sehen, ob sich die Leistung der Maus verbessert.
Behebung 3: Überprüfen Sie die Stromversorgung und öffnen Sie die Maus erneut
Wenn Sie die Bluetooth-Maus verwenden, überprüfen Sie deren Stromversorgung und schalten Sie sie dann mit dem Schalter aus und wieder ein. Wenn Sie eine kabelgebundene Maus verwenden, überprüfen Sie die Kabel und die Schnittstellen, dann trennen Sie sie ab und stecken Sie sie wieder ein.
Behebung 4: Bluetooth neu öffnen und reparieren (für Bluetooth-Maus)
Für die Bluetooth-Maus kann das Umschalten von Bluetooth in den Systemeinstellungen und dann wieder ein, um die Bluetooth-Verbindung zurückzusetzen, helfen, macOS-Maus-Lags zu beheben:
- Apple Menü > Systemeinstellungen > Bluetooth.
- Schalten Sie das Bluetooth aus und dann wieder ein.
- Finden Sie Ihre Maus unter Meine Geräte und klicken Sie auf den Kreis rechts.
- Wählen Sie Dieses Gerät vergessen > Gerät vergessen.
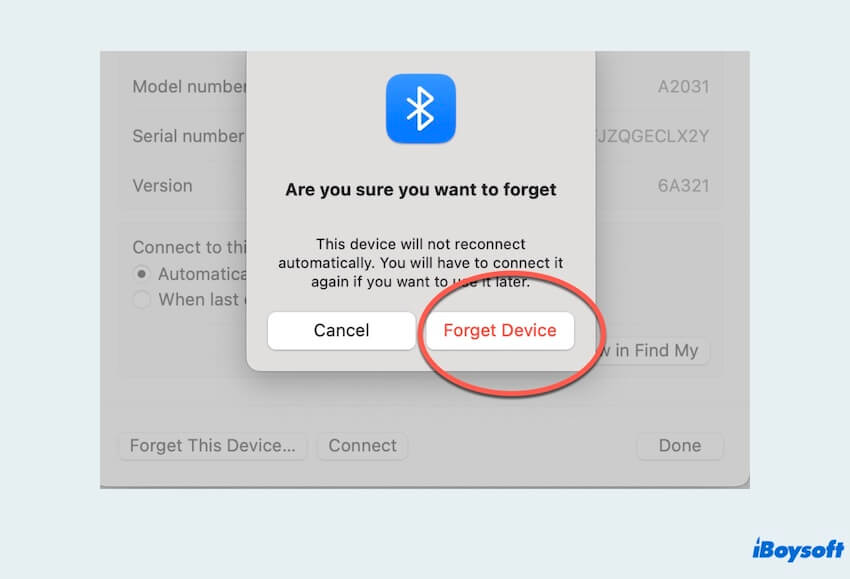
- Finden Sie Ihr Gerät unter In der Nähe befindliche Geräte und verbinden Sie es erneut.
Behebung 5: Starten Sie Ihren Mac neu
Ein einfacher Neustart Ihres Macs kann temporäre Probleme lösen und macOS-Maus-Probleme beheben. Klicken Sie einfach auf das Apple Menü und wählen Sie Neustart.
Konnten Sie das Problem mit der Maus am Mac nicht beheben, versuchen Sie die nächste Methode.
Behebung 6: Überprüfen Sie die Maus Systemeinstellungen
Das Überprüfen und Anpassen der Mauseinstellungen am Mac kann manchmal dieses Maus-Probleme beheben, indem die Tracking-Geschwindigkeit und andere Funktionen optimal für Ihren Mac konfiguriert sind.
- Apple Menü > Systemeinstellungen > Maus.
- Wählen Sie Tracking-Geschwindigkeit und passen Sie den Scrollbalken an.
- Klicken Sie Trackpad in den Systemeinstellungen, wählen Sie Tracking-Geschwindigkeit und passen Sie dann den Scrollbalken an.
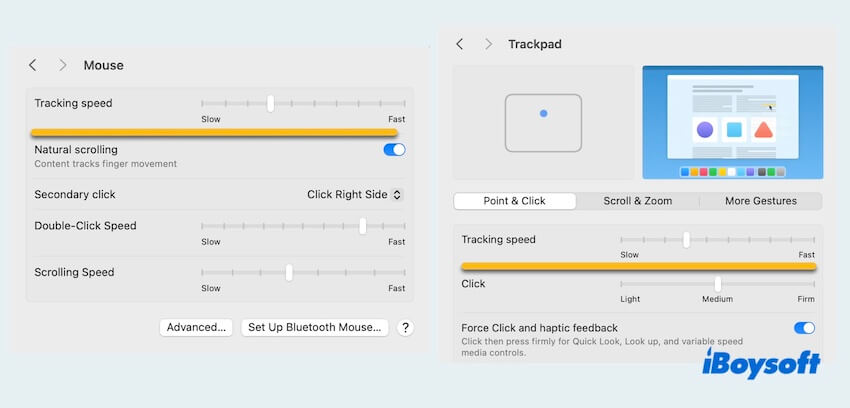
Behebung 7: Handoff ausschalten
Handoff, eine Funktion, die einen nahtlosen Übergang im Apple-Ökosystem ermöglicht, kann manchmal zu Problemen mit der Maus auf dem Mac führen.
- Apple Menü > Systemeinstellungen > Allgemein.
- Wählen Sie AirDrop & Handoff > Schalten Sie Handoff zwischen diesem Mac und Ihren iCloud-Geräten zulassen aus > Handoff nicht zulassen.
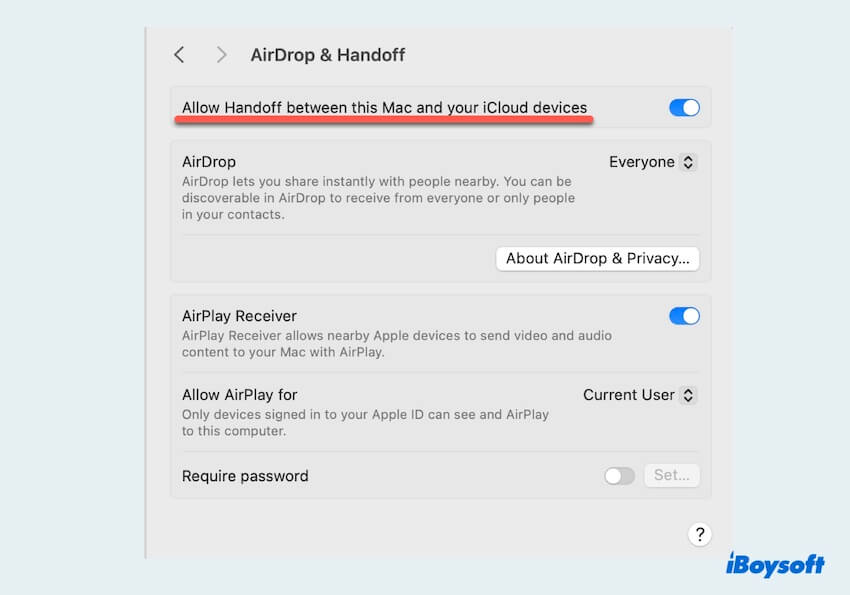
Behebung 8: Updates überprüfen
Stellen Sie sicher, dass macOS und alle relevanten Treiber oder Software auf dem neuesten Stand sind, da Updates Fehlerbehebungen und Optimierungen enthalten können, die das Problem der Verzögerung bei der Maus auf dem Mac beheben.
- Apple Menü > Systemeinstellungen.
- Wählen Sie Allgemein > Softwareupdate.
- Wählen Sie Jetzt aktualisieren, um verfügbare Updates zu installieren.
Behebung 9: Aktivitätsmonitor überprüfen
Verwenden Sie Aktivitätsmonitor, um alle ressourcenintensiven Prozesse zu identifizieren und zu beenden, die möglicherweise das System verlangsamen, einschließlich Verzögerungen bei der Maus auf dem Mac:
- Finder > Anwendungen > Dienstprogramme > Aktivitätsmonitor.
- Klicken Sie oben auf CPU und prüfen Sie, ob einer mehr CPU verbraucht als die anderen.
- Klicken Sie auf ihn und wählen Sie das X Symbol.
Behebung 10: NVRAM/PRAM zurücksetzen
NVRAM oder PRAM zurücksetzen kann manchmal hardwarebezogene Probleme lösen, einschließlich macOS-Mausverzögerungen.
- Schließen Sie Ihren Mac vollständig.
- Drücken Sie die Ein-/Aus-Taste, dann, wenn der Bildschirm angezeigt wird, drücken und halten Sie die Tasten Option, Befehl, P und R so schnell wie möglich zusammen.
- Halten Sie 20 Sekunden lang, bis Sie einen Startton hören.
Problembehebung 11: SMC zurücksetzen
Zurücksetzen des System Management Controller (SMC) kann bei verschiedenen hardwarebezogenen Problemen helfen, aber die Schritte sind je nach verschiedenen MacBooks unterschiedlich.
Problembehebung 12: Sicherer Modus
Starten Sie Ihren Mac im Sicheren Modus um potenzielle Softwarekonflikte zu isolieren, die zu macOS-Mausverzögerungen führen können.
Problembehebung 13: Bluetooth-Modul zurücksetzen
Versuchen Sie auch, das Bluetooth-Modul mit dem Mac Terminal zurückzusetzen, beachten Sie jedoch, dass dies nur für die Bluetooth-Maus und nicht für die kabelgebundene Maus gilt.
- Finder > Anwendungen > Dienstprogramme > Terminal.
- Geben Sie sudo pkill bluetooththd ein und drücken Sie die Eingabetaste.
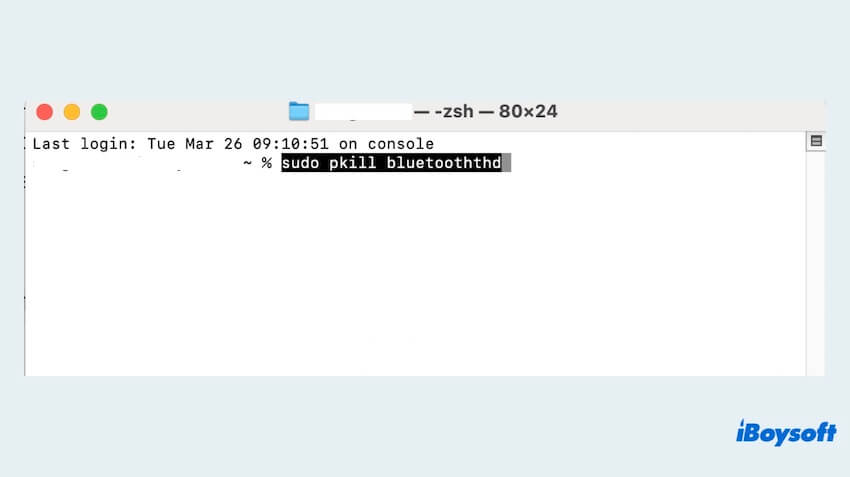
- Geben Sie Ihr Administratorpasswort ein, wenn Sie dazu aufgefordert werden.
Hoffentlich können Ihre macOS-Mausverzögerungen mit diesen Methoden behoben werden. Teilen Sie sie, um mehr Menschen zu helfen.
Warum hat meine Mac-Maus Verzögerungen?
Sie fragen sich vielleicht warum die Mac-Maus verlangsamt. macOS-Mausverzögerungen können durch verschiedene Faktoren wie hardwarebedingte Probleme, Softwarekonflikte, Interferenzen, niedrige Batterie oder veraltete Treiber verursacht werden. Die Identifizierung der Ursache ist entscheidend für die Umsetzung effektiver Lösungen und die Gewährleistung optimaler Mausleistung.