Mac でタスクを実行しようとしているときに、macOS のマウスの遅延が発生すると、非常にイライラすることがあります。マウスを動かすと画面上のポインターの動きが遅くなり、小さなアクションを完了するのが難しくなるというシナリオは、おそらくよくご存知でしょう。
この Mac のマウスの遅延の問題は、イライラさせられることがあります。しかし、幸いにも、解決するために試すことができる効果的な解決策がいくつかあります。

macOS マウスの遅延を修正するには?
macOS マウスの遅延を修正して、よりスムーズで応答性の高いユーザー エクスペリエンスを確保する方法を学びましょう。
- マウスをきれいにする
- 干渉を取り除く
- 電源を確認してマウスを再度開く
- Bluetooth を再度開いて修復する (Bluetooth マウスの場合)
- Mac を再起動する
- マウスのシステム設定を確認する
- Handoffをオフにする
- アップデートを確認する
- アクティビティモニターを確認する
- NVRAM/PRAMをリセットする
- SMCをリセットする
- セーフモードを利用する
- Bluetoothモジュールをリセットする(Bluetoothマウスの場合)
手順を 1 つずつ準備してください。これらの手順のいずれかを使用して macOS マウスの遅延を修正できた場合は、他のユーザーと共有してください。
修正1:マウスをきれいにする
マウスセンサーやマウスが動作する表面にたまったホコリやゴミが遅延の原因となる場合があります。マウスと表面をアルコールワイプやペーパータオルできれいにして、最適なパフォーマンスを確保してください。
修正2:干渉を取り除く
ワイヤレス マウスは、他の電子機器からの干渉の影響を受けることがあります。他のワイヤレス デバイスを Mac から遠ざけたり、コードレス電話や電子レンジなどのデバイスの電源を一時的にオフにしたりして、マウスのパフォーマンスが向上するかどうかを確認してください。
修正3:電源を確認し、マウスを再開する
Bluetooth マウスを使用している場合は、電源を確認してから、スイッチで電源をオフにしてからオンにします。有線マウスを使用している場合は、ケーブルとインターフェイスを確認してから、取り外して再接続します。
修正4:Bluetooth を再度開いて修復する(Bluetoothマウスの場合)
Bluetoothマウスの場合、Bluetoothをシステム設定でオフにしてから再度オンにすることでBluetooth接続をリセットし、macOSのマウスカーソルの遅延を解決するのに役立ちます。
- Appleメニュー > システム設定 > Bluetooth。
- Bluetoothをオフにしてから再度オンにしてください。
- 自分のデバイスでマウスを見つけ、右側の円をクリックしてください。
- このデバイスを忘れる > デバイスのペアリングを選択してください。
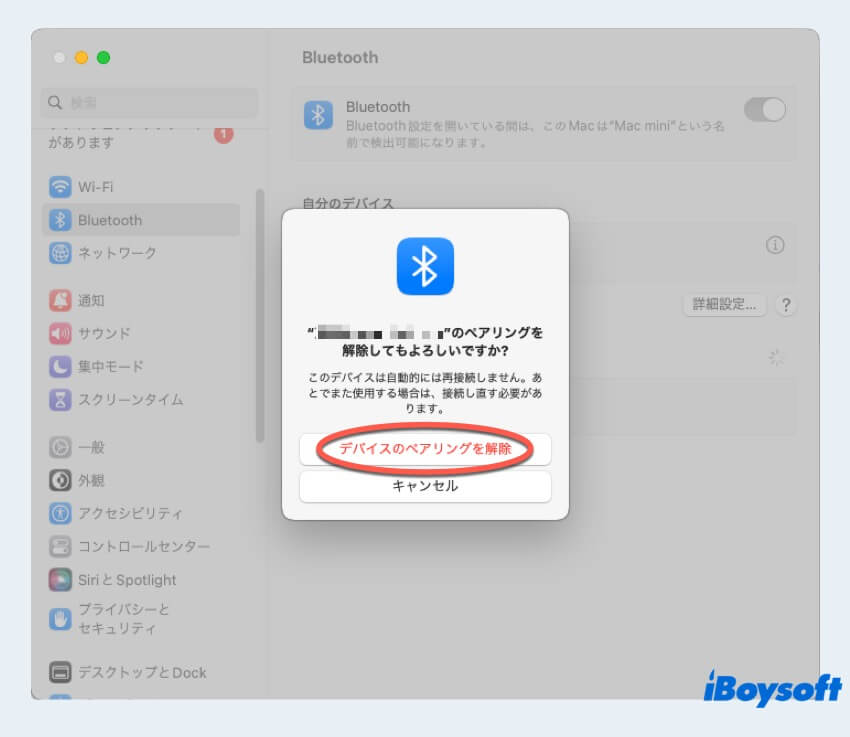
- 近くのデバイスでデバイスを見つけ、再度接続してください。
修正5: Macを再起動
Macをシンプルに再起動することで一時的なグリッチを解消し、macOSのマウス遅延問題を解決することができる場合があります。ただし、Appleメニューをクリックして、再起動を選択してください。
それでも Mac のマウスの遅延が解決しない場合は、次の方法を試してください。
修正6: マウスシステム設定を確認する
Mac のマウス設定を確認して調整すると、マウスの遅延の問題が解決されることがあります。これにより、トラッキング速度やその他の機能が Mac に最適に設定されていることが保証されます。
- Appleメニュー > システム設定 > マウス。
- 軌跡の速さを選択し、スクロールバーを調整できます。
- システム設定でTrackpadをクリックし、軌跡の速さを選択しスクロールバーを調整してください。
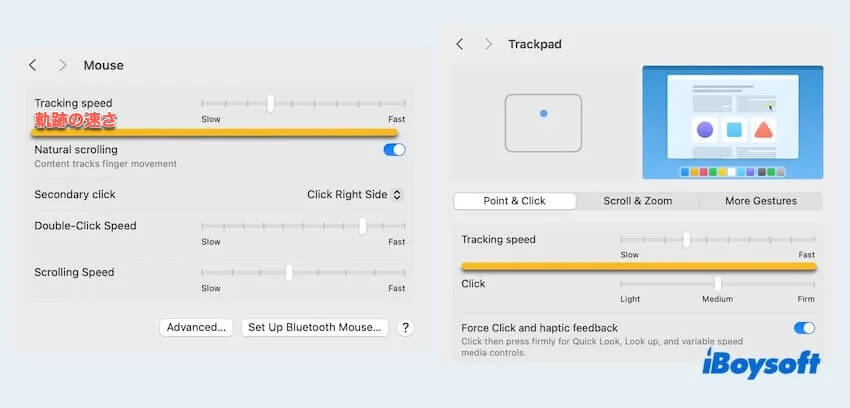
修正7: Handoffを無効にする
Apple エコシステムでシームレスな移行を可能にする機能である Handoff により、macOS マウスの遅延が発生する場合があります。
- Appleメニュー > システム設定 > 一般。
- AirDropとHandoffを選択し、このMacとiCloudデバイス間でのHandoffを許可をオフにし、Handoffを許可しないを選択してください。
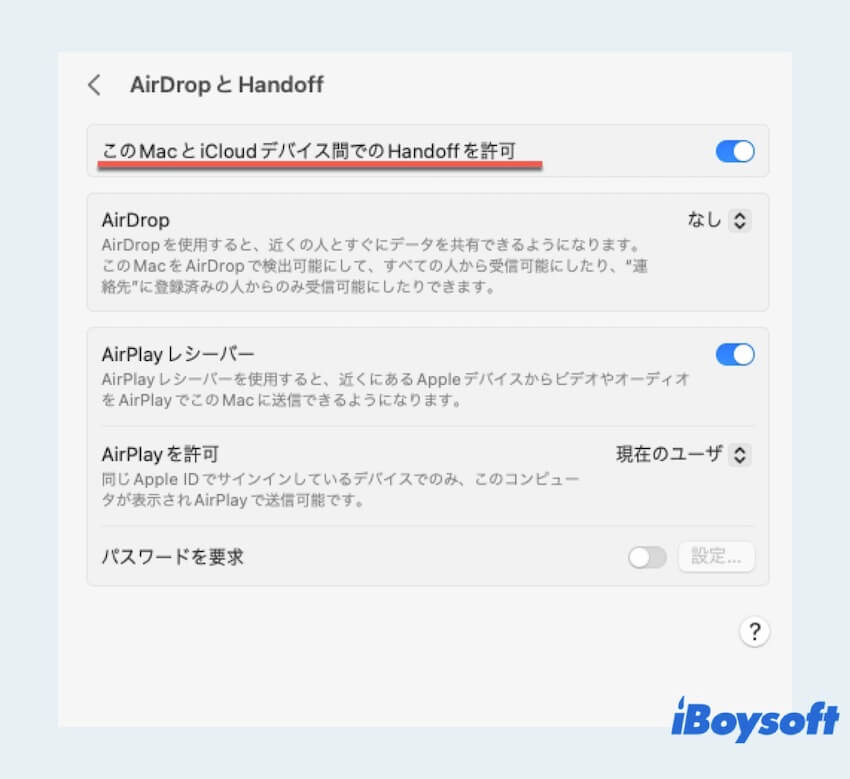
修正8: アップデートを確認する
アップデートには、Mac マウスの遅延の問題に対処するバグ修正や最適化が含まれている可能性があるため、macOS と関連するドライバーまたはソフトウェアが最新であることを確認します。
- Appleメニュー > システム設定。
- 一般を選択し、ソフトウェアアップデートを選択してください。
- 利用可能なアップデートをインストールするために、今すぐアップデートを選択してください。
修正9: アクティビティモニタをチェックする
リソースを多く消費するプロセスを特定して終了するために、アクティビティモニタを使用して、システムの遅延を引き起こす可能性があるものを特定してください。
- Finder > アプリケーション > ユーティリティ > アクティビティモニタ。
- 上部のCPUをクリックし、他のプロセスよりもCPUを消費しているものがあるか確認してください。
- それをクリックして、Xアイコンを選択してください。
修正10: NVRAM / PRAMをリセットする
NVRAMまたはPRAMをリセット すると、macOSのマウスの遅延を含むハードウェア関連の問題が解決される場合があります。
- Macを完全にシャットダウンします。
- 電源ボタンを押し、画面が表示されたら、Option、Command、P、およびRキーを可能な限りすぐに一緒に押し続けます。
- 起動音が聞こえるまで 20 秒間押し続けます。
修正11: SMCをリセット
システム管理コントローラ (SMC) をリセットすると、さまざまなハードウェア関連の問題を解決できますが、手順は MacBook によって異なります。
修正12: セーフモードを利用する
Macを セーフモード で起動して、macOSのマウスの遅延を引き起こす可能性のあるソフトウェアの競合をトラブルシューティングして切り分けます。
修正13: Bluetoothモジュールをリセット
Mac ターミナルで Bluetooth モジュールをリセットしてみることもできます。ただし、これは Bluetooth マウスのみに適用され、有線マウスには適用されません。
- Finder > アプリケーション > ユーティリティ > ターミナル。
- sudo pkill bluetooththdと入力し、Enterキーを押します。
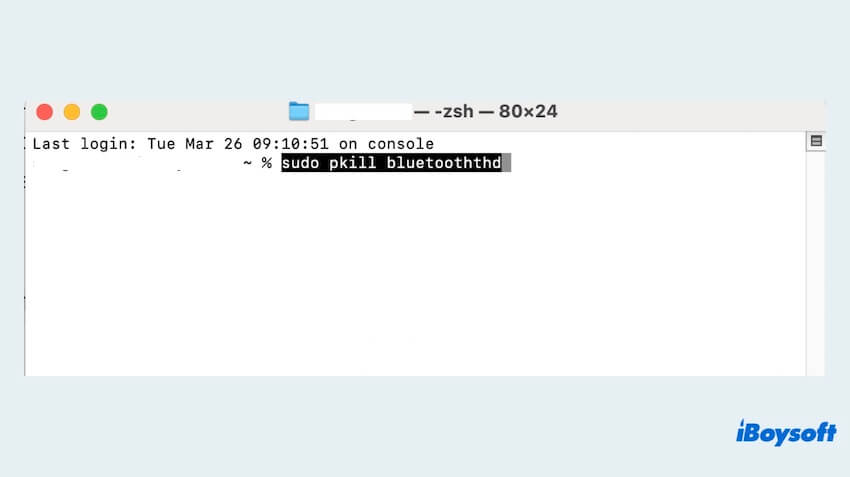
- 求められたら、管理者パスワードを入力してください。
macOS マウスの遅延がこれらの方法で解決されることを願っています。より多くの人を助けるために、これらの方法を共有してください。
なぜMacのマウスが遅延しているのですか?
Mac マウスが遅れるのはなぜかと疑問に思うかもしれません。macOS マウスの遅れは、ハードウェアの問題、ソフトウェアの競合、干渉、バッテリー不足、古いドライバーなど、さまざまな要因によって発生する可能性があります。根本的な原因を特定することは、効果的なソリューションを実装し、最適なマウス パフォーマンスを確保する上で不可欠です。