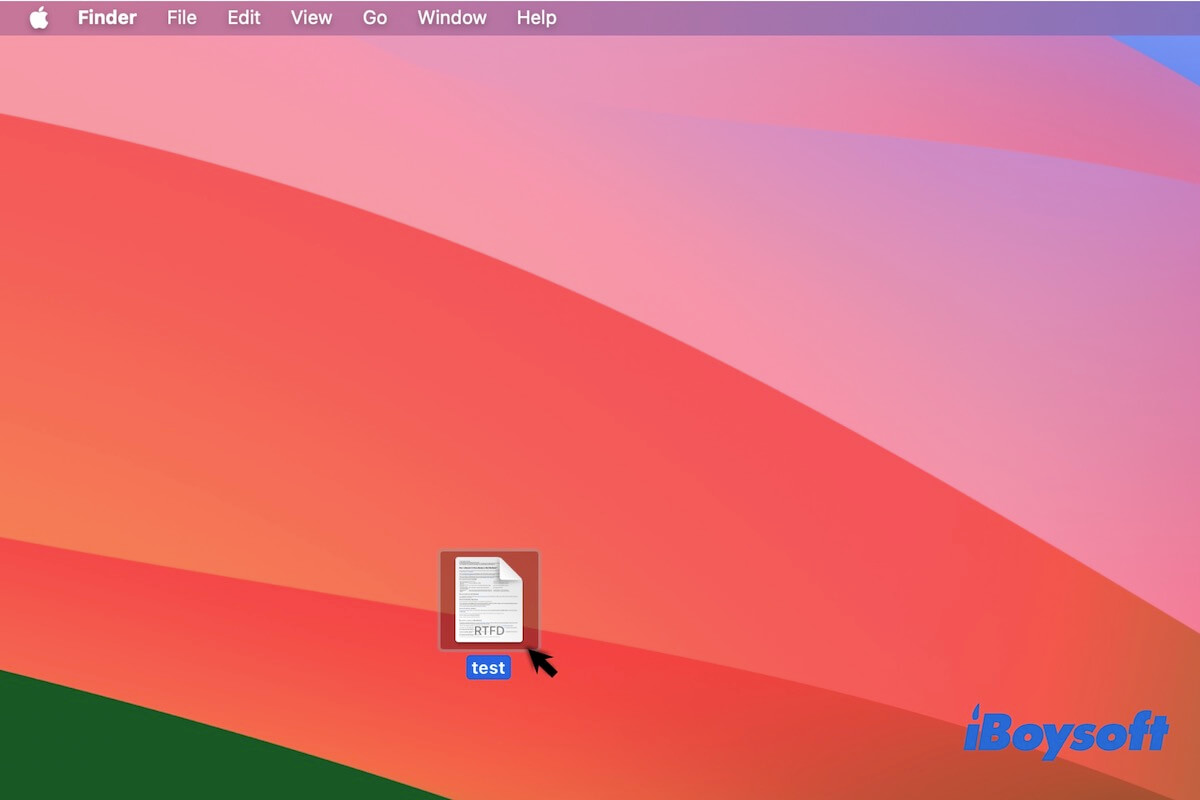Es posible que encuentres problemas intermitentes de clic en el mouse después de la actualización de Sonoma y no tengas idea de cuál es la causa del problema. Aquí hay un caso de Reddit:
He estado experimentando algunos problemas extraños de clic en el mouse desde que actualicé mi MacBook Air M1 a macOS Sonoma. Los clics se vuelven irresponsivos o espóradicos con mi mouse Logitech Mx Master 3s. ¿Alguien más ha tenido el mismo problema? Si es así, ¿pueden decirme cómo solucionarlo? Gracias.
De hecho, muchos usuarios de Mac se han enfrentado al extraño problema de que el clic del mouse o del trackpad no funciona. Ya sea que tu clic derecho o izquierdo no responda en tu Mac, puedes seguir los trucos probados en este post para devolver el clic a la normalidad.
Formas rápidas de solucionar problemas de clic en el mouse después de la actualización de Sonoma:
- Reconectar el mouse a tu Mac
- Limpiar el sensor del mouse
- Desactivar o desinstalar aplicaciones antivirus
- Restablecer la configuración del Escritorio y el Dock
- Restablecer la configuración del mouse y el puntero
- Desinstalar aplicaciones de terceros incompatibles
- Volver a crear archivos PLIST del mouse
- Liberar más espacio en disco
- Restablecer NVRAM y SMC
- Iniciar en Modo Seguro
- Habilitar Rasterización de GPU en Chrome
- Cambiar al mouse Apple Magic
- Actualizar Mac
Comparte las 13 formas de ayudar a más personas a resolver los problemas de clic en el mouse en macOS Sonoma.
Cómo solucionar problemas de clic en el mouse después de la actualización de Sonoma
Tal vez ya hayas intentado reiniciar tu dispositivo macOS Sonoma para solucionar los problemas de clic en el mouse, solo para encontrar que el cursor sigue siendo irresponsivo. Puedes reiniciar tu Mac muchas veces más hasta que el cursor del mouse pueda moverse. Solo en ese caso, puedes seguir los trucos a continuación para solucionar el problema de clic en el mouse después de actualizar a macOS Sonoma.
Las formas probadas a continuación son aplicables para todos los escenarios de problemas de clic del mouse, incluidos:
- El Magic Mouse sigue registrando cada clic como un "clic derecho".
- El mouse no mueve el cursor al hacer clic en el texto.
- El mouse no responde y es lento.
- No aparece un menú contextual al hacer clic derecho.
- El clic izquierdo no funciona correctamente.
- No se pueden seleccionar las opciones en el menú contextual.
- No se puede soltar el objeto al arrastrarlo.
- A veces el mouse no hace clic en los elementos de una carpeta.
- El mouse no se desplaza en Mac.
- No se puede hacer clic derecho en ningún lugar, muestra constantemente el icono de texto de desplazamiento.
- A veces, el clic con dos dedos en el trackpad para "clic derecho" no funciona en Mac.
- El doble clic no funciona en Mac.
Arreglo 1: Reconectar el mouse a tu Mac
Tal vez haya algunos errores con tu mouse, lo que causa que los clics se comporten de manera incorrecta en tu Mac. Así que, reconecta el Magic Mouse a tu Mac.
Si usas un mouse con cable, desconéctalo y luego vuelve a conectarlo a tu Mac.
Si usas un mouse inalámbrico, ve al ícono de Apple > Configuración del sistema > Bluetooth. Luego, desconecta el mouse y desactiva Bluetooth. Espera un momento y luego enciende Bluetooth y empareja con tu mouse.
Arreglo 2: Limpia el sensor del mouse
Tal vez, los clics del mouse no funcionan en macOS Sonoma debido a un sensor de mouse defectuoso. Puedes revisar si hay suciedad cerca del sensor del mouse y limpiarlo. Luego, desplaza tu mouse para ver si funciona correctamente o no.
Arreglo 3: Deshabilita o desinstala aplicaciones antivirus
El equipo de soporte de Apple dice que el problema puede deberse a software antivirus como McAfee Total Protection. Puede que no haya lanzado una actualización para ser compatible con macOS Sonoma. Por lo tanto, ocurren problemas extraños de clic del mouse. Puedes intentar cerrar las aplicaciones antivirus en tu Mac. Si no hay cambios, desinstálalas todas para una verificación adicional.
Arreglo 4: Restablece la configuración de Escritorio y Dock
Un técnico de Apple muestra que debido a los widgets y Stage Manager, la forma en que los clics del mouse se realizan en Finder ha cambiado. Si el clic derecho no funciona en Finder, ve a restablecer los widgets y la configuración de Stage Manager en Escritorio y Dock.
- Ir al menú de Apple > Configuración del sistema > Escritorio y Dock.
- En la sección de Escritorio y Stage Manager, desmarcar "En el Escritorio", desmarcar "En Stage Manager", configurar "Hacer clic en el fondo de pantalla para revelar el escritorio" a "Solo en Stage Manager" y desactivar "Stage Manager".
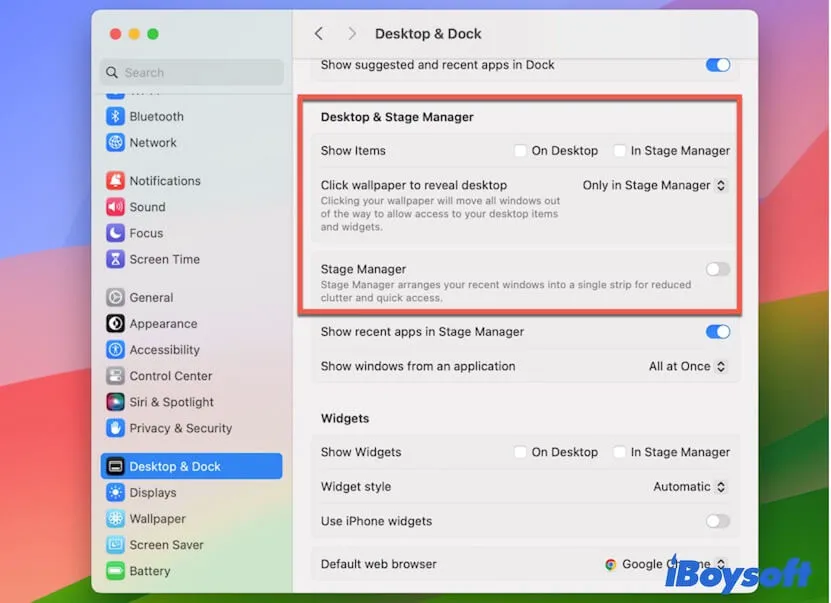
- En la sección de Widgets, desmarcar "En el Escritorio", desmarcar "En Stage Manager" y desactivar "Usar Widgets de iPhone".
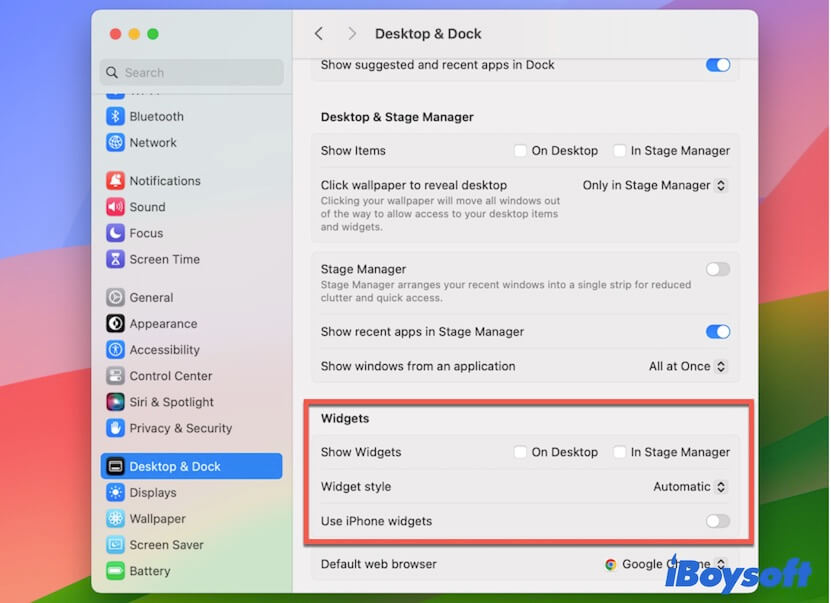
- Desactivar "Mostrar espacios en pantallas separadas".
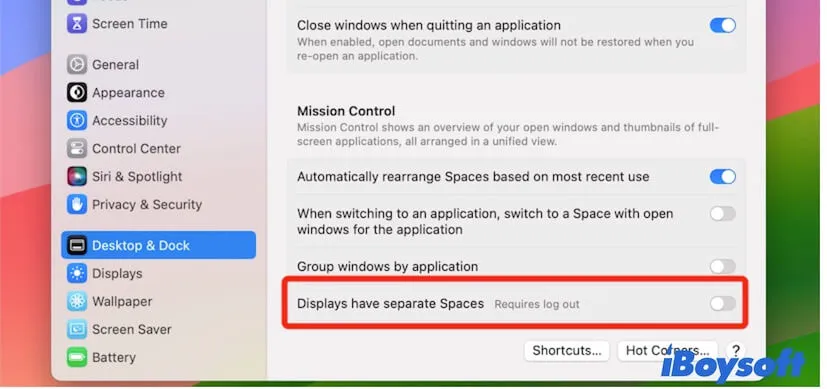
Después de desactivar los Widgets, Stage Manager y Mostrar espacios en pantallas separadas, reinicie la computadora para ver si se resuelven los problemas de clics de ratón o trackpad en macOS Sonoma.
Fijar 5: Restablecer la configuración de ratón y puntero
Si tus clics de ratón funcionan pero son frecuentemente lentos, o las opciones en el menú de clic derecho no pueden ser seleccionadas a menos que sigas presionando el botón del ratón mientras mueves el cursor, puedes aumentar la velocidad de seguimiento y clic.
Aquí te decimos cómo:
- Haz clic en Configuración del sistema en el dock > Accesibilidad > Control de puntero.
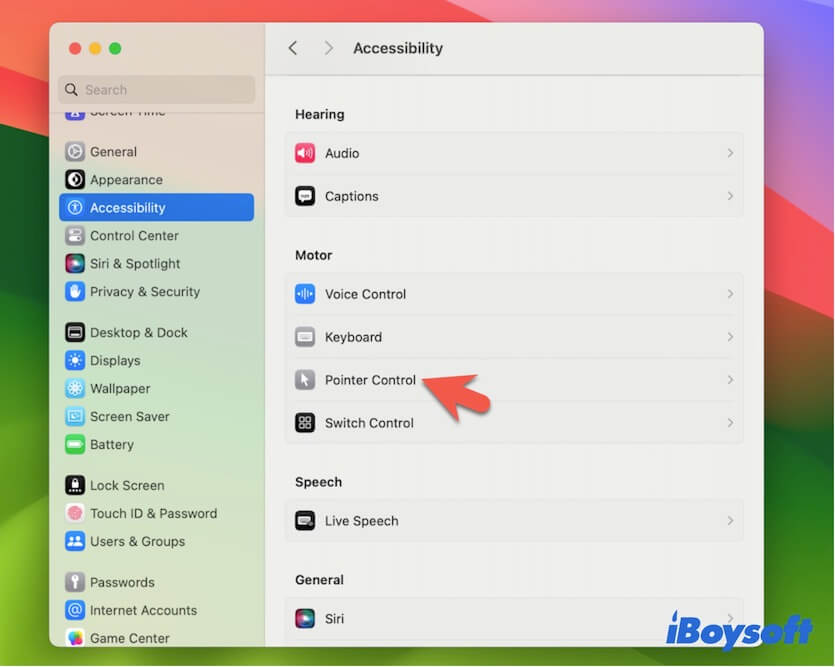
- Mueve el control deslizante hacia el lado derecho para aumentar la velocidad de doble clic, habilitar la carga por resorte y ajustar su velocidad.
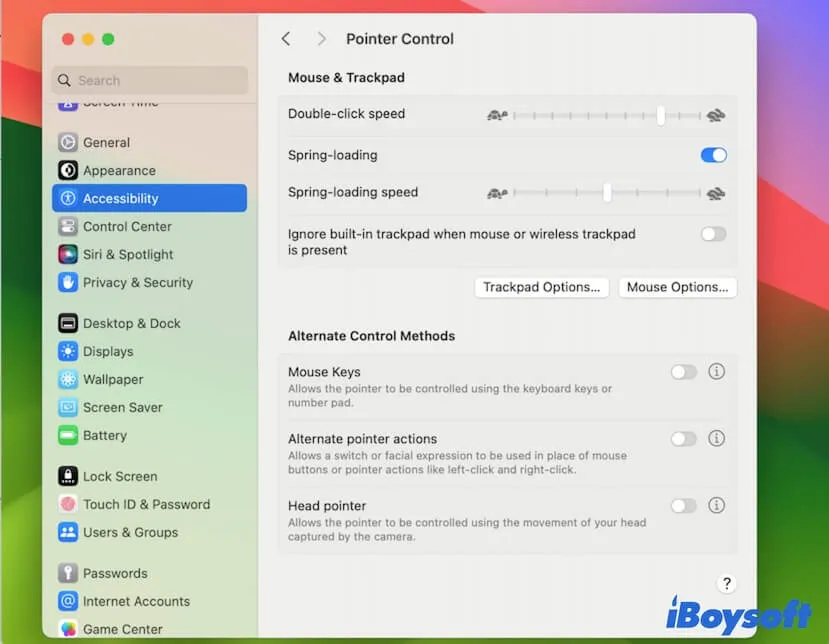
- Desplázate hacia abajo en la barra lateral izquierda para seleccionar Ratón (si lo usas) y cambia la velocidad de seguimiento, velocidad de doble clic y velocidad de desplazamiento a rápida.
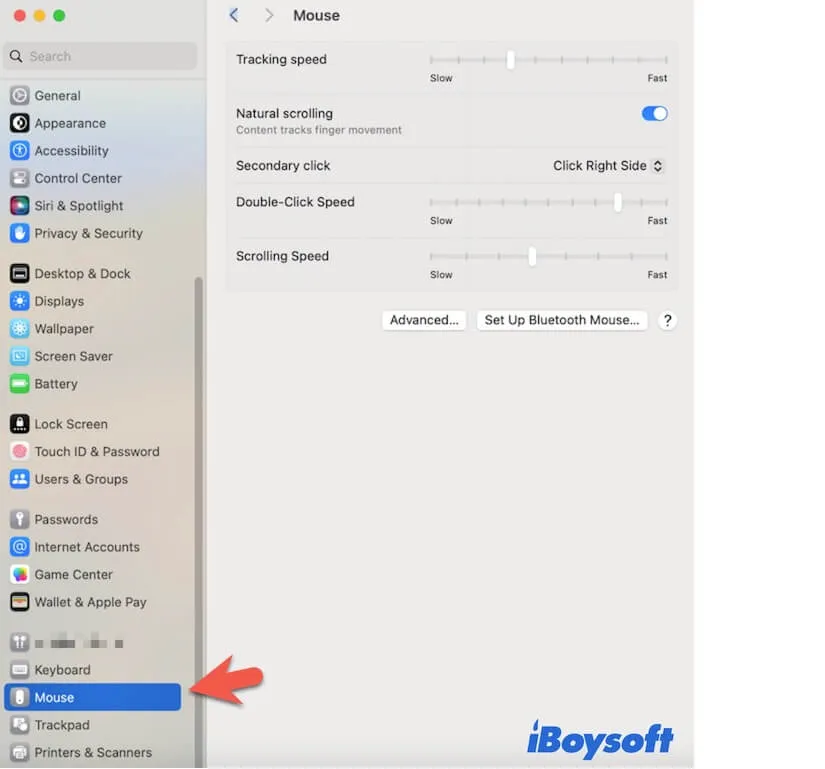
- Continúa seleccionando Trackpad (si lo usas) y configura la velocidad de seguimiento y velocidad de clic a rápida.
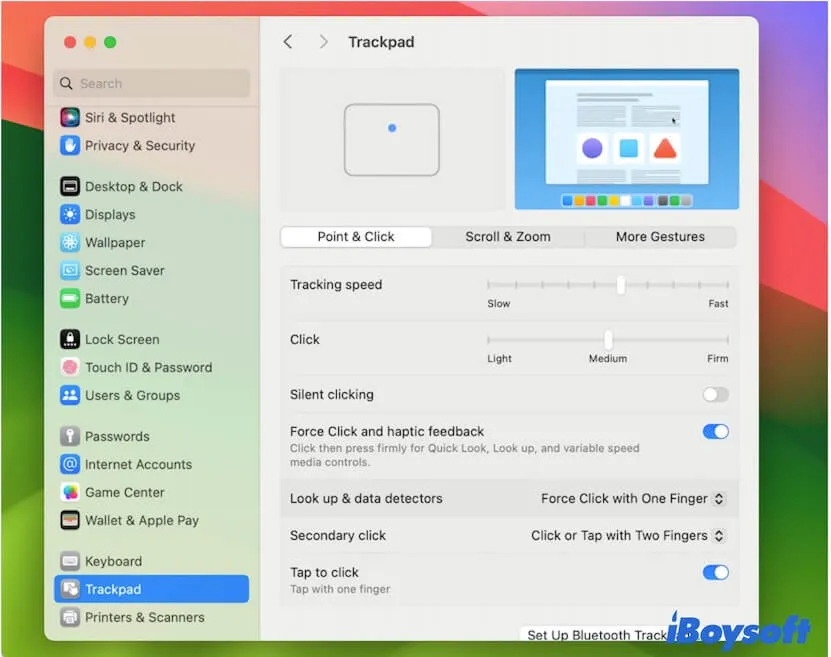
Fijar 6: Desinstalar aplicaciones de terceros incompatibles
Algunas aplicaciones de terceros aún no admiten completamente macOS Sonoma, lo que lleva a problemas extraños de clic de ratón. Puedes comprobar si las aplicaciones instaladas actualmente admiten macOS 14 o no. Si no lo hacen, ve a la App Store para verificar si hay actualizaciones disponibles. Si las hay, actualízalas todas.
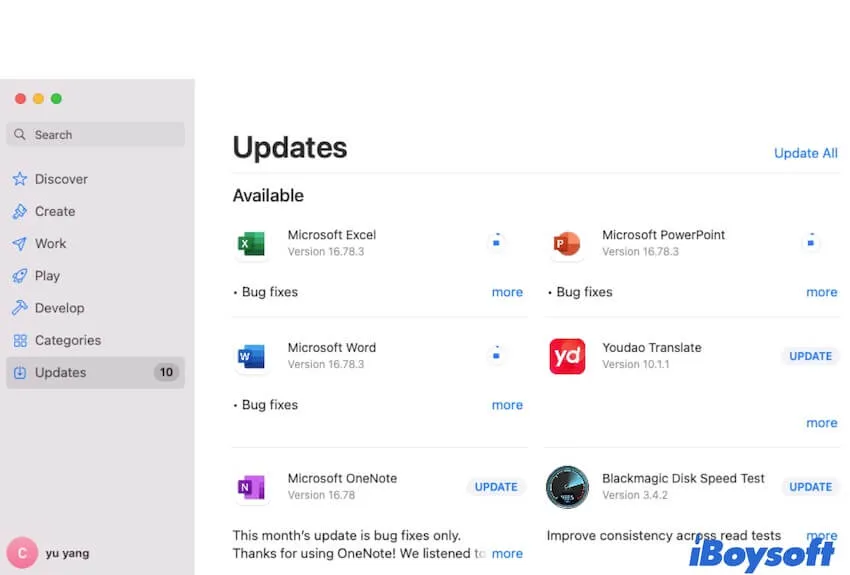
Si estos programas aún no son compatibles con Sonoma, desinstálalos y reemplázalos con otros compatibles.
Fijar 7: Volver a crear los archivos PLIST del ratón
Las preferencias de configuración de tu ratón pueden estar corrompidas o ser inválidas. Por lo tanto, tu ratón se comporta de manera anormal o no funciona en absoluto. Puedes eliminar los archivos PLIST del ratón y luego reiniciar tu Mac para que los archivos PLIST del ratón se vuelvan a crear automáticamente.
Para eliminar los archivos PLIST del ratón:
- Abra una ventana del Finder y haga clic en Ir en la barra de menú.
- Seleccione Ir a la carpeta en el menú desplegable.
- Ingrese ~/Biblioteca/Preferencias/com.apple.driver.AppleHIDMouse.plist en la barra de búsqueda y presione Enter.
- Seleccione los siguientes archivos PLIST de mouse y muévalos a la Papelera.
com.apple.driver.AppleBluetoothMultitouch.mouse.plist
com.apple.AppleMultitouchMouse.plist
com.apple.driver.AppleHIDMouse.plist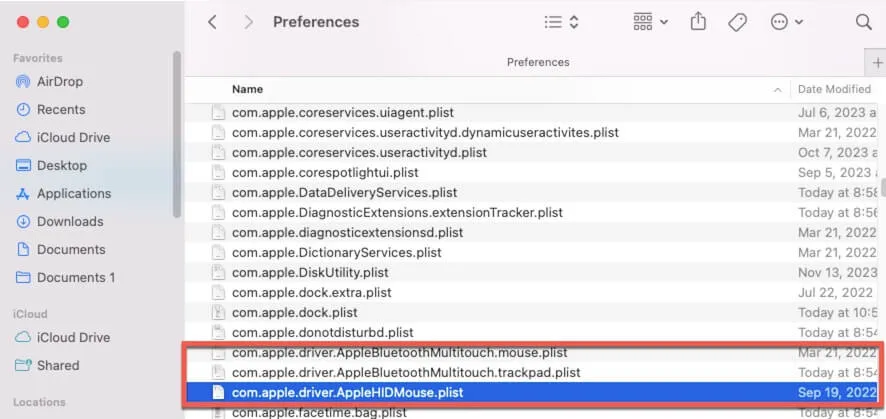
Arreglo 8: Liberar más espacio en disco
Su máquina Mac puede haber acumulado muchos archivos y la instalación de macOS Sonoma casi se queda sin espacio de almacenamiento disponible en su Mac.
Por lo tanto, su Mac se ejecuta lentamente y los clics del mouse reaccionan de forma lenta o incluso no responden a veces. Puede verificar el espacio de almacenamiento disponible en su Mac yendo al menú de Apple > Acerca de Esta Mac > Almacenamiento.
Para liberar más espacio para que su Mac funcione rápido, se recomienda utilizar un limpiador de Mac profesional, ya que es muy lento limpiar los archivos basura como los archivos de caché de usuario y los archivos de caché de aplicaciones en su Mac.
iBoysoft DiskGeeker es una herramienta de gestión de disco que contiene una función de limpieza de Mac bien diseñada. Puede escanear rápidamente todos los archivos basura en su Mac para eliminarlos con un solo clic. Entonces, su Mac recupera suficiente espacio libre y se solucionan los problemas de clics del mouse.
Así es cómo usar iBoysoft DiskGeeker para limpiar archivos basura en su Mac:
- Descargue gratis, instale y abra iBoysoft DiskGeeker en su computadora Mac.
- Seleccione el volumen macOS - Data o Macintosh HD - Data en la barra lateral izquierda.
- Haga clic en Limpiar basura en la barra lateral derecha.

- Espere a que finalice el proceso de escaneo, seleccione los archivos no deseados y haga clic en Limpiar.

Arreglo 9: Restablecer NVRAM y SMC
NVRAM (memoria de acceso aleatorio no volátil) controla ciertos ajustes del sistema para mantener su Mac funcionando correctamente. Y SMC (controlador de gestión del sistema) maneja funciones de hardware a nivel bajo, como teclado, mouse, trackpad, etc. Por lo tanto, cuando su mouse no funcione, puede restablecer NVRAM y SMC para solucionarlo.
Arreglo 10: Arrancar en Modo Seguro
El Modo Seguro solo carga los componentes mínimos del núcleo para iniciar tu Mac mientras aísla todos los programas de terceros. Cuando arrancas tu Mac en modo seguro, también se realizará una rápida comprobación del disco de inicio.
Por lo tanto, puedes intentar arrancar tu Mac en Modo Seguro para verificar si los programas de terceros que se ejecutan en segundo plano o los errores en el disco de inicio causan problemas de clic en tu Mac.
Si tu cursor funciona correctamente en Modo Seguro, reinicia tu Mac en modo normal e intenta deshabilitar los elementos de inicio en Configuración del Sistema > Usuarios & Grupos > Elementos de Inicio.
Corrección 11: Habilitar Rasterización de GPU en Chrome
Si tu problema es solo con Chrome, probablemente se deba a la rasterización de GPU. Simplemente abre Chrome y busca Chrome://flags/#enable-gpu-rasterization. Luego, expande el menú desplegable junto a Rasterización de GPU y elige Habilitar. Esta forma funciona para usuarios cuyos clics del ratón se mueven lentamente solo en Chrome.
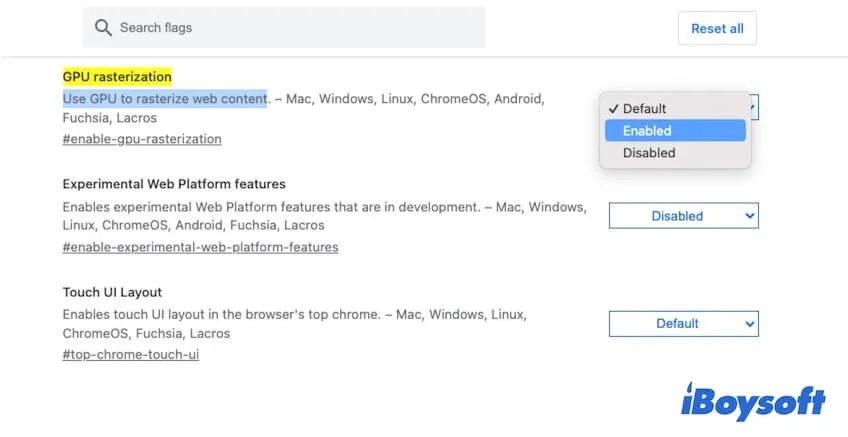
Corrección 12: Cambiar al ratón Apple Magic
Estos problemas de clic del ratón parecen estar relacionados con ratones de terceros. Aunque algunos hardware de terceros como los ratones pueden funcionar en las máquinas Mac, no pueden alcanzar el rendimiento de uno producido por Apple.
Por lo tanto, si estás utilizando un ratón de terceros, cámbialo por un ratón Apple Magic.
Corrección 13: Actualizar Mac
No se puede descartar que los errores no corregidos en Sonoma puedan provocar problemas de clic del ratón. Puedes verificar si hay actualizaciones menores disponibles de macOS 14 y actualizar tu Mac.
Si estas formas funcionan para ti, ¿por qué no contarle a más personas?
¿Por qué no funciona el clic del ratón en tu Mac?
El problema de que el clic del ratón no funcione en tu Mac es complicado. Puede ser causado por diversas razones, y a continuación se presentan algunas comunes:
- Ratón defectuoso.
- Errores del sistema.
- Incompatibilidad de software.
- No hay suficiente espacio en disco.
- Interferencia de software de terceros.
- Configuraciones inapropiadas del ratón o el trackpad.
Veredicto
Los problemas intermitentes de clic del ratón acontecen después de la Actualización Sonoma en tu MacBook Pro, MacBook Air, Mac mini u otros modelos, lo que reduce significativamente tu eficiencia laboral. Si te encuentras con errores de clic del ratón en tu Mac, simplemente sigue los métodos probados en esta publicación.
Si consideras que esta publicación vale la pena leer, compártela en tus redes sociales.
Preguntas frecuentes sobre los problemas de clic del ratón después de la actualización Sonoma
- Q¿Cómo puedo arreglar el clic del mouse en mi Mac?
-
A
Puede desconectar su mouse de su Mac y luego volver a conectarlo, restablecer la configuración del mouse y las preferencias de control del puntero.
- Q¿Por qué mi mouse se comporta de forma extraña en Mac?
-
A
Puede ser causado por problemas de conexión, errores del sistema, conflictos de terceros, RAM o espacio en disco insuficientes, incompatibilidad de software y otros.