Quizás seas un nuevo usuario de Mac que estaba acostumbrado a usar la dirección normal para ver la pantalla, por lo que no estás acostumbrado a la dirección opuesta en Mac. Por lo tanto, aprender cómo cambiar la dirección de desplazamiento en Mac y cómo desplazarse en MacBook puede impactar significativamente tu experiencia de usuario.
Ya seas un usuario experimentado de Mac o un recién llegado, personalizar esta configuración para que se adapte a tus preferencias es esencial para un viaje de computación cómodo. Además, aquí te guiaré sobre cómo arreglar que Mac solo cambia el desplazamiento en el Mouse y cómo cambiar la velocidad de desplazamiento en Mac.
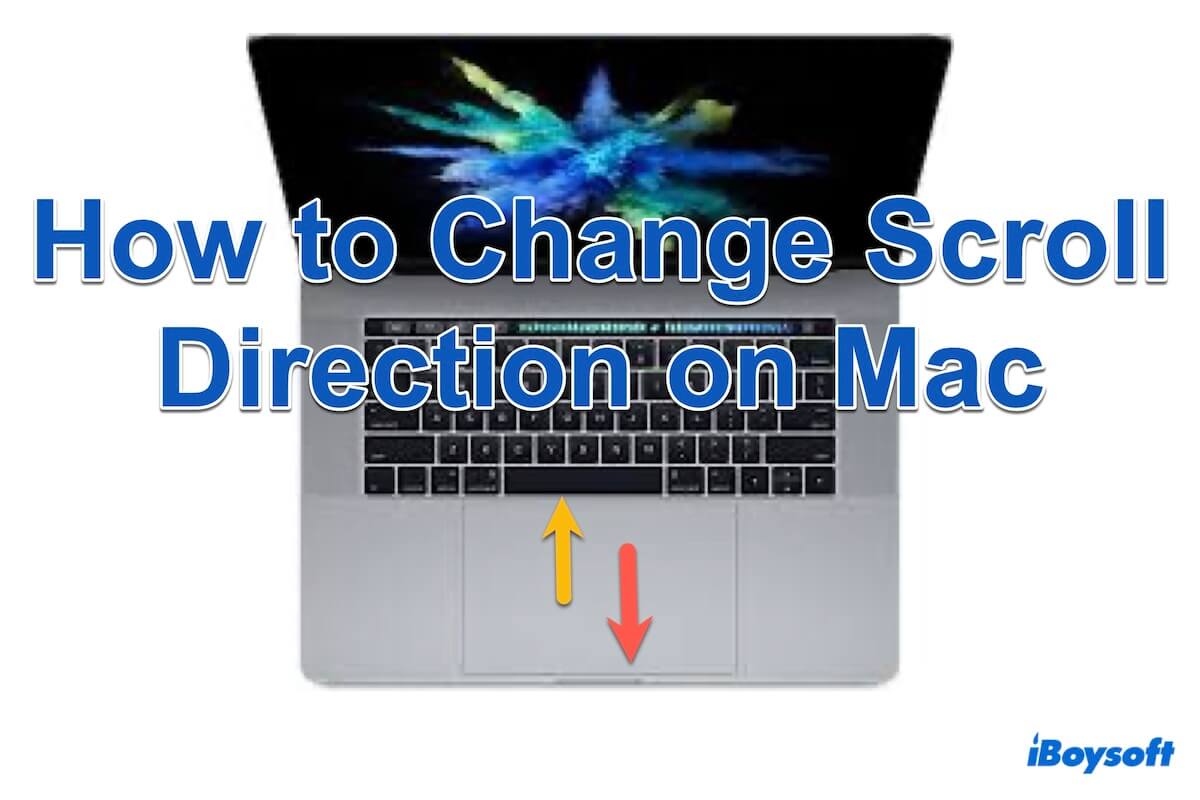
¿Por qué cambiar la dirección de desplazamiento en Mac?
La dirección de desplazamiento predeterminada en Mac, comúnmente conocida como desplazamiento "natural", imita el movimiento de los dispositivos táctiles. Sin embargo, para algunos usuarios acostumbrados a los métodos tradicionales de desplazamiento, esto puede resultar contraintuitivo.
Al cambiar la dirección de desplazamiento en Mac, los usuarios pueden alinear el comportamiento de desplazamiento de su Mac con su memoria muscular, mejorando la eficiencia y reduciendo la frustración.
¿Cómo cambiar la dirección de desplazamiento en Mac?
Hay varios métodos para revertir la dirección de desplazamiento en Mac, elige el que prefieras:
Método 1: Usar Configuraciones del Sistema
La primera solución consiste en cambiar las configuraciones del mouse de Mac, y seguir los pasos para cambiar la dirección de desplazamiento del Mouse o Trackpad:
Cambiar la dirección de desplazamiento del Mouse de Mac
- Menú de Apple > Configuración del Sistema > Mouse.
- Desactivar el Desplazamiento natural.
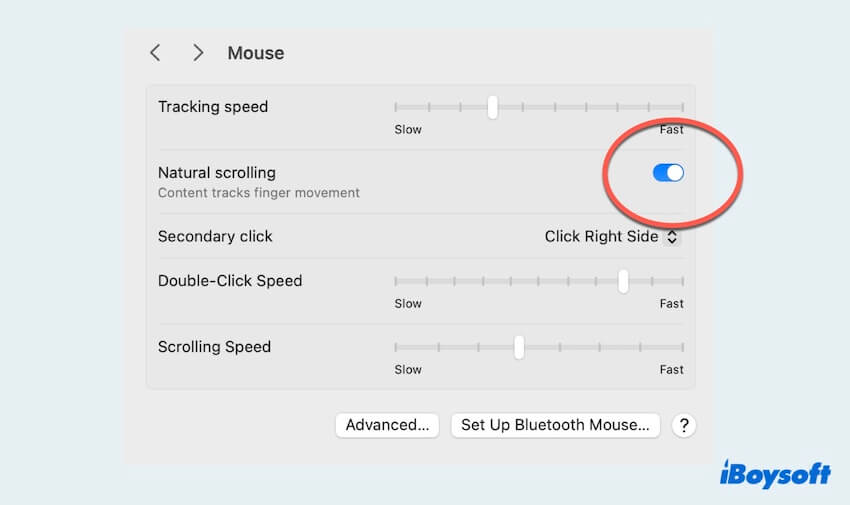
Cambiar la dirección de desplazamiento del Trackpad de Mac
- Menú de Apple > Configuración del Sistema > Trackpad.
- Elegir Desplazar y Zoom, luego desactivar el Desplazamiento natural.
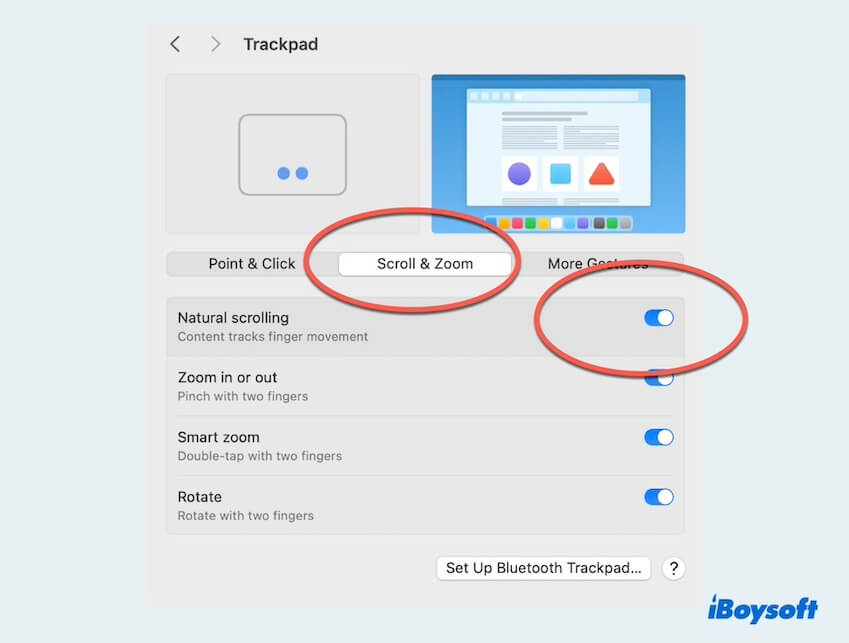
Y finalmente se revertirá la dirección de desplazamiento.
Método 2: Usar Terminal
Terminal es una herramienta útil en Mac, pero requerirá un excelente conocimiento de las líneas de comando. Un pequeño error al ingresar los comandos puede causar resultados irreparables.
Por lo tanto, debes tener cuidado al escribir y operar las líneas de comando de cómo cambiar la dirección de desplazamiento en Mac:
- Launchpad > Otros > Terminal. (O Finder > Aplicaciones > Utilidades > Terminal.)
- Escribe la línea de comando
defaults write NSGlobalDomain com.apple.swipescrolldirection -bool false (invierte la dirección actual)
defaults write -g com.apple.swipescrolldirection -boolean NO (cámbialo a desplazamiento tradicional)
defaults write -g com.apple.swipescrolldirection -boolean YES (cámbialo a desplazamiento natural)
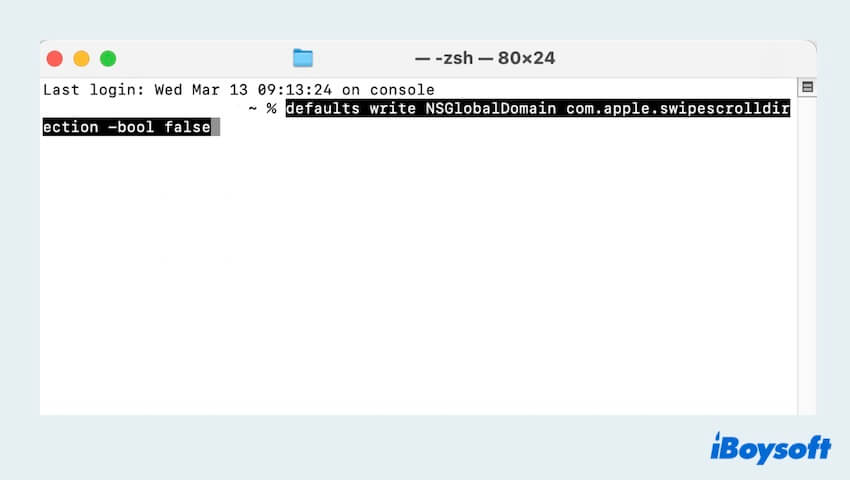
- Pulsa la tecla Enter y reinicia tu Mac.
Método 3: Utilizar Automator
Automator es una aplicación que permite la repetición de tareas por varios programas. Si deseas probar acciones más interesantes para tener éxito en cambiar la dirección de desplazamiento en Mac, sigue estos pasos:
- Launchpad > Otros > Automator. (O Finder > Aplicaciones > Automator.)
- Haz clic en Acción rápida bajo Elija un tipo para su documento y haz clic en Elegir.
- Elije no poner en cualquier aplicación bajo El flujo de trabajo recibe.
- En el menú izquierdo, busca y arrastra el Ejecutar AppleScript al panel de flujo de trabajo a la derecha.
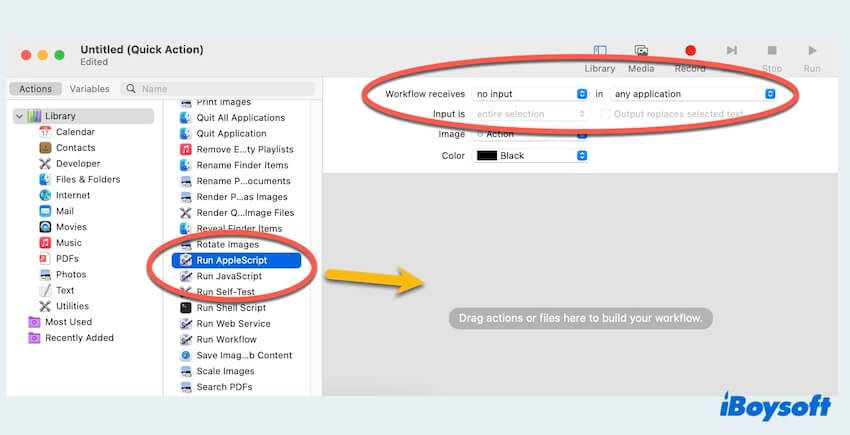
- En la acción AppleScript, borra cualquier código existente y pega el siguiente código de AppleScript.
decir aplicación "Preferencias del Sistema"
revelar ancla "ratón" de panel id "com.apple.preference.mouse"
end decir
decir aplicación "Eventos del Sistema" a decir proceso "Preferencias del Sistema"
clic en la casilla de verificación "Dirección de desplazamiento: Natural" de la ventana 1
end decir
salir de la aplicación "Preferencias del Sistema"
(Este script abrirá la Configuración del Sistema para la configuración del ratón, cambiará la casilla de verificación "Dirección de desplazamiento: Natural", y luego cerrará la ventana de configuración) - Guarda el flujo de trabajo con un nombre apropiado, y si ejecutas esta Acción rápida, cambiará la dirección de desplazamiento en Mac.
Ahora debes aprender cómo cambiar la dirección de desplazamiento en Mac y compartir esto para ayudar a más personas que lo necesiten. Obtén más información sobre El mouse no se desplaza en Mac.
¿Cómo solucionar el cambio de desplazamiento solo en el Ratón/Trackpad?
En ocasiones, puedes encontrarte con un problema en el que la dirección de desplazamiento cambia solo para el Ratón y no para el Trackpad, o viceversa. Para solucionar esto, puedes:
- Ajustar nuevamente la configuración tanto para el Ratón como para el Trackpad.
- Asegurarte de ajustar la configuración de dirección de desplazamiento correctamente para el dispositivo de entrada correspondiente (Trackpad o Ratón) en Configuración del Sistema.
- Verificar si hay alguna configuración conflictiva en aplicaciones de terceros o utilidades del sistema que puedan anular la dirección de desplazamiento predeterminada.
Bono: ¿Cómo cambiar la velocidad de desplazamiento en Mac?
Cambiar la dirección de desplazamiento puede no ser suficiente, puedes personalizar la velocidad de desplazamiento en un Mac, lo que puede mejorar aún más tu comodidad y productividad. Para ajustar la velocidad de desplazamiento:
- Menú de Apple > Configuración del Sistema > Ratón > Ajustar la velocidad de desplazamiento.
- Menú de Apple > Configuración del Sistema > Trackpad > Ajustar la velocidad de seguimiento.
En conclusión, siguiendo estos métodos paso a paso, puedes cambiar la dirección de desplazamiento en Mac más fácilmente, lo que optimiza tu experiencia informática. Además, ajustar la velocidad de desplazamiento y solucionar el cambio de desplazamiento solo en el Ratón o Trackpad garantiza un uso suave en Mac. ¡Compártelo con más personas~
- Q¿Cómo cambio la forma en que desplazo?
-
A
La forma más sencilla es utilizar la Configuración del Sistema para cambiar el desplazamiento de tu Mouse o Trackpad, y también puedes intentar usar Terminal o Automator.
- Q¿Cómo hacer que el Trackpad y el Mouse de Mac se desplacen en direcciones diferentes?
-
A
Depende de tus necesidades, si deseas que el Trackpad y no el Mouse tengan el desplazamiento Natural, simplemente desactiva el desplazamiento Natural del Mouse.