Vielleicht sind Sie ein neuer Mac-Benutzer, der es gewohnt war, die normale Richtung für die Bildschirmanzeige zu verwenden, sodass Sie sich nicht an die umgekehrte Richtung auf dem Mac gewöhnt haben. Das Erlernen, wie man die Scrollrichtung auf dem Mac ändert und wie man auf dem MacBook scrollt, kann Ihre Benutzererfahrung erheblich beeinflussen.
Ob Sie ein erfahrener Mac-Benutzer oder ein Neuling sind, das Anpassen dieser Einstellung an Ihre Vorlieben ist für eine angenehme Computerreise unerlässlich. Darüber hinaus wird hier erklärt, wie man auf dem Mac nur die Scrollrichtung auf der Maus ändert und wie man die Scrollgeschwindigkeit auf dem Mac ändert.
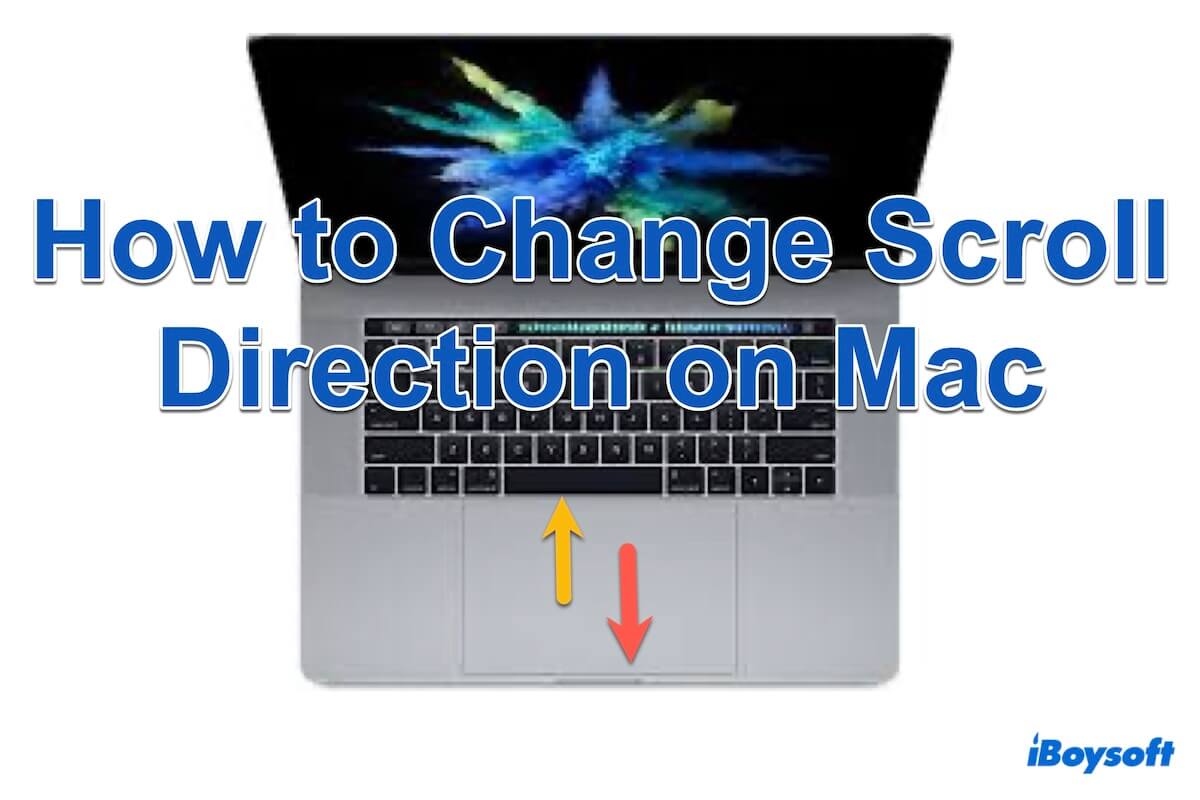
Warum die Scrollrichtung auf dem Mac ändern?
Die Standard-Scrollrichtung auf dem Mac, allgemein als "natürliches" Scrollen bekannt, ahmt die Bewegung von Touchscreen-Geräten nach. Für einige Benutzer, die an herkömmliche Bildlaufmethoden gewöhnt sind, kann dies jedoch kontraintuitiv sein.
Durch Ändern der Scrollrichtung auf dem Mac können Benutzer das Bildlaufverhalten ihres Macs mit ihrem Muskelgedächtnis in Einklang bringen, was die Effizienz steigert und Frustrationen reduziert.
Wie ändert man die Scrollrichtung auf dem Mac?
Es gibt verschiedene Methoden, um die Scrollrichtung auf dem Mac umzukehren. Wählen Sie die bevorzugte Methode:
Methode 1: Systemeinstellungen verwenden
Die erste Lösung besteht darin, die Mac-Mauseinstellungen zu ändern und den folgenden Schritten zu folgen, um die Bildlaufrichtung der Maus oder des Trackpads zu ändern:
Ändern der Bildlaufrichtung der Mac-Maus
- Apple-Menü > Systemeinstellungen > Maus.
- Schalten Sie das Natürliche Scrollen aus.
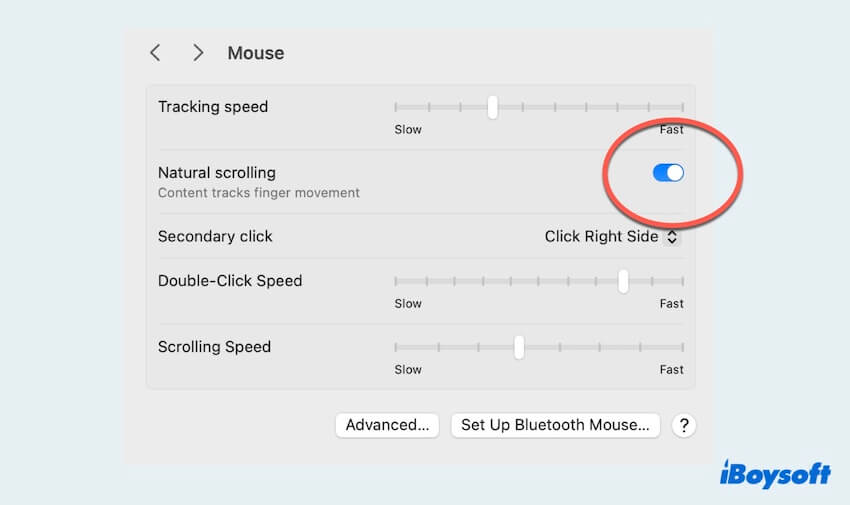
Ändern der Bildlaufrichtung des Mac-Trackpads
- Apple-Menü > Systemeinstellungen > Trackpad.
- Wählen Sie Scrollen & Zoomen und schalten Sie das Natürliche Scrollen aus.
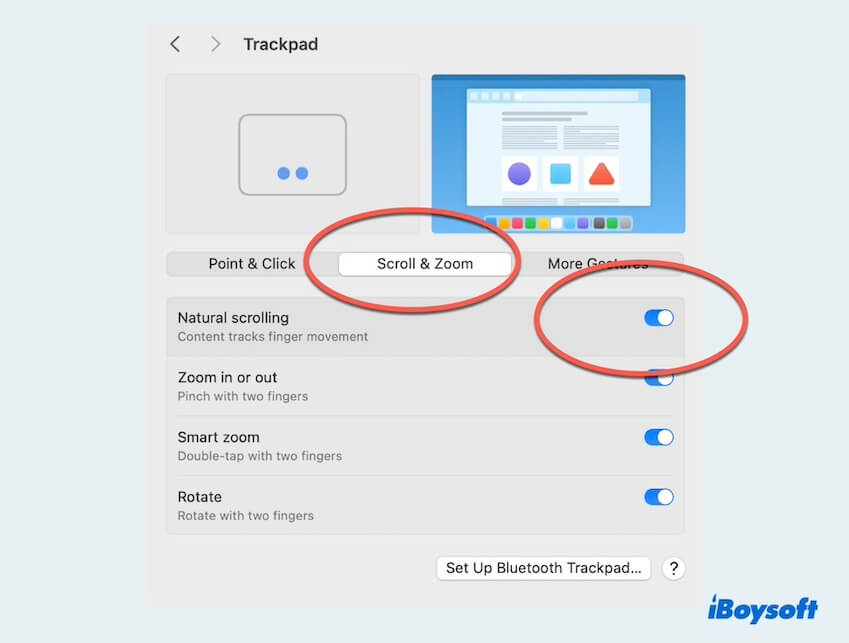
Und schließlich wird Ihre Scrollrichtung umgekehrt.
Methode 2: Terminal verwenden
Terminal ist ein nützliches Tool auf dem Mac, erfordert jedoch hervorragende Kenntnisse der Befehlszeilen. Ein kleiner Fehler bei der Eingabe der Befehle kann irreparable Ergebnisse verursachen.
Also müssen Sie vorsichtig sein, um die Befehlszeilen richtig einzugeben und zu bedienen, um wie man die Bildlaufrichtung auf dem Mac ändert:
- Launchpad > Andere > Terminal. (Oder Finder > Anwendungen > Dienstprogramme > Terminal.)
- Geben Sie die Befehlszeile ein
defaults write NSGlobalDomain com.apple.swipescrolldirection -bool false (Umkehrung der aktuellen Richtung)
defaults write -g com.apple.swipescrolldirection -boolean NO (Ändern auf traditionelles Scrollen)
defaults write -g com.apple.swipescrolldirection -boolean YES (Ändern auf natürlichen Bildlauf)
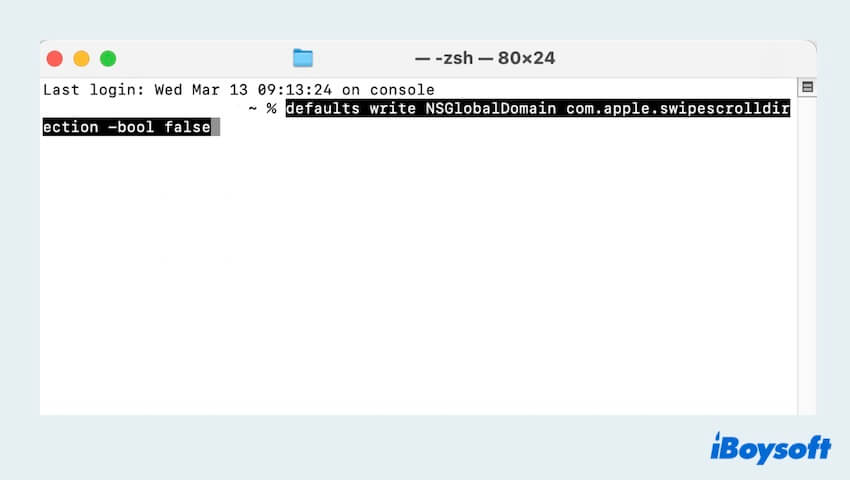
- Drücken Sie die Eingabetaste und starten Sie Ihren Mac neu.
Methode 3: Verwenden von Automator
Automator ist eine Anwendung, die die Wiederholung von Aufgaben durch verschiedene Programme ermöglicht. Wenn Sie interessante Aktionen ausprobieren möchten, um erfolgreich die Bildlaufrichtung auf dem Mac zu ändern, folgen Sie diesen Schritten:
- Launchpad > Andere > Automator. (Oder Finder > Anwendungen > Automator.)
- Klicken Sie auf Quick Action unter Wählen Sie einen Typ für Ihr Dokument und klicken Sie auf Auswählen.
- Wählen Sie "keine" unter Workflow empfängt in eine Anwendung.
- Suchen und ziehen Sie im linken Menü Run AppleScript in das Workflow-Fenster auf der rechten Seite.
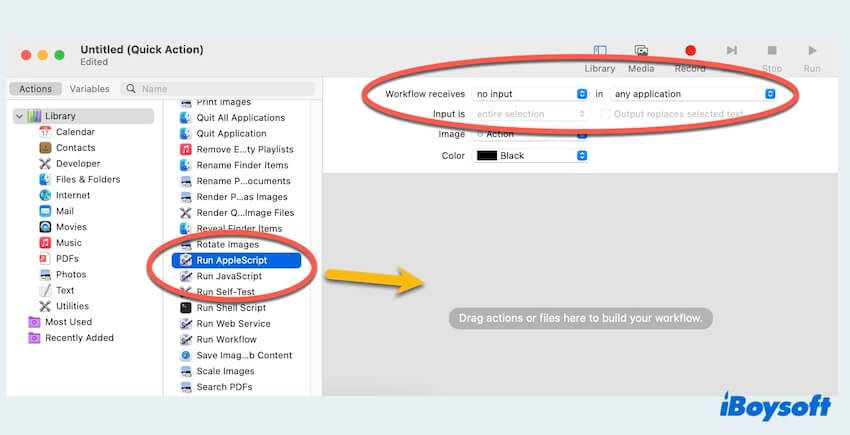
- Löschen Sie im AppleScript-Aktionsfeld vorhandenen Code und fügen Sie den folgenden AppleScript-Code ein.
tell application "System Preferences"
reveal anchor "mouse" of pane id "com.apple.preference.mouse"
end tell
tell application "System Events" to tell process "System Preferences"
click checkbox "Scroll direction: Natural" of window 1
end tell
quit application "System Preferences"
(Dieses Skript öffnet die Systemeinstellung zu Maus-Einstellungen, schaltet das "Bildlaufrichtung: Natürlich" Kontrollkästchen um und schließt dann das Einstellungsfenster) - Speichern Sie den Workflow mit einem geeigneten Namen, und wenn Sie diese Quick Action ausführen, wird die Bildlaufrichtung auf dem Mac umgeschaltet.
Jetzt müssen Sie lernen, wie man die Bildlaufrichtung auf dem Mac ändert und diese teilen, um denen zu helfen, die sie benötigen. Erfahren Sie mehr über Maus scrollt nicht auf Mac.
Wie man das Mac ändert die Bewegung nur mit der Maus/Trackpad?
Manchmal kann es vorkommen, dass sich die Scrollrichtung nur für die Maus und nicht für das Trackpad ändert, oder umgekehrt. Um dieses Problem zu lösen, können Sie:
- Die Einstellungen erneut für sowohl die Maus als auch das Trackpad anpassen.
- Sicherstellen, dass Sie die Scrollrichtungseinstellungen für das richtige Eingabegerät (Trackpad oder Maus) in den Systemeinstellungen anpassen.
- Auf konkurrierende Einstellungen in Drittanbieter-Apps oder Systemprogrammen überprüfen, die die Standard-Scrollrichtung außer Kraft setzen könnten.
Bonus: Wie man die Scrollgeschwindigkeit auf Mac ändert?
Die Änderung der Scrollrichtung reicht möglicherweise nicht aus, Sie können auch die Scrollgeschwindigkeit auf einem Mac anpassen, was Ihren Komfort und Ihre Produktivität weiter verbessern kann. Um die Scrollgeschwindigkeit anzupassen:
- Apple-Menü > Systemeinstellungen > Maus > Die Scrollgeschwindigkeit anpassen.
- Apple-Menü > Systemeinstellungen > Trackpad > Die Trackinggeschwindigkeit anpassen.
Zusammenfassend können Sie durch die Befolgung dieser schrittweisen Methoden die Scrollrichtung auf Mac ändern und so Ihre Computing-Erfahrung optimieren. Darüber hinaus gewährleistet das Anpassen der Scrollgeschwindigkeit und das Beheben von Änderungen, dass die Benutzung des Macs reibungslos verläuft. Teilen Sie es mit mehr Menschen~
- QWie ändere ich die Art und Weise, wie ich scrolle?
-
A
Der einfachste Weg ist, die Systemeinstellungen zu verwenden, um Ihren Maus- oder Trackpad-Bildlauf zu ändern, und Sie können auch versuchen, Terminal oder Automator zu verwenden.
- QWie bekommt man Mac Trackpad und Maus, um in unterschiedliche Richtungen zu scrollen?
-
A
Es kommt auf Ihre Bedürfnisse an, wenn Sie möchten, dass das Trackpad und nicht die Maus mit dem natürlichen Scrollen versehen ist, schalten Sie einfach das natürliche Scrollen der Maus aus.