MacBook Air または MacBook Pro を使用している場合、Web ページをスクロールしたり、Mac 上で右クリックを行うためにトラックパッドを使用することは、日常生活での習慣の1つであるはずです。ただし、MacBook トラックパッドに何か問題が発生した場合(例:MacBook のトラックパッドが遅延する)、苦痛な問題となる可能性があります。
この記事を読んでいる場合、問題を経験している可能性があります - あなたのMacトラックパッドが突然動作しなくなった。この問題は稀ですが、時々警告なしに発生することがあります。トラックパッドを使用できないとMacBook Air または MacBook Pro はほとんど使い物になりません。
心配しないでください、さまざまな方法で問題を解決するためのガイドをご紹介します。MacBook トラックパッドが動作しない問題の解決策を簡単に見て、MacBook Pro または MacBook Air トラックパッドが動作しない理由を見つけることもできます。
MacBook トラックパッドが動作しない:トラックパッドをリセット
多くの方が好みに応じて Mac トラックパッドの設定を変更し、MacBook Pro トラックパッドがクリックしない問題が発生するかもしれません。さらに悪いことに、MacBook タッチパッドが応答しなくなる可能性もあります。
MacBook Pro または MacBook Air のトラックパッドをリセットする方法は、以下を行ってください:
- メニューバーの左上隅にある Apple ロゴをクリックします。
- システム環境設定を選択します > トラックパッド。
- ポイント&クリックタブの下で、タップしてクリックとフォースクリックと触覚フィードバックのチェックボックスを外します。
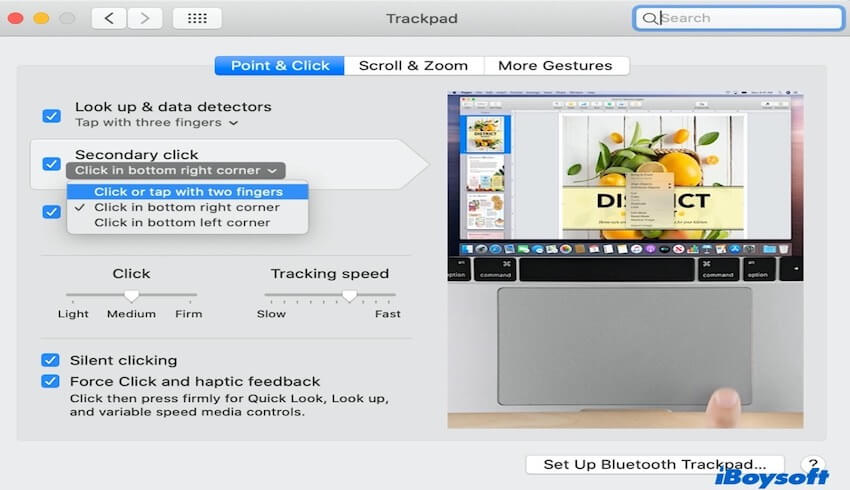
- スクロール&ズームタブで、スクロール方向:自然を選択します。
これらの設定を元に戻すと、MacBook トラックパッドが元の状態に戻るはずです。トラックパッドが動作しているかどうかを確認してください。
MacBook Air のトラックパッドがクリックしない:plist ファイルを削除
macOSは、マウスやトラックパッドなどMacのさまざまな側面の設定を格納するために、plistファイルを使用しています。ですので、MacBookのトラックパッドが動作しない問題を修正するためには、Macでのドラッグアンドドロップが機能しない問題などの問題も含めて、これらのファイルを削除する必要があります。トラックパッドに関連するこれらのファイルは、macOSに強制的に再構築して設定をデフォルトにリセットするのに役立ちます。
Note: 何か問題が発生した場合にすぐに元に戻せるように、plistファイルを削除する前に、MacのTime Machineバックアップを作成することをお勧めします。
- まず、Finderを起動し、Command + Shift + Gキーを押して "フォルダに移動"画面を表示します。その後、 "~/Library/Preference/"と入力して移動をクリックします。
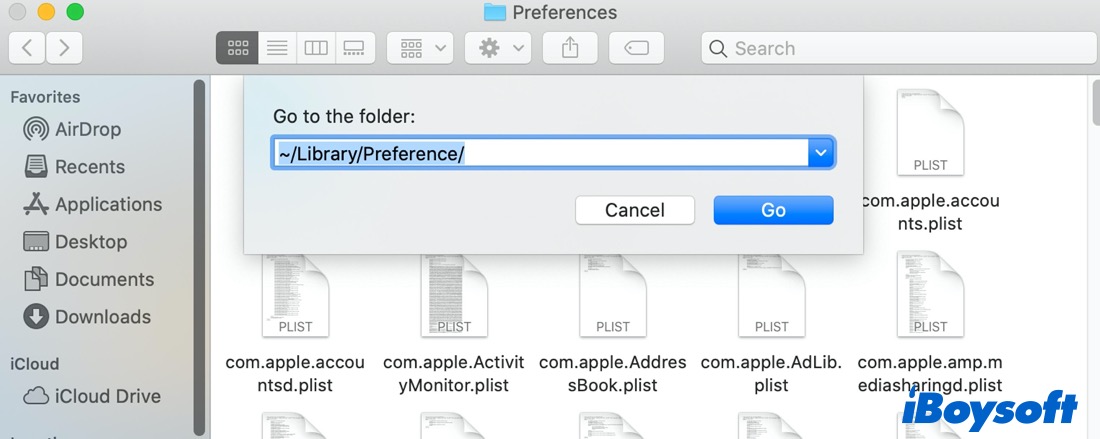
- 表示されるFinderウィンドウで、次のファイルを探します:
com. apple.AppleMultitouchTrackpad.plist
com.apple.preference.trackpad.plist
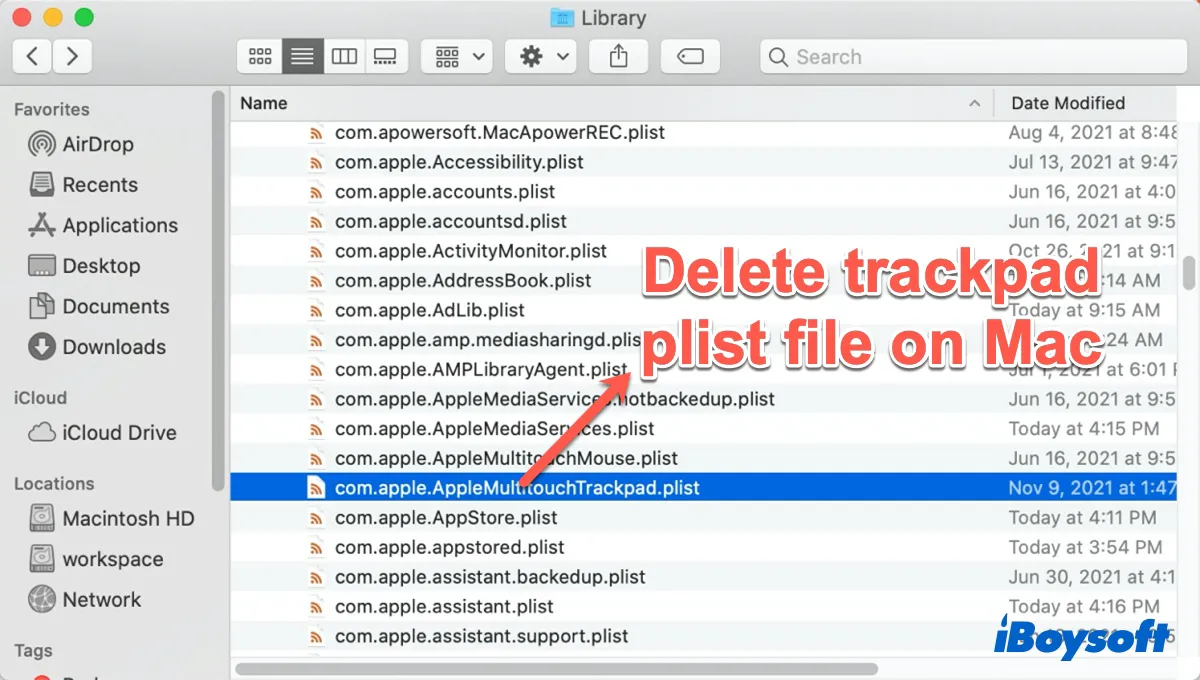
- これらのファイルを削除し、Macを再起動して、MacBookのトラックパッドが正常に動作するかどうかを確認します。
MacBookのトラックパッドが動作しない場合:NVRAM&SMCをリセットする
NVRAMは、システムの専用構成設定を保持しています。どちらがタッチパッドの問題の原因かもしれません。そのため、NVRAMをリセットすることで、MacBookのトラックパッドがクリックしない問題を修正するのに役立ちます。
Macを再起動または起動し、すぐに Option + Command + P + Rキーを20秒間押し続けます。マックから2回目の起動音が聞こえたら、キーの組み合わせを離します。T2ベースのMacBookをお持ちの場合は、Appleロゴが2回目に現れてからキーを離します。
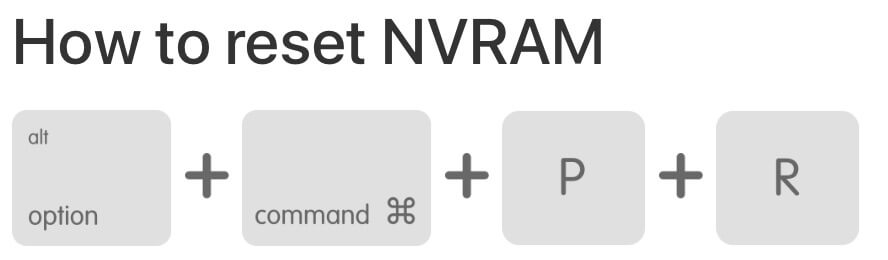
Apple M1 Macをお持ちの場合は、Macが起動するたびに必要に応じて自動的にNVRAMをリセットする必要はありません。リセット後、トラックパッドが動作するかどうかをチェックしてください。動作しない場合は、SMCをリセットしてください。
リムーバブルバッテリーを持たないMacBook(たとえば、M2チップを搭載したMacBook Pro)でSMCをリセットする方法:
まず、Macをシャットダウンしてください。その後、キーボードの左側にある Shift + Control + Optionキーと一緒に、電源ボタンを10秒間押し続けます。その後、すべてのキーを離します。最後に、電源ボタンを押してMacを再起動します。
リセット後、MacBookのトラックパッドがクリックしない問題が解決されているかをチェックしてください。問題が解決しない場合は、ハードウェアの問題が考えられるため、さらなるトラブルシューティングや修理が必要かもしれません。
MacBook Pro トラックパッドが動作しなくなった場合:macOS をアップデート
トラックパッドが動作しない場合、Mac での右クリックも機能しません。そして、Mac のダブルクリックも通常通りに動作しません。最初にできることは、MacBook Pro にソフトウェアアップデートが必要かどうかを確認することです。通常、ソフトウェアのアップデートは数秒でトラックパッドの問題を解決できます。
そのためには、メニューバー内の Apple ロゴをクリックし、About this Mac > Software Update を選択してください。使用している Mac に新しいファームウェアが利用可能な場合は、それもダウンロードして更新してください。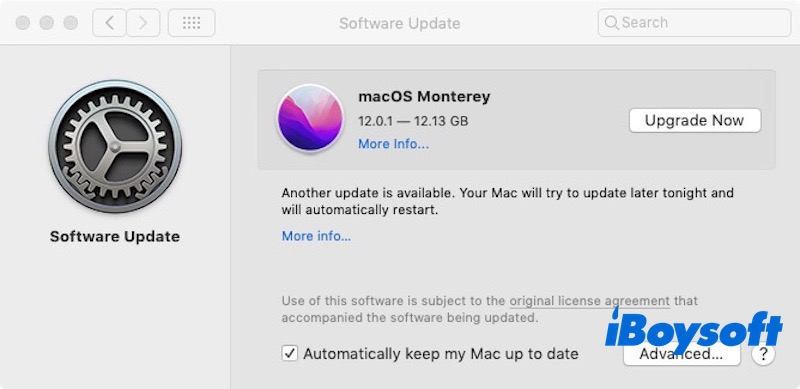
上記のスクリーンショットのようなプロンプトウィンドウが表示されたら、最新バージョンの macOS をダウンロードして更新する時がきました。なぜなら、以前の macOS にはバグが含まれている可能性があり、Macbook のトラックパッドが動作しなくなる原因となるからです。
MacBook トラックパッドが動作しなくなった場合:Apple Diagnostics を実行
Apple Diagnostics は、Mac デバイスのハードウェア問題を検出および診断するために使用できる組み込みツールです。MacBook Pro のトラックパッドなどの問題が発生した場合、Apple Diagnostics を使用してハードウェアに関連する問題を特定することができます。
以下は Macbook で Apple Diagnostics を実行する方法の手順です:
Step1. MacBook をオフにして、すべての接続されたデバイスを取り外します。
Step2. 診断プロセス中の電源断が防止されるように、MacBook が電源に接続されていることを確認します。
Step3. 電源を入れ、そして Apple Diagnostics スタートアップ画面(Apple Diagnostics アイコンが表示されたグレーの画面)が表示されるまで D キーを押し続けます。
注意: Apple Silicon Mac(例:M1、M2 チップ)を使用している場合は、電源ボタンを押したままにし、ブートオプションが表示されるまで待ち、オプションメニューの下にある「Apple Diagnostics」を選択します。
Step4. 適切な言語を選択するために矢印キーを使用し、確認のためにリターンキーを押します。
Step5. Apple Diagnostics は自動的に MacBook ハードウェアのスキャンを開始し、スキャンが完了するのを待ちます。
問題が検出されない場合、画面にはハードウェアが正常であることを示す「ADP000」コードが表示されます。ただし、問題が検出される場合は、対応するエラーコードと推奨事項が表示されます。これらのエラーコードを書き留め、Apple サポートや修理担当者と相談してトラックパッドがクリックしない問題を修正する必要があります。
Mac でトラックパッドが動作しないのはなぜですか?
MacBookのトラックパッドが動作しない場合、MacBook Air/Pro内のmacOSのバグやソフトウェアの故障の可能性があります。MacBookを更新する必要があるかもしれません。さらに、正しいトラックパッドの設定がなされていない場合も、MacBookのトラックパッドが機能しないことがあります。
それ以外にも、何らかの事故や内部コンポーネントの破損によるハードウェアの問題による可能性もあります。理由に関係なく、前述の対処法を使って、MacBook Airのトラックパッドが動作しない問題やMacBook Proのトラックパッドがクリックしない問題を修復することができます。
最終的な考え
上記の解決策のうち、1つがトラックパッドがクリックしないMacBook Airを修復できることを願っています。これらの手順のいずれも効果がない場合、MacBookのトラックパッドにハードウェアの問題がある可能性があります。MacBookをAppleストアや他の認定修理店に持って行ってください。
この投稿が役立つ場合は、他の人に共有して問題を解決するのを手伝ってください。
