ダブルクリックは、さまざまなオペレーティング システムやソフトウェアアプリケーションでよく使用される操作方法です。Mac ではダブルクリック機能を簡単に使用できます。このガイドでは、MacBook のトラックパッドまたは Apple マウスでダブルクリックを有効にする手順を説明します。また、トラックパッドやマウスを使わずに Mac でダブルクリックする方法についても説明します。
目次:
- 1. Macでのダブルクリックとは?
- 2. MacBookトラックパッドでのダブルクリックの有効化
- 3. Macでのマウスでのダブルクリック方法
- 4. マウスやトラックパッドなしでのMacでのダブルクリック方法 - 4つの方法
- 5. 結論
- 6. よくある質問
Macでのダブルクリックとは?
ユーザー インターフェイス アクションとしてのダブルクリックの概念は、1970 年代に Xerox PARC (Palo Alto Research Center Incorporated) によって普及され、実装されました。この概念は後に Apple によって Macintosh オペレーティング システムに組み込まれ、1984 年にリリースされました。その後、Windows は Mac でのダブルクリックの使用方法を採用しました。
ダブルクリックは通常、トラックパッドまたはマウスですばやく左クリックを実行することを意味します。アイコンまたは項目をダブルクリックすると、システムはそのアクションを、選択した要素を開くか起動するコマンドとして認識します。ダブルクリックは、ファイル、フォルダー、またはアプリケーションを開くための迅速かつ簡単な方法です。
MacBookトラックパッドでのダブルクリックの有効化
MacBook AirやMacBook Proを使用している場合、マウスを使用せずにMacBookトラックパッドでダブルクリックを行うことができます。これは、トラックパッドを2回迅速に押すことで行うことを意味し、ただタップするのではなく物理的にトラックパッドを2回押します。トラックパッドで明確なクリックを感じ、マウスでダブルクリックするのと同じ速さでアクションをすばやく実行する必要があります。

また、MacBookでのダブルクリックジェスチャを変更することもできます。Apple メニュー > システム設定 > トラックパッドに移動します。次に、「ポイントとクリック」タブに移動して、「タップしてクリック」をオンに切り替えます。このオプションを使用すると、トラックパッドを 2 回タップして選択した項目を開くことができます。
マウスでのMacでのダブルクリック方法
MacのMagic MouseやMighty Mouseでのダブルクリック方法は、左クリックや右クリックの明確なボタンがないため、ユーザーにとってわかりにくい場合があります。マウスでダブルクリックするには、マウスの左上側を短い間隔で 2 回押し下げるだけです。

マウスやトラックパッドを使わずにMacでのダブルクリックの方法 - 4つの方法
残念ながら、Macでのダブルクリックがうまくいかない場合は、トラックパッドやマウスを使用せずに同じ効果を得る代替方法について知りたいかもしれません。トラックパッドやマウスを使用せずに Mac でダブルクリックして要素を開く 4 つの方法をご覧ください。
方法1. コンテキストメニューでダブルクリックする
ダブルクリックができなくても、Macで右クリックができる場合は、この方法がダブルクリックの完璧な代替方法です。項目を右クリックしてコンテキスト メニューで [開く] を選択すると、その特定の項目をダブルクリックした場合と同じアクションが実行されます。
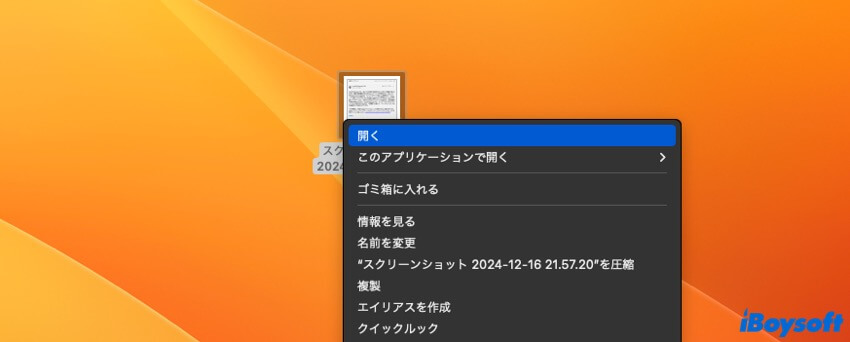
方法2. マウスキーを使用してダブルクリックする
キーボードのみを使用して Mac でダブルクリックする方法を探している場合は、キーボードでマウス キーを有効にします。これにより、キーボード コマンドを使用して Mac をコントロールできます。キーを使用してポインターを移動し、キーボードの I キーまたはテンキーの 5 キーをダブルクリックします。
Macキーボードでマウスをコントロールするには:
ステップ1. Apple メニュー > システム設定 > アクセシビリティを開きます。
ステップ2. ポインターコントロールを選択します。
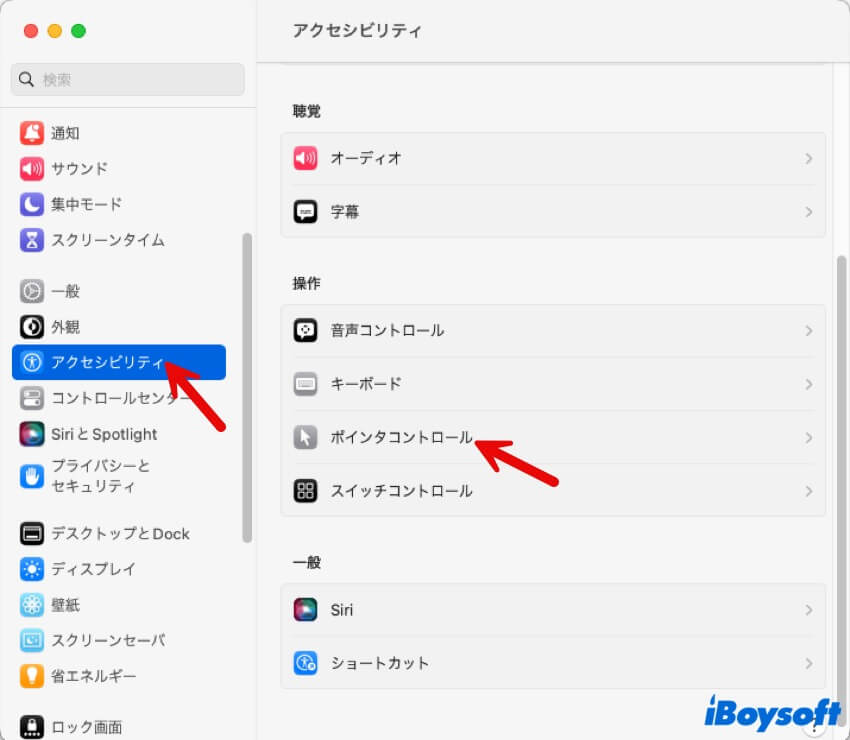
ステップ3. 代替コントロール方法でマウスキーを有効にします。
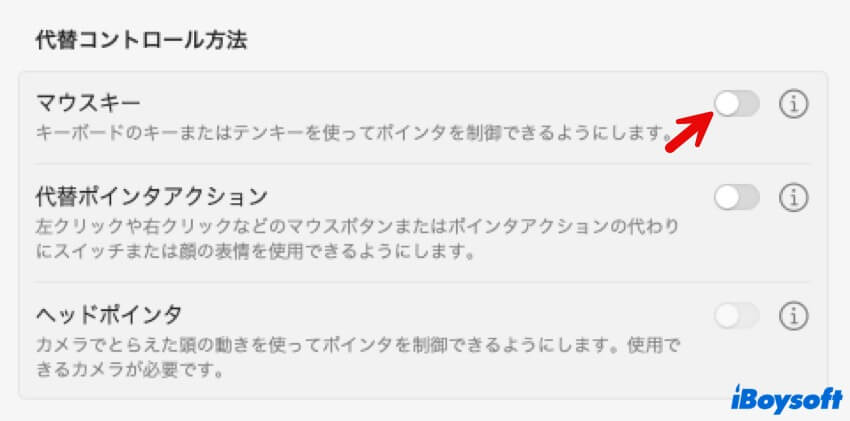
方法3. Spotlightを使用してダブルクリックする
キーボードでマウス キーを有効にしたくないが、Mac でファイルをすばやく開いたりアプリケーションを起動したりしたい場合は、Mac の Spotlight 検索機能をお試しください。探しているものを瞬時に見つけて、デフォルトのソフトウェアで開くことができます。これはダブルクリックと同じです。
ステップ1. Mac キーボードで Command キーとスペースバーを同時に押して、Spotlight 検索を開きます。
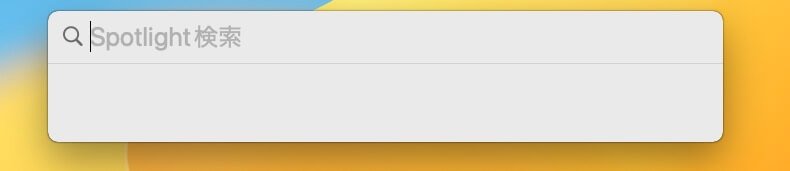
ステップ2. ダブルクリックしたいアイテムの名前を入力します。
ステップ3. キーボードの下矢印キーを使用してアイテムを強調表示します。
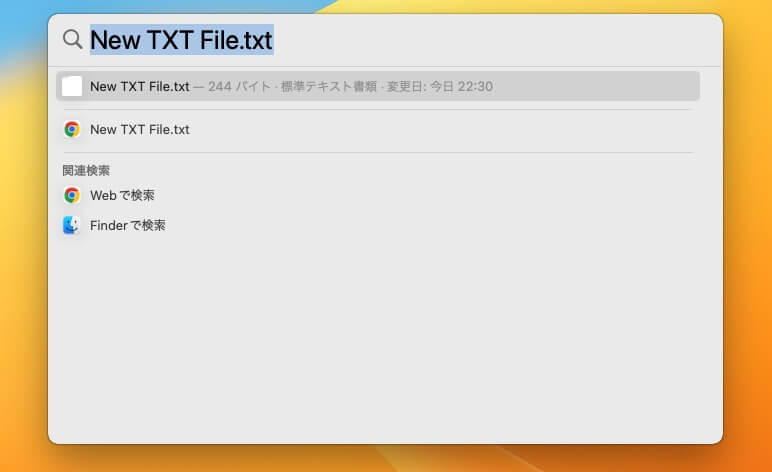
ステップ4. Returnキーを押してファイルを開くかアプリを起動します。
方法4. ターミナルでダブルクリック
Mac のターミナル アプリケーションでは、コマンド ラインを使用してファイルを開いたり、デフォルトのソフトウェアでアプリケーションを起動したりできます。アイテムをダブルクリックするのと同じ機能を実行します。
ステップ1. Command + スペースバーを押してSpotlightを起動し、ターミナルを検索してReturnを押して開きます。
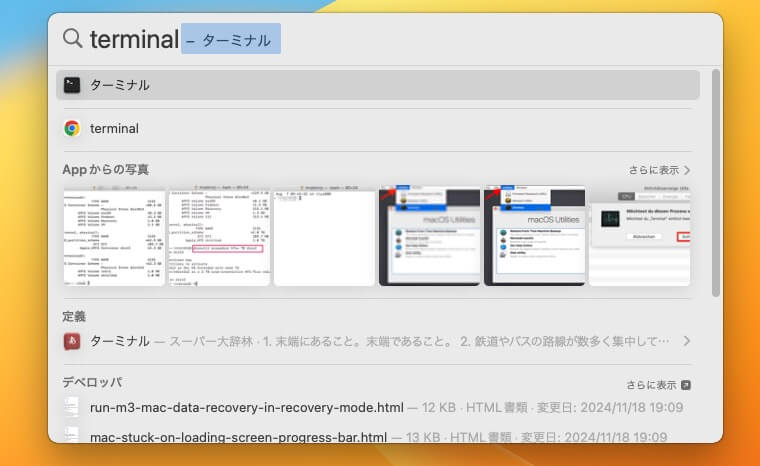
ステップ2. 次のコマンドを実行します。/users/username/desktop/を、開きたいファイルまたはアプリケーションが保存されているフォルダーに置き換えます。不明な場合は、まず Mac でファイル パスを見つけてください。
cd /users/username/desktop/
ステップ3. このコマンドを実行してアイテムを開きます。cms.txtを、ファイルのファイル名と拡張子の形式に置き換えます。
open cms.txt
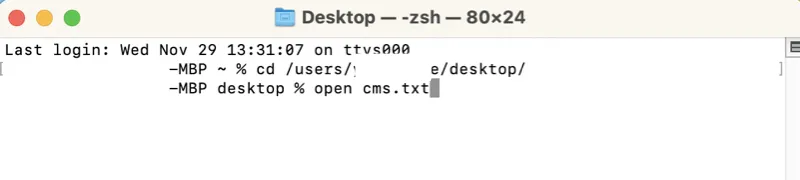
結論
Mac でダブルクリックを実行するのは簡単です。macOS は本質的にこのユーザー操作をサポートしているからです。MacBookのトラックパッドやAppleマウスの左上部分をすばやく2回押すことで、Mac でアイテムを簡単に開くことができます。 Magic Mouseが動作しない 場合や、 MacBookのトラックパッドが動作しない場合は、この記事で従来のダブルクリックと同じ結果を得るための4つの代替方法が概説されています。
よくある質問
- QMacでのダブルクリックの無効化方法は?
-
A
Macではパラダイムとしてダブルクリックを無効にすることができません。
- QなぜMacのシングルクリックがダブルクリックとして機能するのですか?
-
A
Macのシングルクリックがダブルクリックとして機能している場合、トラックパッドやマウスの設定が間違っている、高速でダブルクリックする速度が設定されている、トラックパッドやマウスに物理的な問題がある、macOSのグリッチがあるなど、いくつかの理由が考えられます。
- QMacで右クリックするためのダブルタップを有効にする方法は?
-
A
以下の手順に従うことで、トラックパッドで2本の指でタップすることで右クリックできるはずです。
1. Appleメニューのドロップダウンメニューでシステム設定を選択します。
2. Trackpadを見つけてクリックします。
3. ポイント&クリックタブの下で、タップしてクリックをオンにします。
4. セカンダリクリックのドロップダウンメニューに移動します。
5. ツーファインガーでクリックまたはタップを選択します。
- QMacでのダブルクリック速度の変更方法は?
-
A
Macがダブルクリックを認識するために必要なクリックの速さを調整する方法:
1. Appleメニューを選択 > システム設定。
2. アクセシビリティ > ポインターコントロールをクリック。
3. ダブルクリック速度の隣にあるスライダーをドラッグします。