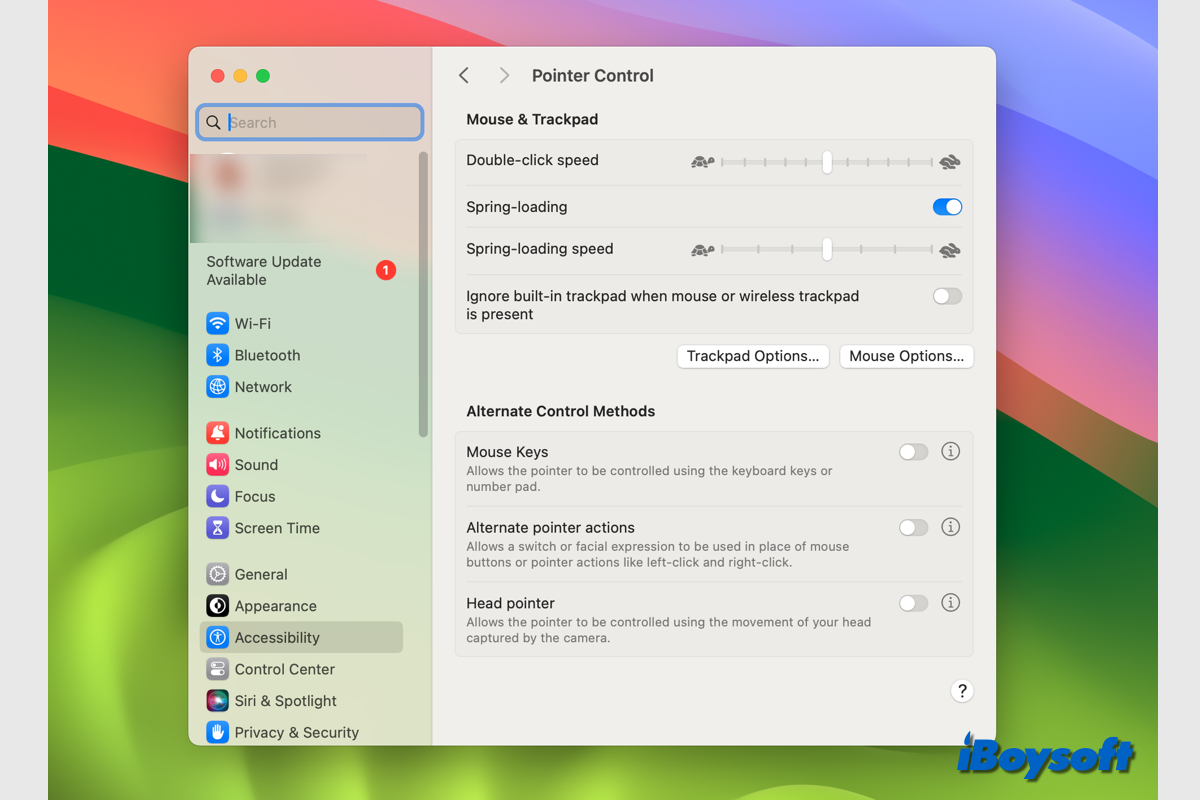Para suas necessidades de mobilidade, fala, audição e visão, o macOS oferece muitos recursos de acessibilidade. Se você precisa deles ocasionalmente ou constantemente, esses recursos simplificam o uso do seu Mac. Esta postagem irá aprofundar os detalhes do recurso Controle de Ponteiro na Acessibilidade no Mac.
Explicação do recurso de Controle de Ponteiro
Use o ponteiro para mover barras de rolagem, redimensionar janelas, apontar e selecionar itens, e outras coisas. Quando o ponteiro na tela desaparece, mova rapidamente o mouse ou o dedo sobre o trackpad para torná-lo visível novamente. O cursor irá rapidamente aumentar.
Assim como o nome sugere, o recurso de Controle de Ponteiro permite que você altere as configurações relacionadas ao Mouse & Trackpad no seu Mac para tornar o Mouse e o Trackpad fáceis de usar, incluindo a ativação das Teclas do Mouse, realizando certas ações do mouse usando atalhos de teclado, interruptores assistivos, expressões faciais e usando o ponteiro de cabeça para mover o ponteiro.
Como alterar as configurações de Controle de Ponteiro no Mac
Se você deseja personalizar as configurações de controle de ponteiro no Mac, esta parte irá guiá-lo em detalhes.
Passo 1. Abra o menu da Apple e escolha Configurações do Sistema.
Passo 2. Role para baixo na barra lateral esquerda e escolha Acessibilidade.
Passo 3. Localize a seção Motor e clique em Controle de Ponteiro.
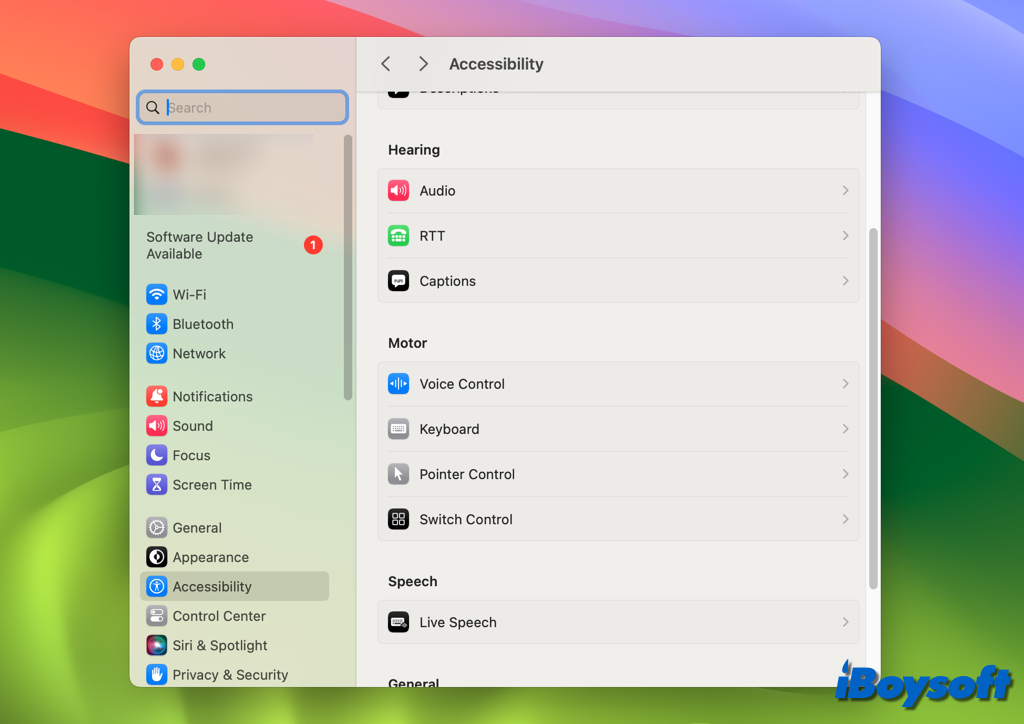
Passo 4. Na parte superior do painel estão algumas configurações relacionadas ao Mouse & Trackpad, incluindo as seguintes opções:
- Velocidade de clique duplo: Arraste o controle deslizante para alterar o tempo de reação do mouse ou trackpad ao clicar duas vezes no Mac.
- Carregamento rápido: Quando ativado, você pode manter pressionado para abrir a pasta depois de arrastar um item para a pasta.
- Velocidade de carregamento rápido: Arraste o controle deslizante para ajustar o quão rápido a pasta abre depois de arrastar um item para ela e segurar.
- Ignorar trackpad integrado quando o mouse ou trackpad sem fio está presente: Desative o trackpad Mac integrado quando um mouse ou trackpad sem fio estiver conectado.
- Opções de Trackpad: Mais opções para configurar o Trackpad. Você pode usar o trackpad para rolar, usar inércia ao rolar, ajustar a velocidade de rolagem, usar o trackpad para arrastar e escolher o estilo de arrastar.
- Opções do Mouse: Mais opções para configurar o Mouse. Da mesma forma, você pode ativar Usar mouse para rolar, Usar inércia ao rolar e modificar a velocidade de rolagem para o Mouse.
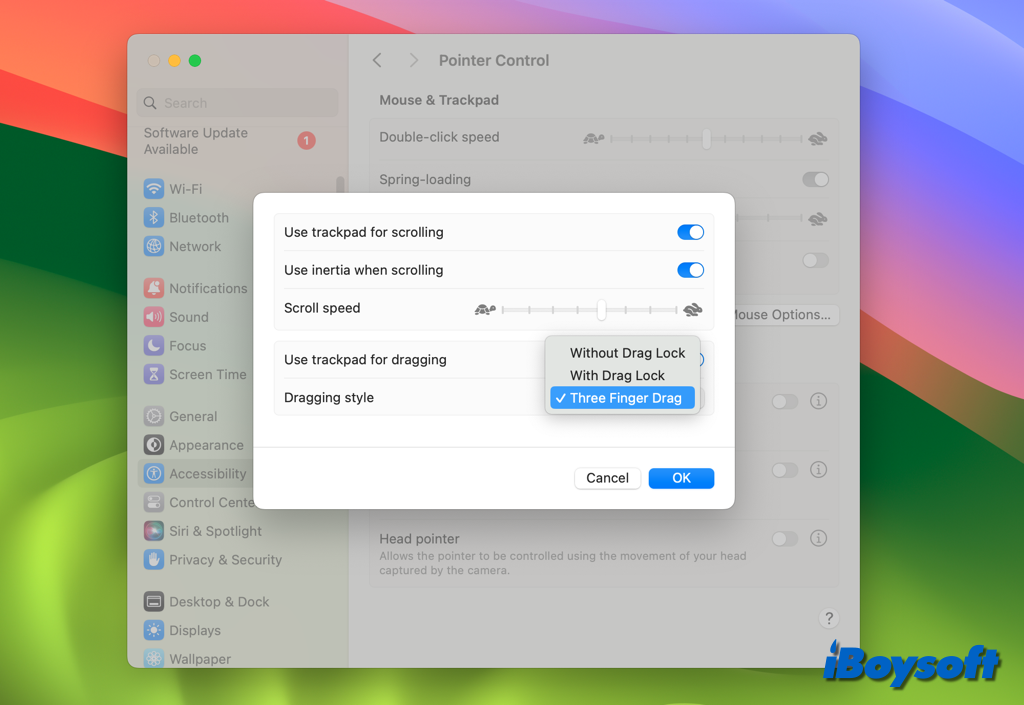
Passo 5. Na parte inferior do painel de Controle do Ponteiro, existem Métodos de Controle Alternativos. Existem três opções:
- Teclas do Mouse: Quando ativado, você pode mover o ponteiro e pressionar o botão do mouse usando o teclado ou um teclado numérico, mas você não pode usar o teclado ou teclado numérico para inserir texto. Leia Como Controlar o Mouse com o Teclado no Mac?
- Ações alternativas do ponteiro: Permite clicar com o botão esquerdo, direito, clicar duas vezes e arrastar com teclas de teclado, switches assistivos ou expressões faciais em vez de usar o Mouse e o Trackpad. Basta clicar no botão de informações para especificar teclas, switches e expressões faciais ou para ver os atualmente especificados.
- Ponteiro de cabeça. Essa função permite que você mova o ponteiro usando o movimento da cabeça detectado pela câmera. Você precisa clicar no botão Informações para continuar com as configurações específicas.
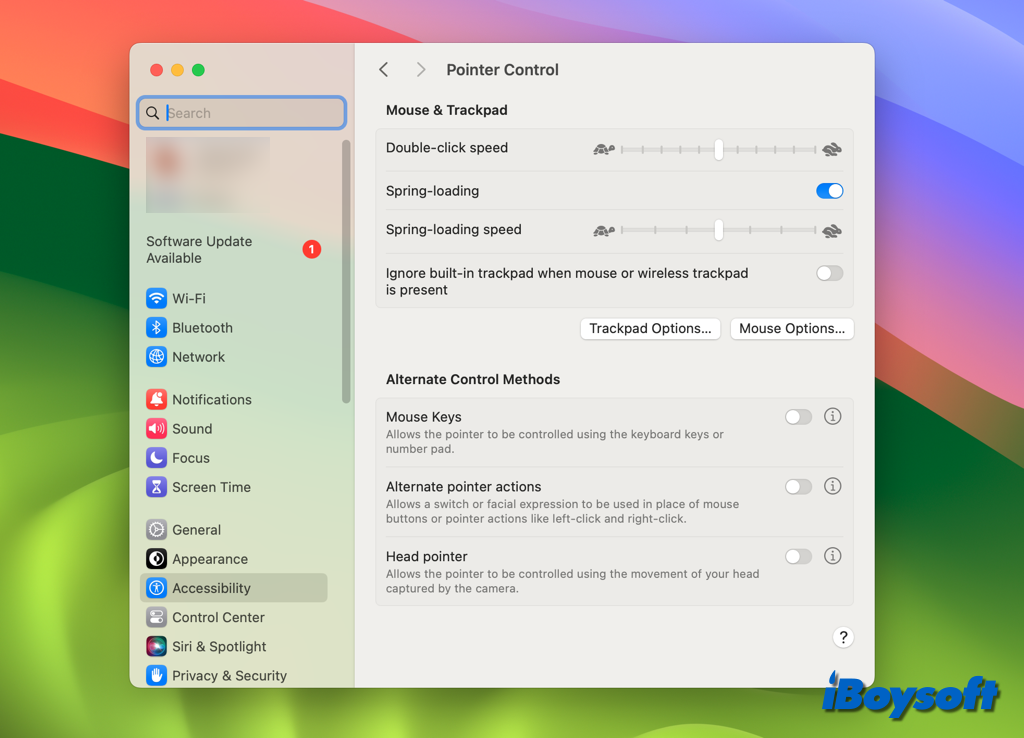
Dica bônus: mais configurações para o ponteiro no Mac
Além da funcionalidade de Controle do Ponteiro, existem mais configurações relacionadas ao ponteiro nas Configurações do Sistema do Mac. Para atender melhor às suas necessidades, você pode prosseguir usando essas configurações para personalizar o ponteiro no seu Mac.
- A partir das configurações avançadas em Displays, você pode permitir que seu ponteiro e teclado se movam entre qualquer Mac ou iPad próximo.
- Ao alterar as configurações do Trackpad no Mac, você pode silenciar o clique, habilitar a opção Tap to click, etc.
- Acessando Acessibilidade > Visão > Display, você pode alterar a cor e tamanho do ponteiro.
- O macOS pode ajudar a falar itens sob o ponteiro, você pode habilitar isso em Acessibilidade > Visão > Conteúdo Falado.
- Você pode controlar o ponteiro usando o Dwell no Mac se habilitar o Teclado de Acessibilidade em Acessibilidade > Motor > Teclado. Isso permite que você execute ações de mouse usando tecnologia de rastreamento ocular ou de cabeça.