Pour répondre à vos besoins de mobilité, d'élocution, d'audition et de vision, macOS offre de nombreuses fonctionnalités d'accessibilité. Que vous en ayez besoin occasionnellement ou en permanence, ces fonctionnalités simplifient l'utilisation de votre Mac. Ce message se plongera dans les détails de la fonction de Contrôle du pointeur dans Accessibilité sur Mac.
Explication de la fonction de Contrôle du pointeur
Utilisez le pointeur pour déplacer les barres de défilement, redimensionner les fenêtres, pointer et sélectionner des éléments, et autres choses. Lorsque le pointeur à l'écran disparaît, déplacez rapidement la souris ou votre doigt sur le trackpad pour le rendre à nouveau visible. Le curseur s'agrandira rapidement.
Comme son nom l'indique, la fonction de Contrôle du pointeur vous permet de modifier les paramètres relatifs à la souris et au trackpad sur votre Mac pour rendre la souris et le trackpad faciles à utiliser, y compris en activant les touches de la souris, en effectuant certaines actions de souris à l'aide de raccourcis clavier, de commutateurs d'assistance, d'expressions faciales et en utilisant le pointeur de tête pour déplacer le pointeur.
Astuce bonus : plus de paramètres pour le pointeur sur Mac
En plus de la fonction de Contrôle du curseur, il y a plus de paramètres liés au pointeur dans les Paramètres Système de Mac. Pour mieux répondre à vos besoins, vous pouvez utiliser ces paramètres pour personnaliser le pointeur sur votre Mac.
- À partir des paramètres avancés dans les affichages, vous pouvez permettre à votre pointeur et à votre clavier de se déplacer entre n’importe quel Mac ou iPad à proximité.
- En modifiant les paramètres du trackpad sur Mac, vous pouvez silencer le clic, activer l'option Tap to click, etc.
- Accédez à Accessibilité > Vision > Affichage, vous pouvez changer la couleur et la taille du pointeur.
- macOS peut aider à parler des éléments sous le pointeur, vous pouvez l'activer depuis Accessibilité > Vision > Contenu parlé.
- Vous pouvez contrôler le pointeur en utilisant Dwell sur Mac si vous activez le clavier d'accessibilité depuis Accessibilité > Motricité > Clavier. Cela vous permet d'effectuer des actions de souris en utilisant la technologie de suivi oculaire ou de suivi de la tête.
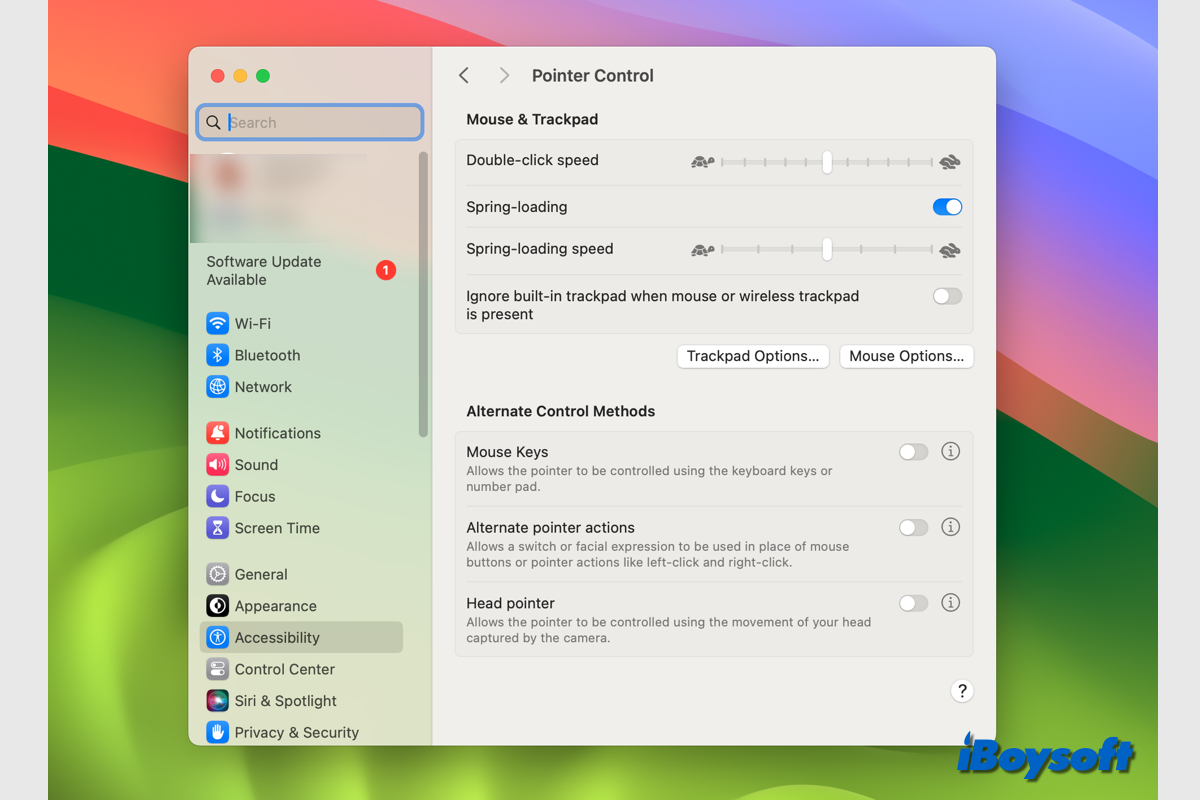
Comment modifier les paramètres de Contrôle du pointeur sur Mac
Si vous souhaitez personnaliser les paramètres de contrôle du pointeur sur Mac, cette partie vous guidera en détail.
Étape 1. Ouvrez le menu Apple et choisissez Préférences Système.
Étape 2. Faites défiler la barre latérale gauche et choisissez Accessibilité.
Étape 3. Localisez la section Moteur et cliquez sur Contrôle du pointeur.
Étape 4. Dans la partie supérieure du volet se trouvent quelques paramètres relatifs à la Souris & Trackpad, comprenant les options suivantes :
Étape 5. Dans la partie inférieure du volet de Contrôle du curseur, il y a Méthodes de contrôle alternatives. Il y a trois options :