MacBookでスクロールする方法の一つは、外部マウスを使用することです。Apple Magic Mouse、特にApple Magic Mouse 2はパワフルな機能を備えており、マルチタッチ機能が搭載されています。しかし、時には便利な機能の一つであるApple MouseがMacで機能しない場合、特にApple Mouseのスクロールができない場合は、Macユーザーにとっては本当に苦痛となることがあります。
幸いに、Magic Mouseのスクロールができない場合は、修正するのは非常に簡単です。ここでは、Apple Magic Mouseのスクロールができない問題を修正するための6つの方法を見つけることができます。
Apple Mouseのスクロールができない:電池を交換/充電する
まず最初に、AppleのMagic Mouseの電源を確認し、不良や消耗していないかどうかを確認ください。元のMacマウス(Apple Magic Mouse 1)を使用している場合は、古い電池を新しい電池と交換して正常にスクロールするかどうかを確認してください。
また、Apple Magic Mouse 2を使用している場合は、上部メニューからBluetoothアイコンを選択し、Appleマウスをリストから選択することで、Magic Mouseの電池残量を簡単に確認できます。

古いMagic Mouseとは異なり、Apple Magic Mouse 2には内蔵バッテリーが付属しています。そのため、Magic Mouse 2の電源が切れているとわかった場合、USB-CケーブルをMacのUSB-Cポートに接続してマウスを充電することができます。
マウスの電源が十分であることを確認するために、少なくとも15分待ってください。そして、Magic Mouseのスクロールが機能しない問題が解決されたかどうかを確認します。
Magic Mouseのスクロールが機能しない場合:Bluetoothサービスを再起動する
電源不足がAppleワイヤレスマウスのスクロールが機能しない理由ではない場合、それはBluetooth接続の問題かもしれません。Bluetooth接続は、非常に長い時間使用された場合に正しく機能しないことがあります。しかし、心配しないでください。MacのBluetoothを再起動することでこれを簡単に解決することができます。
そのために、MacコンピューターのメニューバーからBluetoothステータスメニューをクリックするか、Appleロゴをクリックして、システム環境設定 > Bluetoothを選択します。Bluetooth設定ウィンドウで、オンとオフを切り替えます。
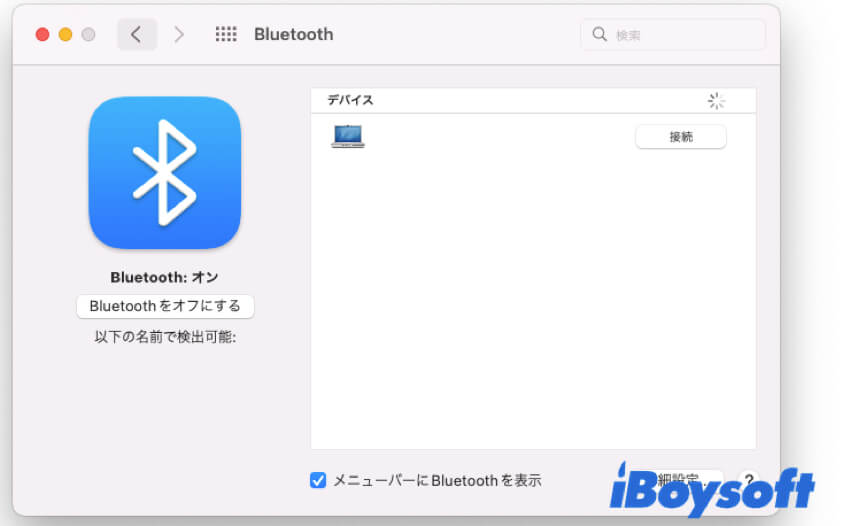
これがMacマウスのスクロールが機能しない問題を解決できない場合は、Bluetoothモジュールをリセットしてみてください。ShiftキーとOptionキーを押しながら画面の右上にあるBluetoothアイコンをクリックし、Bluetooth設定メニューが表示されます。モジュールをリセットするには、デバッグ > Bluetoothモジュールをリセットを選択し、OKを押します。
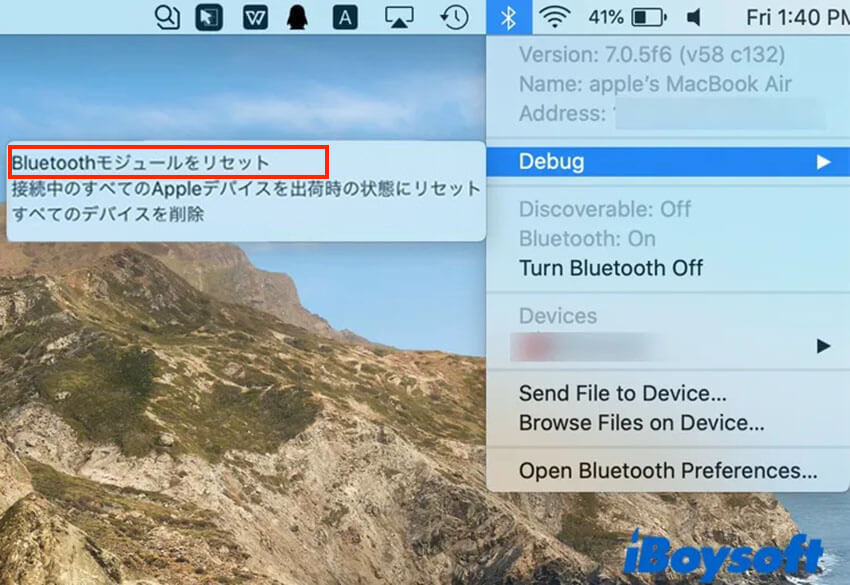
Magic Mouseのスクロールが機能しない場合、Macマウスを再接続する
Bluetoothサービスを更新やBluetoothモジュールをリセットしてもMagic Mouseのスクロールが機能しない問題を修正できない場合は、MacとMagic Mouseを再びペアリングしてみる価値があります。以下の手順で行います:
- Appleロゴをクリックし、システム環境設定に移動し、Bluetoothをクリックします。
- Magic Mouseの横に表示される ボタンをクリックします。その後、確認ウィンドウが表示されたら「削除」を押します。

- Appleワイヤレスマウスを再ペアリングするには、Bluetoothマウスをオフにしてから再度オンにし、Magic Mouseがデバイスリストに表示されるのを待ち、「接続」を押します。
Appleマウスのスクロールが機能しない場合:Appleマウスの設定をリセットする
多くのMacユーザーは、誤ったマウス設定が Macでの右クリックができなくなる原因になることを知っています。また、誤ったマウスの環境設定は、Appleマウスのスクロールが機能しない問題も引き起こす可能性があります。
以下の手順を試して、問題を解決するためにMacのマウス設定をリセットしてみてください:
Macのマウス設定が修正されたので、Magicワイヤレスマウスのスクロール機能が正常に動作しているか確認してください。
Macのマウスがスクロールしない場合:Macを再起動してください
Magicマウスのスクロールがまだ機能しない場合は、Macを再起動してみるのも良いかもしれません。時々、Macを再起動することで、さまざまなMacの問題やAppleワイヤレスマウス、Magicトラックパッド、またはキーボードに関連する問題が解決されることがあります。
Appleロゴをクリックし、再起動を選択してください。Macが再起動されたら、Appleマウスのスクロールが機能しない問題が解決されているか確認してください。
Appleマウスのスクロールが機能しない場合:macOSを更新してください
上記の方法で問題が解決しない場合は、macOSが最新バージョンであるかどうかを確認してみてください。Appleマウスのスクロールが機能しない問題を解決するためには、一部の古いmacOSにはバグが含まれているか、あなたのAppleマウスと互換性がない場合があります。
したがって、この問題を解決するためには、macOSをダウンロードして更新する必要があるかもしれません。macOSの更新により、Macの安定性、互換性、セキュリティが向上し、Macの更新によりMagicマウスのスクロールが機能しない問題も解決されるかもしれません。

なぜAppleマウスのスクロールが機能しないのか
前述のように、多くの理由がMagicマウスのスクロールが機能しない問題を引き起こす可能性があります。一般的な原因には、故障したや消耗したバッテリー、Macとの接続の問題、および間違ったMacマウスの設定が含まれます。また、macOSのバグや互換性の問題もこの問題の原因となる場合があります。
Magicマウスのスクロール問題を修正するための成功率を高めるためには、いずれかのステップや手順に従い、1つの解決策が機能しない場合は他の解決策を試してみることをお勧めします。
残念ながら、6つの解決方法のどれもうまくいかない場合は、Macを近くのAppleストアに修理に出す必要があるかもしれません。ちなみに、他のマウス関連の問題に遭遇した場合、たとえば、Windows PC上でAppleマウスが勝手に動く場合は、完全な解決策については 'Fixed: Mouse Moving on Its Own on Windows 10, 8, 7'を参照してください。
ボーナスパート: Appleマウスのパフォーマンスを向上させる方法
Magic Mouseのスクロールが機能しないだけでなく、Magic Mouseが提供するコントロールクリックメニューのオプションが限られており、Magic Mouseのパフォーマンスをさらに向上させたい場合は、Apple Mouseの右クリックエンハンサーを利用すると、この厄介な状況から脱却できます。
Apple Magic Mouseの右クリックエンハンサーは、Macコンピュータ上の右クリックメニューをカスタマイズし強化します。このソフトウェアでは、Apple MouseでMac上で右クリックすることで、より便利な機能が提供されます。市場には多くの右クリックエンハンサーがありますが、ここではiBoysoft MagicMenu をおすすめします。なぜなら、その機能が強力だからです:
iBoysoft MagicMenuで以下のことができます:
- デスクトップの空いているエリアを右クリックし、コンテキストメニューから新規ファイルを選択するだけで、デスクトップに新しいファイルを作成できます。
- 右クリックだけでファイルをターゲットパスにコピーまたは移動します。
- FinderやLaunchpadを開かずにアプリケーション、フォルダ、ディスク、ブラウザ、ウェブページへのクイックアクセスが可能です。
i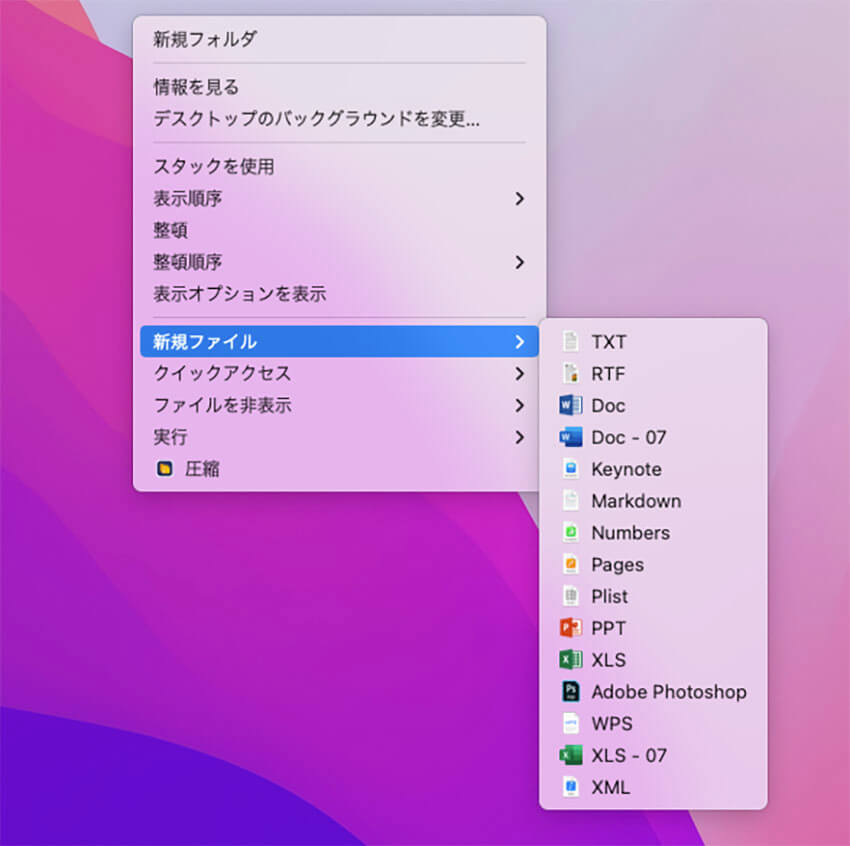
さらに、iBoysoft MagicMenuは、画面録画、スクリーンキャプチャ、ファイルの表示/非表示、ファイルパスのコピー、ファイルのカットなど、機能ライブラリに多くの便利な機能を追加します。つまり、この直感的なアプリを使用することで、Apple Magic Mouseをフルに活用できます。だから、ぜひ無料でiBoysoft MagicMenuをダウンロードして、Magic Mouseのパフォーマンスを向上させてください!
Appleマウスのスクロールが機能しない場合のFAQ
- Qなぜ Apple Magic Mouse のスクロールが遅いのでしょうか?
-
A
この問題を修正するには、Command + Spacebar キーを押して Spotlight を起動し、'アクセシビリティ' と入力します。 アクセシビリティ がハイライト表示されたら、メインメニューに移動して Point & Click > マウス オプション を選択します。
Tracking speed スライダーが非常に遅い速度に設定されている場合、自分に適した比較的高速な速度に調整してください。
- QWindows 上で Magic Mouse のスクロールが機能しない理由は何ですか?
-
A
Windows 上で Magic Mouse のスクロールが機能しない主な原因は、推奨ドライバーである AppleWirelessMouse64(bootcamp5.1.5769 から)を再インストールしていない可能性があります。
しかし、もし再インストールしても Magic Mouse のスクロールがまだ機能しない場合は、基本的にはより新しいバージョンのドライバーが必要です。

